XAMPP là một thuật ngữ quen thuộc thường được dùng trong lĩnh vực lập trình web. Trước khi chính thức đưa trang web lên server, người ta sẽ sử dụng môi trường phát triển giả lập như XAMPP để kiểm tra và phát triển trang web. Điều này giúp doanh nghiệp tiết kiệm được tối đa thời gian và chi phí xây dựng, vận hành trang web. Vậy, XAMPP là gì? Hãy cùng Hoàng Hà Mobile tìm hiểu về XAMPP, cách cài đặt và sử dụng nền tảng này hiệu quả nhất qua bài viết được chia sẻ dưới đây!
XAMPP là gì?
XAMPP là từ viết tắt của Cross-Platform (X), Apache, MySQL, PHP và Perl. Đây là một bộ công cụ phát triển ứng dụng web mã nguồn mở do Apache Friends tạo ra.
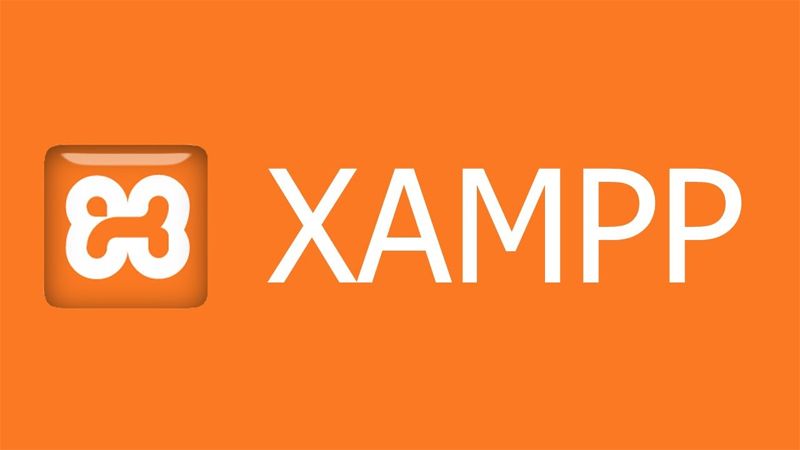
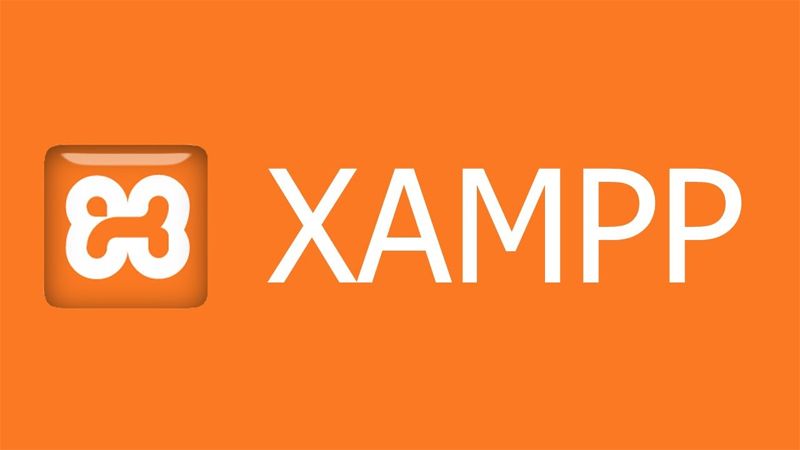
Tên gọi XAMPP xuất phát từ:
- X: Đây là các hệ điều hành được XAMPP hỗ trợ, gồm Windows, MacOS, Linux và Solaris…
- A (Apache): Đây là máy chủ web Apache, một máy chủ web mã nguồn mở phổ biến.
- M (MySQL): XAMPP bao gồm cơ sở dữ liệu MySQL, một hệ quản trị cơ sở dữ liệu phổ biến.
- P (PHP) và P (Perl): Hỗ trợ ngôn ngữ lập trình PHP và Perl.
Nền tảng này cho phép người dùng giả lập môi trường server hosting ngay trên máy tính của họ mà không cần phải mua VPS, hosting như thông thường. Vì lẽ đó mà XAMPP thường được ứng dụng rộng rãi trong hoạt động giảng dạy, học tập, thực hành và phát triển web.
Ngoài ra, các lập trình viên cũng thường sử dụng nền tảng này để chạy demo trang web trước khi chính thức vận hành trên internet. Qua đó, doanh nghiệp vừa có thể kiểm tra, phát triển trang web, vừa tiết kiệm được chi phí xây dựng và vận hành trang web.
Ưu điểm – Nhược điểm của XAMPP
Để hiểu rõ hơn về bộ công cụ phát triển ứng dụng web này, chúng ta sẽ đến với một số ưu – nhược điểm đặc trưng sau:
Ưu điểm
- Chạy được trên đa dạng nền tảng, từ Windows, MacOS, cho đến Linux, Cross-Platform.
- Có cấu hình đơn giản, dễ cài đặt, có độ tương thích cao và hỗ trợ đa dạng tính năng như: giả lập server, giả lập mail server, hỗ trợ SLL trên Localhost…
- Cho phép tích hợp nhiều tính năng với các thành phần khác nhau như MySQL, Apache, PHP… Vậy nên, thay vì phải tốn thời gian cài đặt từng thành phần riêng lẻ, bạn chỉ cần cài XAMPP là đã sở hữu một web server hoàn chỉnh.
- Giao diện trực quan, đơn giản, dễ sử dụng với các thao tác tiện lợi. Qua đó, bạn có thể bật hoặc tắt server trên đó bây cứ lúc nào.
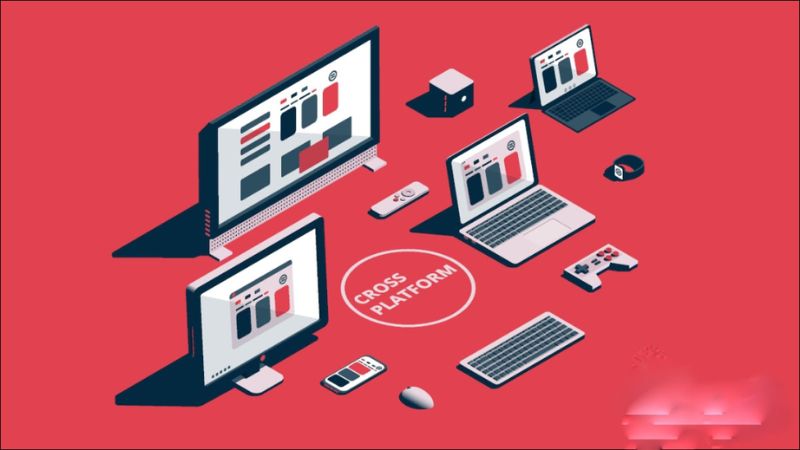
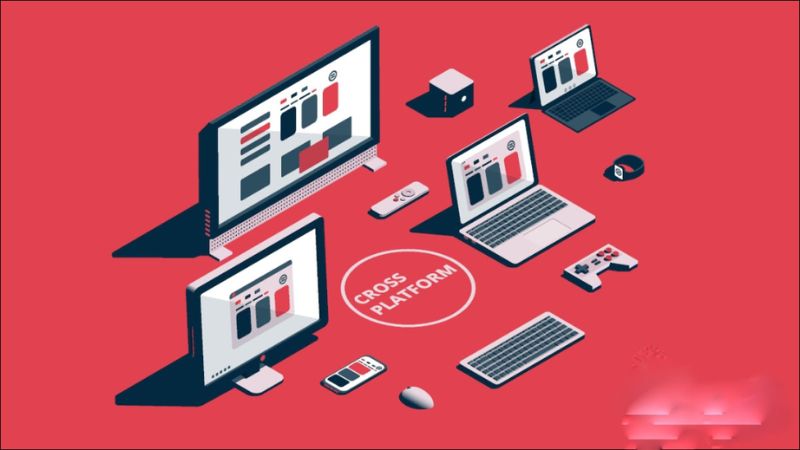
Nhược điểm
- Cấu hình khá đơn giản nên không hỗ trợ cấu hình Module và không có cả thông tin cụ thể về phiên bản của MySQL.
- Dung lượng khá nặng.
- Không cung cấp phiên bản riêng lẻ cho từng thành phần như Apache, PHP…


Cách cài đặt XAMPP
Ở phần này, Hoàng Hà Mobile sẽ hướng dẫn bạn cách cài đặt XAMPP trên các hệ điều hành khác nhau. Cụ thể là:
Hướng dẫn cài đặt XAMPP trên Windows
- Bước 1: Tiến hành XAMPP download về máy tính.
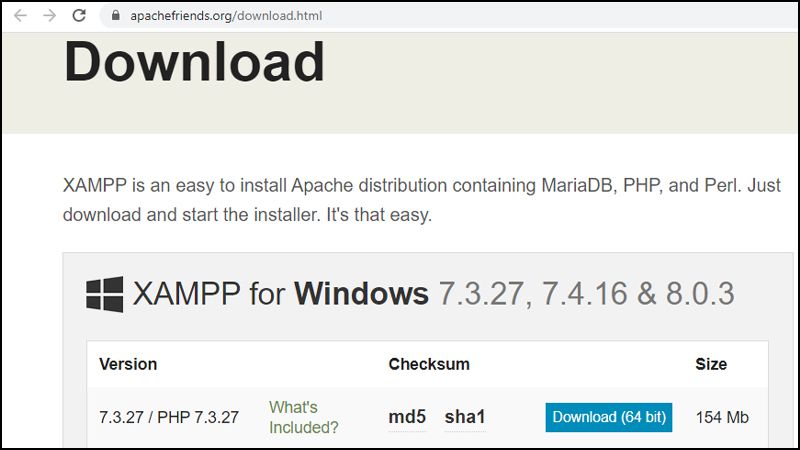
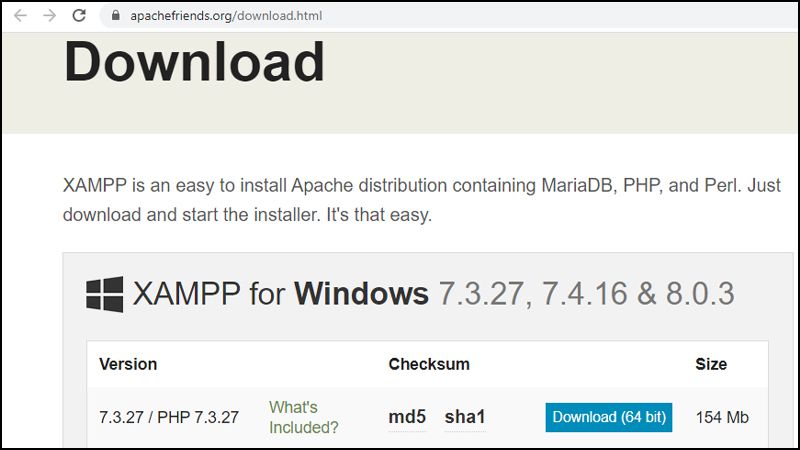
- Bước 2: Bấm vào file .exe của nền tảng mà bạn mới tải xuống để thiết lập cài đặt.
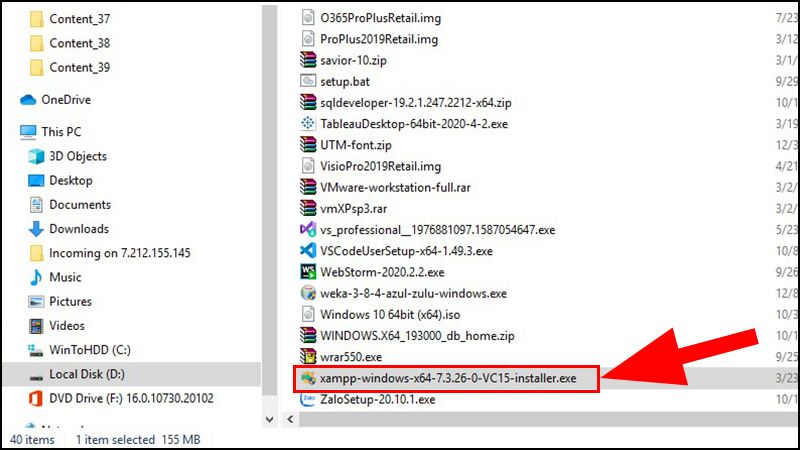
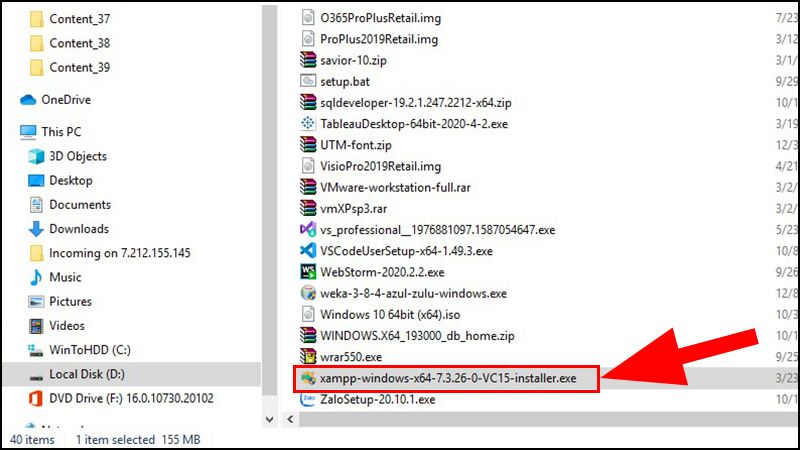
- Bước 3: Sau khi màn hình hiển thị cửa sổ thiết lập, bạn bấm chọn Next, sau đó click vào những phần mềm mà bạn muốn cài đặt trên máy tính.
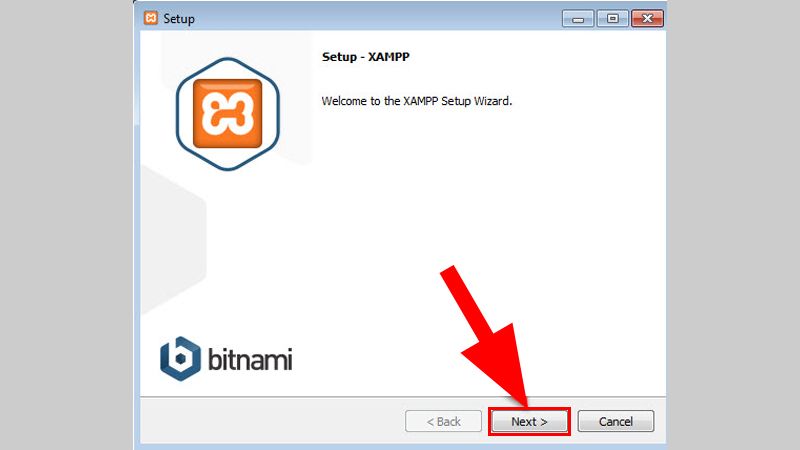
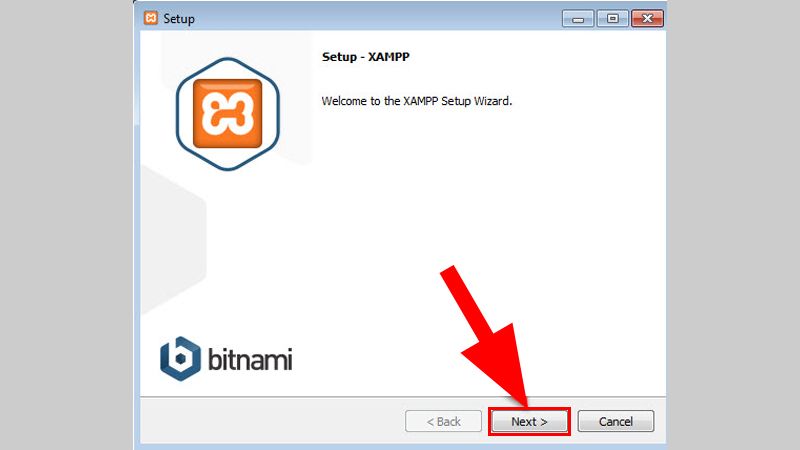
- Bước 4: Bây giờ, bạn tiếp tục chọn thư mục để cài đặt chương trình rồi bấm Next để hoàn tất.
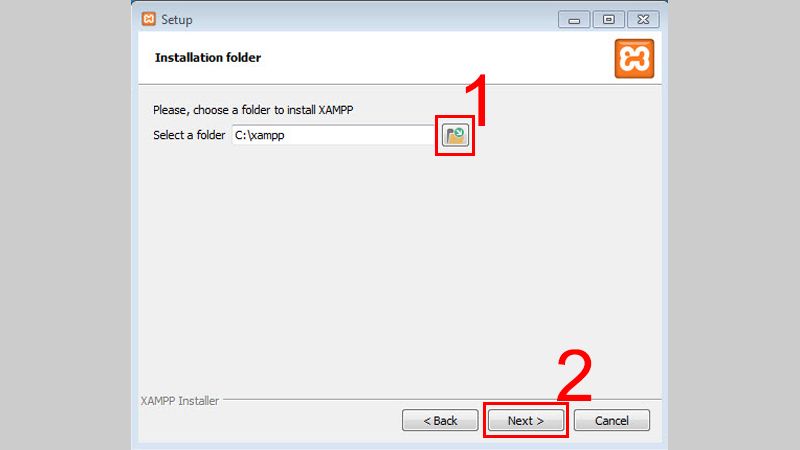
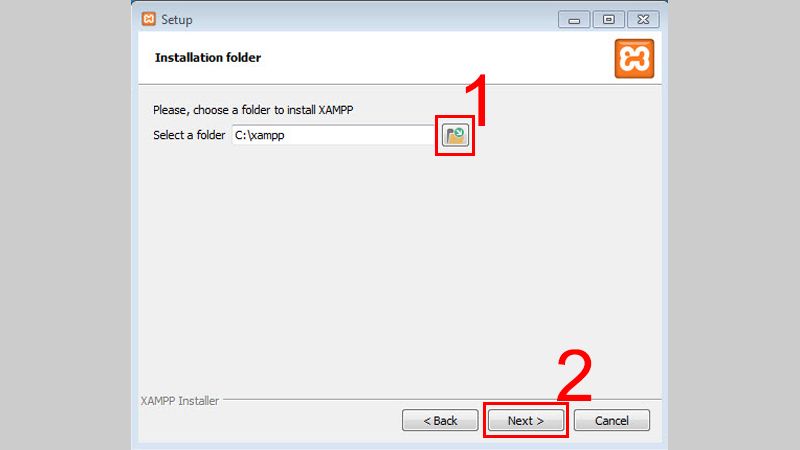
XAMPP download và cài đặt trên Linux
- Bước 1: Tương tự, bạn cũng tải phần mềm dành cho hệ điều hành Linux về máy.
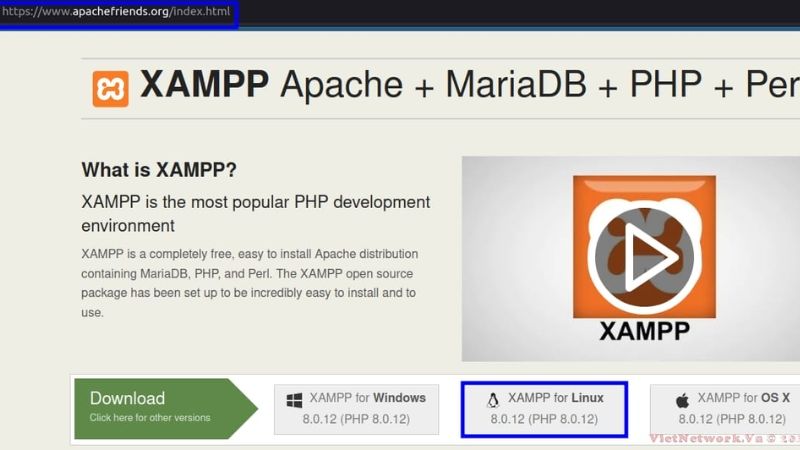
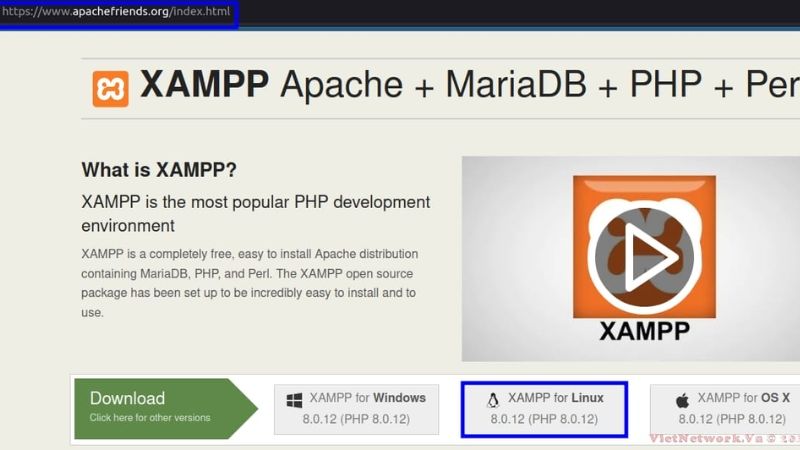
- Bước 2: Sau khi quá trình tải xuống hoàn tất, bạn click vào file xampp-linux-x64-7.2.8-0-installer.run rồi thêm quyền thực thi cho file bằng câu lệnh:
cd thu_muc_cai_dat/ sudo chmod +x xampp-linux-x64-7.2.8-0-installer.run
- Bước 3: Bạn chọn cài đặt với sudo:
sudo ./xampp-linux-x64-7.2.8-0-installer.run
- Bước 4: Bây giờ, bạn click vào Next, một cửa số cài đặt sẽ hiển thị trên màn hình, hãy tiếp tục bấm Next.
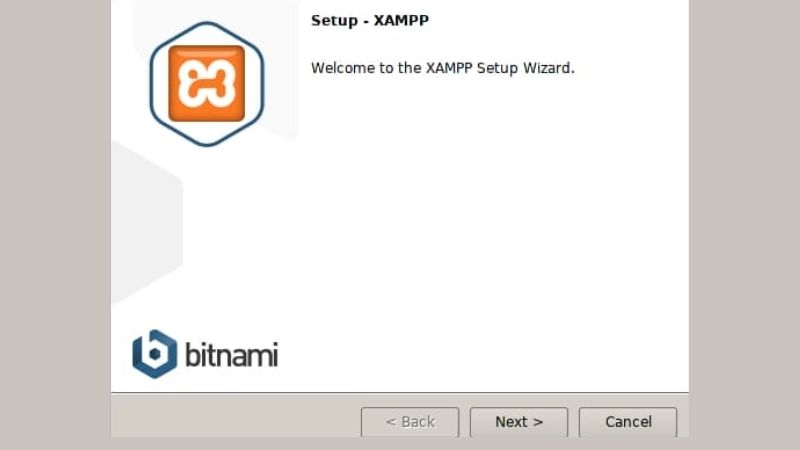
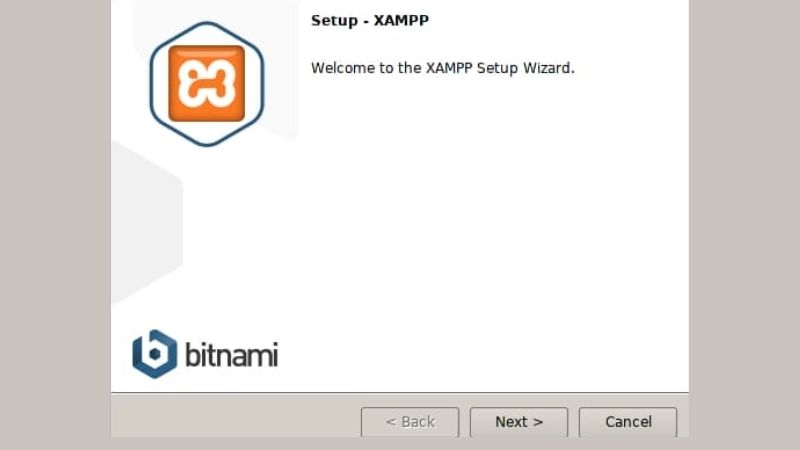
- Bước 5: Đợi trong giây lát để hoàn tất quá trình cài đặt rồi bấm Finish là xong.
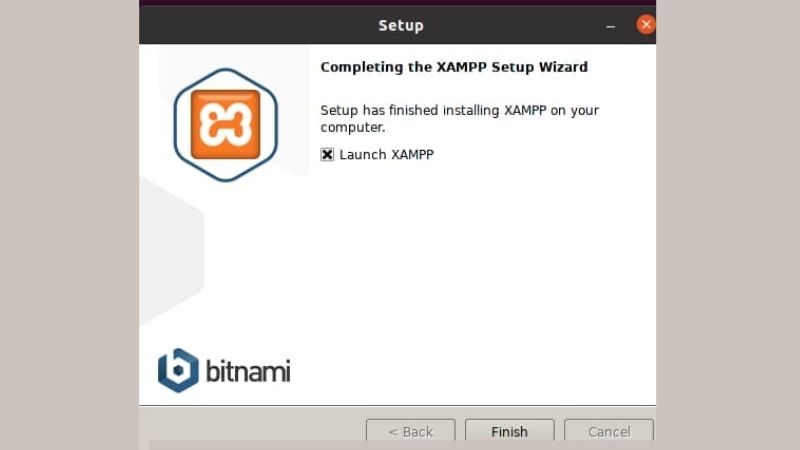
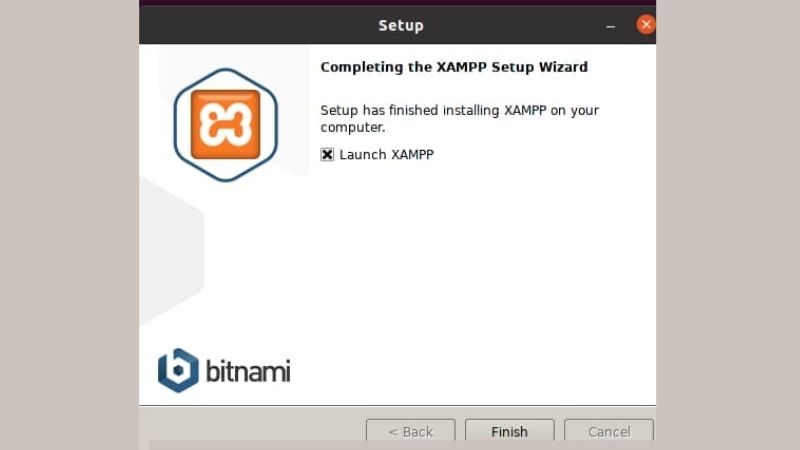
Lưu ý cần biết khi cài đặt XAMPP
- Gỡ cài đặt công cụ tạo localhost: Trước khi cài đặt phần mềm XAMPP, bạn nên xóa đi những chương trình liên quan đến localhost (chẳng hạn như MySQL, PHP…) và tốt nhất là bạn nên gỡ cài đặt tất cả các công cụ tạo localhost khác nếu muốn sử dụng nền tảng này.
- Tắt firewall (tường lửa): Bạn nên tắt firewall hoặc các phần mềm diệt virus để quá trình cài đặt nền tảng này được thuận lợi. Bởi vì các phần mềm đó có thể ngăn chặn ứng dụng web server hoặc các port 80 khiến XAMPP không hoạt động được.
- Tắt UAC trên Windows: UAC là từ viết tắt của User Account Control – một tính năng bảo mật được tích hợp trong Windows. Trước khi bắt đầu cài đặt XAMPP, bạn nên tắt UAC để không bị giới hạn quyền truy cập của chương trình này.


Cách sử dụng XAMPP hiệu quả
Cách sử dụng nền tảng này trên Windows và Linux sẽ có đôi chút khác biệt, cụ thể là:
Cách sử dụng trên Windows
Để sử dụng XAMPP trên Windows, bạn cần khởi động localhost và thao tác trên đó:
Khởi động localhost
Sau khi thiết lập và cài đặt XAMPP thành công, bạn mở thư mục c:xampp và truy cập vào file xampp-panel.exe để hiển thị bảng điều khiển Control Panel. Tiếp đó, bạn click vào nút Start của 2 ứng dụng là MySQL và Apache để khởi động webserver. Localhost sẽ được khởi động thành công nếu hai ứng dụng trên chuyển sang màu xanh.
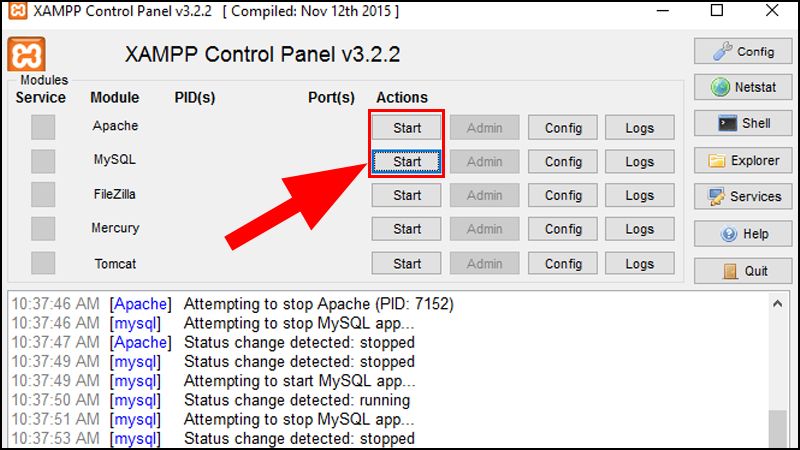
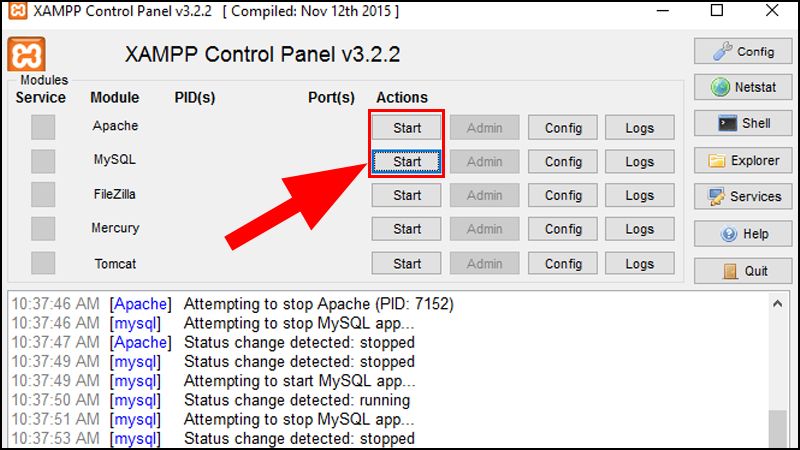
Tại bảng điều khiển của XAMPP, bạn sẽ nhìn thấy nhiều tùy chọn khác nhau như:
- Config: Cho phép cấu hình nền tảng này và một số thành phần khác.
- Netstat: Hiển thị những tiến trình đang khởi chạy trên localhost.
- Shell: Thao tác mở UNIX Shell.
- Explorer: Cho phép mở thư mục XAMPP trong Windows Explorer.
- Services: Hiển thị các dịch vụ đang khởi chạy bên trong background.
- Help: Cung cấp đường dẫn đến với diễn đàn người dùng.
- Quit: Đóng bảng điều khiển của nền tảng này.
Thao tác trên Localhost
Cơ chế phân thư mục của nền tảng sẽ được giải thích qua tiến trình sau:
- Đầu tiên, người dùng mở folder C:\xampp\htdocs để tạo một folder mới.
- Thư mục mới đó sẽ chứa 1 trang web mà bạn đang triển khai và bạn có thể đặt tên cho thư mục (chẳng hạn như web1).
- Sau đó, bạn truy cập vào đường dẫn này để chạy chương trình: C:xampphtdocsweb1.
- Nếu như bạn copy bất kỳ file nào vào C:xampphtdocsweb1, file đó cũng sẽ xuất hiện bên trong folder https://localhost/web1.
- Như vậy, https://localhost/web1 chính là thư mục chính của C:xampphtdocsweb1
Để tạo database MySQL trên Localhost, bạn có thể thực hiện theo hướng dẫn sau:
- Bước 1: Đầu tiên, bạn truy cập vào đường dẫn http://localhost/phpmyadmin rồi chọn mục Database.
- Bước 2: Trong Create database, bạn nhập tên database mình muốn tại tại Database name, sau đó ở Collation chọn utf8_unicode_ci rồi click vào Create.
- Bước 3: Bây giờ, nếu bạn nhìn thấy menu bên trái có thêm 1 mục là tên của database vừa tạo thì tức là quá trình này đã hoàn tất.
Cách sử dụng trên Linux
Để khởi động XAMPP trên Linux, bạn cần sử dụng đến Command line. Chúng ta có câu lệnh sau:
sudo /opt/lampp/lampp start
Tiếp theo, bạn khởi động trình quản lý của chương trình với câu lệnh sau là hoàn tất:
sudo /opt/lampp/manager-linux-x64.run
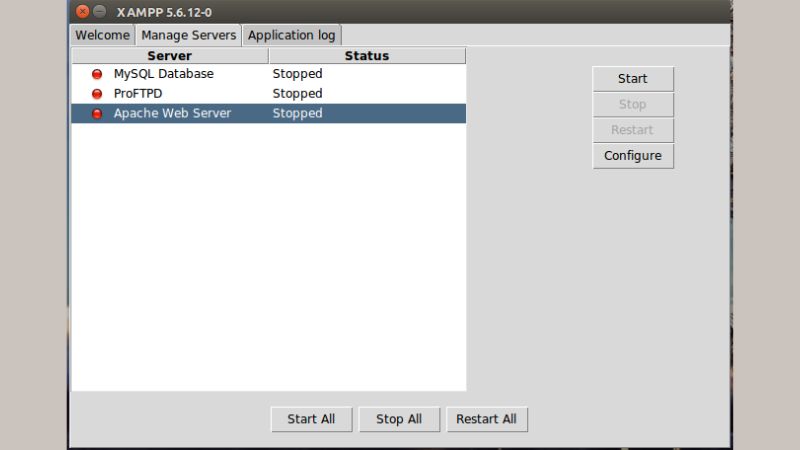
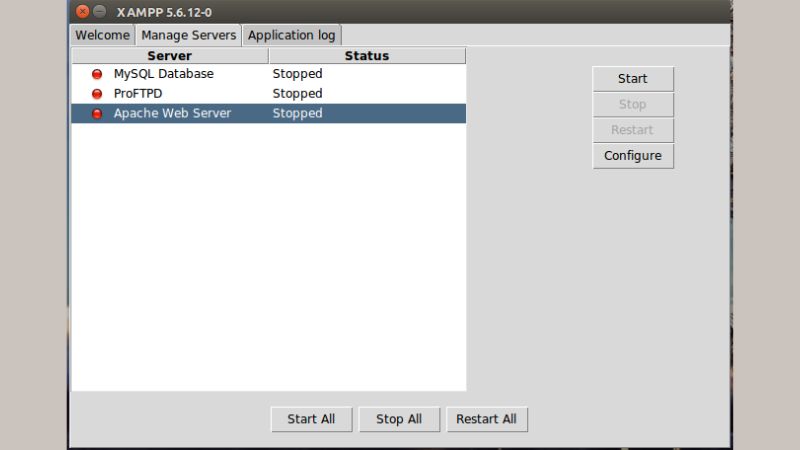
Cách kiểm tra XAMPP đã được cấu hình chính xác hay chưa?
Để đảm bảo rằng nền tảng này đã được cấu hình chính xác, bạn có thể kiểm tra bằng cách tạo một trang PHP thử nghiệm. Trước đó, đừng quên lưu trữ trang đó trên localhost và truy xuất qua trình duyệt web.
Đầu tiên, tại bảng điều khiển XAMPP, bạn chọn Explorer và bấm vào thư mục htdocs (các bản cài đặt tiêu chuẩn là C: xampp htdocs). Thư mục này có nhiệm vụ lưu trữ dữ liệu các file đã được thu thập để sử dụng cho các trang web mà bạn muốn kiểm tra trên nền tảng này. Tuy nhiên, đối với các dự án riêng, tốt nhất là bạn hãy lưu trữ chúng trong thư mục mới.
Bây giờ, bạn có thể tạo một trang thử nghiệm PHP mới bằng cách sử dụng nội dung dưới đây trong trình soạn thảo rồi lưu trữ chúng trong folder Test dưới dạng Test.php (hay C: xampp htdocs test):
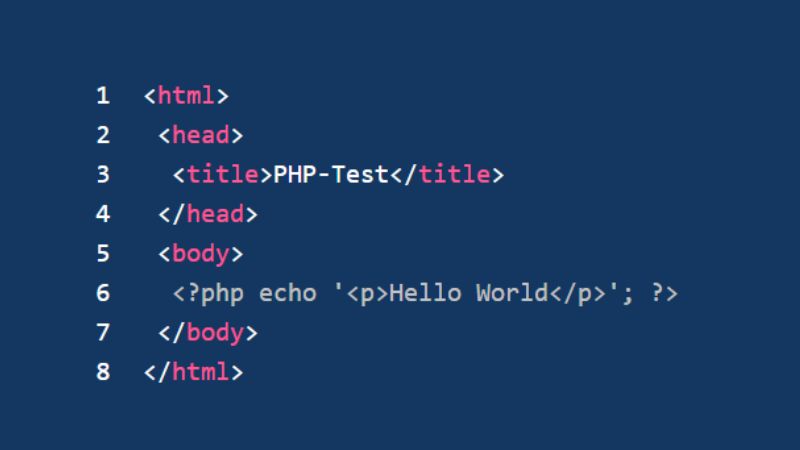
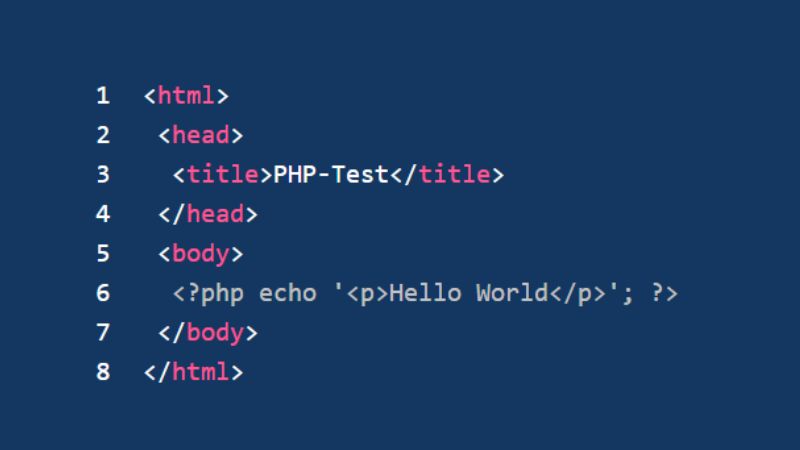
<html>
<head>
<title>PHP-Test</title>
</head>
<body>
<?php echo ‘<p>Hello World</p>’; ?>
</body>
</html>
Cuối cùng, bạn tiến hành mở web browser rồi tải trang PHP vừa tạo qua đường dẫn localhost/test/test.php. Nếu như giao diện hiển thị “Hello World” thì đồng nghĩa với việc bạn đã cài đặt và cấu hình thành công.
Cách nâng cấp PHP cho XAMP
Nâng cấp PHP là việc làm quan trọng, nhưng bạn có thể yên tâm vì các bước thực hiện khá đơn giản và hầu hết mọi người đều có thể làm được. Tuy nhiên, trước khi tiến hành theo các bước dưới đây, bạn cần sao lưu code và database trong htdocs.
- Bước 1: Truy cập vào đường dẫn https://www.apachefriends.org/download.html, sau đó chọn More Mownload.
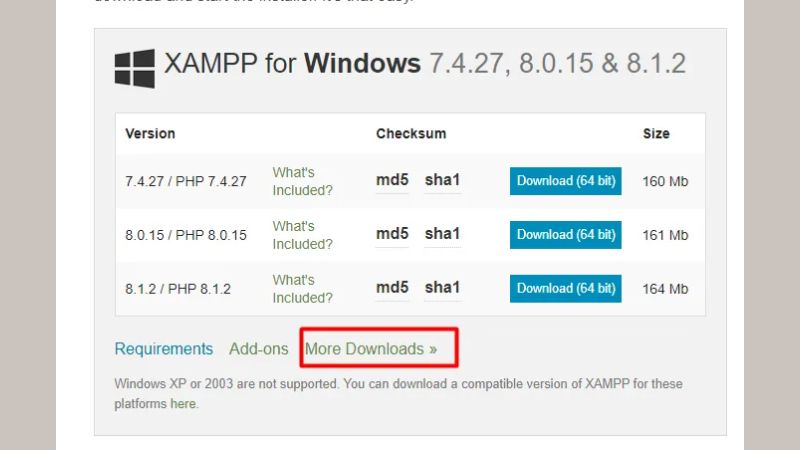
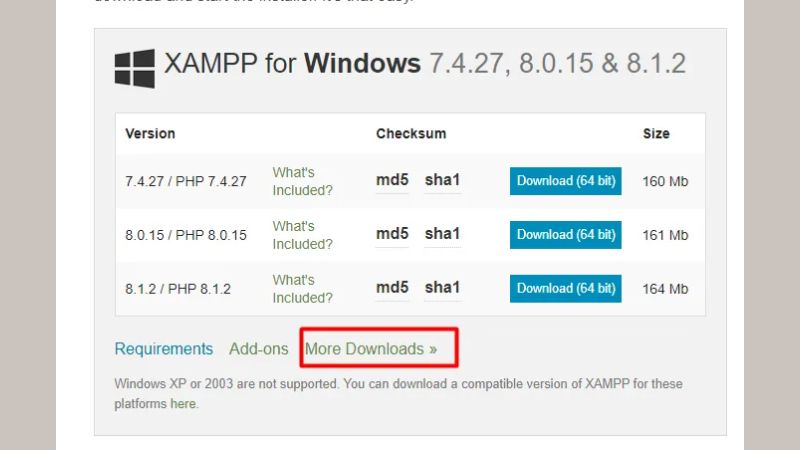
- Bước 2: Chọn hệ điều hành tương ứng với loại bạn đang dùng.
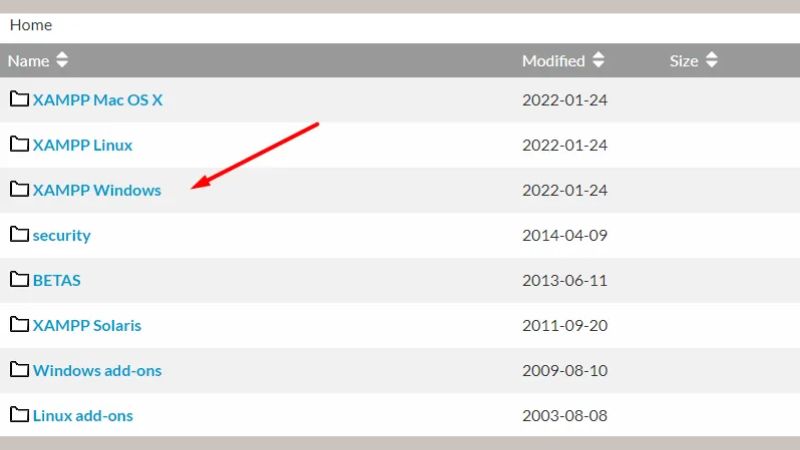
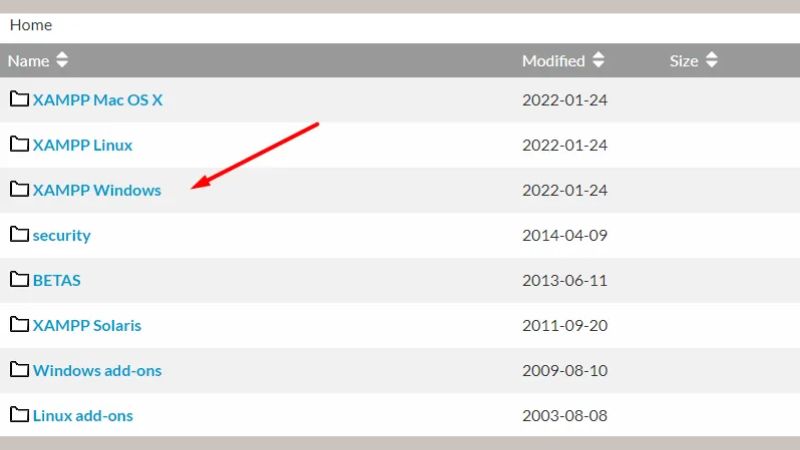
- Bước 3: Chọn phiên bản PHP phù hợp rồi tải file ZIP về máy tính của mình.
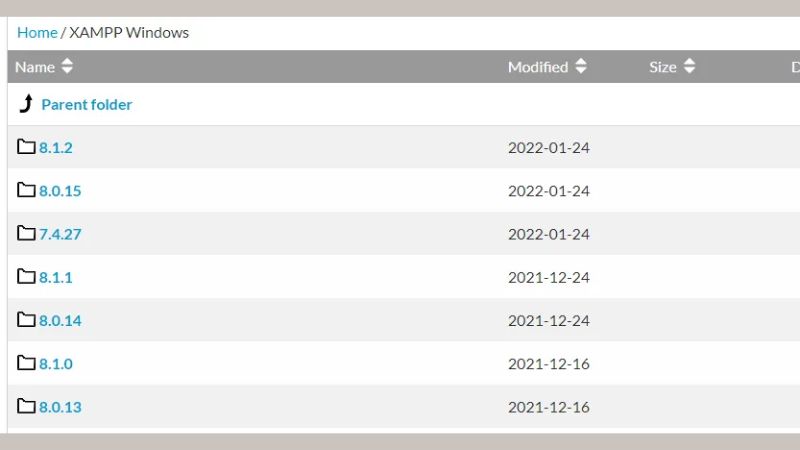
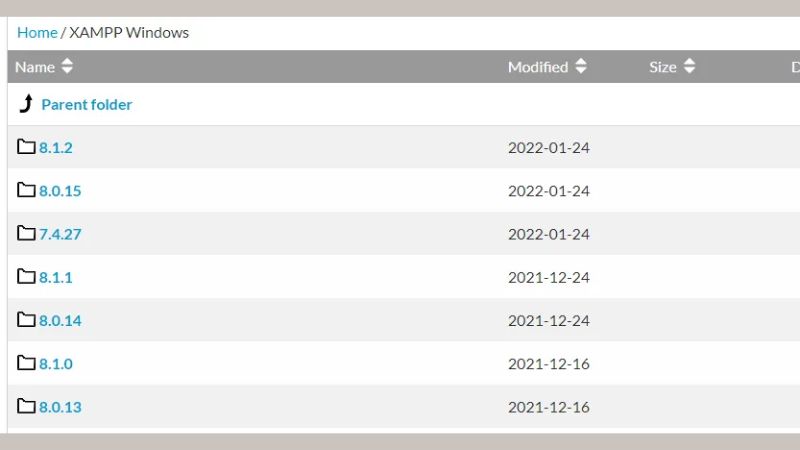
- Bước 4: Mở folder XAMPP, sau đó tìm kiếm folder PHP và đổi thành tên dễ nhớ hơn.
- Bước 5: Giải nén file ZIP đã tải về để lấy mã nguồn PHP tùy chỉnh. Sau đó mở thư mục XAMPP rồi sao chép hoặc di chuyển thư mục mã nguồn PHP tùy chỉnh vào thư mục PHP của XAMPP.
- Bước 6: Tại đó, bạn File PHP.ini trong folder PHP, rồi thay thế chuỗi XAMPP bằng cú pháp [tên_đường_dẫn] + XAMPP.
- Bước 7: Truy cập XAMPP Configuration, sau đó mở HTTPD-XAMPP.conf rồi tại PHP-Module Setup Section, bạn thêm câu lệnh sau:
#
# PHP-Module setup
#
#LoadFile “C:/xampp/php/php5ts.dll”
#LoadModule php5_module “D:/xampp/php/php5apache2_4.dll”
LoadFile “D:/xampp/php/php7ts.dll”
LoadModule php7_module “C:/xampp/php/php7apache2_4.dll”
Cách sử dụng XAMPP trong quá trình phát triển trang web
Trong quá trình sử dụng nền tảng này, bạn có thể tùy ý kích hoạt hoặc ngừng hoạt động cho từng module khác nhau thông qua bảng điều khiển của chương trình. Chẳng hạn như khi bạn chạy thử một ứng dụng PHP trên localhost, bạn chỉ cần kích hoạt 2 module là MySQL và Apache. Nói một cách dễ hiểu thì XAMPP là chương trình phần mềm có khả năng mô phỏng máy chủ và tạo nên môi trường giả lập gần giống nhất với môi trường thực tế mà ứng dụng sẽ chạy.


Bạn cần kiểm tra các ứng dụng một cách thường xuyên để nhanh chóng tìm ra lỗi và kịp thời sửa chữa cũng như thực hiện cải tiến, nâng cấp khi cần thiết. Đối với môi trường nội bộ như XAMPP, bạn có thể dễ dàng thực hiện những thao tác trên để tiết kiệm thời gian và chi phí cho công ty.
Ngoài ra, nền tảng này còn cực kỳ hữu ích trong cả quá trình thử nghiệm và vận hành trang web. Bởi lẽ, khi bạn đưa các tệp lên máy chủ trực tiếp, rất khó để nhìn ra được những điểm còn thiếu sót vì chúng được hiển thị chủ yếu cho khách truy cập. Ngược lại, với XAMPP, bạn có thể kiểm tra và thực hiện bất kỳ thay đổi nào, sau đó mới tải chúng lên máy chủ để đảm bảo rằng mọi thứ luôn hoạt động một cách tốt nhất.
Kết luận
Như vậy, bài viết trên đã giúp bạn nắm rõ XAMPP là gì và cách cài đặt, sử dụng XAMPP hiệu quả. Hy vọng bài viết sẽ hữu ích và đừng quên để lại câu hỏi bên dưới nếu có bất cứ thắc mắc nào cần được giải đáp nhé!
Xem thêm:






