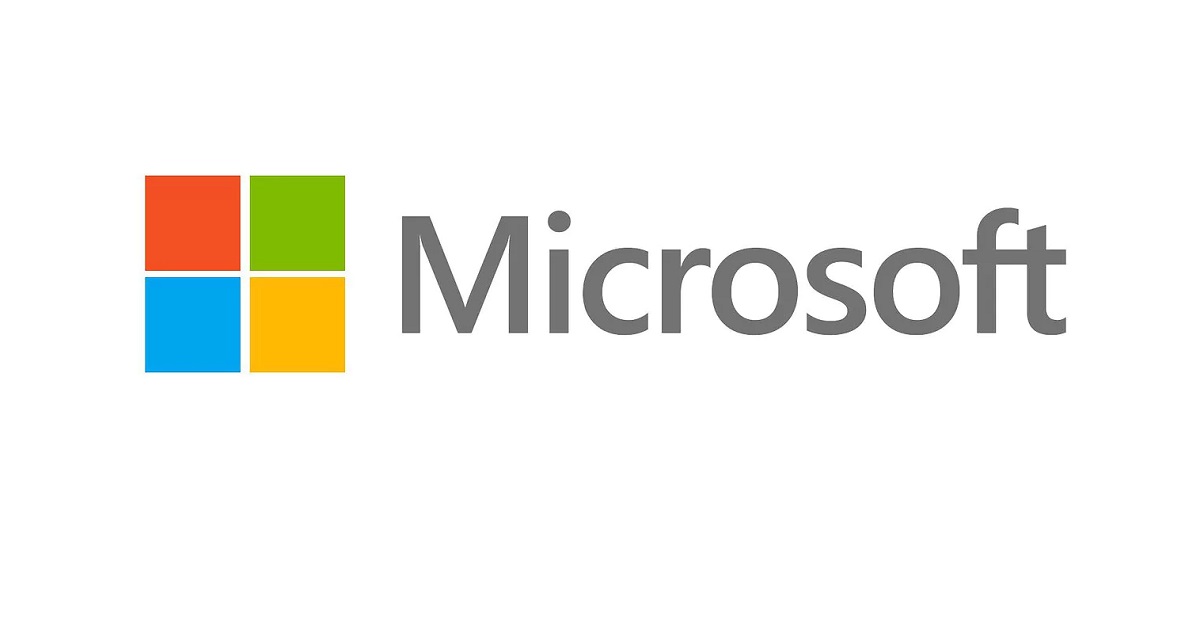Để tận dụng tối đa dịch vụ do Microsoft cung cấp, bạn cần tạo tài khoản Microsoft. Tài khoản này cung cấp quyền truy cập vào nhiều tài nguyên và dịch vụ của gã khổng lồ. Trong bài viết dưới đây, chúng tôi sẽ hướng dẫn cách để có được tài khoản Microsoft của riêng mình.
Tài khoản Microsoft là gì?
Tài khoản Microsoft là một loại tài khoản trực tuyến. Bạn có thể dùng chúng để truy cập nhiều dịch vụ và sản phẩm của Microsoft như Windows, Office 365, Outlook.com, OneDrive và Skype. Tài khoản Microsoft cho phép bạn đăng nhập và sử dụng nhiều ứng dụng và dịch vụ của Microsoft chỉ với một tài khoản duy nhất. Nó giúp bạn dễ dàng đồng bộ hóa dữ liệu và thiết lập trên nhiều thiết bị. Từ đó người dùng chia sẻ tài liệu và dữ liệu thông qua các ứng dụng Microsoft, và tận dụng nhiều tiện ích khác.
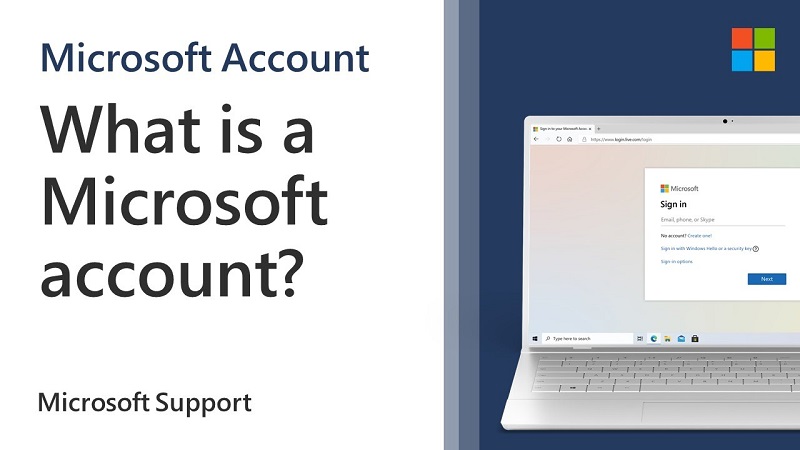
Bạn có thể tạo tài khoản Microsoft miễn phí khi đăng ký dịch vụ người tiêu dùng. Chẳng hạn bạn cần tạo tài khoản để sử dụng Outlook.com hoặc Xbox live khi đăng nhập vào thiết bị Windows lần đầu tiên. Tài khoản Microsoft cho phép bạn đăng nhập vào Outlook.com, đăng ký Microsoft 365 cá nhân hoặc gia đình, Skype, OneDrive, Xbox Live, Bing, Microsoft Store, Windows và MSN. Nhờ đó, quy trình quản lý tài khoản được đơn giản hóa. Nó đồng thời tối ưu hóa trải nghiệm người dùng khi sử dụng các sản phẩm và dịch vụ của Microsoft.
Lợi ích của việc tạo tài khoản Microsoft là gì?
Như bạn cũng đã hiểu được tầm ảnh hưởng của hệ sinh thái Microsoft ra sao. Do đó, việc tạo account Microsoft là điều mà bất kỳ ai cũng cần. Cho dù bạn đi làm, đi học hay làm freelance, một tài khoản Microsoft hữu ích và đôi khi cần thiết. Tài khoản Microsoft giúp tối ưu hóa quản lý và truy cập các sản phẩm và dịch vụ bằng cách sử dụng một tài khoản duy nhất.
- Hệ điều hành: Để tận dụng đầy đủ các hệ điều hành của Microsoft như Windows 10, Windows 11 hoặc Windows Server, bạn thường cần một tài khoản Microsoft để thiết lập ban đầu, cập nhật và truy cập các ứng dụng trong Microsoft Store.
- Email và liên lạc: Tài khoản Microsoft cung cấp cho bạn một địa chỉ email Outlook.com. Nó có thể sử dụng cho việc gửi và nhận email, quản lý lịch và danh bạ liên lạc.
- Bộ ứng dụng Office: Nếu bạn sử dụng các ứng dụng Office của Microsoft như Word, Excel, PowerPoint hoặc Outlook, thường cần một tài khoản Microsoft để quản lý cấp phép và sử dụng các tính năng dựa trên đám mây thông qua Office 365 hoặc Microsoft 365.
- OneDrive: Bạn có thể lưu trữ và truy cập tệp và tài liệu trên đám mây với OneDrive bằng tài khoản Microsoft. Đây là dịch vụ lưu trữ đám mây, giúp đồng bộ dữ liệu dễ dàng trên nhiều thiết bị.
- Skype: Microsoft sở hữu Skype. Do đó tài khoản Microsoft cần thiết để sử dụng Skype cho tin nhắn, cuộc gọi video và cuộc gọi âm thanh.
- Xbox: Người chơi game cần một tài khoản Microsoft để sử dụng Xbox Live. Xbox cung cấp dịch vụ chơi trực tuyến, chơi game đa người và truy cập cửa hàng Xbox.

Bên cạnh đó, với tài khoản Microsoft, người dùng có thể sử dụng các tiện ích sau đây:
- Mua ứng dụng và nội dung. Nếu bạn mua ứng dụng, game hoặc nội dung số từ Microsoft Store, cần một tài khoản Microsoft để quản lý và truy cập các mua sắm đó.
- Dịch vụ Doanh Nghiệp. Đối với người dùng doanh nghiệp, tài khoản Microsoft thường được sử dụng để truy cập các dịch vụ như Azure, Microsoft 365 cho Doanh Nghiệp và Dynamics 365.
- Windows Development. Những người phát triển ứng dụng cho Windows có thể cần cách tạo tài khoản Microsoft. Tài khoản này giúp họ truy cập các công cụ phát triển, xuất bản ứng dụng và tài nguyên phát triển.
- Bảo Mật và Khôi Phục. Tài khoản Microsoft cho phép bạn thiết lập các tính năng bảo mật. Chẳng hạn như xác minh hai yếu tố để tăng cường bảo vệ tài khoản. Nó cũng giúp bạn khôi phục tài khoản nếu bạn quên mật khẩu.
- Cortana và trợ lý ảo. Nếu bạn sử dụng trợ lý ảo của Microsoft, Cortana, tài khoản Microsoft của bạn được tích hợp để cung cấp dịch vụ cá nhân hóa.
- Cộng Đồng và hỗ trợ: Khi cần sự giúp đỡ, hỗ trợ hoặc tham gia vào diễn đàn cộng đồng trực tuyến của Microsoft, thường cần một tài khoản Microsoft để tham gia và nhận sự hỗ trợ.
Cần lưu ý rằng mặc dù tài khoản Microsoft cung cấp quyền truy cập vào các dịch vụ và tính năng này. Điều này cũng có nghĩa rằng Microsoft thu thập dữ liệu liên quan đến việc sử dụng các dịch vụ này. Người dùng nên xem xét và điều chỉnh cài đặt quyền riêng tư theo sở thích của họ.
Các phương pháp tạo tài khoản Microsoft nhanh nhất
Nếu bạn muốn tận hưởng nhiều dịch vụ của Microsoft, bạn sẽ cần tài khoản Microsoft. Tạo tài khoản rất dễ dàng và có thể được thực hiện theo nhiều cách khác nhau. Chúng tôi sẽ hướng dẫn bạn cách để tạo nên account riêng của bạn như dưới đây.
Tạo tài khoản qua trang web chính thức của Microsoft
Tạo account Microsoft có thể hoàn thành chỉ bằng một vài bước đơn giản. Dưới đây là hướng dẫn chi tiết hơn để giúp bạn tạo qua trang web chính thức của Microsoft.
Bước 1: Bắt đầu bằng cách mở trình duyệt web ưa thích của bạn. Truy cập trang web chính thức account.microsoft.com
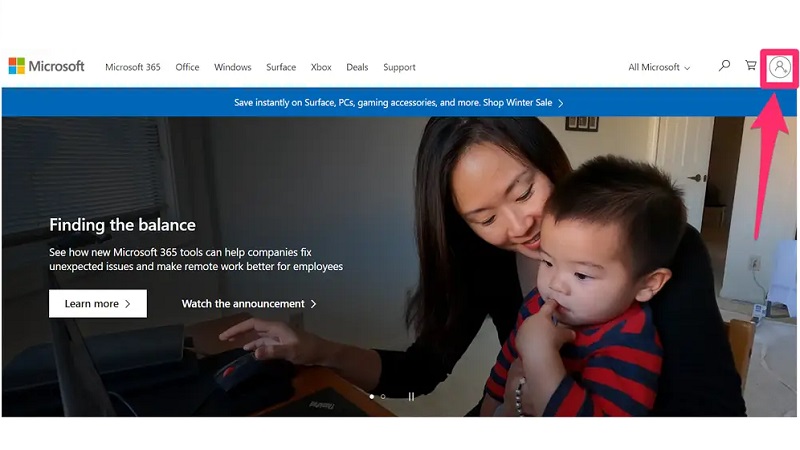
Bước 2: Trên trang chủ Microsoft, bạn sẽ thấy biểu tượng “Hồ sơ”. Bấm vào biểu tượng này. Nó sẽ dẫn đến trang tài khoản.
Bước 3: Bạn sẽ thấy tùy chọn “Create one!”. Bấm vào tùy chọn này để bắt đầu quá trình tạo tài khoản Microsoft của bạn.
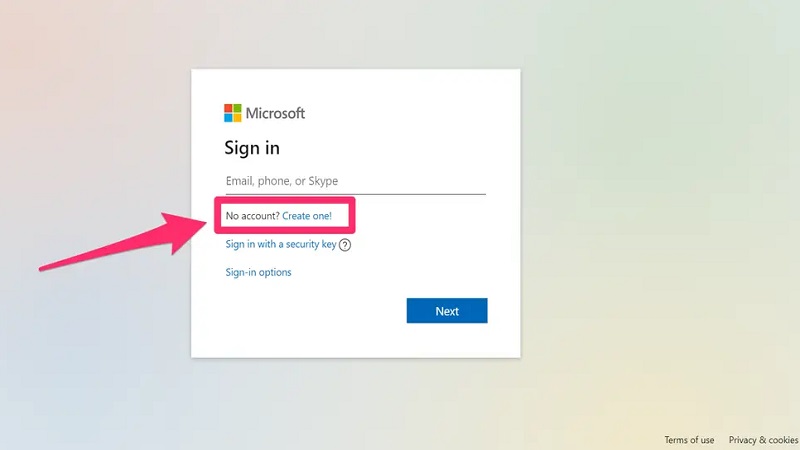
Bước 4: Bạn sẽ được yêu cầu cung cấp địa chỉ email. Bạn có thể sử dụng địa chỉ email mà bạn đã có. Để tạo email Microsoft mới, bạn nhấp vào “Get a new email address” . Khi bạn đã nhập địa chỉ email xong, hãy nhấp vào “Next”.
Bước 5: Các bước tiếp theo, bạn nhập họ và tên của bạn vào các trường tương ứng. Sau khi bạn thực hiện xong việc này, hãy nhấp vào “Next”.
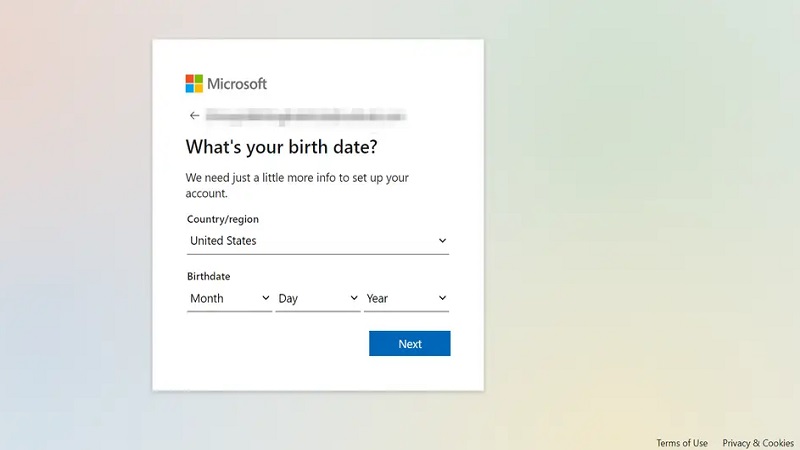
Bước 6: Trên màn hình tiếp theo sẽ hiện ra một câu đố yêu cầu bạn trả lời. Đó có thể là nhập lại các ký tự ngẫu nhiên được đưa ra. Điều này nhằm đảm bảo rằng bạn không phải là robot, bảo vệ tài khoản khỏi robot xâm nhập. Nhấp vào “Next” để tiếp tục câu đố và làm theo hướng dẫn trên màn hình.
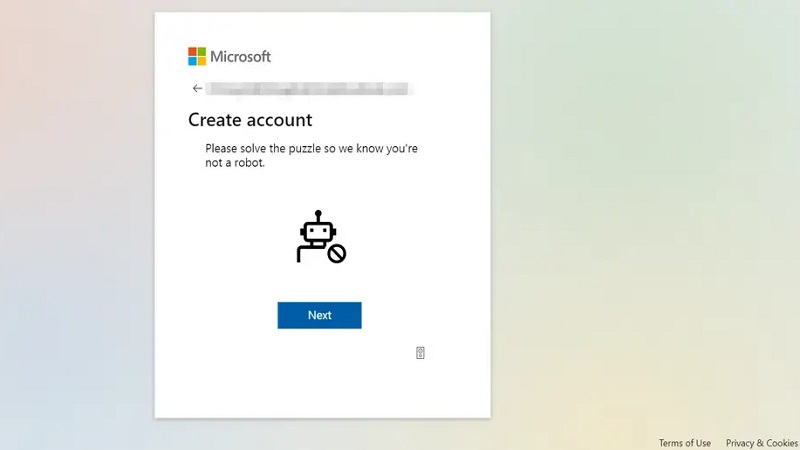
Sau khi hoàn thành thành các bước trên, bạn đã có tài khoản Microsoft rồi. Trước khi có thể sử dụng các dịch vụ của Microsoft, bạn phải xác minh địa chỉ email nhé.
Tạo tài khoản Microsoft qua OneDrive
OneDrive là thành phần trong bộ dịch vụ trực tuyến của Microsoft. Đây là nền tảng lưu trữ đám mây cho phép bạn lưu trữ tệp trực tuyến và đồng bộ hóa chúng trên các thiết bị của mình. Trên thực tế, nó thiết lập một tài khoản Microsoft liên kết tất cả các ứng dụng và dịch vụ Microsoft của bạn.
Bước 1: Truy cập OneDrive bằng cách nhập truy cập onedrive.live.com. Nhấn Enter và bạn sẽ được đưa đến trang web OneDrive.
Bước 2: Nhấp vào “Sign up” ở trên cùng bên phải của trang. Trên cửa sổ bật lên xuất hiện, hãy chọn “Create a Microsoft account”.
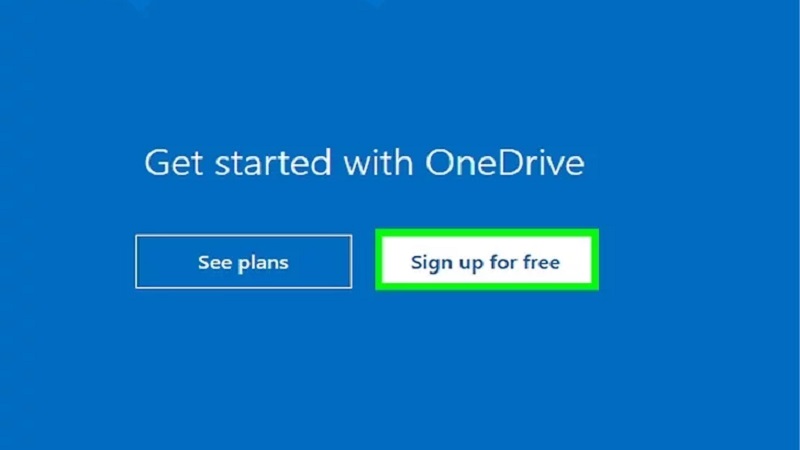
Bước 3: Hai dòng đầu tiên của biểu mẫu đăng ký sẽ hỏi họ và tên của bạn. Sau đó hệ thống hỏi tên người dùng. Nhập chúng vào đó.
Bước 4: Tạo mật khẩu cho tài khoản. OneDrive sẽ yêu cầu độ dài ít nhất của mật khẩu là 8 ký tự. Nó cần chứa ít nhất hai trong số các ký tự sau: chữ hoa, chữ thường, số và ký hiệu. Nhập lại mật khẩu để xác nhận khi bạn hoàn tất.
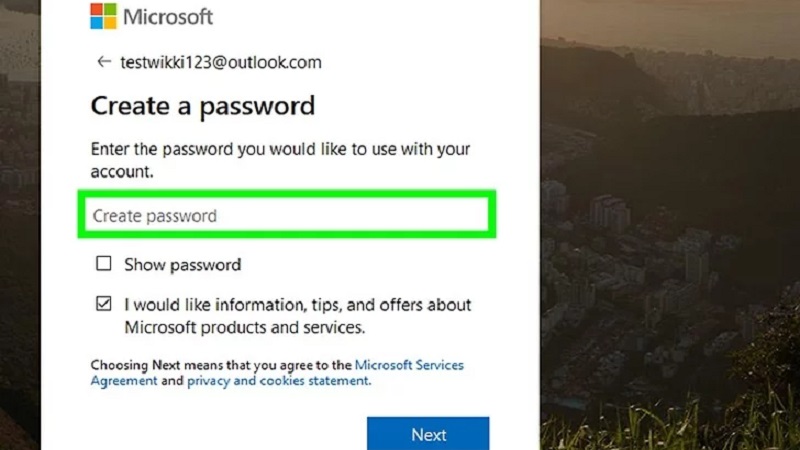
Bước 5: Xác minh thông tin được cung cấp. Bạn sẽ nhận được mã xác minh bằng tin nhắn hoặc cuộc gọi âm thanh để xác minh rằng bạn là người thật chứ không phải bot. Nhập nó vào, sau đó nhấp vào “Create Account” ở phía dưới.
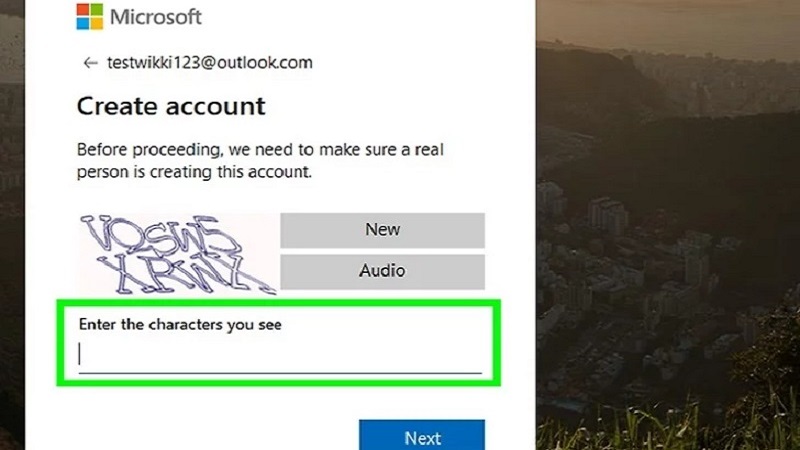
Việc tạo tài khoản Microsoft thông qua OneDrive sẽ mở ra một cổng thông tin cho nhiều dịch vụ của Microsoft. Bạn có thể áp dụng cách này để thuận lợi truy cập nhiều dịch vụ thuộc Microsoft.
Cách tạo account Microsoft thông qua Windows 11
Nếu máy tính bạn chạy trên hệ điều hành Windows 11, có một quy trình đơn giản để bạn tạo tài khoản Microsoft mới. Điều này có thể được thực hiện bằng cách truy cập Windows Settings.
Bước 1: Khi bạn đã mở Windows Settings, hãy điều hướng đến phần Account. Đây là nơi bạn có thể quản lý tất cả các tài khoản được liên kết với máy tính của mình. Trong phần này, bạn sẽ tìm thấy một tùy chọn có nhãn ‘Family’. Nhấp vào đây sẽ dẫn bạn đến các cài đặt liên quan đến tài khoản gia đình.
Bước 2: Trong cài đặt ‘Family’, có tùy chọn ‘Add someone’. Nhấp vào đây sẽ bắt đầu quá trình thêm tài khoản mới.
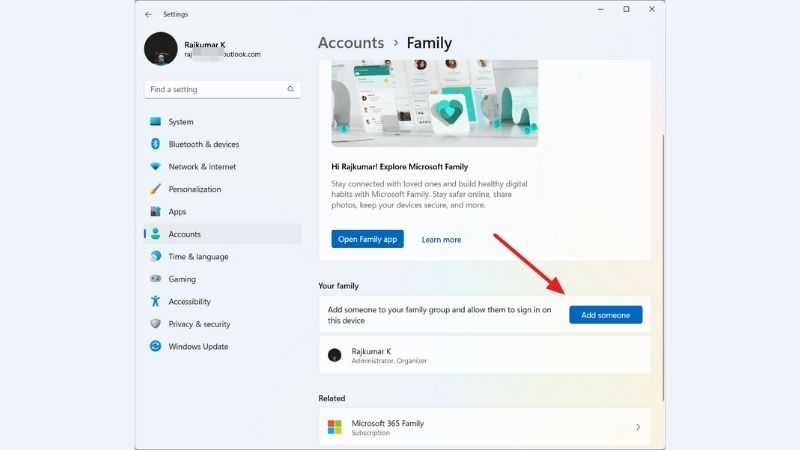
Bước 3: Sau đó, bạn sẽ thấy một tùy chọn có nội dung ‘Create one for a child’. Điều này nhằm mục đích tạo tài khoản mới cho người dùng trẻ em. Nhấp vào tùy chọn này sẽ hướng dẫn bạn qua quá trình tạo tài khoản mới. Bạn sẽ cần làm theo hướng dẫn hiển thị trên màn hình để tạo tài khoản thành công.
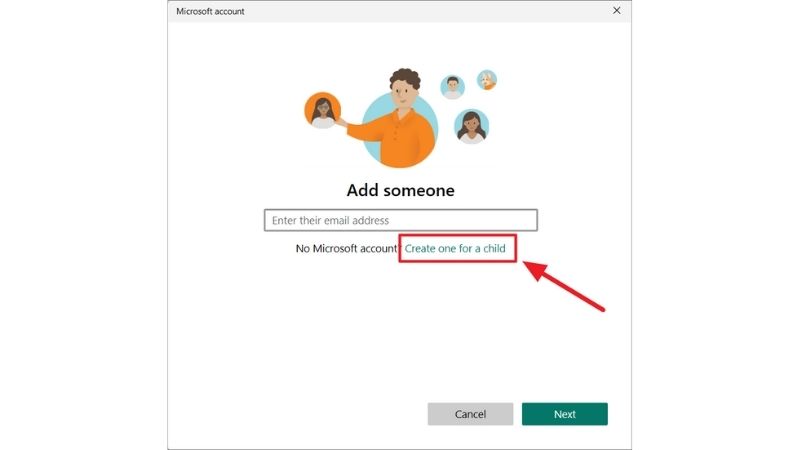
Tuy nhiên, điều quan trọng cần lưu ý là nếu bạn trên 18 tuổi, tài khoản Microsoft mới mà bạn tạo sẽ không được phân loại là tài khoản của trẻ em. Hệ thống sử dụng thông tin về độ tuổi được cung cấp trong quá trình tạo tài khoản để xác định xem tài khoản. Sau đó, hệ thống phân loại là tài khoản của trẻ em hay của người lớn.
Cách tạo account Microsoft với Microsoft Authenticator
Với Microsoft Authenticator, bạn có thể thiết lập xác minh hai bước. Tức là account của bạn sẽ được ‘gia cố’ thêm bằng 1 lớp mật khẩu. Nó yêu cầu bạn cung cấp phương thức xác minh phụ. Đó có thể là mã được tạo bởi ứng dụng Microsoft Authenticator. Dưới đây là các bước để tạo account Microsoft bằng ứng dụng Microsoft Authenticator:
Bước 1: Vào trang tạo account Microsoft tại đây https://account.microsoft.com/account. Nhấp vào Create one để bắt đầu quá trình đăng ký. Nhập thông tin cá nhân và tạo mật khẩu cho tài khoản của bạn. Các bước tương tự như tạo account thông qua trang web chính thức của Microsoft.
Bước 2: Trong quá trình tạo tài khoản, bạn thiết lập xác minh hai bước để tăng cường bảo mật. Chọn tùy chọn này. Chọn Ứng dụng Microsoft Authenticator.
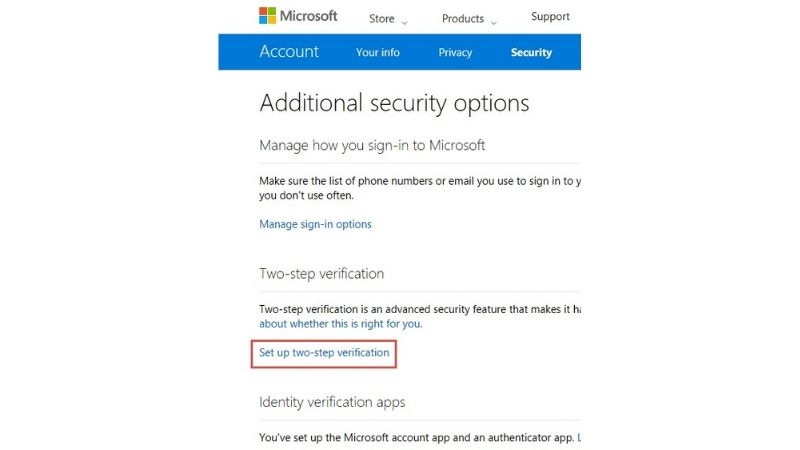
Bước 3: Nếu bạn chưa cài đặt, hãy cài đặt ứng dụng Microsoft Authenticator. Ứng dụng này đều đang hiện hữu trên iOS lẫn Android. Mở ứng dụng và làm theo lời nhắc để thêm tài khoản Microsoft của bạn bằng cách quét mã QR. Nó giúp liên kết tài khoản của bạn với ứng dụng.
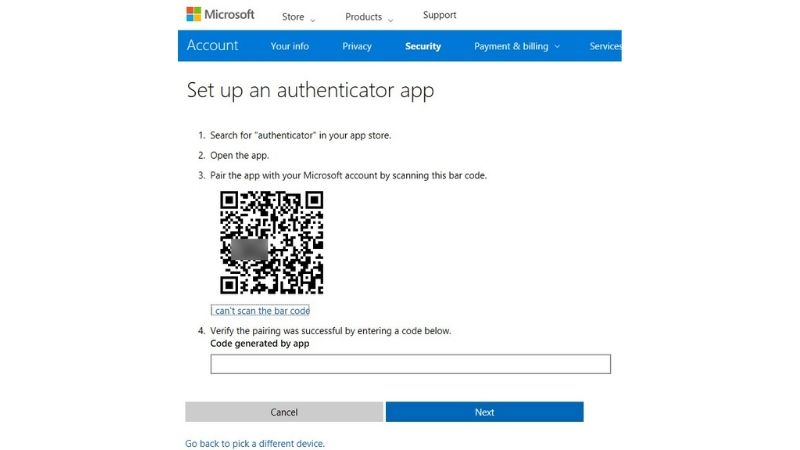
Bước 4: Sau khi thiết lập xong, hãy quay lại quy trình tạo tài khoản Microsoft trên máy tính. Nhấp vào Next. Bạn sẽ được yêu cầu xác minh danh tính bằng Authenticator. Mở ứng dụng tvà bạn sẽ thấy thông báo yêu cầu bạn phê duyệt yêu cầu đăng nhập. Click phê duyệt.
Sau khi xác minh thành công, bạn có thể tiếp tục và hoàn tất quá trình đăng ký tài khoản. Đồng thời, tài khoản của bạn đã được thiết lập xác minh hai bước bằng ứng dụng Microsoft Authenticator.
Cách đảm bảo tài khoản Microsoft của bạn được bảo mật và an toàn
Những gợi ý này có thể giúp đảm bảo tính bảo mật của tài khoản Microsoft. Đồng thời nó cung cấp khả năng phục hồi dễ dàng trong trường hợp bị xâm phạm. Từ đó, nó như giúp tài khoản xây lớp tường bảo vệ mạnh mẽ trước các cuộc tấn công.
- Hãy sử dụng một mật khẩu mạnh khi tạo tài khoản Microsoft. Nó bao gồm cả chữ hoa, chữ thường, số và ký tự đặc biệt. Tránh sử dụng mật khẩu ngắn, dễ đoán như chuỗi số thứ tự chẳng hạn.
- Bật xác minh hai yếu tố (Two-Factor Authentication – 2FA). Microsoft Authenticator là một ứng dụng phổ biến để thực hiện điều này. Chúng tôi đã đề cập đến nó ở phần trên.
- Bạn nên sử dụng mã PIN hoặc mật khẩu động nếu cần thay đổi mật khẩu thường xuyên.
- Thường xuyên kiểm tra và cập nhật tùy chọn cài đặt bảo mật. Cài đặt này bao gồm câu hỏi bảo mật, số điện thoại dự phòng và câu hỏi bảo mật.
- Hãy đảm bảo rằng thông tin liên hệ của bạn (email và số điện thoại) là chính xác. Điều này giúp bạn nhận thông báo về các hoạt động bất thường trên tài khoản.
- Không chia sẻ password của bạn dù với bất kỳ ai. Cho dù là người thân thì cũng không nên.
- Nếu bạn cần sử dụng tài khoản Microsoft cho dịch vụ quan trọng như email công việc, hãy cân nhắc sử dụng tài khoản riêng biệt với mật khẩu mạnh.
- Thường xuyên xem xét và quản lý các ứng dụng và dịch vụ được kết nối với tài khoản Microsoft của bạn. Loại bỏ quyền truy cập của các ứng dụng không cần thiết.
- Cẩn trọng khi đăng nhập vào tài khoản Microsoft từ các thiết bị khác. Hãy đảm bảo rằng chúng là an toàn và không nhiễm mã độc.
- Định kỳ kiểm tra hoạt động của tài khoản Microsoft của bạn. Nó giúp phát hiện các hoạt động bất thường.
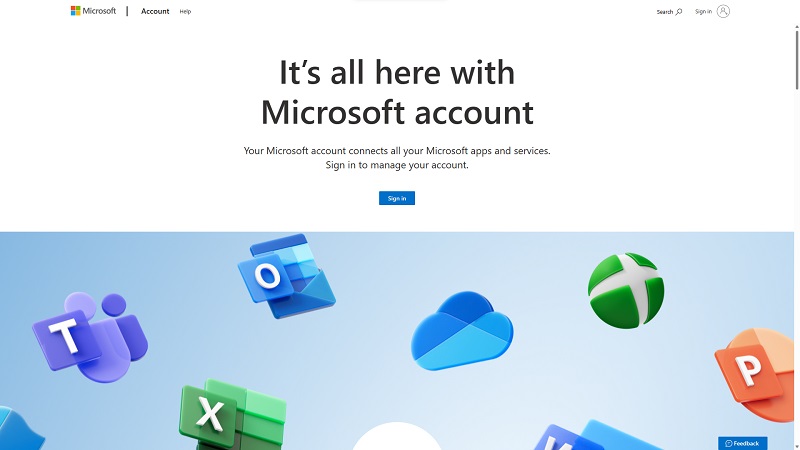
Kết luận
Trên đây là những thông tin tổng hợp về cách tạo tài khoản Microsoft mà Hoàng Hà muốn gửi đến các bạn. Nếu bạn muốn tham khảo thêm các thông tin khác, đừng quên truy cập các bài viết dưới đây nhé.
XEM THÊM: