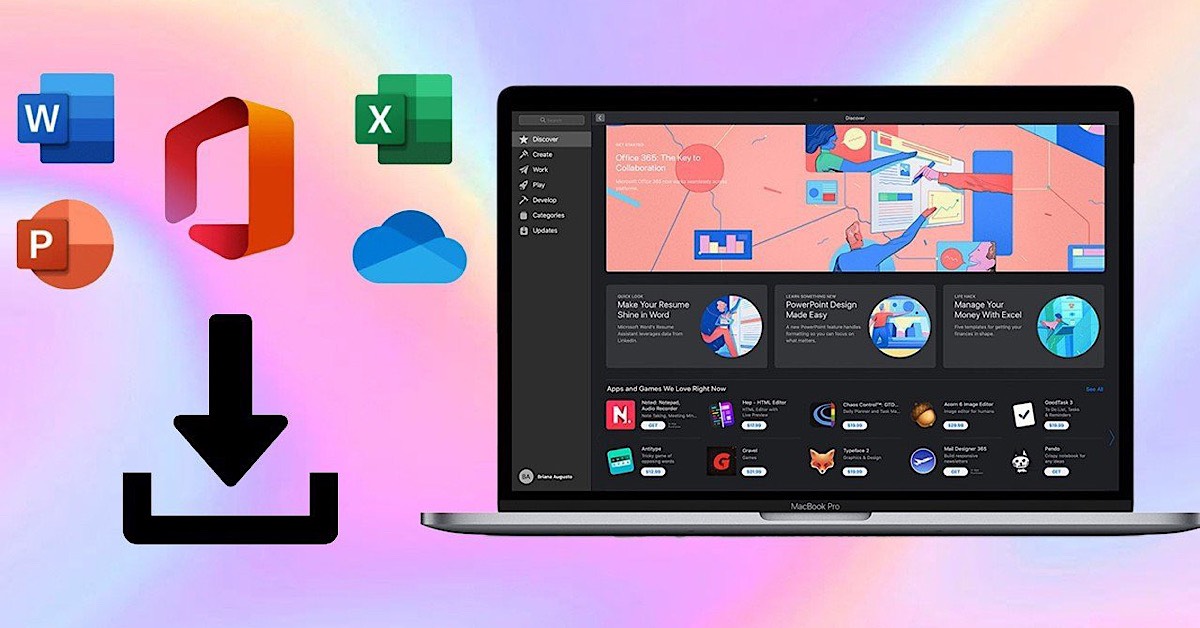Microsoft Word là một chương trình soạn thảo không hề xa lạ với bất cứ ai thường xuyên sử dụng máy tính, đặc biệt là dân văn phòng. Nhưng chúng ta thường được cài sẵn trên máy để sử dụng chứ ít người phải tự tay cài đặt. Vậy nếu trong trường hợp bắt buộc hoặc cấp bách, liệu có cách tải word 2010 nào đơn giản, dễ dàng và dễ hiểu dành cho những người không quá am hiểu về máy tính và phần mềm hay không?
Hãy cùng Hoàng Hà Mobile tìm hiểu cụ thể hơn về cách tải word 2010 và những mẹo hay ho khác khi dùng word mà bạn nhất định không nên bỏ lỡ nhé.
I. Những phiên bản Microsoft Word nổi bật nhất
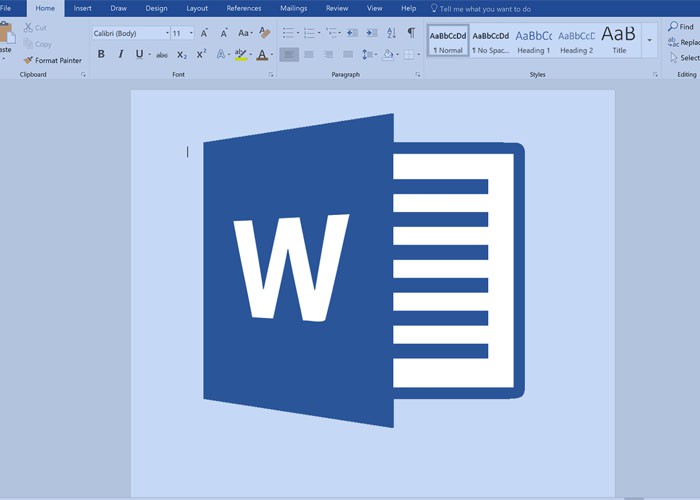
1. Microsoft Word 2010:
- Word 2010 là một phiên bản trung gian trong chuỗi phiên bản Word của Microsoft.
- Giao diện Ribbon được giới thiệu lần đầu trong Word 2010, cung cấp khả năng truy cập nhanh đến các tính năng và chức năng quan trọng.
- Word 2010 đảm bảo các tính năng cơ bản như soạn thảo văn bản, định dạng, chèn hình ảnh và bảng biểu. Nó cũng hỗ trợ kiểm tra chính tả và ngữ pháp, chia sẻ và sửa đổi tài liệu cùng nhóm, và có tính năng trình chiếu tài liệu.
2. Microsoft Word 2016
- Word 2016 là phiên bản mới nhất trước khi Microsoft chuyển sang mô hình dịch vụ và ra mắt Microsoft 365.
- Giao diện Ribbon được cải thiện so với phiên bản Word 2010, truy cập dễ dàng hơn
- Word 2016 bổ sung các tính năng như Lớp phủ tài liệu (Document Co-authoring) cho phép nhiều người cùng sửa đổi tài liệu cùng lúc, Tìm kiếm Thông minh (Smart Lookup) để tra cứu thông tin từ mạng internet ngay trong Word và tích hợp nền tảng lưu trữ đám mây OneDrive.
3. Microsoft 365 (cũng được gọi là Microsoft Office 365, bao gồm cả Word)
- Microsoft 365 là một dịch vụ cloud (đám mây) gia hạn hàng tháng hoặc hàng năm được cung cấp bởi Microsoft, bao gồm Word và các ứng dụng Office khác như Excel, PowerPoint, Outlook, và nhiều tính năng, cải tiến khác.
- Microsoft 365 cung cấp các tính năng mới, bao gồm truy cập đám mây, cộng tác đồng thời trên cùng một tài liệu, cập nhật tự động, tích hợp với các dịch vụ và ứng dụng khác của Microsoft, và khả năng truy cập từ các thiết bị di động.
- Microsoft 365 mang đến sự linh hoạt và tiện ích cho người dùng văn phòng, cho phép truy cập và làm việc trên nhiều thiết bị, tích hợp với các dịch vụ và công nghệ mới nhất.
Phụ thuộc vào sở thích và yêu cầu công việc của bạn để lựa chọn phiên bản Word phù hợp nhất. Nếu bạn cần tính linh hoạt cao, tích hợp đám mây và cập nhật liên tục, Microsoft 365 chính là lựa chọn chân ái. Trong khi đó, nếu bạn chỉ cần các tính năng cơ bản và không muốn chi trả thêm phí hàng tháng, thì Word 2010 hoặc Word 2016 có thể làm việc tốt cho bạn.
II. Cách tải word 2010
1. Cách tải word 2010 cho máy tính
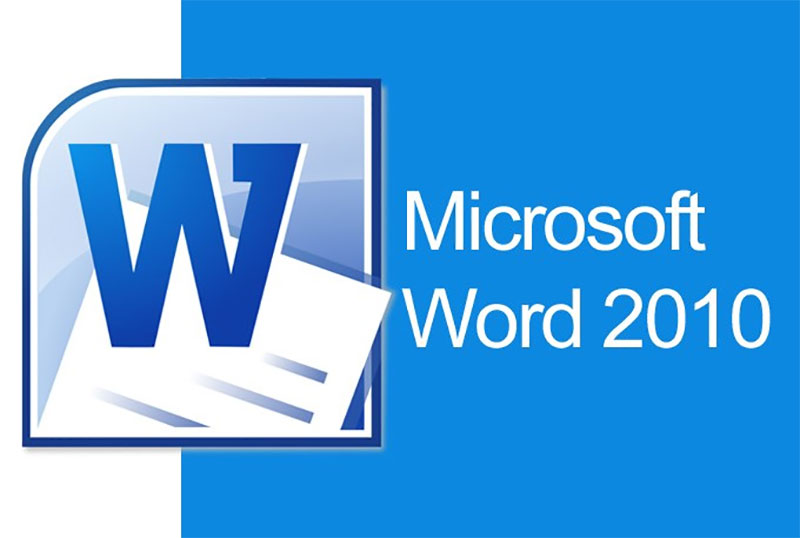
1.1. Cách tải Word 2010 cho Macbook
Bước 1: Đầu tiên vào link và bấm download tải xuống phiên bản Office 2010 cho Macbook của mình: http://www.microsoft.com/vi-vn/download/details.aspx?id=6804
Bước 2: Sau khi tải xuống phần mềm Office 2010, mở tệp cài đặt và tiến hành cài đặt theo hướng dẫn trên màn hình.
Bước 3: Trong hộp thoại nhập mã số, nhập mã bản quyền sản phẩm Office 2010 gồm 25 ký tự (mã sẽ được gửi kèm theo khi bạn tải Word 2010). Hãy nhớ rằng luôn giữ kết nổi ổn định mạng internet để kiểm tra tính hợp lệ của mã số bản quyền
Bước 4: Chọn ngôn ngữ trong phiên bản Office 2010 trong mục “Select a Language” và nhập các ký tự Captcha hiển thị. Sau đó, nhấp vào nút Submit.
Bước 5: Đăng nhập tài khoản Microsoft của bạn để tiếp tục quá trình tải và cài đặt Office 2010 trên Macbook.
Bước 6: Để tránh gặp phải lỗi khi khởi động Microsoft Word trên Macbook, hãy khởi động lại máy trước khi sử dụng Word 2010
1.2 Tải Word 2010 cho hệ điều hành Window
Bước 1: Truy cập vào trang web chính thức của Microsoft (https://www.microsoft.com) để tìm hiểu về các phiên bản Word được hỗ trợ và yêu cầu hệ thống cần thiết
Bước 2: Chọn phiên bản Word mà bạn muốn cài đặt (ở đây là tải Word 2010) và đảm bảo rằng hệ thống của bạn đáp ứng yêu cầu.
Bước 3: Phần mềm Microsoft Office gồm 2 phiên bản là bản dành cho Win 64 bit hoặc Win 32 bit. Nhấn tổ hợp phím Windows + R, sau đó nhập lệnh dxdiag rồi Enter để kiểm tra mình thuộc phiên bản Win nào
Bước 4:
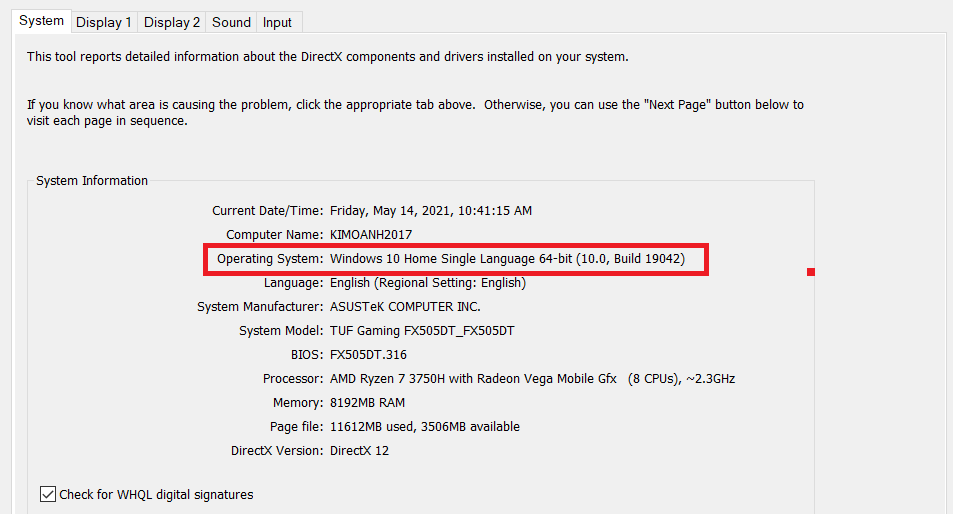
- Download Microsoft Office 2010 dành cho Win 32 bit
- Download Microsoft Office 2010 dành cho Win 64 bit
Sau khi kiểm tra mình thuộc phiên bản Win nào, bạn có thể chọn một trong hai link trên để tải word 2010
Bước 2: Nhấn vào nút Save as để lưu phần mềm về máy.
* Kích hoạt phần mềm sau khi tải word 2010
Bước 1: Tìm đến thư mục chứa file cài đặt Microsoft Office 2010 mà bạn đã tải về. Nháy đúp chuột lên file để chạy chương trình cài đặt.
Bước 2: Trong hộp thoại cài đặt, nhập mã bản quyền cho Microsoft Office 2010. Sau khi nhập xong, nhấn vào nút “Continue” để tiếp tục quá trình cài đặt.
Bước 3: Đồng ý với các điều khoản sử dụng bằng cách chọn vào ô “I accept the terms of this agreement”. Sau đó, nhấn vào “Continue” để tiếp tục.
Bước 4: Chọn “Install Now” để bắt đầu quá trình cài đặt Microsoft Office 2010 vào máy tính của bạn.
Bước 5: Tiếp tục theo các hướng dẫn và yêu cầu xuất hiện trên màn hình bằng cách nhấn vào “Continue“. Hãy yên tâm rằng việc cài đặt không ảnh hưởng đến máy tính của bạn.
Bước 6: Sau khi quá trình cài đặt hoàn tất, một thông báo sẽ xuất hiện cho biết cài đặt đã được hoàn thành. Đóng cửa sổ cài đặt và mở Word 2010 để bắt đầu sử dụng.
* Cách tải Word 2016 cũng gồm các bước tương tự như cách tải Word 2010
2. Cách tải Word cho điện thoại thông minh
2.1. Cách tải Word trên điện thoại Android
Bước 1: Vào ứng dụng CH Play.
Bước 2: Gõ Word trong phần tìm kiếm và nhấn Cài đặt để tải xuống.
Bước 3: Sau khi tải Word hoàn tất bạn nhấn Mở để sử dụng.
2.2. Cách tải Word trên điện thoại iPhone
Bước 1: Vào ứng dụng App Store.
Bước 2: Gõ Word ở phần tìm kiếm và nhấn Nhận để tải xuống.
Bước 3: Sau khi tải xuống hoàn tất bạn nhấn Mở để sử dụng.
III. Một số lưu ý khi tải Word 2010 và tải Word 2016
Việc sử dụng phiên bản Word lậu là vi phạm luật bản quyền và không được khuyến khích. Tuy nhiên, dưới đây là hướng dẫn cài đặt cung cấp thông tin để bạn tham khảo
- Tìm kiếm và tải xuống phiên bản Word lậu từ các nguồn đáng tin cậy. Lưu ý, việc tải xuống từ nguồn không rõ nguồn gốc có thể mang lại rủi ro về bảo mật, dữ liệu và thông tin cá nhân của bạn có thể bị đánh cắp từ xa.
- Sau khi tải xuống, kiểm tra file cài đặt bằng phần mềm diệt virus để đảm bảo rằng nó không chứa mã độc. Bạn sẽ không muốn vì vài phút chủ quan mà hậu quả giải quyết để lại tốn rất nhiều tiền bạc và công sức đâu.
- Giải nén tệp tin cài đặt nếu nó được nén lại và chạy tệp tin cài đặt.
- Làm theo hướng dẫn trên màn hình để cài đặt Word. Đôi khi, bạn có thể cần sử dụng một khóa hoặc tệp tin lậu được cung cấp kèm theo.
IV. Một số mẹo và ưu điểm khi dùng Word
Khi đã nắm rõ cách tải Word 2010, và tải 2010 về máy thánh công, thì đây là một số mẹo bạn có thể áp dụng để nâng cao kĩ năng của mình
- Sử dụng các phím tắt: Word cung cấp nhiều phím tắt giúp tăng năng suất làm việc. Ví dụ: Ctrl + B để in đậm, Ctrl + I để in nghiêng, Ctrl + U để gạch chân văn bản, và nhiều hơn nữa. Tìm hiểu và sử dụng các phím tắt này để tiết kiệm thời gian.
- Tùy chỉnh thanh công cụ: Word cho phép bạn tùy chỉnh thanh công cụ để chứa các công cụ mà bạn thường xuyên sử dụng. Nhấp chuột phải vào thanh công cụ và chọn “Tùy chỉnh thanh công cụ”. Tại đây, bạn có thể thêm, xóa hoặc di chuyển các nút công cụ theo ý muốn.
- Sử dụng kiểm tra chính tả và ngữ pháp: Word có tính năng kiểm tra chính tả và ngữ pháp tích hợp. Đảm bảo bạn kích hoạt tính năng này để giúp phát hiện và sửa các lỗi trong văn bản.
- Tận dụng các mẫu và mẫu giao diện: Word cung cấp nhiều mẫu và mẫu giao diện để giúp bạn tạo nhanh các tài liệu chuyên nghiệp như hồ sơ, bảng điểm, thư từ và nhiều hơn nữa. Khám phá thư viện mẫu có sẵn trong Word và sử dụng chúng để tiết kiệm thời gian và tạo ra các tài liệu đẹp mắt.
- Sử dụng phong cách và định dạng: Để làm cho văn bản của bạn trở nên chuyên nghiệp hơn, hãy sử dụng phong cách và định dạng trong Word. Áp dụng các kiểu chữ, màu sắc, cỡ chữ, đánh dấu và định dạng dòng để tạo sự nhất quán và thu hút.
- Tự động hoá các tác vụ: Word cung cấp khả năng tự động hoá các tác vụ thông qua các chức năng như Macro và Quick Parts. Tìm hiểu cách tạo và sử dụng Macro để thực hiện tự động các tác vụ lặp đi lặp lại và sử dụng Quick Parts để lưu trữ và chèn các phần văn bản thường xuyên sử dụng.
- Sử dụng tính năng hợp tác: Nếu bạn làm việc trong môi trường văn phòng nhóm hoặc cần chia sẻ và chỉnh sửa văn bản cùng đồng nghiệp, sử dụng tính năng hợp tác của Word để tăng hiệu suất làm việc nhóm. Bạn có thể chia sẻ tài liệu qua email, lưu trữ trên dịch vụ đám mây như OneDrive và cho phép đồng nghiệp truy cập, chỉnh sửa và cung cấp ý kiến phản hồi trực tiếp trên tài liệu.
- Sử dụng trình soạn thảo phong phú: Word có nhiều tính năng mạnh mẽ như trình soạn thảo phong phú, cho phép bạn thực hiện các thao tác phức tạp như tạo bảng biểu, chèn hình ảnh, sắp xếp trang và nhiều hơn nữa. Tìm hiểu và sử dụng các tính năng này để tạo ra tài liệu đa dạng và chuyên nghiệp.
- Lưu và sao lưu thường xuyên: Để đảm bảo an toàn dữ liệu, hãy lưu và sao lưu tài liệu Word thường xuyên. Sử dụng tính năng lưu tự động của Word và sao lưu dữ liệu của bạn trên ổ đĩa cứng ngoài hoặc dịch vụ lưu trữ đám mây để tránh mất dữ liệu quan trọng.
- Khám phá và học hỏi: Cuối cùng, hãy dành thời gian để khám phá và học hỏi về các tính năng mới trong Word. Microsoft thường cập nhật và cung cấp tài liệu hướng dẫn chi tiết về các phiên bản mới nhất của Word. Theo dõi các tài liệu và nguồn thông tin hữu ích để nắm bắt các mẹo và thủ thuật mới nhất.
Thông tin trên đều được Hoàng Hà Mobile tổng hợp và cung cấp. Bạn có thể xem nhiều thủ thuật hay ho về tin học văn phòng tại đây.