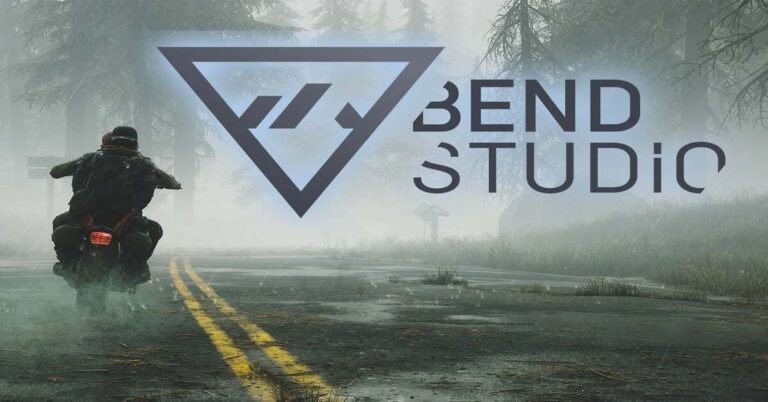Có những lúc cố gắng bật laptop, nguồn sáng, màn hình sáng nhưng nó vẫn không chạy. Mọi thứ chỉ là thông báo lỗi hoặc màn hình nhấp nháy. Đừng lo, Hoàng Hà Mobile sẽ hướng dẫn bạn cách sửa lỗi laptop lên màn hình nhưng không chạy ở dưới đây nhé.
Lỗi laptop sáng màn hình nhưng không thể chạy là gì?
Có lẽ mọi người dùng Windows 10 đều gặp phải lỗi khi khởi động. Khi đó, màn hình xanh hiện lên cùng dòng thông báo “mặt mếu”, và thiết bị không thể chạy. Đôi khi dòng thông báo đó là “Your Device Ran into a Problem and Needs to Restart Error”. Ngoài ra, có thể sẽ có cả hàng code lỗi khó hiểu hiển thị. Nó cho biết thiết bị của bạn gặp sự cố, cần khởi động lại. Dù bạn cố thử khởi động lại, màn hình vẫn sáng và có thông báo tương tự.
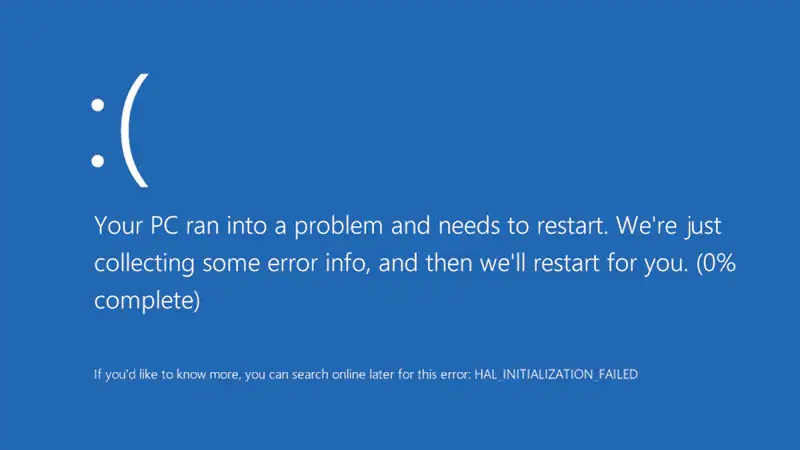
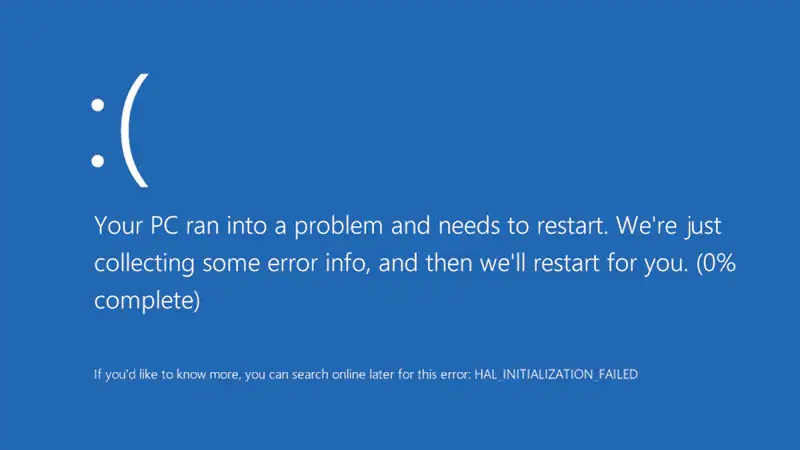
Lỗi này thường được gọi là The Blue Screen of Death – màn hình xanh chết chóc (BSOD). Nó không có cảnh báo trước, tất cả công việc chưa được lưu sẽ bị mất ngay lập tức. Mọi thứ chỉ còn là một màn hình sáng màu xanh và laptop bị đứng máy.
BSOD là lỗi toàn hệ thống do sự cố phần mềm driver hoặc phần cứng. Nó không phải là một sự cố ứng dụng. Nếu máy bạn gặp sự cố này, Windows vẫn hoạt động, laptop bị màn hình xanh và không thể khởi động. Điều này nhằm bảo vệ và ngăn chặn lỗi phần cứng nghiêm trọng hơn. Đồng thời thiết bị tạo tệp kết xuất bộ nhớ và ghi tệp đó vào đĩa. Sau đó, người dùng phải “tắt nóng” để khởi động lại Windows để máy tính tự động khắc phục sự cố.
Nguyên nhân gây ra lỗi laptop lên màn hình nhưng không chạy
Nguồn gốc gây ra lỗi BSOD có thể do phần cứng hoặc phần mềm. Ở cấp độ phần mềm, rất có thể lỗi xuất phát từ driver cho thiết bị phần cứng. Ít có khả năng ứng dụng như Microsoft Word gây ra lỗi này, nhưng không phải là không thể. Nếu BSOD xảy ra sau khi nâng cấp trình driver thì có khả năng cài đặt ban đầu có thể đã bị hỏng. Giải pháp là khôi phục hoặc gỡ cài đặt, hoặc có thể cài đặt lại.
Cũng có thể có một lỗi bug cấp độ thấp hoặc BIOS. Trong trường hợp này, người dùng nên kiểm tra bo mạch chủ, yêu cầu trung tâm bảo hành nâng cấp BIOS.
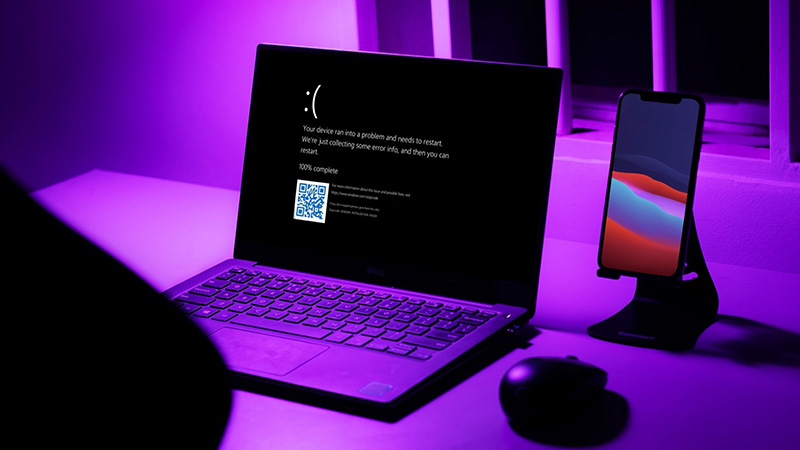
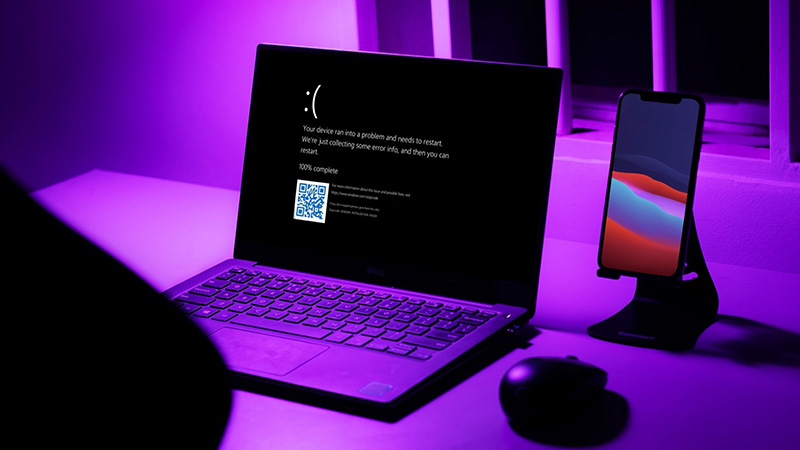
Sự cố laptop màn hình xanh cũng có thể do phần cứng. Chẳng hạn như card đồ họa hoặc bo mạch âm thanh, cách dễ nhất để kiểm tra là tháo và xem sự cố có tiếp diễn không. Đối với các thành phần quan trọng hơn như ổ SSD và bộ nhớ, có các ứng dụng để chạy chẩn đoán. Các nguyên nhân ít gặp là dung lượng ổ C: và phần mềm độc hại.
Chẩn đoán sự cố laptop lên màn hình nhưng không chạy qua code màn hình
Trong sự cố BSOD laptop không chạy, sẽ có những code khó hiểu hiển thị ở cuối màn hình. Có tổng số 270 mã code, nhưng hầu hết đều rất hiếm. Dưới đây là những code phổ biến nhất và ý nghĩa của chúng:
KMODE_EXCEPTION_NOT_HANDLED
Lỗi trong quá trình hạt nhân liên quan đến không tương thích hoặc trục trặc thiết bị.
NTFS_FILE_SYSTEM
Lỗi ổ đĩa gây ra trong quá trình đọc hoặc ghi, thường là do tính toàn vẹn của dữ liệu trên đĩa hoặc trong bộ nhớ.
DATA_BUS_ERROR
Đây là lỗi trong RAM. Nguyên nhân có thể là thẻ nhớ không tương thích hoặc bị lỗi.
IRQL_NOT_LESS_OR_EQUAL
Lỗi này có thể do driver, dịch vụ hệ thống hoặc phần mềm không tương thích bị trục trặc.
PAGE_FAULT_IN_NONPAGED_AREA
Một quy trình hệ thống đã đề cập đến địa chỉ bộ nhớ không tồn tại. Driver hoặc quy trình hệ thống bị lỗi hoặc RAM bị hỏng.
CRITICAL_PROCESS_DIED
Lỗi khi hệ thống bị ngừng một hoạt động. Có thể đơn giản là bạn đã kết thúc nhầm các quy trình quan trọng trong Task Manager.
DPC_WATCHDOG_VIOLATION
Lỗi driver đã lỗi thời hoặc không tương thích với hệ thống. Tương tự như vậy, một số tệp hệ thống có thể bị hỏng.
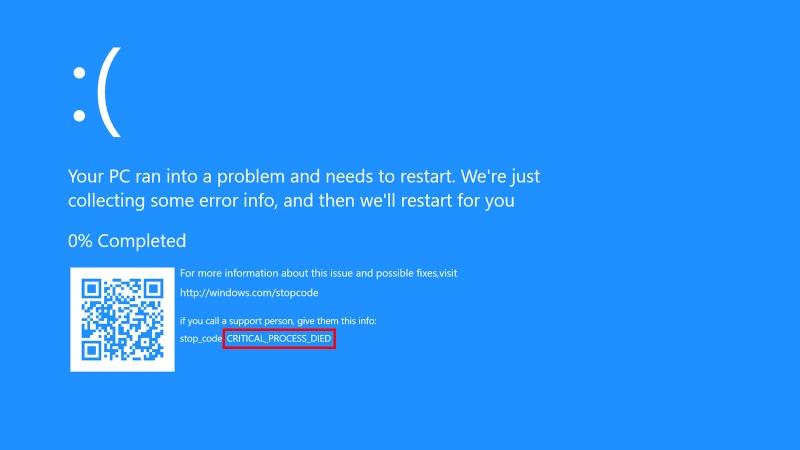
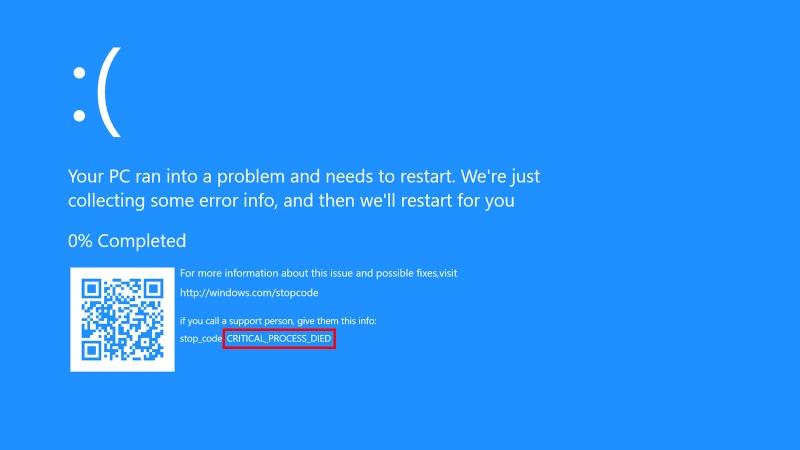
Ngoài ra, vẫn có những mã code khác biểu thị lỗi khác. Tuy nhiên chúng vẫn gây khó chịu vì xảy ra bất ngờ, khiến dữ liệu không kịp lưu cũng như mọi thao tác bị dừng.
Cách khắc phục laptop không chạy khi có thể khởi động lại Windows
Nếu bạn gặp phải lỗi này, laptop sẽ thường hoạt động bình thường sau khi khởi động lại. Trong một số trường hợp, laptop vẫn “chết” và sẽ hiển thị “Your PC ran into a problem and needs to restart”. Hoặc bạn chỉ bị mắc kẹt ở vòng lặp “Your PC ran into a problem and needs to restart”. Dưới đây là các cách sửa lỗi laptop lên màn hình nhưng không chạy.
Tắt nóng
Nhấn giữ nút nguồn cho đến khi đèn vụt tắt, thiết bị ngừng hẳn. Khi hệ thống đã bị hỏng nó không cho phép bạn tắt đúng cách. Cách duy nhất để tiếp tục là buộc tắt máy bằng nút nguồn. Trên thực tế, thường cần phải làm như vậy để khởi động lại máy tính và cố gắng giải quyết sự cố. Tuy nhiên, nếu lỗi laptop không chạy do phần cứng hay nguyên nhân nghiêm trọng khác, tắt nóng có nguy cơ gây mất dữ liệu hoặc các vấn đề khác. Nói chung, hãy cố gắng chẩn đoán và giải quyết sự cố gây ra lỗi màn hình xanh trước khi tắt máy tính.


Khởi động ở chế độ an toàn
Chế độ an toàn (Safe Mode) là phiên bản đơn giản nhất của hệ điều hành Windows thông thường. Nó chỉ cho phép các quy trình thiết yếu, không có khả năng kích hoạt lỗi BSOD. Từ đó, nó giúp bạn có không gian để khắc phục sự cố lỗi laptop lên màn hình nhưng không chạy.
Để khởi động lại ở Safe Mode, hãy bật lại laptop của bạn bình thường. Sau đó khi bạn nhìn thấy màn hình đăng nhập Windows, hãy nhấn và giữ phím Shift trong khi chọn Restart từ biểu tượng nút nguồn. Sau khi laptop của bạn khởi động lại lần nữa, bạn sẽ thấy màn hình để chọn một tùy chọn. Chọn Troubleshoot > Advanced options > Startup Settings > Restart.
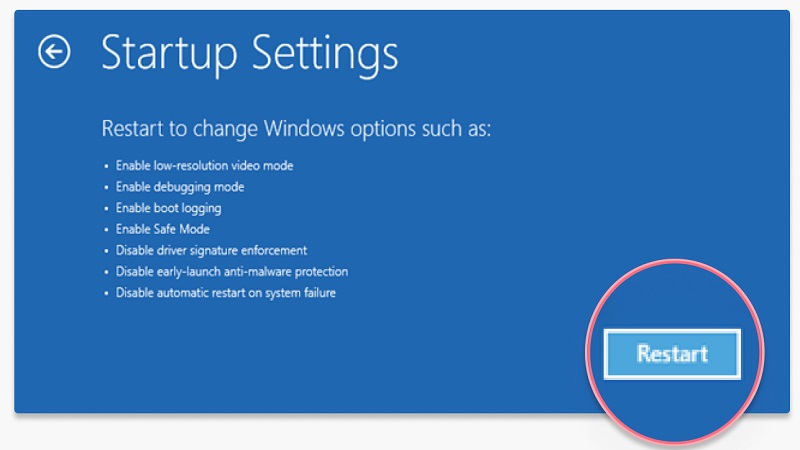
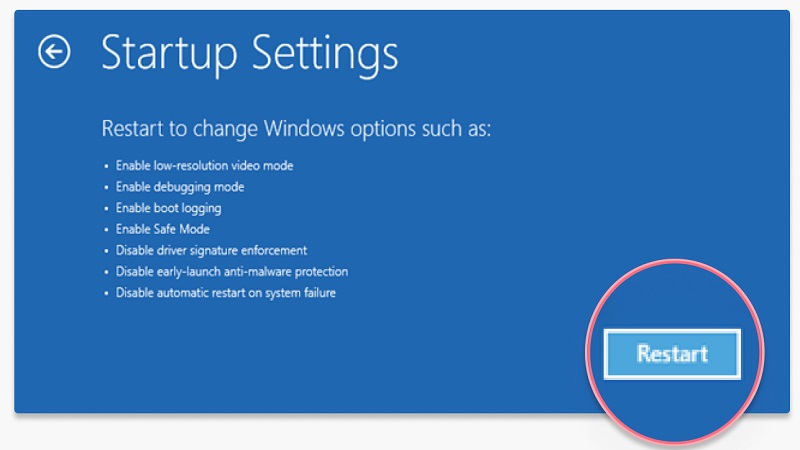
Khi khởi động lại, bạn sẽ được cung cấp một danh sách các tùy chọn. Chọn F5 để khởi động thiết bị của bạn ở chế độ Safe Mode with Networking. Đừng quên ngắt tất cả các thiết bị đang kết nối như ổ cứng và máy in nhé.
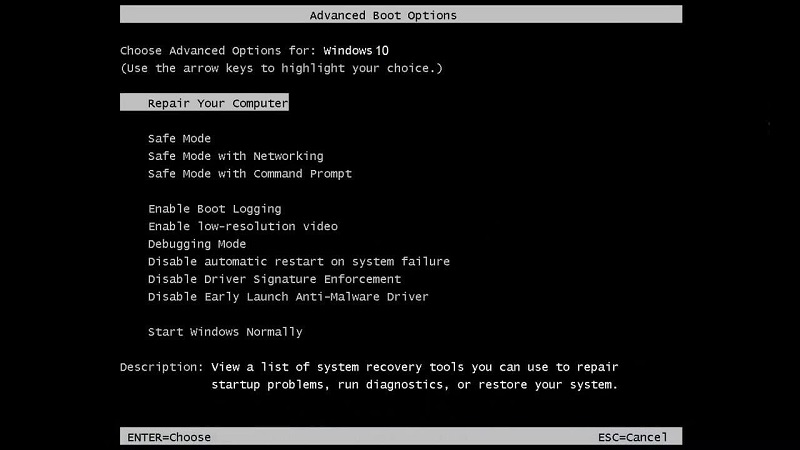
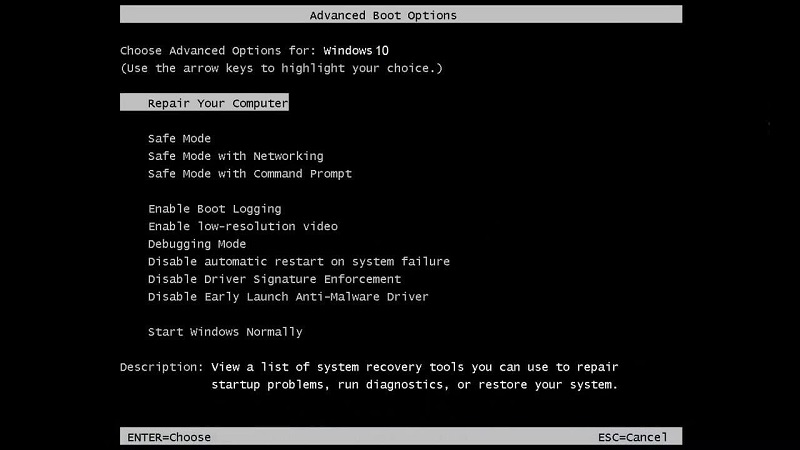
Thay đổi cài đặt Memory Dump khi laptop lên màn hình nhưng không chạy
Các sự cố liên quan đến bộ nhớ là nguyên nhân phổ biến khiến laptop không chạy. Bạn sẽ phải thực hiện một vài bước để thay đổi cài đặt Memory Dump.
Bước 1: Khởi động vào Chế độ an toàn. Sau đó, hãy chuyển click chuột phải vào My PC > PC properties.
Bước 2: Tiếp theo, đi tới Advanced System mà bạn sẽ thấy trên tab System.
Bước 3: Chuyển đến tab Advanced, bạn sẽ tìm thấy Startup and Recovery. Nhấn tab Settings trong phần đó.
Bước 4: Kế đến, bạn sẽ thấy một số hộp kiểm bên dưới System Failure, bạn bỏ chọn Automatically Restart. Ngoài ra, hãy chuyển đến danh sách thả dưới Write Debugging và nhấp vào Complete Memory Dump.
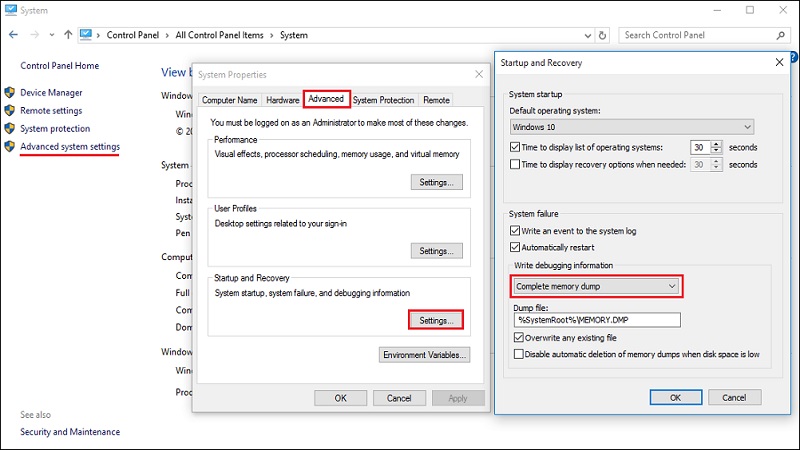
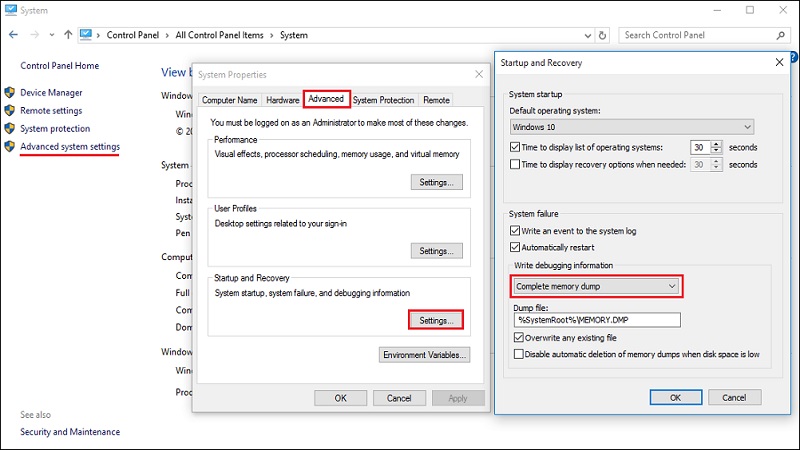
Khởi động lại hệ thống của bạn sau khi nhấn Ok. Kiểm tra để xem lỗi Your Device Ran into a Problem đã biến mất chưa.
Gỡ cài đặt phần mềm được cài đặt gần đây nhất
Bây giờ bạn đang ở Safe Mode, ưu tiên hàng đầu là xóa mọi phần mềm được cài đặt gần đây. Để gỡ cài đặt phần mềm trong Windows, bạn thực hiện như sau:
Bước 1: Hãy nhấn Windows key > Add or Remove Programs.
Bước 2: Bạn lướt sơ qua danh sách các chương trình. Sau đó hãy tìm kiếm phần mềm bạn đã cài đặt gần đây hoặc phần mềm lạ (chỉ để lại bất kỳ thứ gì có tên Microsoft). Bấm vào chương trình đó, rồi bấm Uninstall.
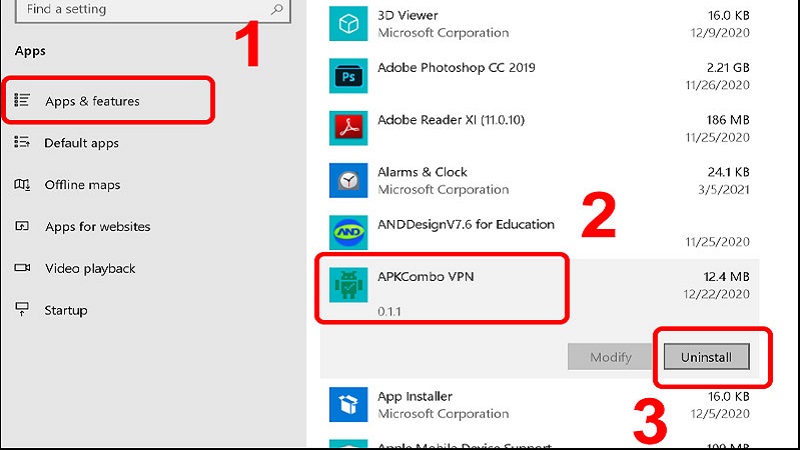
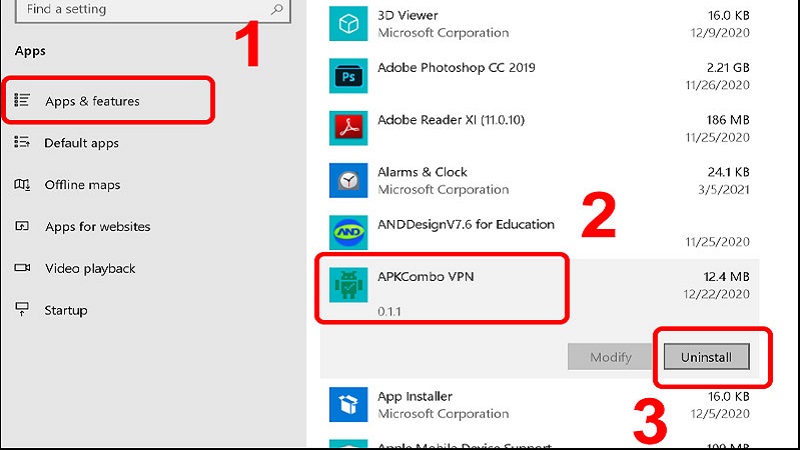
Trong khi thực hiện, bạn cũng nên dùng công cụ loại bỏ phần mềm rác để loại bỏ các tệp rác và PUP. Những chương trình này có thể là nguồn cơn làm giảm tốc độ laptop. Từ đó, nó sẽ giúp máy chạy trơn tru sau khi bạn đã hoàn thành sửa lỗi laptop không chạy dù lên màn hình.
Cập nhật Windows
Có rất nhiều lỗi trên Windows cũ mà một bản cập nhật có thể khắc phục được. Các lỗi như Your Device Ran into a Problem and Needs to Restart cũng không ngoại lệ. Hãy chọn Start > Settings > Windows Update.
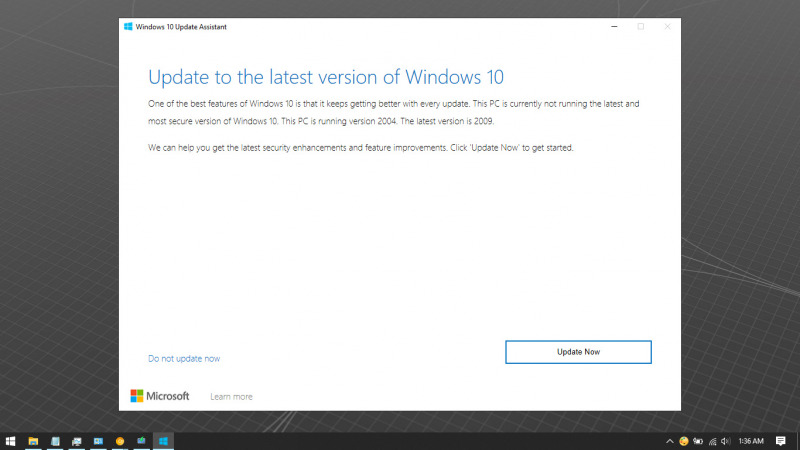
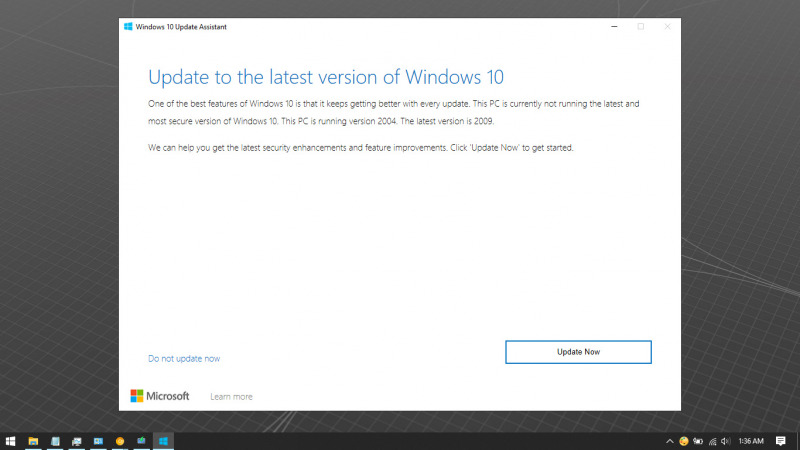
Bạn cũng có thể tận dụng Windows Update Assistant. Đây là công cụ hỗ trợ tải xuống các bản cập nhật tính năng trên máy tính. Nó đảm bảo bạn không phải đợi cập nhật tự động. Windows Update Assistant sẽ được tải xuống và cài đặt bản cập nhật mới nhất trên máy tính. Việc cập nhật phiên bản mới vẫn giữ nguyên các tệp cá nhân của bạn. Sau khi quá trình cài đặt hoàn tất, bạn sẽ thấy thông báo đã cập nhật lên phiên bản Windows mới nhất.
Lưu ý: Windows 10 Update Assistant không chạy trên thiết bị vận hành bằng bộ xử lý ARM. Nó chỉ được hỗ trợ cho laptop sử dụng bộ xử lý x86/64.
Cách khắc phục sự cố laptop không chạy khi không thể khởi động lại Windows
Khi laptop dù khởi động nhưng không chạy, cũng không thể khởi động lại, đây là cách khắc phục.
Chạy Startup Repair
Nếu bạn có Windows Recovery Drive hoặc đĩa cài đặt của Windows 10, bạn có thể sử dụng nó để bật laptop. Windows 10 cung cấp tùy chọn để khởi động máy ủa bạn bằng Startup Repair Tool. Khi đó, bạn sẽ thấy một tùy chọn có nội dung Repair Your Computer. Thực hiện theo trình tự sau: Troubleshoot > Advanced Options > Startup Repair. Nếu bạn đã cài đặt nhiều hệ điều hành trong hệ thống của mình, hãy nhấp vào hệ điều hành bạn muốn sửa. Khi đó Windows 10 sẽ tự sửa hệ điều hành và khởi động hệ thống.
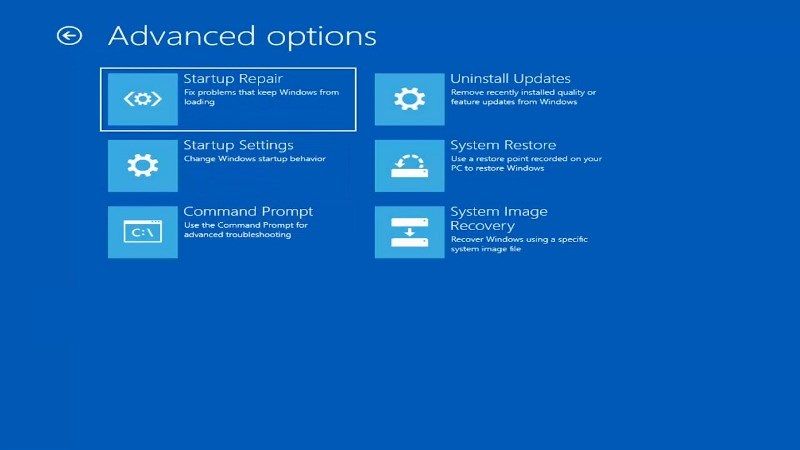
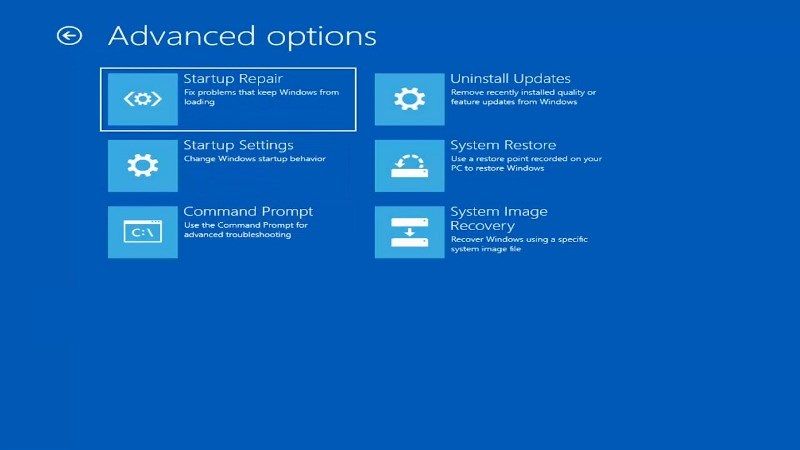
Sử dụng System Restore
System Restore là một tiện ích của Microsoft Windows được thiết kế để bảo vệ và hoàn nguyên hệ điều hành (OS) về trạng thái trước đó. Trạng thái này được gọi là điểm khôi phục. Tiện ích này rất hữu ích khi cần hoàn tác các thay đổi hệ thống đã thực hiện kể từ khi điểm khôi phục được tạo, đồng thời tránh cài đặt lại toàn bộ hệ điều hành. Do đó, khi có lỗi laptop màn hình xanh và đứng máy, hãy sử dụng chúng để khôi phục lại hiện trạng ban đầu. Khôi phục sẽ không ảnh hưởng đến các tệp cá nhân của bạn, nhưng nó sẽ xóa các ứng dụng, trình điều khiển và bản cập nhật đã cài đặt sau khi tạo điểm khôi phục.
Bước 1: Chọn Start, sau đó đi đến Control Panel.
Bước 2: Tìm kiếm Control Panel for Recovery. Chọn Recovery > Open System Restore > Next.
Bước 3: Chọn điểm khôi phục liên quan đến ứng dụng, driver hoặc bản cập nhật có vấn đề rồi chọn Next > Finish.
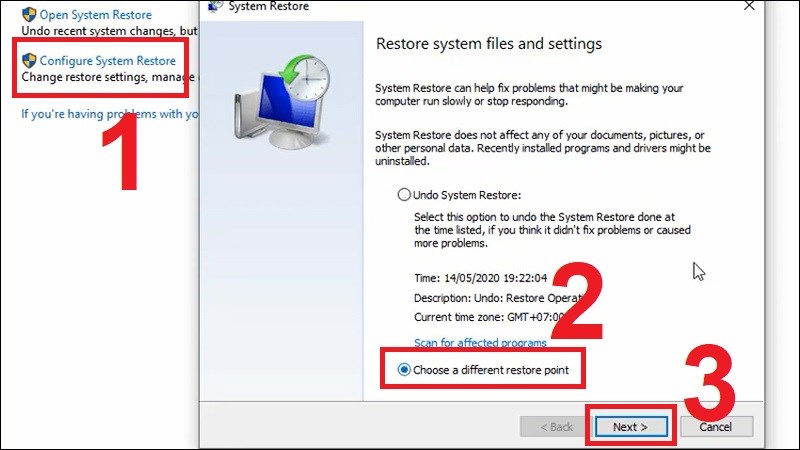
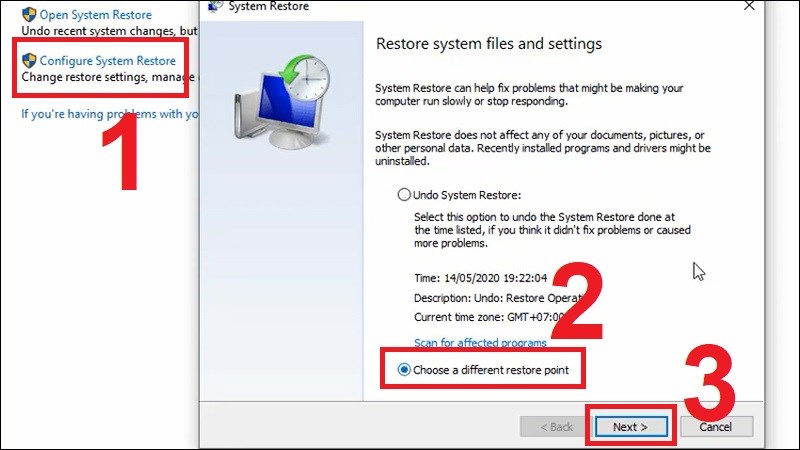
Chạy Command Prompt để khôi phục Registry
Lỗi Your Device Ran into a Problem and Needs to Restart thường xuất hiện do một số lỗi trong Windows Registry. Cơ sở dữ liệu đó rất quan trọng đối với hệ điều hành. Chúng có thể cản trở rất nhiều đến khả năng hoạt động của laptop nếu bất kỳ tệp nào bị hỏng hoặc bị xóa. Tuy nhiên, registry có bản sao lưu. Bạn có thể truy cập bản sao lưu đó để khắc phục mọi sự cố laptop lên màn hình nhưng không chạy thông qua CMD.
Bước 1: Nhấp vào Command Prompt. Sau khi được nhắc, hãy cung cấp thông tin đăng nhập tài khoản của bạn.
Bước 2: Chương trình chạy lệnh sẽ xuất hiện và bạn sẽ phải nhập các lệnh sau theo quy định:
- C:
- CD Windows\System32
- CD config
- DIR
- CD regback
- DIR CD..
- REN default default1
- ren sam sam1
- ren security security1
- ren software software1
- ren system to system1
- CD regback
- copy * c:\windows\system32\config
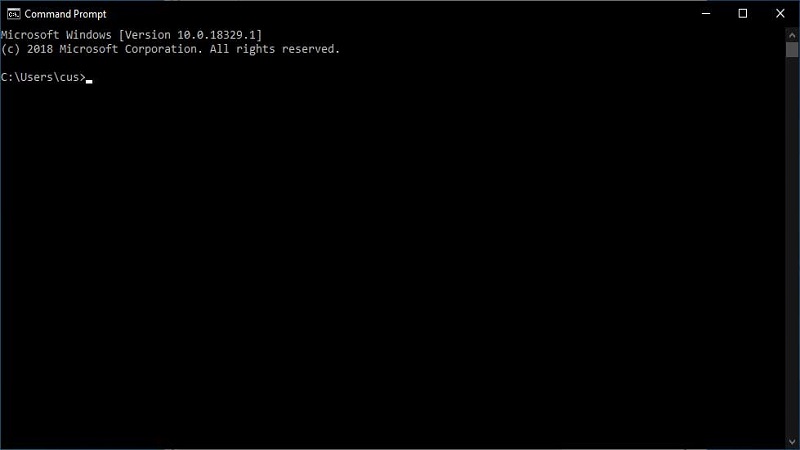
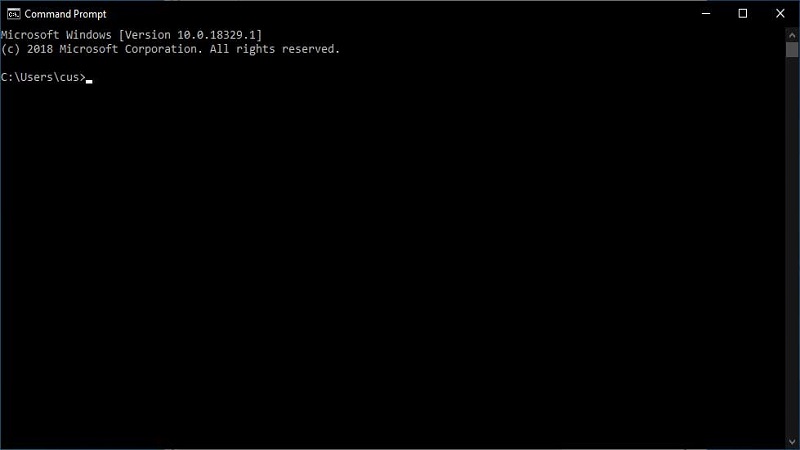
Bước 3: Khi bạn đã thực hiện tuần tự, hãy nhập thoát và chọn tắt máy. Hãy tiếp tục và khởi động lại laptop và xem có xuất hiện lỗi không. Về cơ bản, nó có thể giải quyết các vấn đề vì hệ thống của bạn có một registry mới. Tất cả các lỗi/hỏng/các mục bị thiếu được thay thế bằng bản sao lưu.
Cài đặt lại Windows
Nếu sau tất cả nỗ lực, lỗi laptop không hoạt động không biến mất, chỉ có thể biết chia buồn cùng bạn. Chỉ còn một tùy chọn: cài đặt lại Windows. Điều này sẽ xóa sạch tất cả dữ liệu được lưu trữ trên máy của bạn. Do đó, đây là giải pháp cuối cùng, “cực chẳng đã” mới phải làm phương pháp này. Nhưng may mắn thay, nếu bạn có thể sử dụng Windows bình thường ở Safe Mode, bạn vẫn có cơ hội sao chép ổ cứng của mình. Khi đó, hãy sao lưu mọi thứ trước khi xóa Windows và cài đặt lại phiên bản mới toanh.


Trong một số trường hợp, lỗi Your System Ran into a Problem and Needs to Restart sẽ tiếp tục lặp lại. Bạn sẽ có hai tùy chọn: khắc phục bằng đĩa cài đặt Windows hoặc khôi phục dữ liệu từ Windows bị ảnh hưởng bởi lỗi.
Hy vọng những hướng dẫn về cách sửa lỗi laptop lên màn hình nhưng không chạy trên sẽ giúp bạn thành công khắc phục sự cố nhé. Xem thêm các mẹo hữu ích khác của Hoàng Hà Mobile nhé.
XEM THÊM: