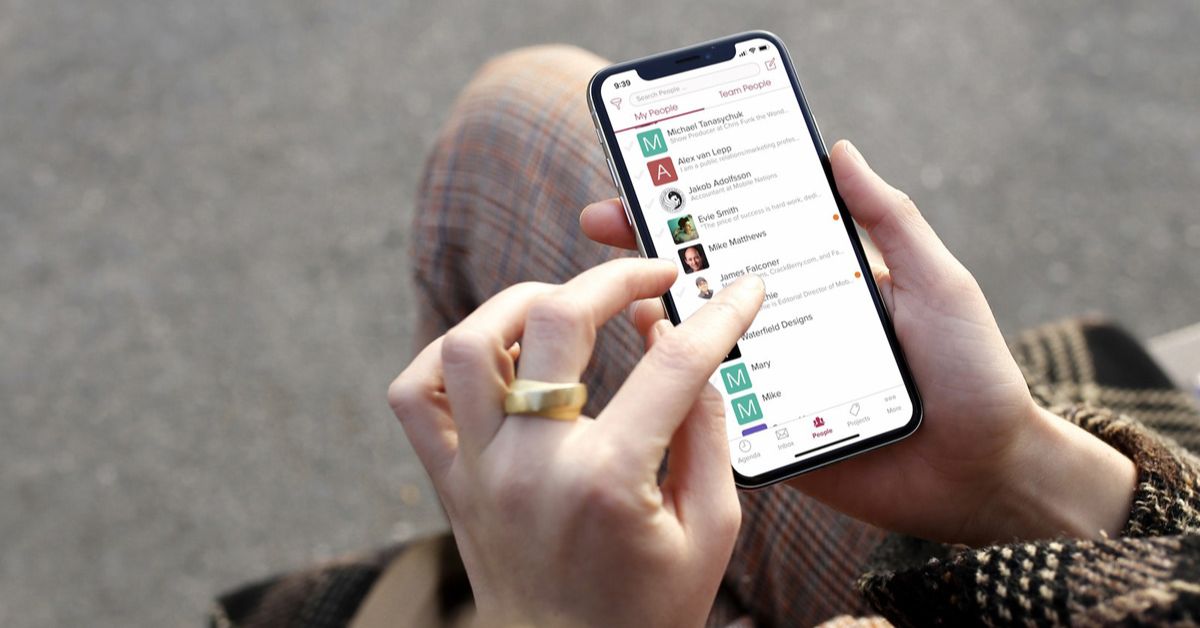Danh bạ Gmail là một trong những giải pháp giúp bạn tiết kiệm được nhiều thời gian hơn khi làm việc. Thông thường, chúng ta thường không sắp xếp và tối ưu hoá các tài khoản liên hệ trên Gmail. Hộp thư gửi và hộp thư đến nhiều, đôi khi bạn không tìm được nội dung mình cần. Và người dùng cũng sẽ không tránh khỏi việc kiểm tra thiếu mail. Những việc đôi khi sẽ ảnh hưởng nhiều đến kết quả công việc của bạn. Chính vì thế, trong bài viết dưới đây, Hoàng Hà Mobile sẽ cung cấp cho bạn cách đồng bộ và xem danh bạ thông minh trên họp thư này.
Lợi ích đồng bộ danh bạ Gmail trên điện thoại hoặc máy tính
Mỗi ngày, người dùng cần sử dụng Gmail để nhận một lượng lớn thư từ nhiều người liên hệ khác nhau gửi về. Đặc biệt, với những ai dùng Gmail cho công việc, số lượng mail nhận về có thể đạt con số khủng. Tuy nhiên, khi cần tìm lại thông tin người liên hệ hoặc các nội dung quan trọng, người dùng sẽ rất khó và mất nhiều thời gian.
Chính vì thế, tạo danh bạ sẽ là biện pháp hiệu quả tối ưu nhất. Cách này giúp bạn tối ưu hóa các công việc và sắp xếp mọi thông tin trên Gmail hiệu quả hơn. Nghĩa là bạn sẽ có một tệp trên Gmail như danh bạn trong điện thoại. Khi cần tìm kiếm thông tin liên hệ hoặc dữ liệu, người dùng có thể truy cập nhanh chóng.
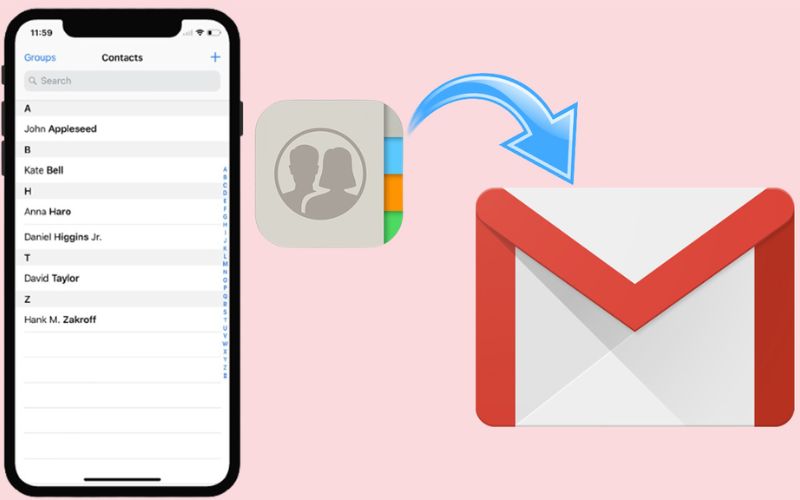
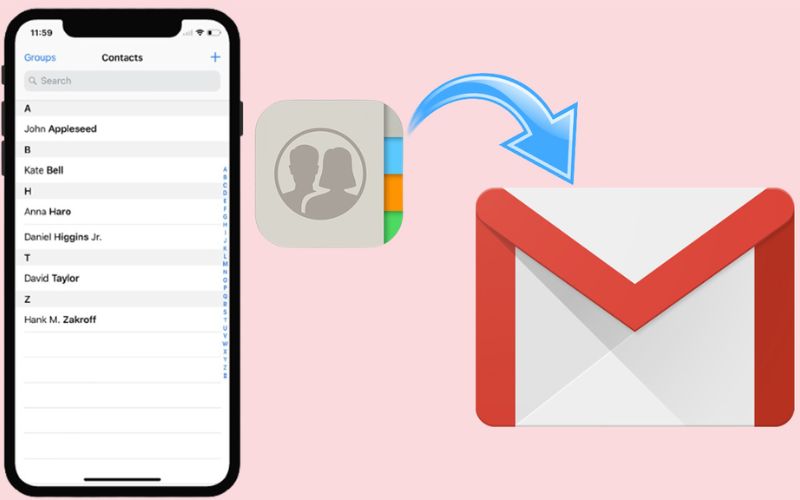
Đồng thời, việc tạo danh bạ trên Gmail còn giúp cho bạn hạn chế tối đa tình trạng gửi sai địa chỉ người nhân. Thời gian tìm kiếm nội dung cần thiết nhanh, tính chính xác cao. Và ngoài ra, bạn cũng không bỏ sót bất kỳ email nào mỗi khi làm việc và cần kiểm tra gấp.
Hướng dẫn cách tạo và đồng bộ danh bạ Gmail trên Android
Điện thoại Android là một trong các thiết bị smartphone thông minh được sử dụng phổ biến hiện nay. Hơn cả một chiếc điện thoại thông thường, người dùng có thể tạo ra một hệ thống các thông tin liên lạc như điện thoại trên ứng dụng Gmail của hệ điều hành này. Các bước và thao tác thực hiện không hề phức tạp.
Hướng dẫn cách tạo danh bạ Gmail trên Android
Để tạo danh bạ trên Gmail trên Android, bạn chỉ cần thực hiện các bước đơn giản. Cách tạo này sẽ biến các dòng thông tin người liên hệ dài từ những địa chỉ email thành các tên gọi dễ nhớ, được đặt bởi chính người dùng. Bạn có thể tạo nhanh trên điện thoại.
Bước 1: Mở ứng dụng Gmail trên điện thoại bạn lên.
Bước 2: Người dùng click chọn biểu tượng có hình ô vuông. Sau đó, ấn chọn mục “contacts” để tạo danh bạ.
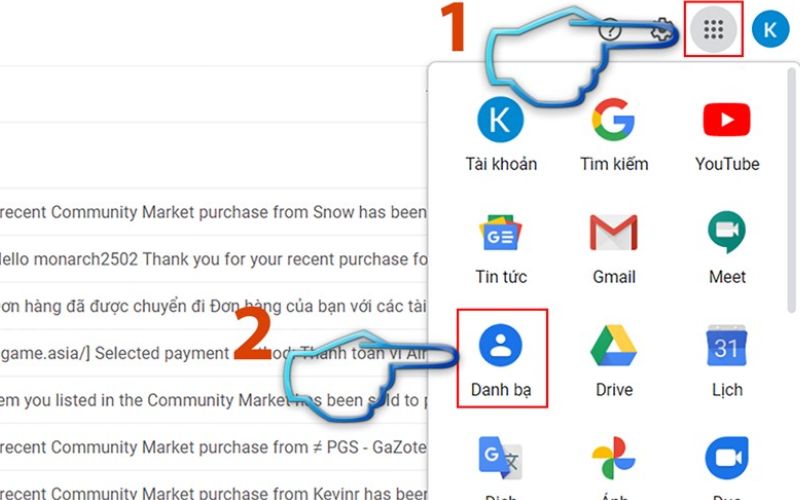
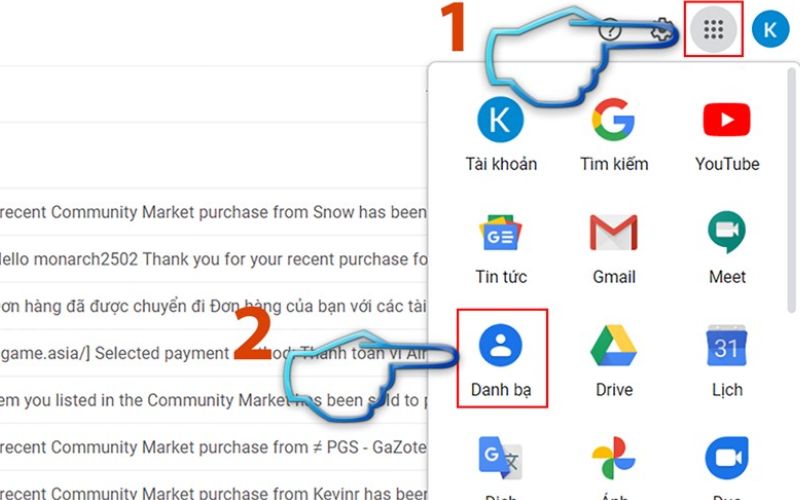
Bước 3: Click vào mục tạo liên hệ.
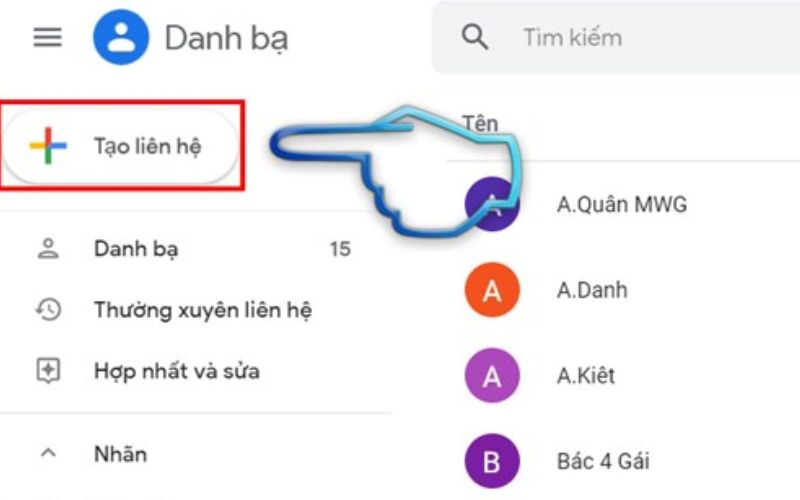
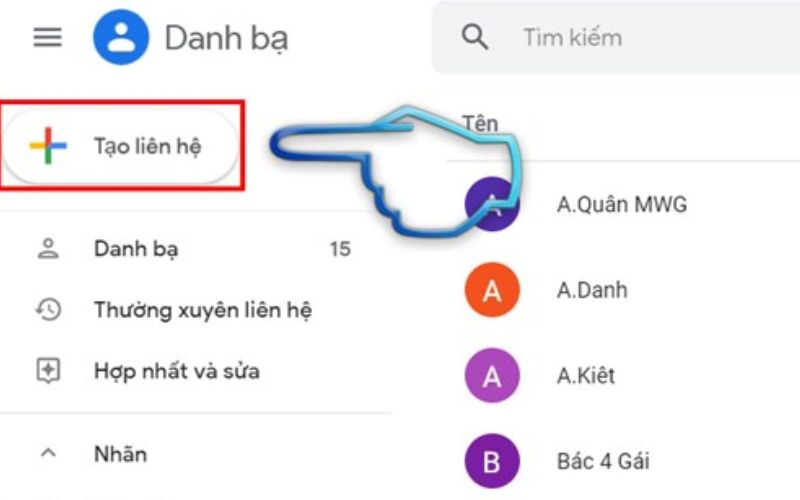
Bước 4: Lúc này, nếu bạn chưa tạo danh bạ trên hộp thư trước đây. Bạn cần chọn mục “tạo nhiều mục liên hệ”.
Bước 5: Điền đầy đủ các thông tin cần thiết vào các ô trống. Bao gồm các nội dung quan trọng như: Tên, Gmail,… Sau đó chọn lệnh “Lưu” để lưu thông tin liên hệ.
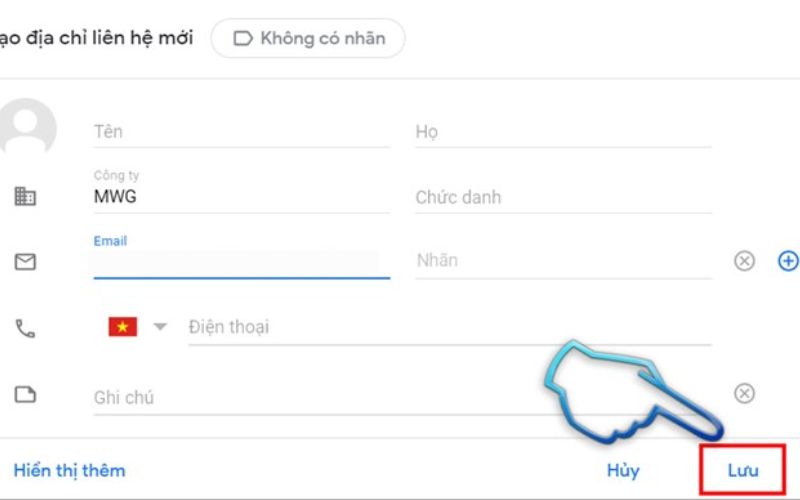
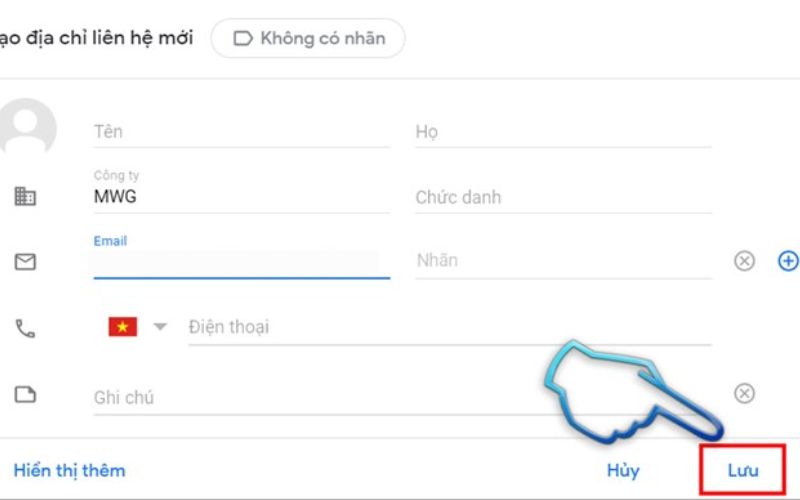
Bước 6: Bạn có thể tạo thêm các nhóm hoặc phân mục. Cách làm tại mục 3 chấm, chọn vào nhãn dán có biểu tượng hình lục giác.
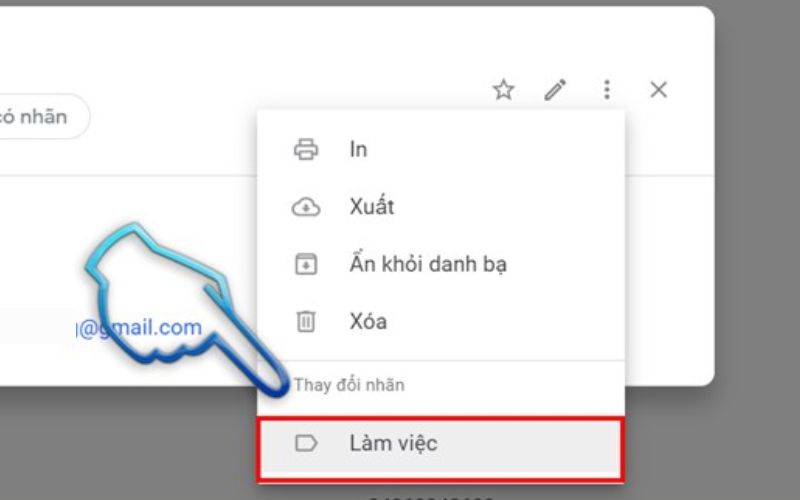
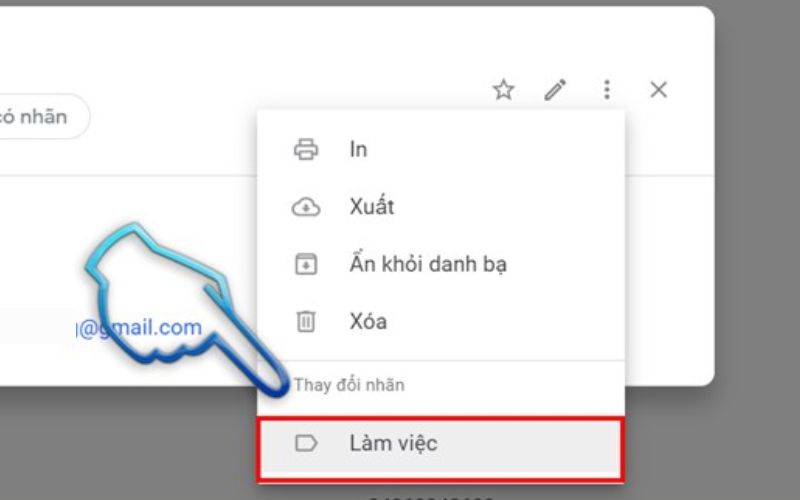
Sau đó, phân loại các tài khoản liên hệ thành những mục. Hoàn thành xong ấn chọn Enter để hoàn thành tạo danh bạ Gmail.
Hướng dẫn cách đồng bộ Gmail trên Android
Bước 1: Chọn vào biểu tượng bánh răng cưa ở góc bên trái phía trên màn hình, hoặc chọn vào hệ thống Settings (Cài đặt). Bên dưới mục con này, bạn chọn Add (Thêm) hoặc biểu tượng dấu ba chấm thẳng đứng ở tay phải góc trên màn hình.
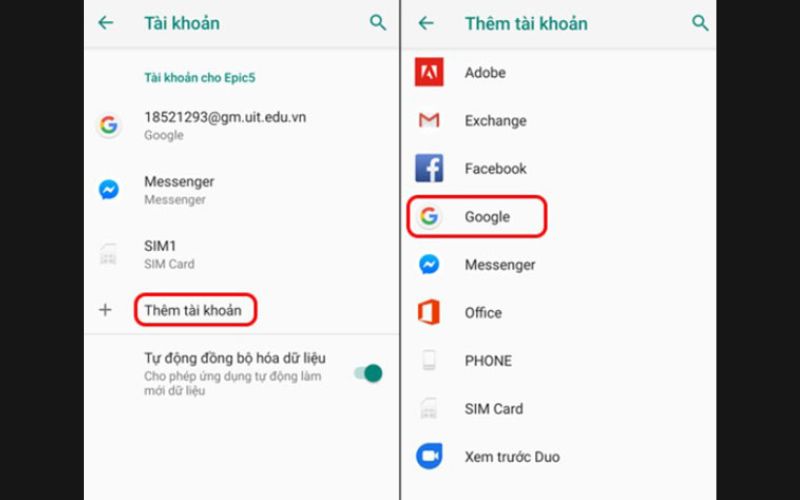
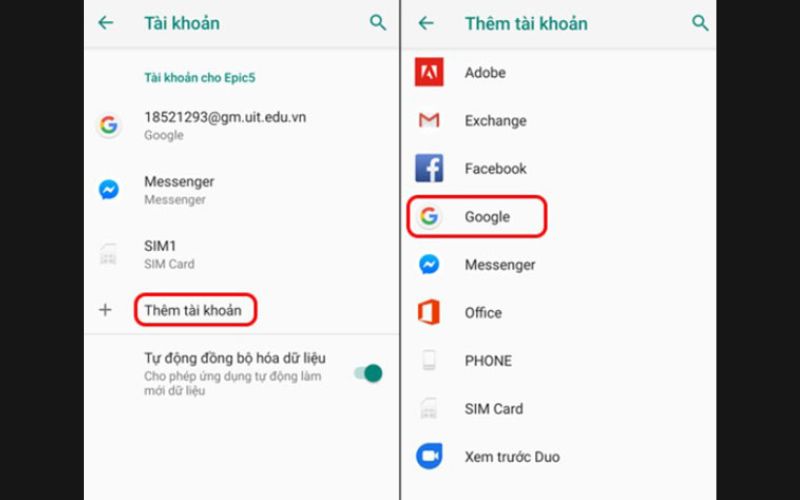
Bước 2: Bạn cần điền đầy đủ các thông tin yêu cầu tại các ô trống “Thông tin tài khoản người dùng”. Ấn chọn và bạn sẽ được chuyển sang mục thanh toán. Lưu ý lúc này chỉ được ấn chọn “No thank” để hệ thống xác thực tài khoản.
Bước 3: Để đồng bộ, người dùng ấn phần tài khoản, sau đó chọn phần Danh bạ hoặc Contacts. Chọn tính năng bắt đầu đồng bộ của hệ thống.
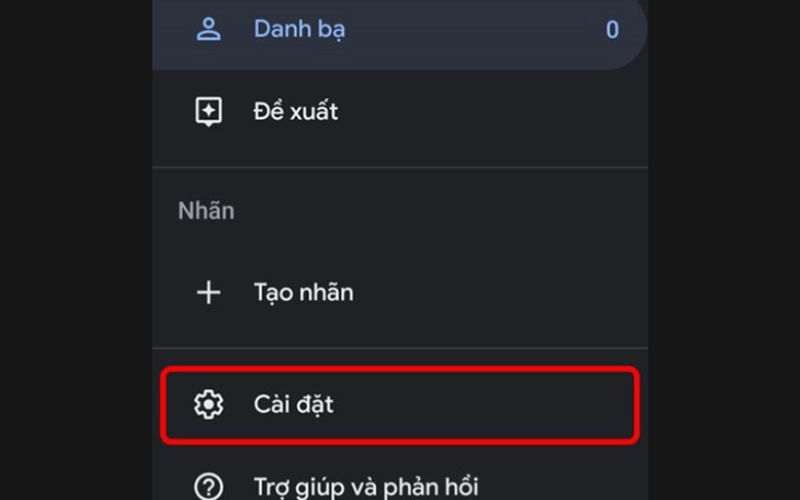
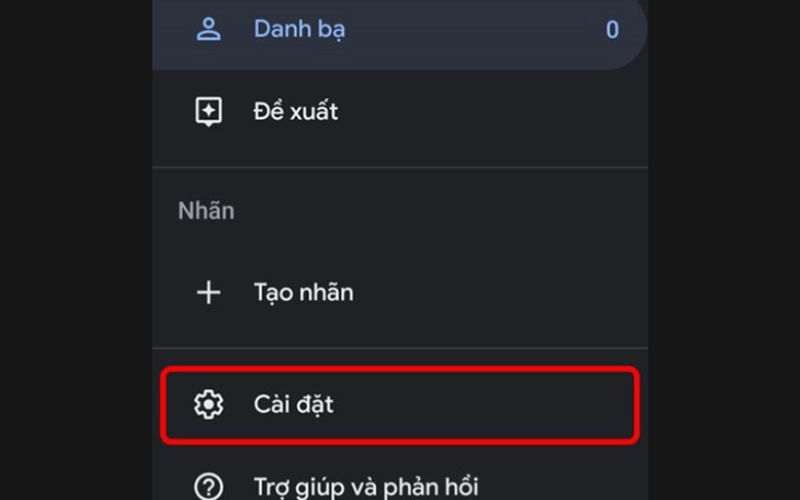
Bước 4: Hoàn thành xong tính năng về đồng bộ hóa, máy sự tự động toàn bộ dữ liệu trong danh bạ lên Gmail. Ấn chọn vào biểu tượng có dạng 3 dấu chấm ở góc bên phải phía trên, bảng chọn hiển ra. Người dùng ấn mục “Đồng bộ hóa ngay bây giờ” để máy thực hiện lại.
Lưu ý: Quá trình này diễn ra nhanh hay chậm sẽ phụ thuộc nhiều và tốc độ mạng và dung lượng dữ liệu còn trống trên máy.
Bước 5: Kiểm tra đồng bộ danh bạ lên Gmail thành công chưa, người dùng chỉ cần truy cập vào trang Google và nhập dòng địa chỉ https://contacts.google.com để kiểm tra xong trên Gmail đã có danh bạ hay không. Quá trình đồng bộ đã hoàn thành.
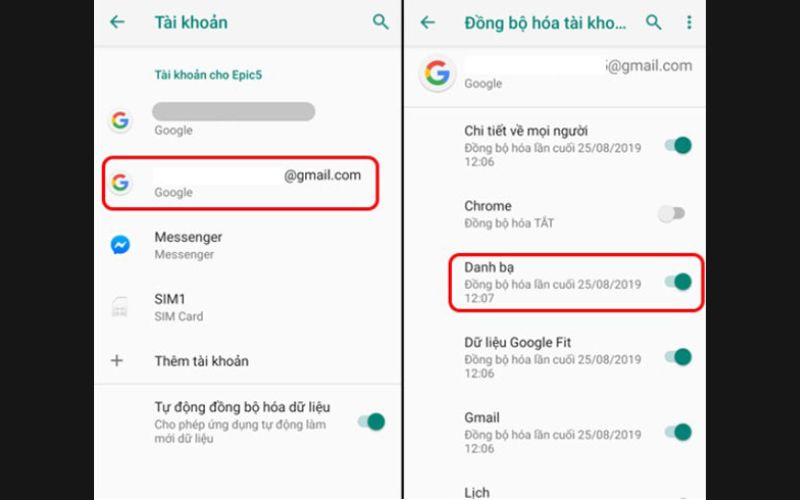
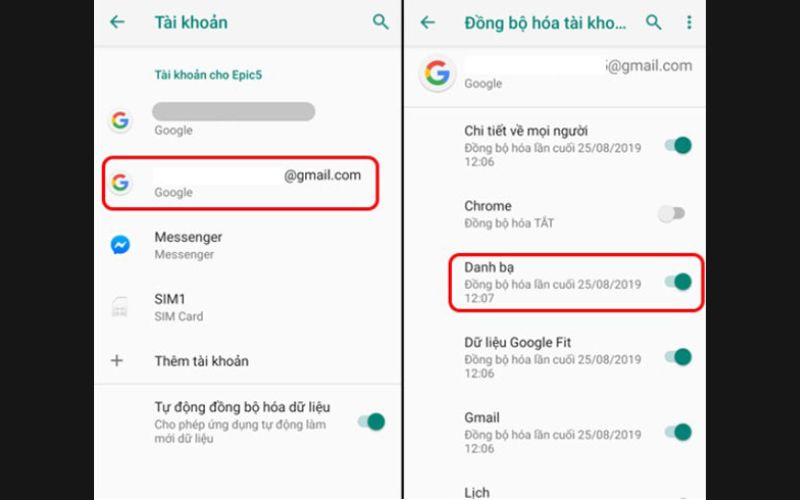
Hướng dẫn cách thêm danh bạ trên Gmail trên Android
Gmail của bạn đã được lưu thông tin liên hệ. Tuy nhiên, người dùng lại xuất hiện thêm các liên hệ mới. Chính vì thế, bạn cần phải thêm các thông tin liên hệ mới này vào Gmail đã tạo trước đó. Cách làm đơn giản với các bước sau đây:
Bước 1: Mở ứng dụng Gmail, vào mục Hộp thư đến.
Bước 2: Tại biểu tượng bên phải phía trên màn hình, chọn vào biểu tượng đó.
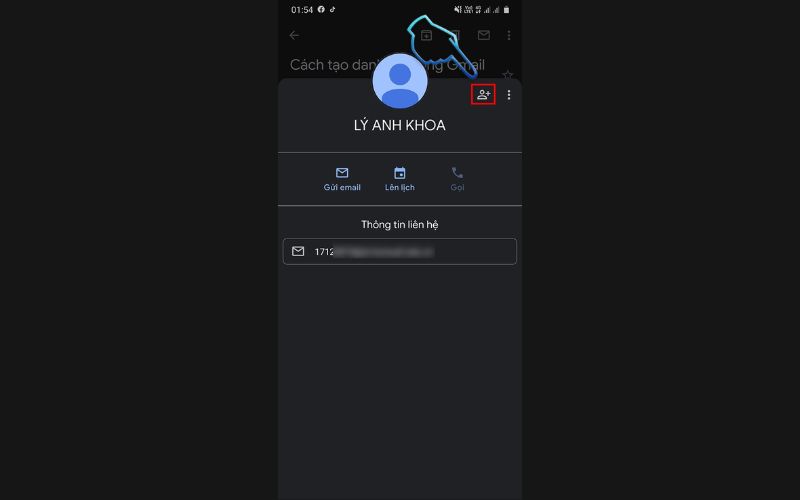
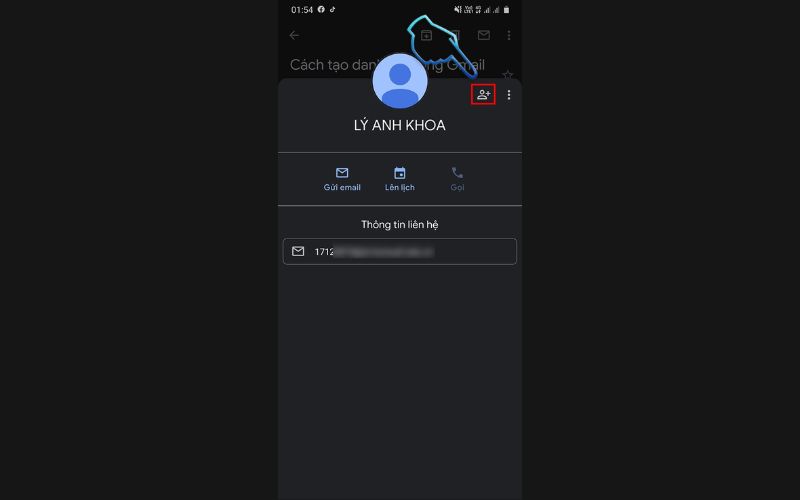
Bước 3: Ấn vào mục Tạo địa chỉ liên hệ mới.
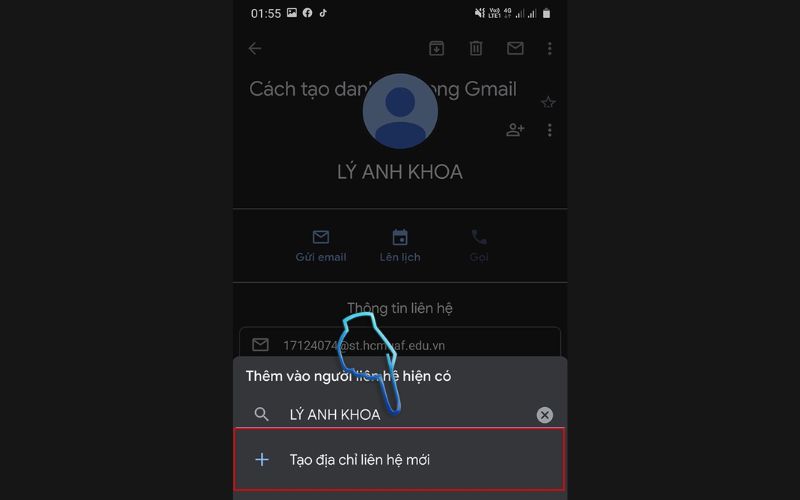
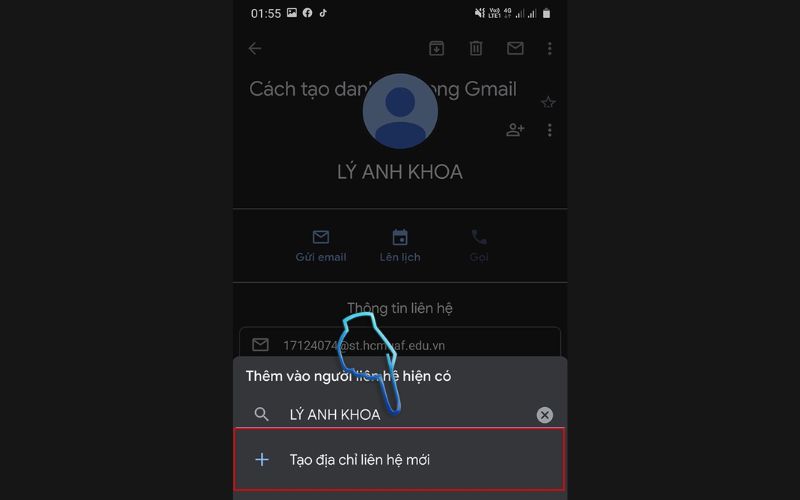
Bước 4: Chọn tài khoản mới bạn muốn thêm vào danh bạ của hộp thư.
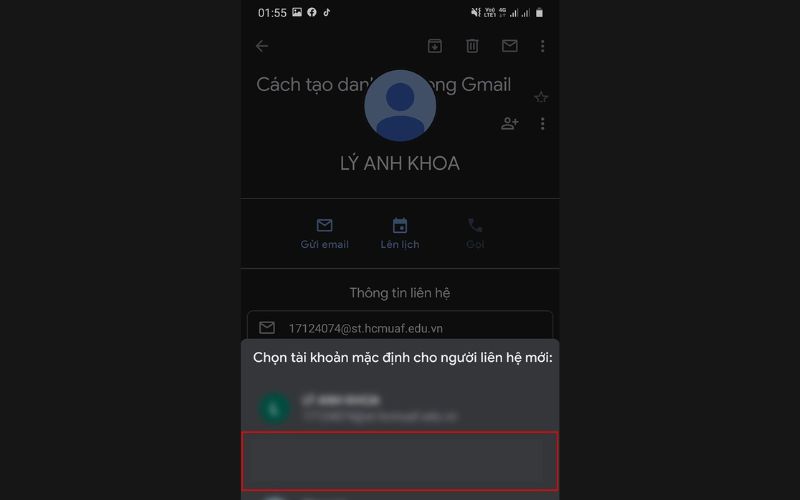
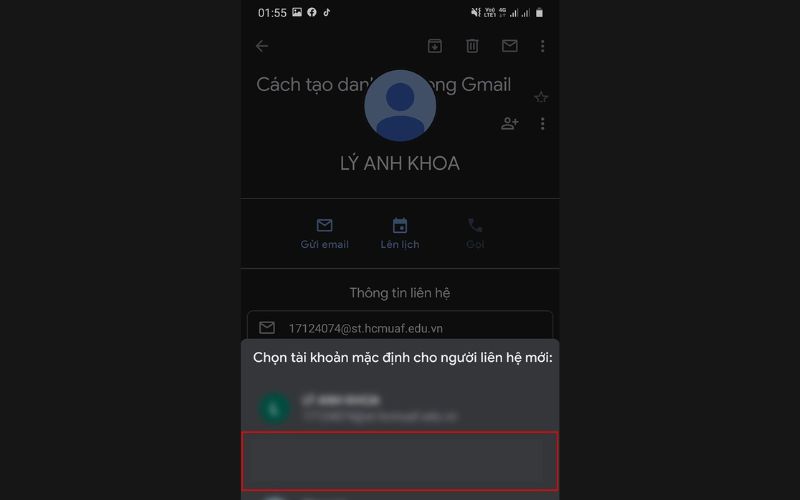
Bước 5: Tại đầy, người dùng chỉ cần điền các thông tin cần thiết các ô trống, sau đó chọn Lưu để kết thúc quá trình lưu tài khoản liên hệ mới trong danh bạ Gmail.
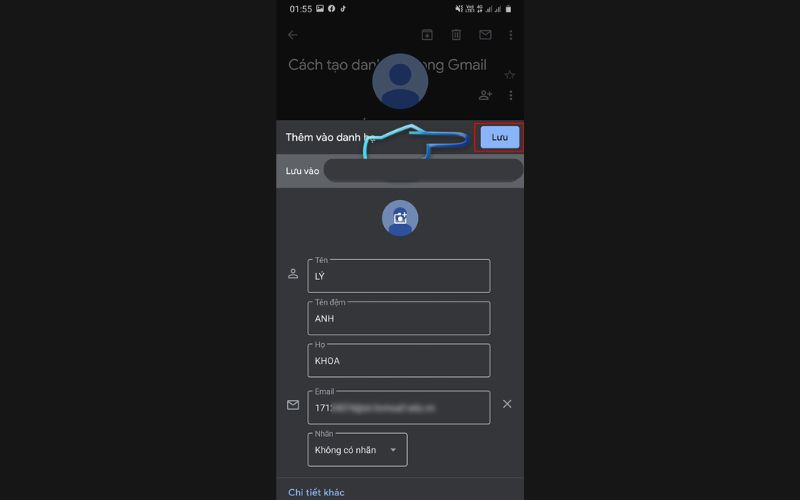
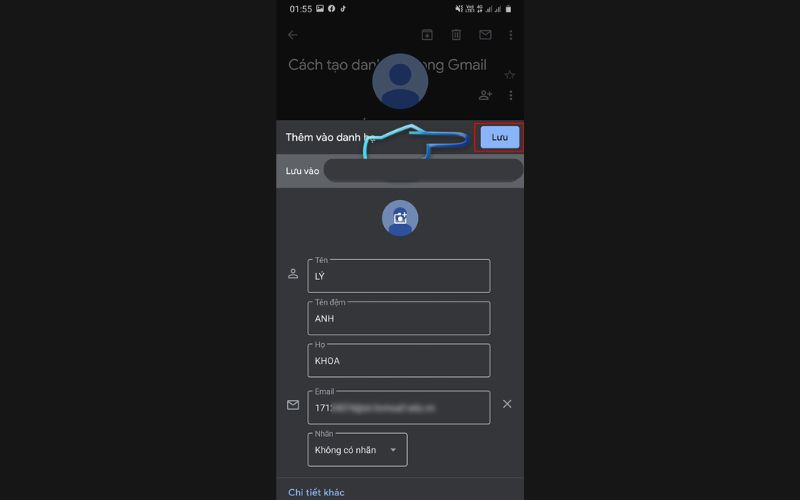
Hướng dẫn cách đồng bộ danh bạ Gmail trên iPhone
Ngoài trên smartphone hệ điều hành Android thì đối với iPhone bạn vẫn có thể đồng bộ tương tự. Lợi ích mang lại chính là tạo sự thuận tiện, đảm bảo thông tin liên hệ trong danh bạ không bị mất đi. Người dùng có thể thực hiện theo quy trình các bước như bên dưới đối với iOS.
Bước 1: Tương tự như đối với Android, người dùng cũng cần truy cập vào thư mục Cài đặt hay còn được gọi là Setting của iPhone. Tiếp tục bạn cần nhấn Account & Passwords.
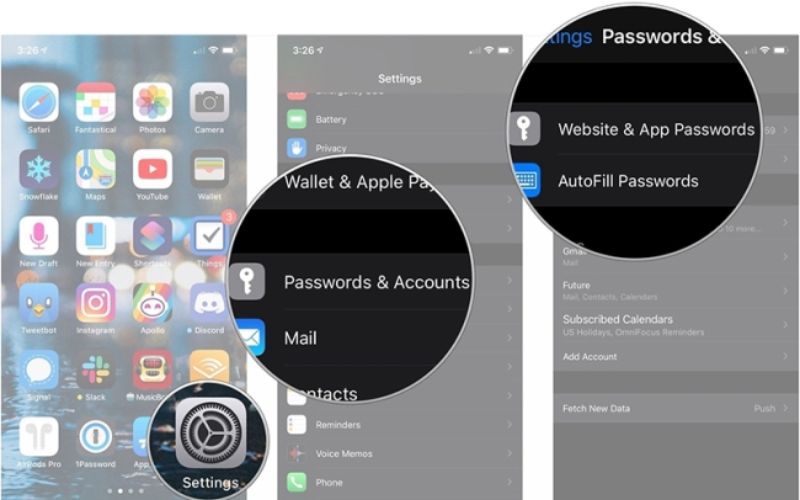
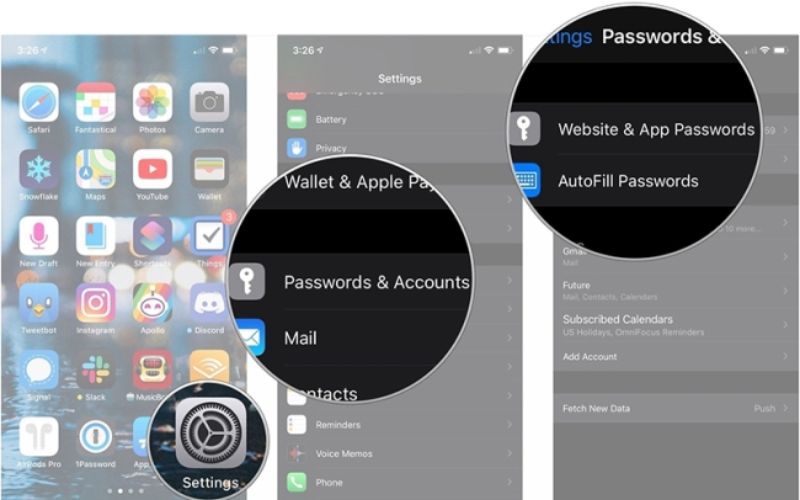
Bước 2: Tiếp tục chọn lệnh Add Account, ấn Google và hoàn tất điền đầy đủ các thông tin như Email và mật khẩu của tài khoản danh bạ Gmail đang muốn đồng bộ. Hoàn thành xong ấn chọn Next.
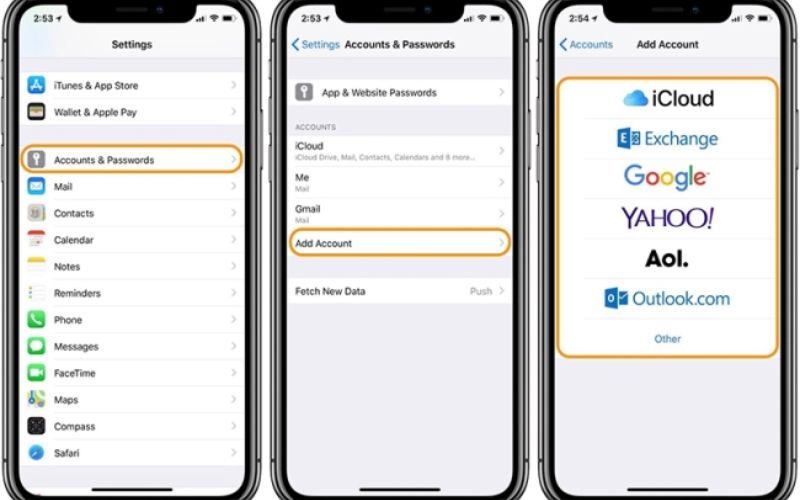
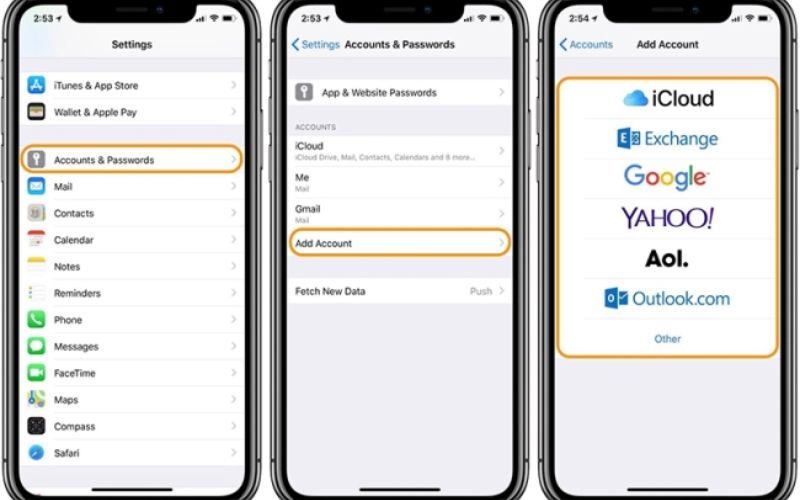
Bước 2: Tại lệnh Contact, chọn On để bật. Đừng quên ấn nút Save để lưu lại các hoạt động thay đổi mới vừa rồi. Và đây cũng là bước cuối hoàn thành việc đồng bộ hóa.
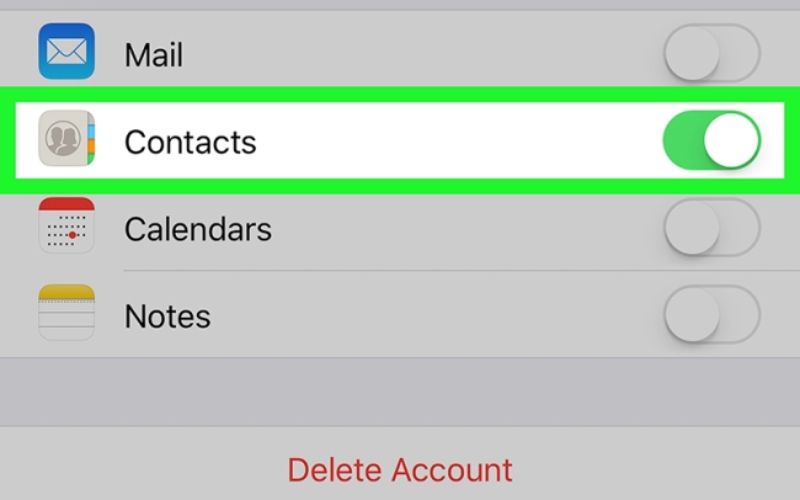
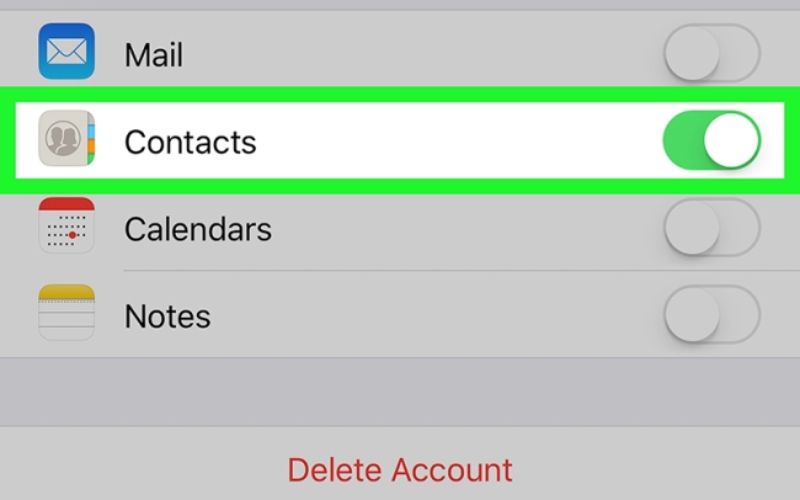
Hướng dẫn cách tạo và đồng bộ danh bạ Gmail trên máy tính
Cách sắp xếp này không chỉ thực hiện được trên điện thoại mà cả máy tính bạn vẫn có thể thực hiện tương tự. Nhất là với những ai dùng laptop và email làm việc thì đây là một kĩ năng cần thiết. Không chỉ tránh mất thời gian vào việc tìm kiếm, bạn còn hoàn thành trước công việc yêu cầu và tính chính xác cao hơn.
Cách xem danh bạ Gmail trên máy tính
Để xem được trên máy tính PC hoặc laptop, bạn thực hiện các bước cơ bản sau:
Bước 1:Truy cập vào Gmail và vào tài khoản Mail cá nhân của bạn. Đăng nhập hoàn tất, người dùng chọn vào biểu tượng 9 dấu chấm hình vuông ở góc bên phải phía trên màn hình. Nó biểu tượng cho các ứng dụng bạn đang dùng của Google.
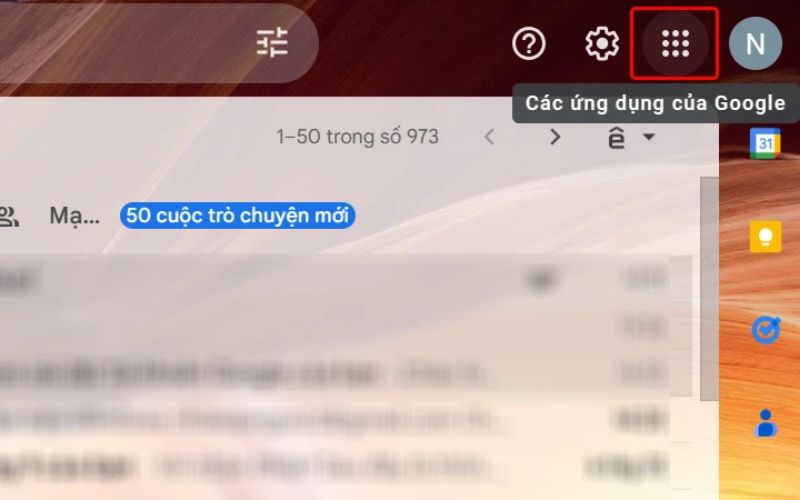
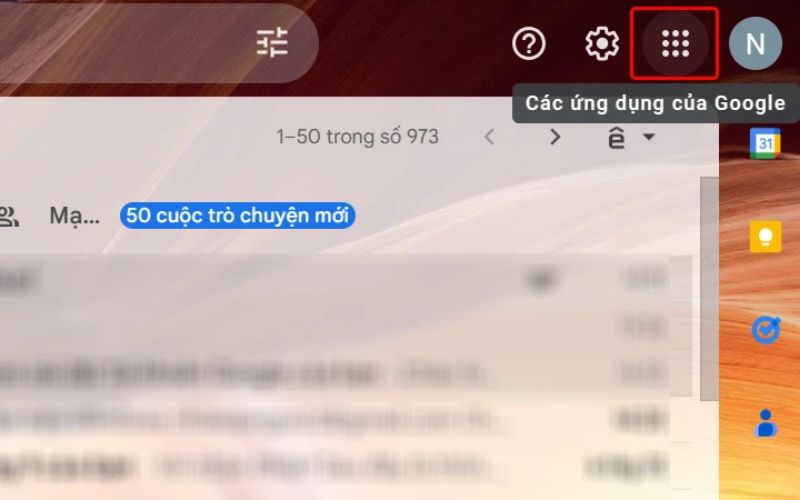
Bước 2: Chọn vào phần Danh bạ để xem.
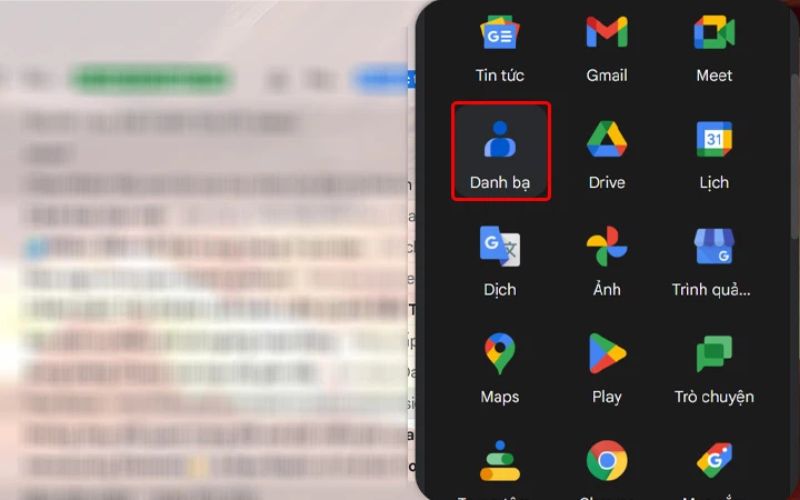
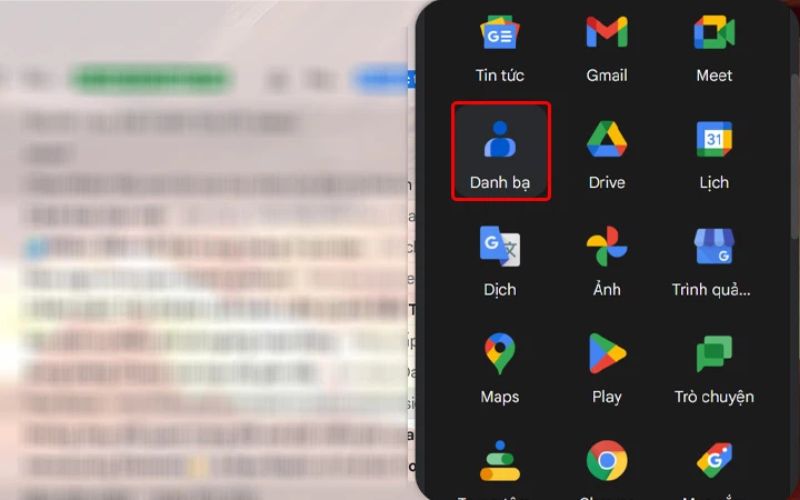
Bước 3: Trên giao diện sẽ xuất hiện tổng hợp các liệt kê Danh bạ trong điện thoại của bạn.
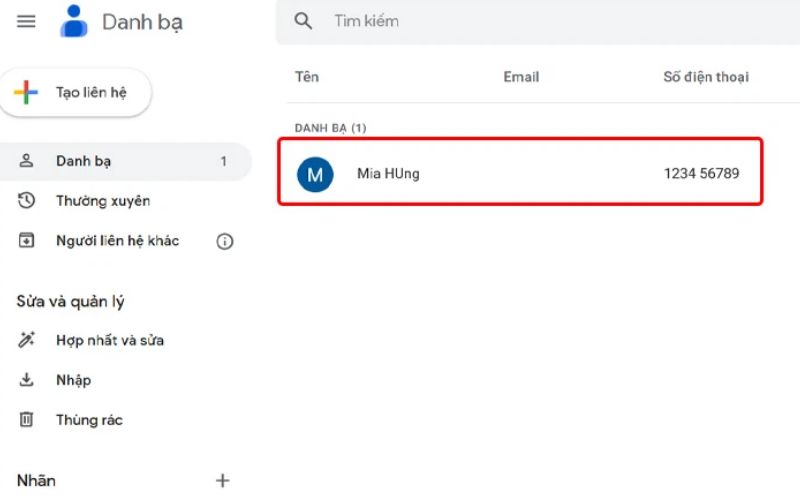
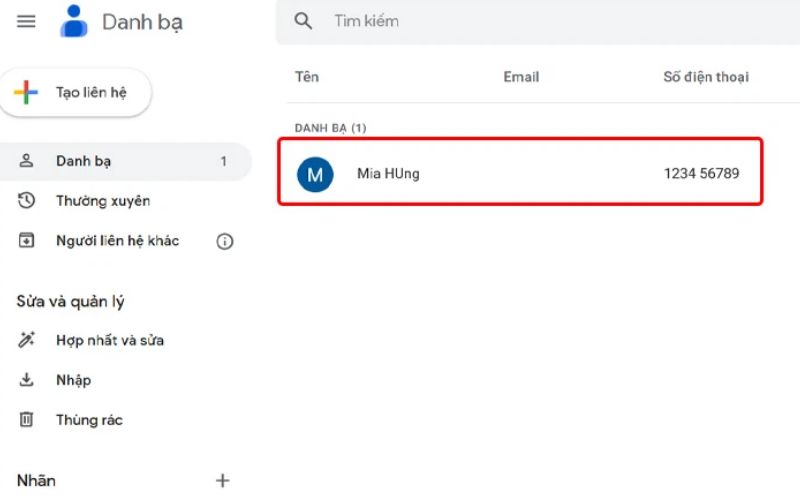
Cách chỉnh sửa danh bạ Gmail trên máy tính
Nếu như người dùng muốn xóa, sửa các thông tin liên hệ trên máy tính, bạn thực hiện quy trình các bước sau đây:
Bước 1: Truy cập vào Gmail và vào tài khoản Mail cá nhân của bạn. Đăng nhập hoàn tất, người dùng chọn vào biểu tượng 9 dấu chấm hình vuông ở góc bên phải phía trên màn hình. Nó biểu tượng cho các ứng dụng bạn đang dùng của Google và chọn vào phần Danh bạ để xem.
Bước 2: Chọn chuột vào biểu tượng cây bút ở bên phải, là Chỉnh sửa liên hệ trong danh bạ Gmail.
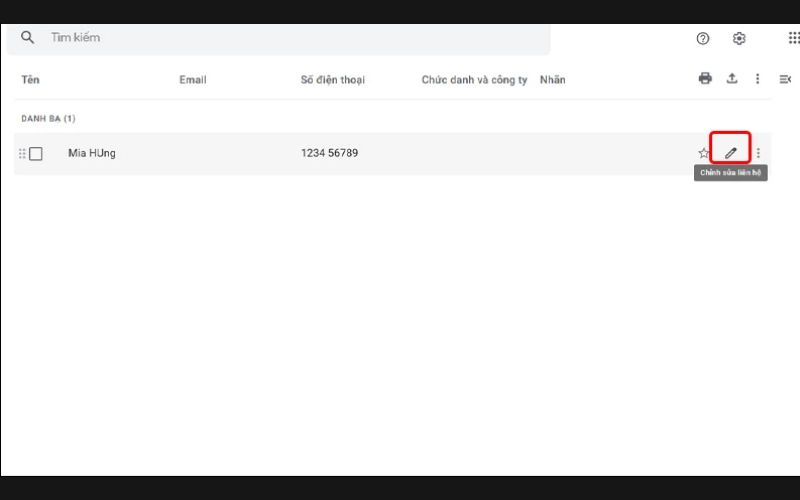
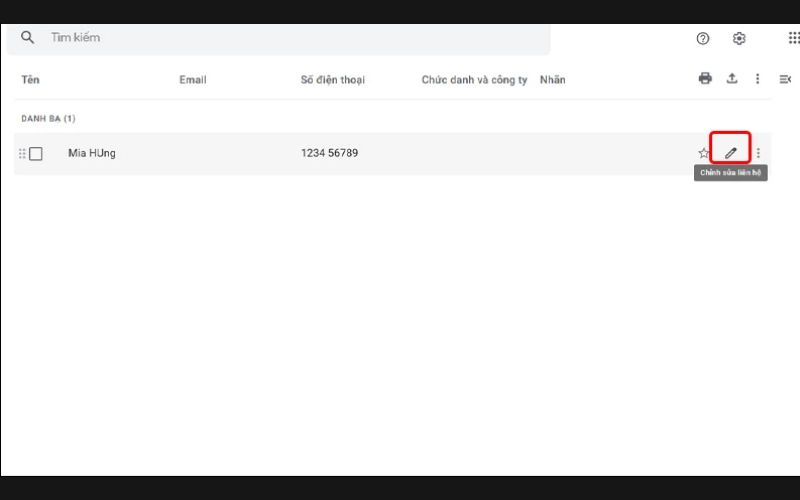
Bước 3: Tại đây, bạn có thể thực hiện nhiều các thao tác khác nhau. Không chỉ có chỉnh sửa thông tin mà bạn còn thêm được các nội dung khác như Chức danh, địa chỉ email, điện thoại liên hệ, ảnh đại diện,… Hoàn tất xong các thủ tục thay đổi, chọn lệnh Lưu.
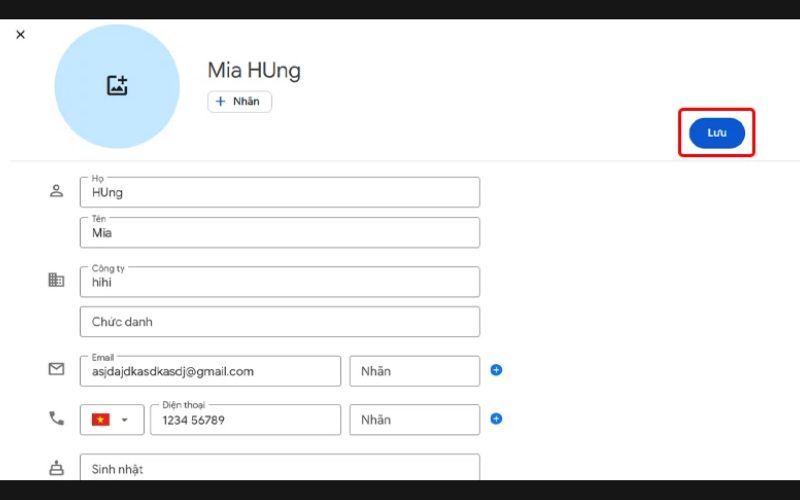
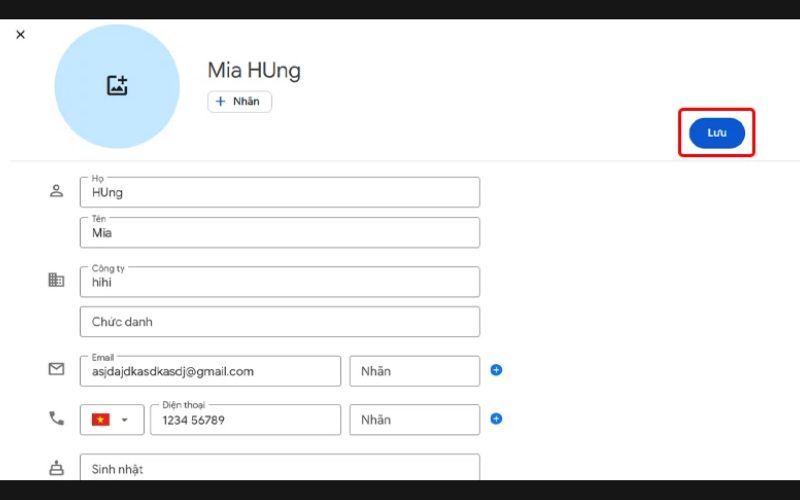
Cách xóa danh bạ Gmail trên máy tính
Một trong những thủ thuật khác đối với danh bạ Gmail chính là xóa các thông tin liên hệ mà bạn thấy không cần thiết. Việc lưu trữ này không chỉ làm tốn bộ lưu trữ của Gmail mà còn làm người dùng khó tìm kiếm các thông tin khi cần. Để xóa danh bạ, bạn có thể thực hiện các bước dưới đây:
Bước 1: Truy cập vào Gmail và vào tài khoản Mail cá nhân của bạn. Đăng nhập hoàn tất, người dùng chọn vào biểu tượng cho các ứng dụng bạn đang dùng của Google và chọn vào phần Danh bạ để xem.
Bước 2: Tại một tài khoản liên hệ Gmail nào đó, bạn chọn vào mục 3 dấu chấm. Lệnh này nằm bên phải liên hệ cần xóa.
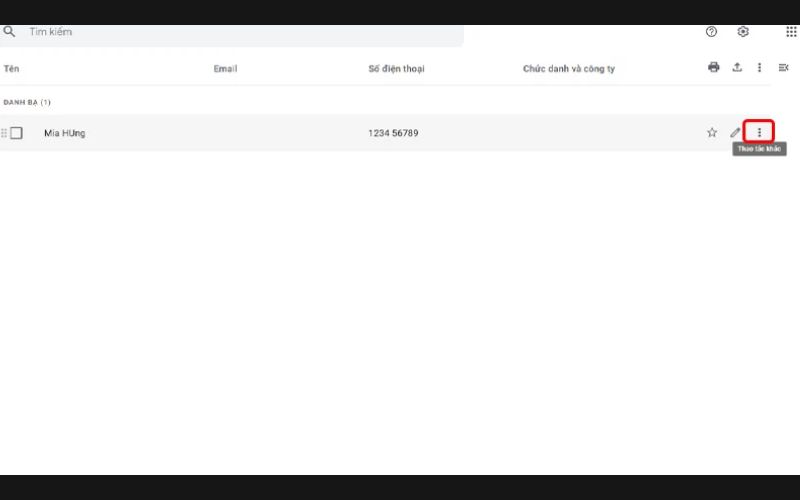
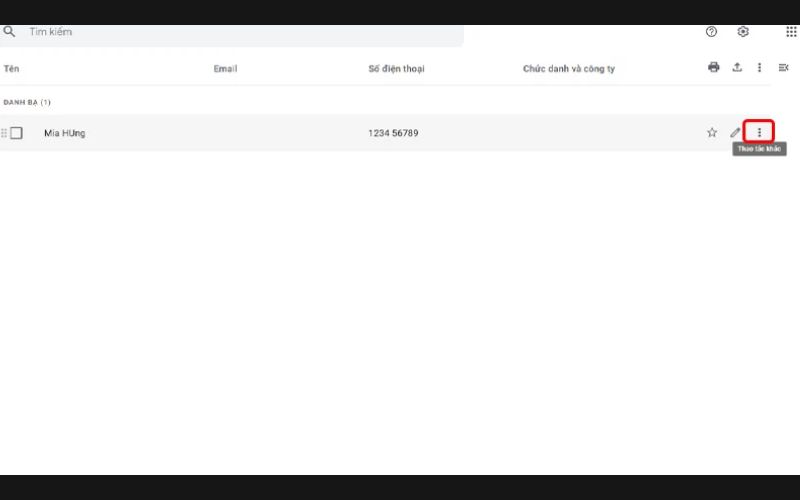
Bước 2: Ấn giữ chuột vào chọn lệnh”Xóa”.
Bước 3: Chọn vào lệnh “Chuyển vào thùng rác” để kết thúc việc xóa. Nếu người dùng muốn xóa vĩnh viễn danh bạ này, có thể dọn sạch và chọn lệnh xóa vĩnh viễn với một số đưa vào. Hoàn tất xong bước này bạn sẽ xóa được hoàn toàn các tên danh mục danh bạ bạn không thích hoặc không dùng tới.
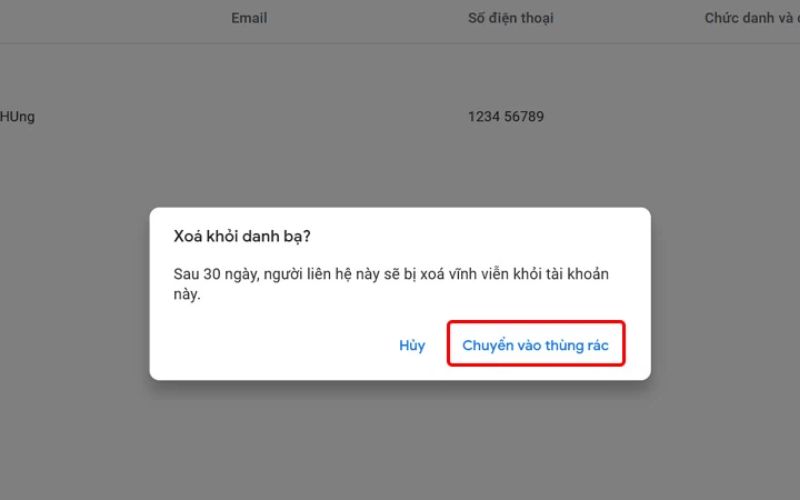
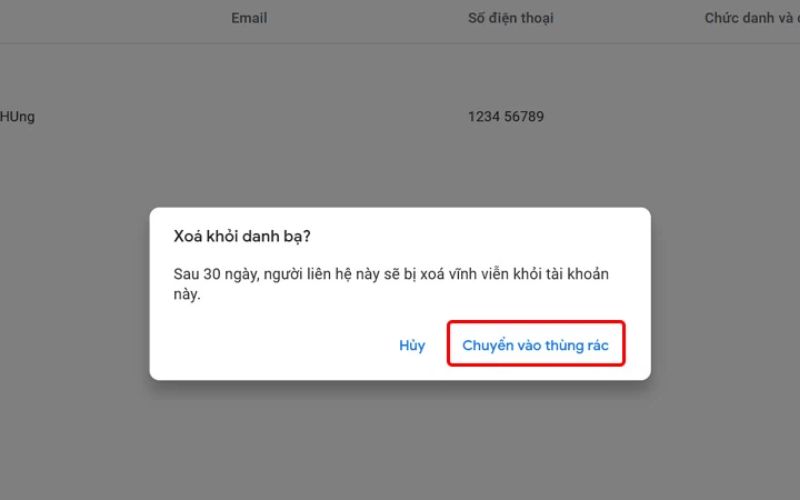
Lời kết
Danh bạ Gmail là một trong những tính năng được sáng tạo nhằm tối ưu hóa hoạt động làm việc và tìm kiếm của người dùng. Không cần mất nhiều thời gian để tìm bất kỳ một dữ liệu nào hoặc thông tin liên hệ. Người dùng chỉ cần cài đặt và sắp xếp như trên đây. Lưu lại thông tin hữu ích giúp bạn tạo điểm ấn tượng với sếp nhé.
Đừng quên theo dõi Hoàng Hà Mobile để cập nhật các thông tin mới nhất.
Xem thêm: