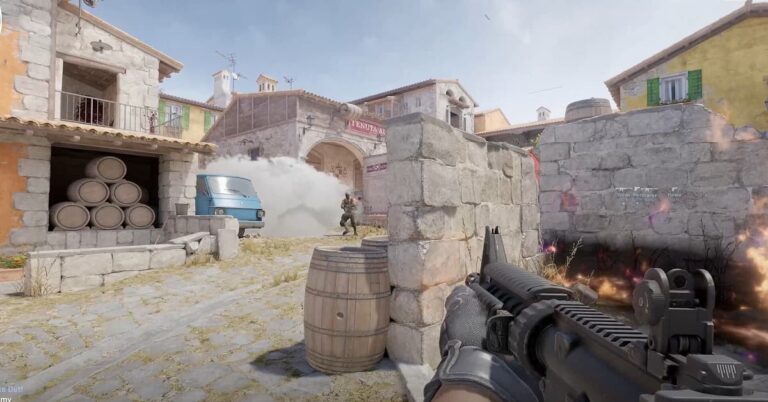Tai nghe AirPods là một trong những phụ kiện chất lượng đến từ thương hiệu Apple. AirPods sở hữu vẻ ngoài thanh lịch, thiết kế tinh tế, hiện đại, đặc biệt chất lượng âm thanh cực đỉnh cùng nhiều tính năng đi kèm thú vị. Tuy vậy, khi mua AirPods mới, không phải ai cũng biết cách đổi tên AirPods.
Bài viết hôm nay, Hoàng Hà Mobile sẽ hướng dẫn bạn chi tiết các cách đổi tên nhanh chóng, đơn giản nhất mà ai cũng có thể tự thao tác.
Hướng dẫn cách đổi tên AirPods trên iPhone hoặc iPad
Bạn có thể đổi tên AirPods của mình bằng cách kết nối với điện thoại iPhone hoặc iPad của bạn và tiến hành thay đổi theo những bước hướng dẫn đầy đủ, chi tiết dưới đây:
Bước 1: Mở điện thoại iPhone hoặc iPad và truy cập vào Cài đặt, sau đó nhấn chọn Bluetooth. Khi này, màn hình sẽ hiển thị danh sách các thiết bị kết nối trong chuyên mục My Devices, trong đó có tên mặc định của AirPods.


Bước 2: Tìm đến tên AirPods của bạn và nhấn vào biểu tượng chữ i có màu xanh lam nằm ở bên cạnh. Lúc này chuyên mục cài đặt cho AirPods sẽ hiện ra. Bạn có thể thay đổi các tính năng cần thiết, để đổi tên bạn nhấn chọn Name.
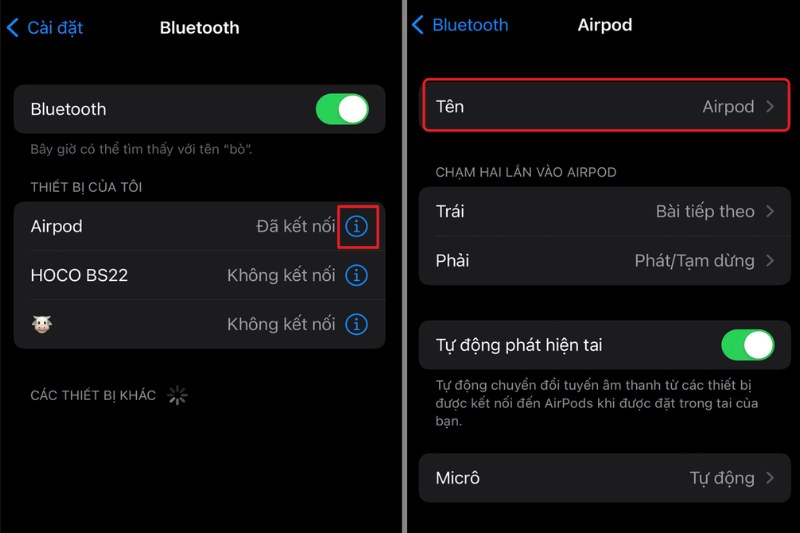
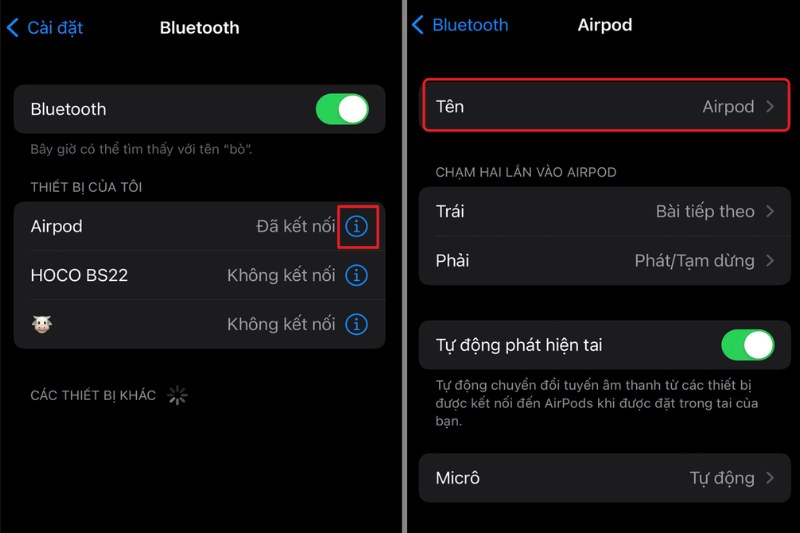
Bước 3: Nhấn chọn vào Tên, xóa tên mặc định của AirPods có sẵn và nhập tên mới muốn đặt. Sau khi xong, bạn nhấn nút Done nằm dưới cùng góc phải của bàn phím và lưu lại các thay đổi là đã hoàn tất.
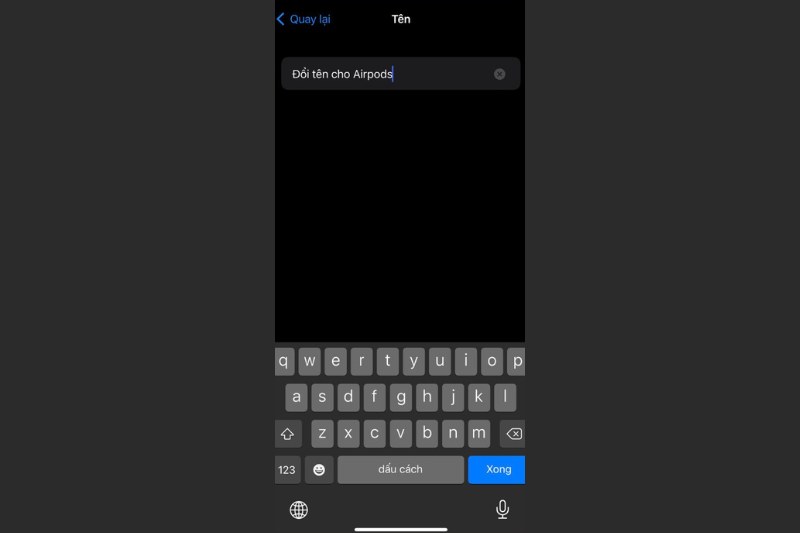
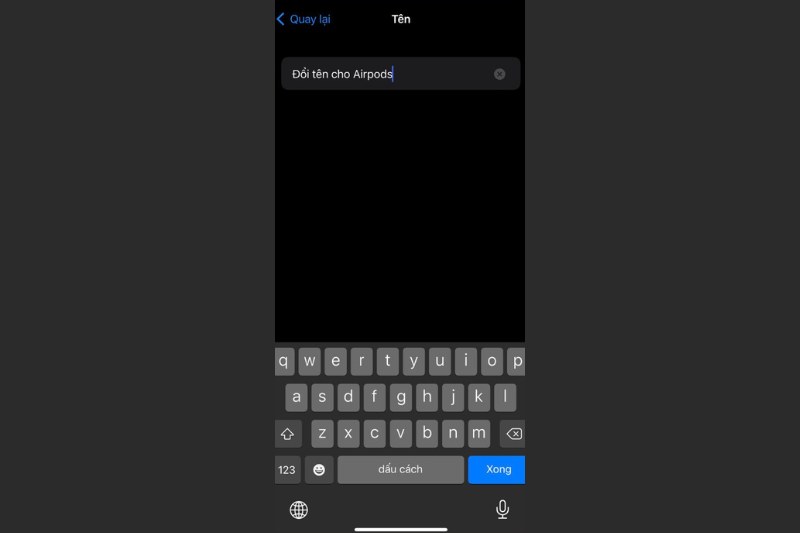
Với iPhone hoặc iPad, bạn đã có thể đổi tên hiển thị của tai nghe AirPods chỉ với những thao tác cực kỳ đơn giản. Bạn có thể thực hành ngay với thiết bị của mình mà không hề mất quá nhiều thời gian.
Hướng dẫn cách đổi tên AirPods trên máy Macbook
Ưu điểm của những thiết bị, sản phẩm đến từ thương hiệu Apple đó là khả năng tương thích tuyệt vời với những sản phẩm trong hệ sinh thái của mình. Để đổi tên AirPods khi vừa mới mua hoặc đổi tên vì sở thích, bạn có thể thao tác với Macbook của bạn. Dưới đây là các bước dành cho bạn tham khảo.
Bước 1: Ở màn hình desktop của Macbook, nhấn chọn vào biểu tượng Apple nằm bên trái góc trên cùng của màn hình sau đó ở menu thả xuống, bạn nhấn chọn Tùy chọn hệ thống System Preferences. Lúc này, màn hình mới hiển thị, bạn nhấn chọn vào Bluetooth.
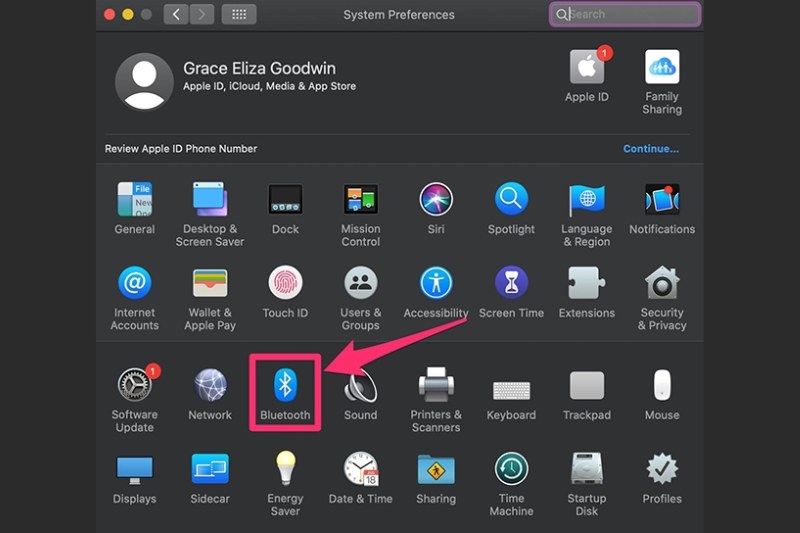
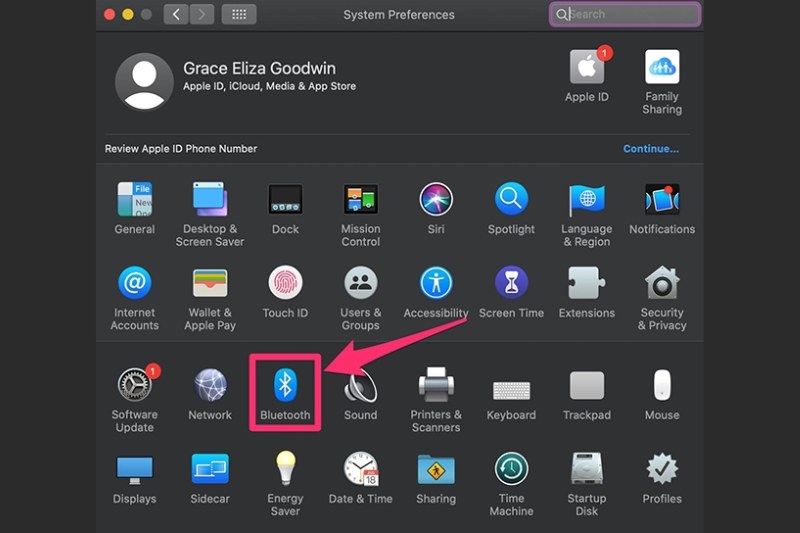
Bước 2: Kết nối Macbook của bạn với tai nghe AirPods. Khi này, danh sách trong mục Devices sẽ hiển thị tên cài đặt trước đó của Airpod, bạn click chuột phải vào tên này. Tiếp đến, nhấn chọn Rename ở menu thả xuống.
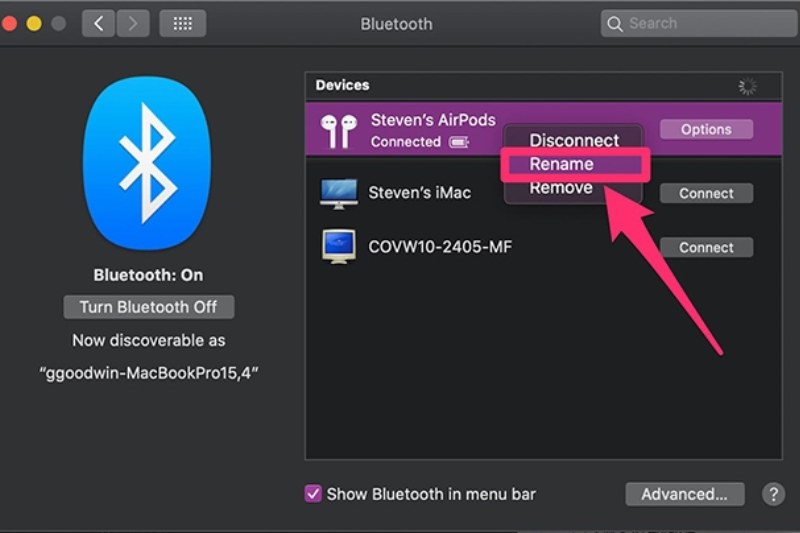
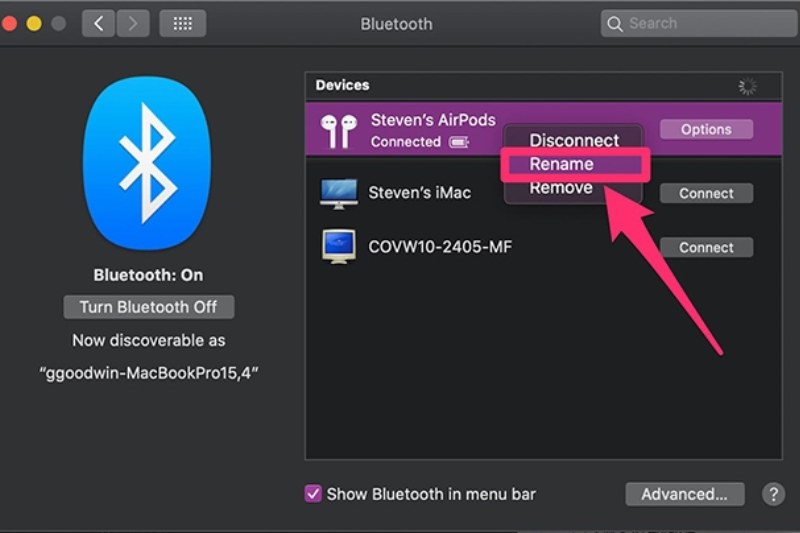
Bước 3: Lúc này, bạn sẽ thấy hộp thoại mới, bạn có thể tiến hành đổi tên tùy thích ở đây. Sau khi xong, bạn nhấn nút Rename để xác nhận đổi tên cho AirPods của bạn.
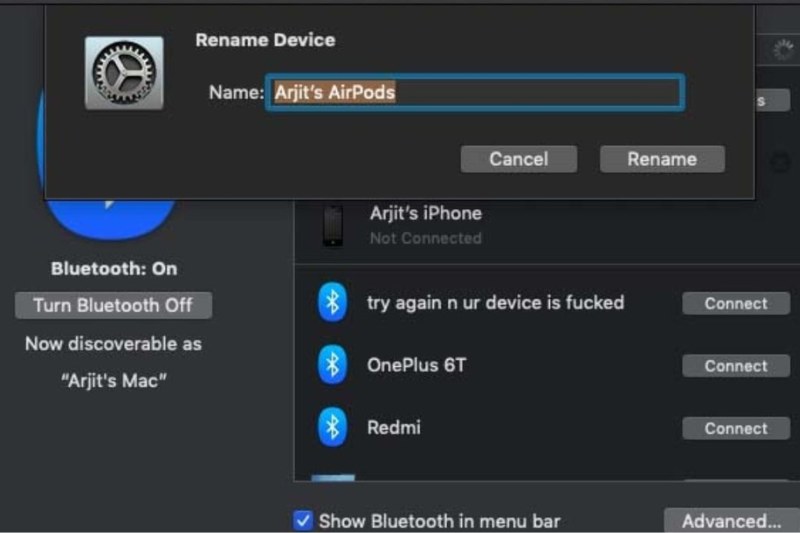
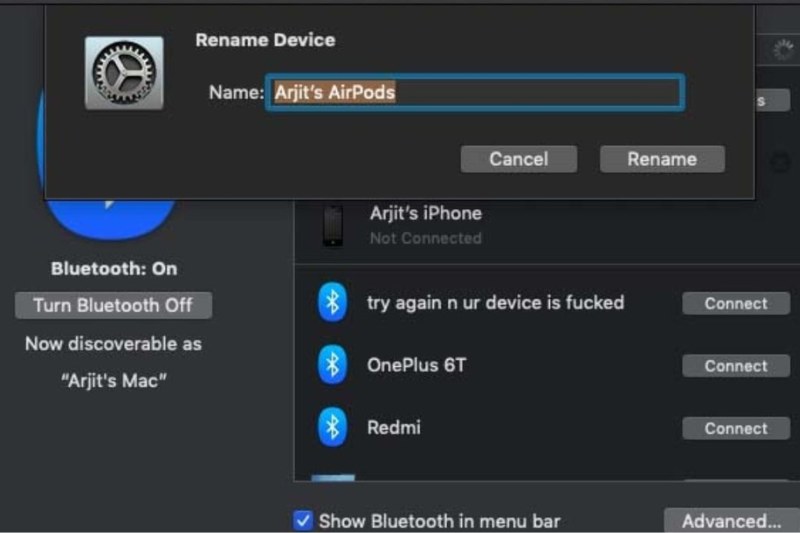
Thật đơn giản và dễ dàng đúng không? Hy vọng với hướng dẫn thật đầy đủ và chi tiết ở trên của Hoàng Hà Mobile bạn đã có thể tự mình đổi tên AirPods.
Cách đổi tên AirPods trên điện thoại Android
Đổi tên AirPods là một thủ thuật cực đơn giản. Tuy vậy không phải ai cũng biết cách đổi tên AirPods và tự thực hiện. Ngoài những hướng dẫn đổi tên trên iPhone/iPad hay Macbook, bạn hoàn toàn có thể kết nối AirPods và bắt đầu đổi tên theo ý thích trên điện thoại chạy hệ điều hành Android của mình.
Bước 1: Tiến hành kết nối điện thoại Android của bạn với tai nghe AirPods. Sau đó truy cập vào mục Cài Đặt và nhấn chọn Bluetooth. Ngoài ra bạn có thể truy cập vào Bluetooth bằng cách vuốt từ trên màn hình xuống để mở Trung tâm điều khiển, sau đó nhấn chọn vào biểu tượng Bluetooth. Tiếp đến bạn nhấn chọn vào Thiết bị đã kết nối.
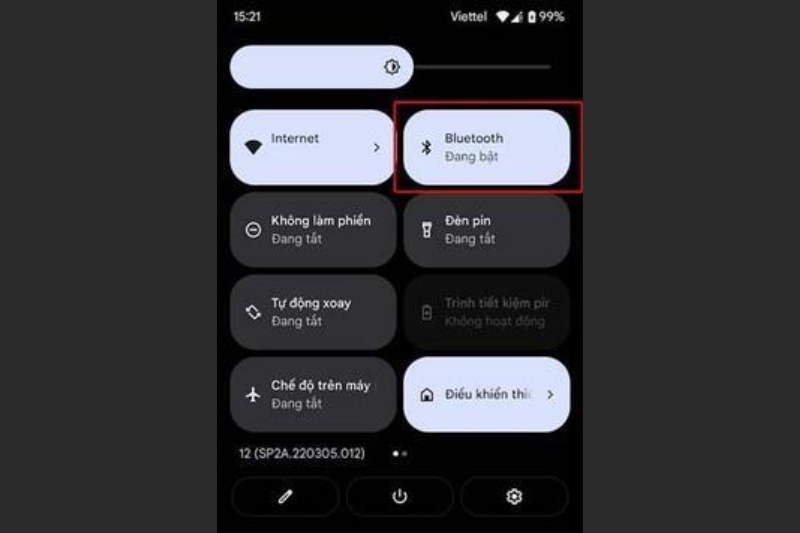
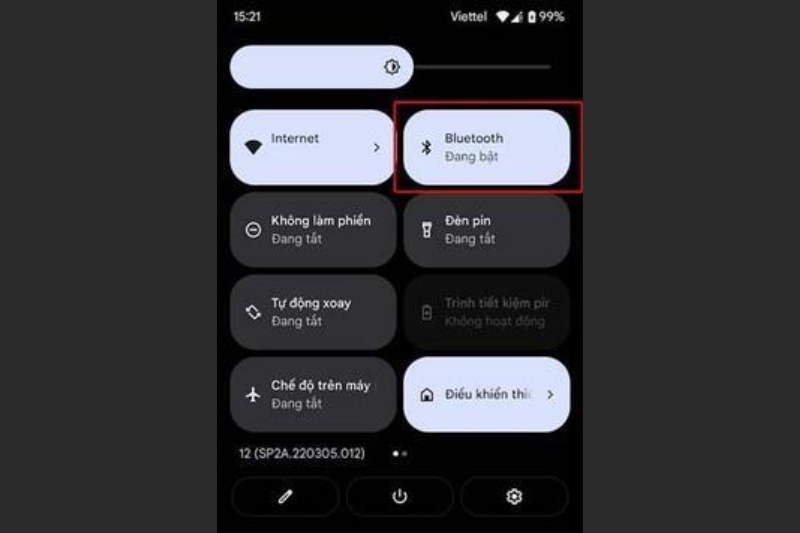
Bước 2: Tìm đến tên AirPods của bạn và nhấn vào Cài đặt – biểu tượng bánh răng cưa ở bên cạnh.
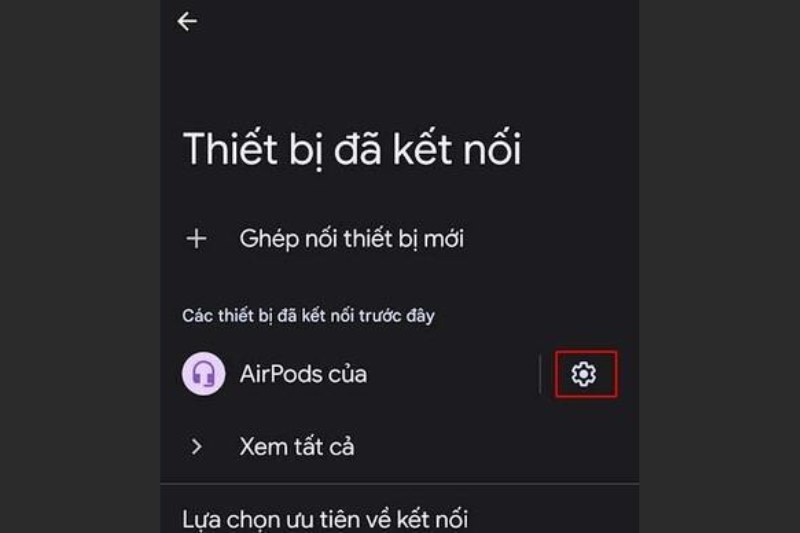
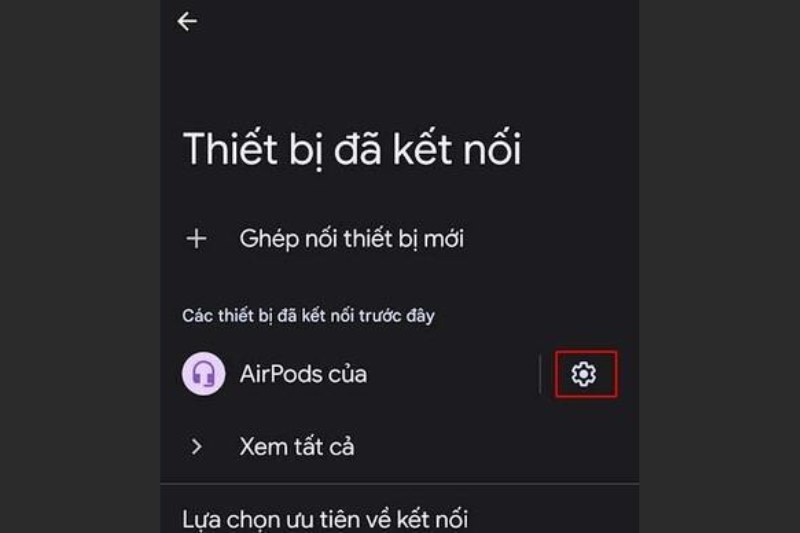
Bước 3: Lúc này, bạn nhấn chọn vào Chỉnh sửa – biểu tượng hình cây bút nằm ở góc trên cùng bên phải của màn hình. Tiến hành nhập tên mới muốn đổi và nhấn chọn Đổi tên để hoàn tất.
Hy vọng, hướng dẫn cách đổi tên AirPods trên điện thoại Android trên đây sẽ giúp ích cho bạn. Giờ đây bạn đã có thể đổi tên tai nghe của mình mà không hề tốn thời gian tự mày mò.
Cách đổi tên AirPods trên máy tính Windows
Ngoài những cách ở trên, để đổi tên AirPods, bạn hoàn toàn có thể tiến hành với chiếc máy tính, laptop, PC Windows của mình. Nếu bạn chưa biết cách đổi tên này có thể tham khảo hướng dẫn dưới đây từ Hoàng Hà Mobile.
Bước 1: Nhấn vào Start Menu – biểu tượng ô cửa sổ ở góc dưới cùng bên trái. Sau đó gõ Control Panel để tìm và nhấn chọn vào kết quả hiển thị. Màn hình mới hiển thị, bạn nhấn chọn vào mục Hardware and Sound.
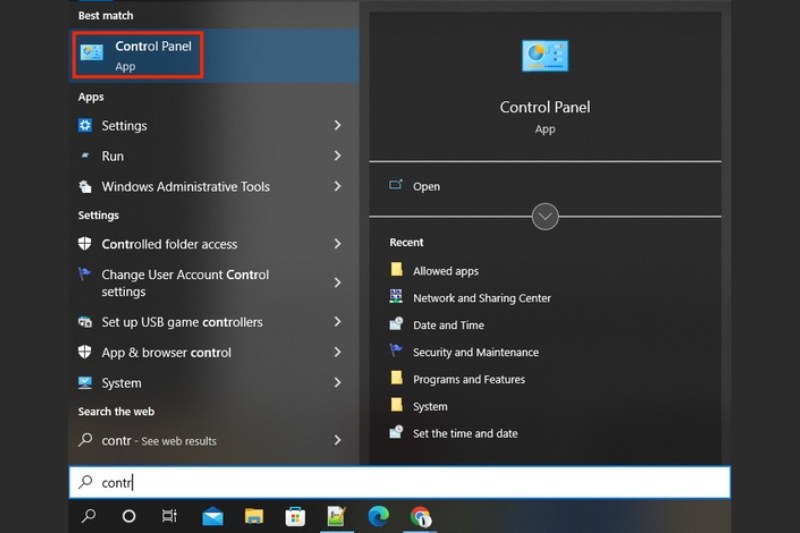
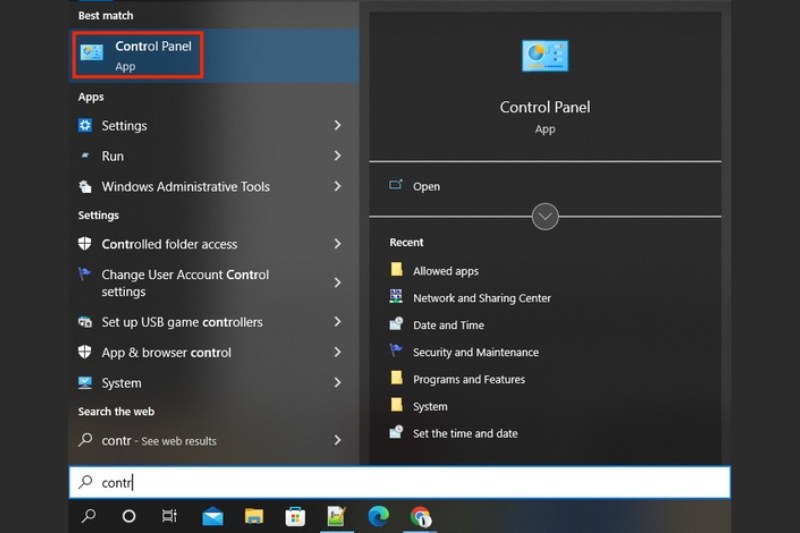
Bước 2: Tiếp đến bạn tìm và nhấn chọn để truy cập vào mục Thiết bị và máy in – Devices and Printers.
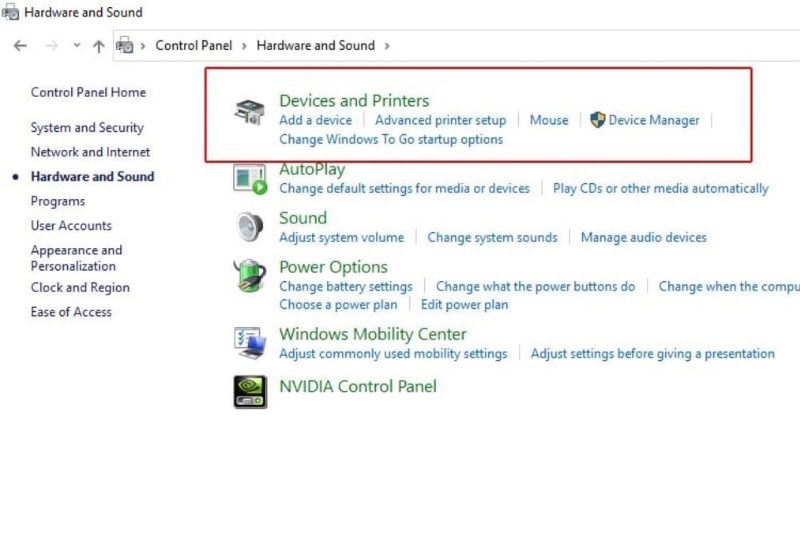
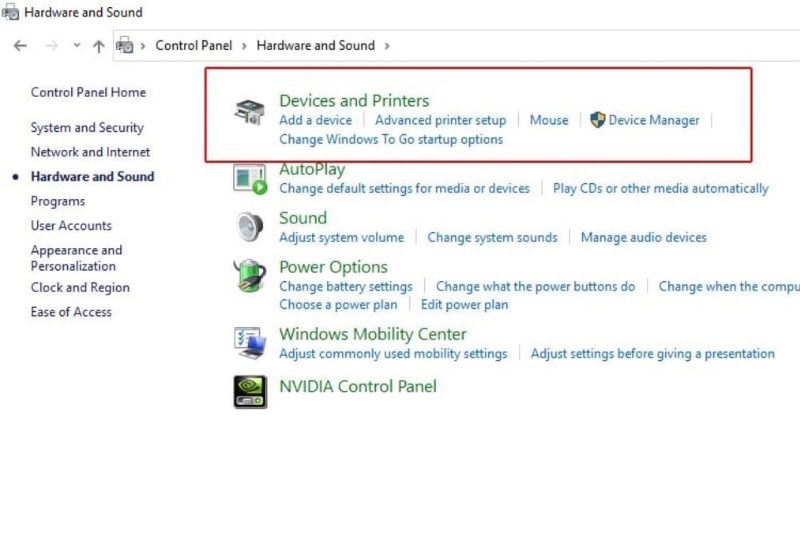
Bước 3: Sau đó, bạn tìm đến tên của AirPods của bạn và click chuột phải. Ở menu thả xuống, nhấn chọn Properties.
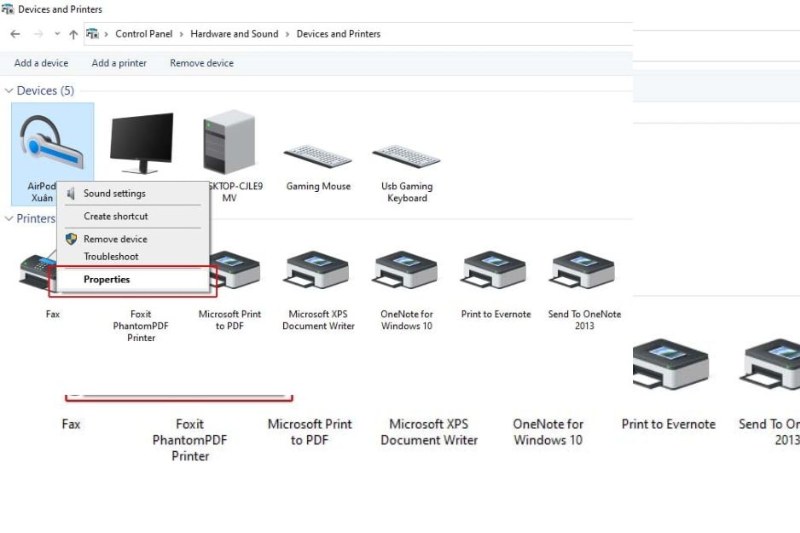
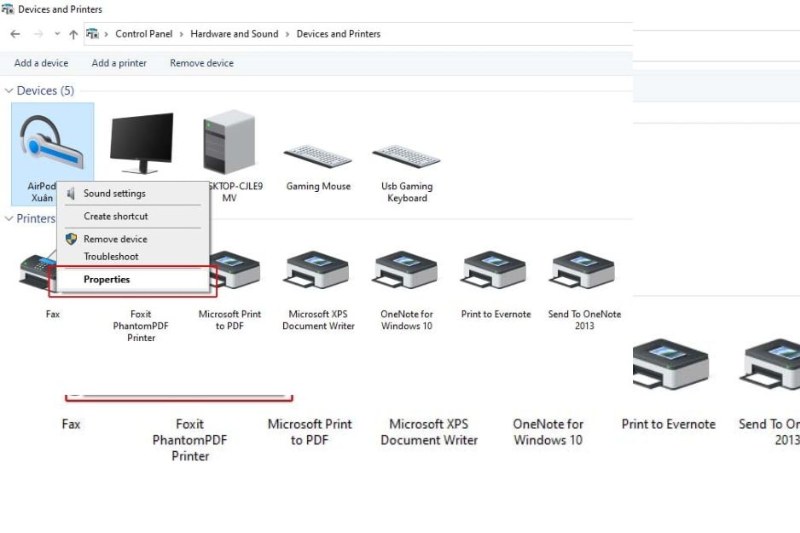
Bước 4: Hộp thoại mới xuất hiện, bạn chọn mục Bluetooth, tiến hành chỉnh sửa tên AirPods ở ô đầu tiên theo ý thích và nhấn nút OK là hoàn tất.
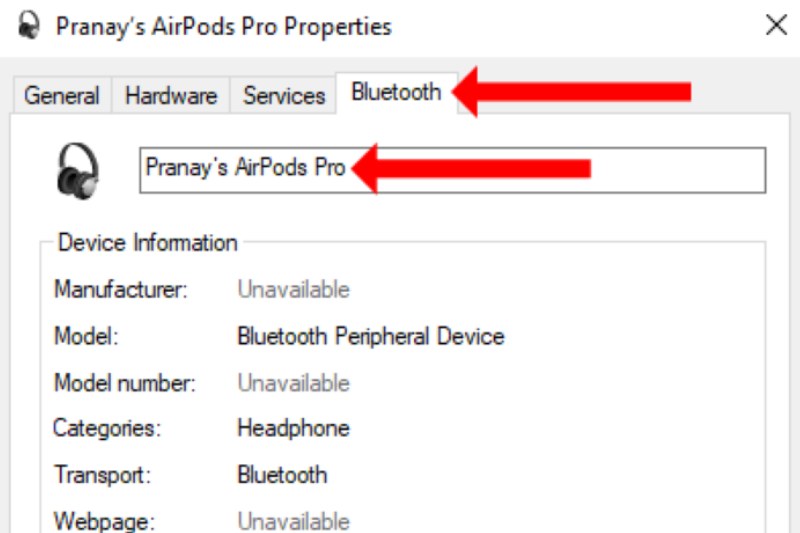
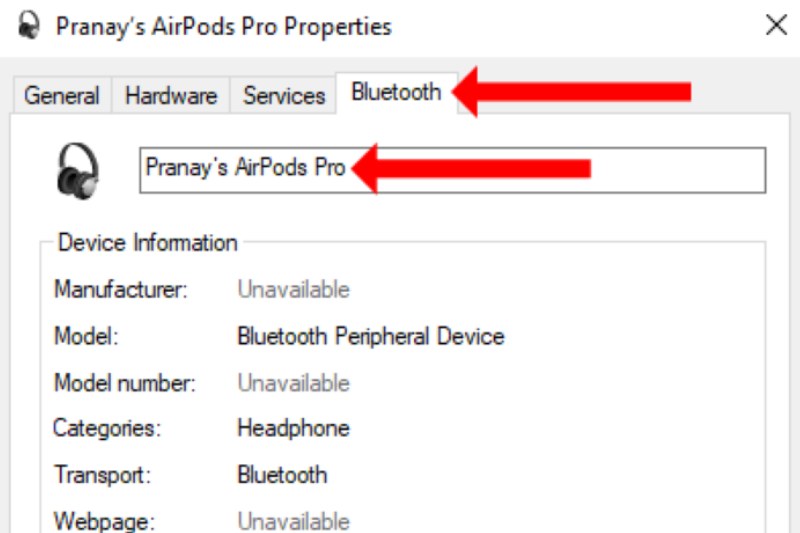
Chỉ cần một chiếc máy tính Windows và bốn bước đơn giản ở trên, bạn đã có thể thay đổi tên cho AirPods của mình. Hãy lưu lại ngay thủ thuật này để tiến hành thay đổi tên cho tai nghe của mình nhé!
Các cài đặt khác trên tai nghe AirPods cần biết
Bên cạnh hướng dẫn cách đổi tên AirPods ở trên, Hoàng Hà Mobile sẽ chỉ cho bạn các cài đặt phổ biến trên tai nghe này. Hy vọng bạn sẽ có thêm những thủ thuật mới, từ đó nắm bắt cách sử dụng AirPods để tối ưu trải nghiệm của mình.
Tùy chỉnh âm lượng AirPods
Tương tự như với hầu hết các dòng tai nghe khác, bạn có thể điều chỉnh tăng giảm âm lượng bằng hai cách sau đây:
- Thứ nhất: nhấn giữ nút tăng hoặc giảm âm lượng nằm ở cạnh bên của điện thoại
- Thứ hai: vuốt màn hình từ trên xuống để mở trung tâm điều khiển rồi kéo thanh âm lượng tăng hoặc giảm.
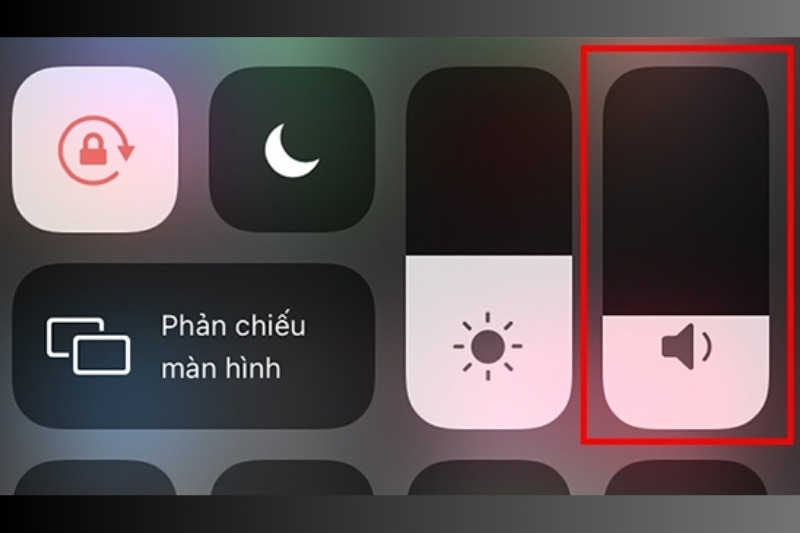
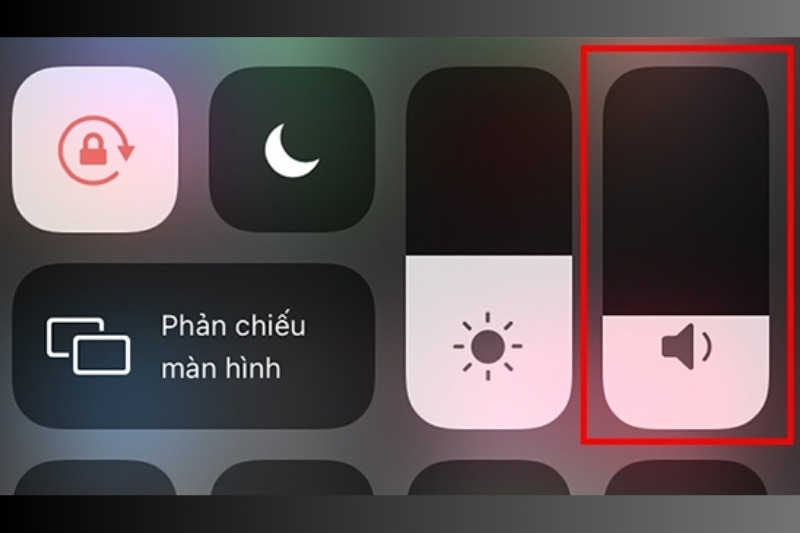
Cách bỏ ghép đôi AirPods với điện thoại iPhone
Để hủy ghép đôi tai nghe AirPods với máy iPhone của bạn, bạn có thể tiến hành các bước sau đây:
Bước 1: Truy cập vào Cài đặt, chọn mục Bluetooth, tìm đến tên AirPods và nhấn vào chữ i nằm bên cạnh.
Bước 2: Nhấn chọn Quên thiết bị này để hủy ghép đôi AirPods với iPhone.
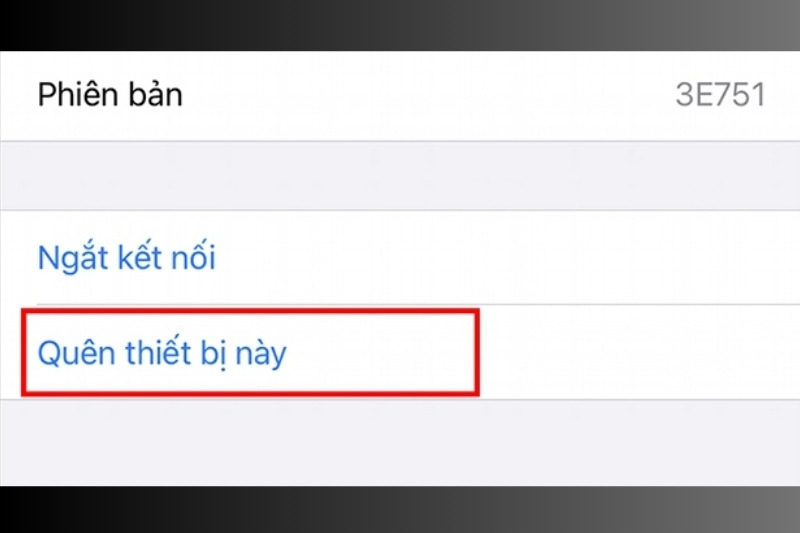
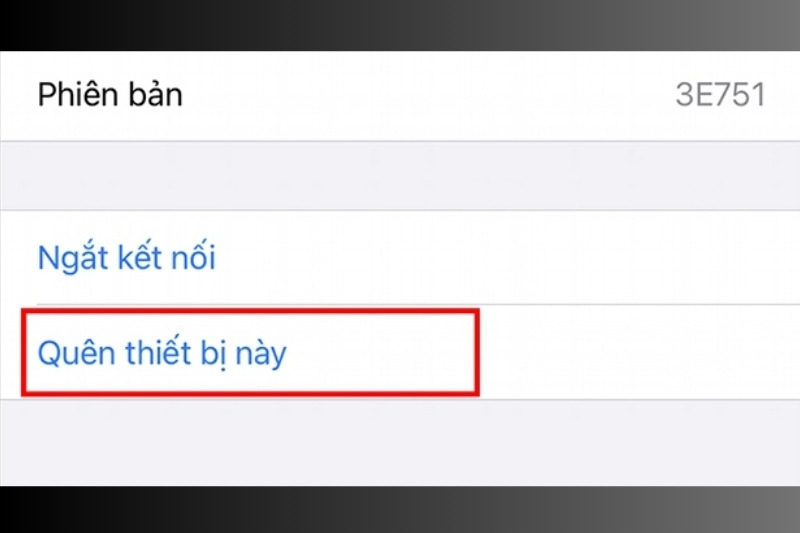
Bật tính năng Tự phát hiện tai, đầu
Một tính năng thú vị trên AirPods mà bạn nên bật để trải nghiệm đó là tính năng Tự phát hiện tai đầu. Khi bạn đưa AirPods đến khu vực tai hoặc đầu thì tai nghe sẽ tự động phát nhạc và ngược lại. Để mở tính năng này, bạn có thể làm theo hướng dẫn sau đây:
Bước 1: Truy cập vào Cài đặt, nhấn chọn Bluetooth, tìm đến tên AirPods của bạn và nhấn chọn vào biểu tượng chữ i đặt bên cạnh.
Bước 2: Bật hoặc tắt Tự động phát hiện tai.
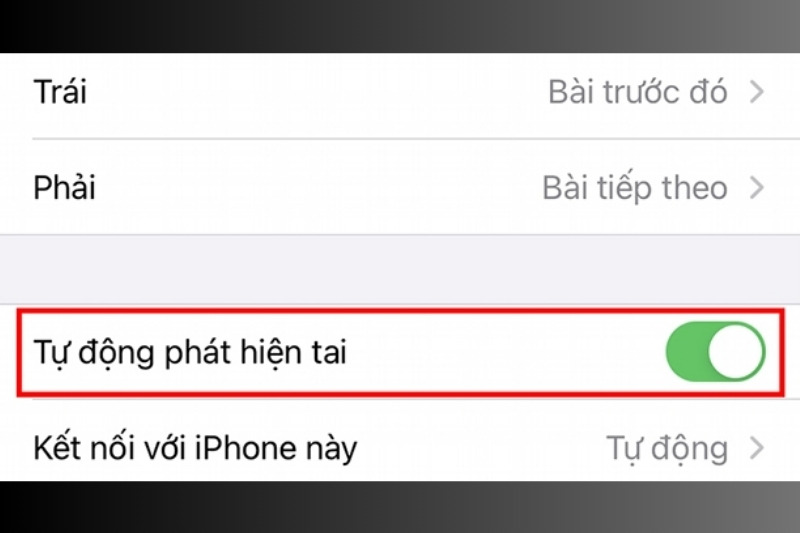
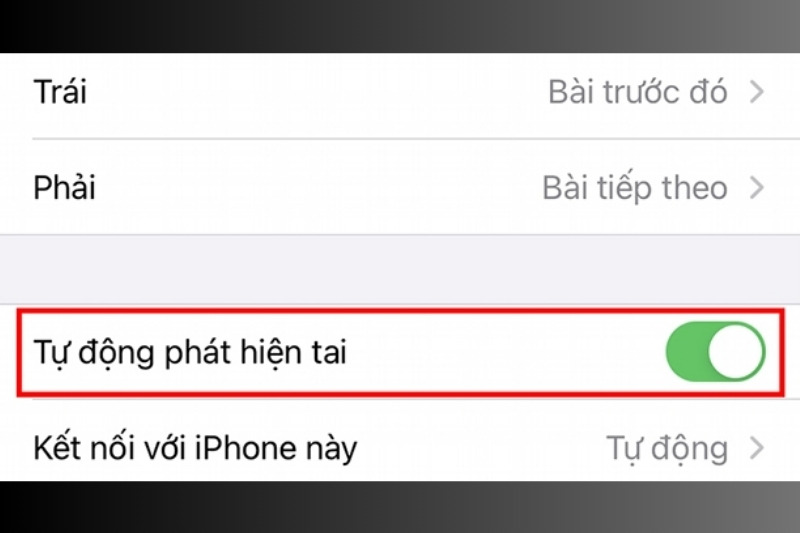
Bật chế độ khử tiếng ồn trên AirPods
Với chế độ khử tiếng ồn, bạn có thể có những phút giây đắm chìm và tận hưởng âm thanh trọn vẹn hơn mà không lo tạp âm hay tiếng ồn từ bên ngoài. Để bật hoặc tắt chế độ này, bạn bóp mạnh vào thân của tai nghe trái hoặc phải. Ngoài ra, bạn cũng có thể truy cập vào mục Control Center để bật hoặc tắt chế độ này rất dễ dàng và nhanh chóng.
Tùy chỉnh chức năng chạm 2 lần của AirPods
Với tính năng này, bạn có thể tương tác tiện lợi, dễ dàng hơn khi chỉ cần chạm hai lần vào tai phải hoặc trái để sử dụng một số chức năng. Để tùy chỉnh chức năng của tính năng này, bạn có thể thực hiện theo hướng dẫn dưới đây:
Bước 1: Truy cập vào Cài đặt, chọn mục Bluetooth, tìm đến tên AirPods và nhấn vào chữ i nằm bên cạnh.
Bước 2: Ở mục Chạm hai lần vào AirPod, bạn nhấn chọn vào bên tai muốn tùy chỉnh chức năng.
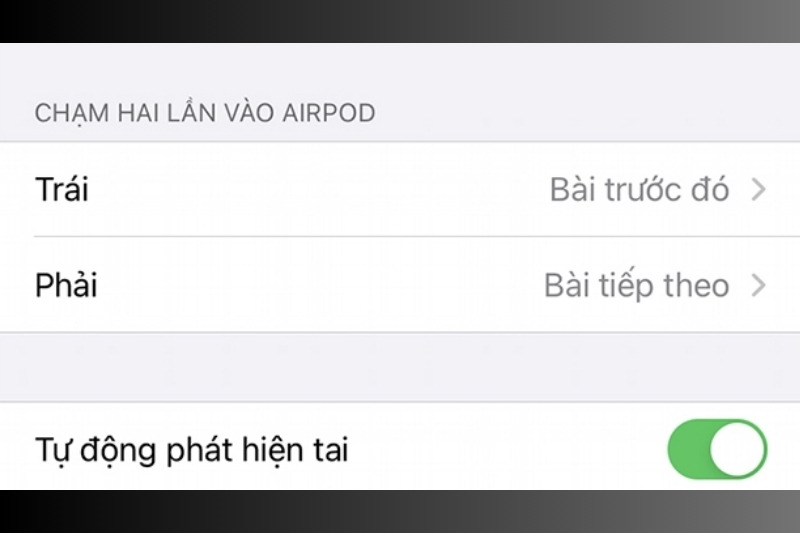
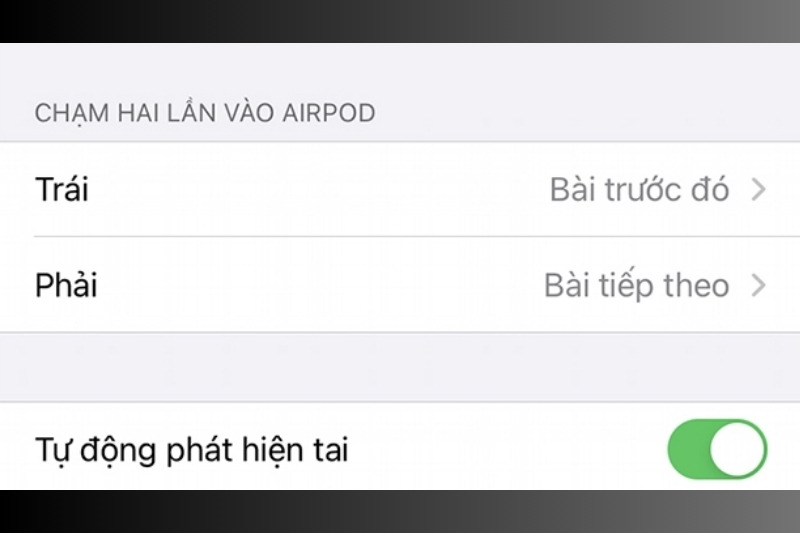
Bước 3: Điều chỉnh chức năng theo nhu cầu sử dụng. Bạn có thể chọn chức năng kích hoạt gọi Siri, Phát/Tạm dừng hoặc Bài tiếp theo khi chạm hai lần trên AirPods.
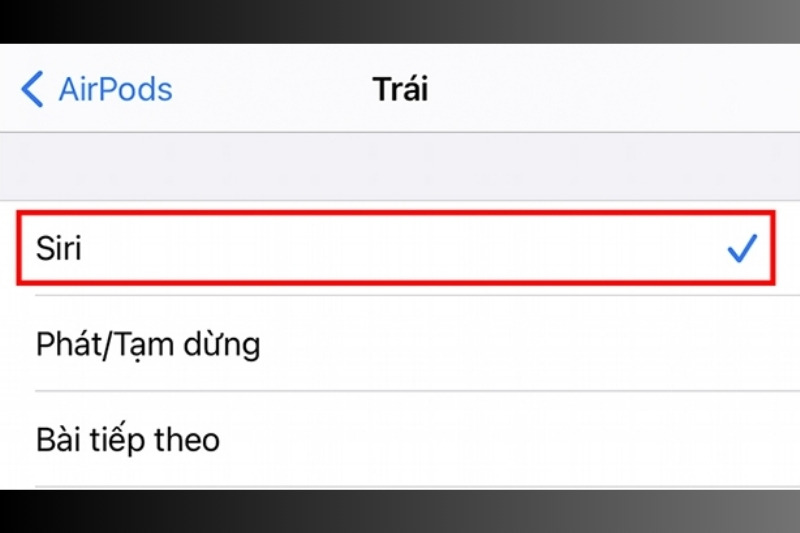
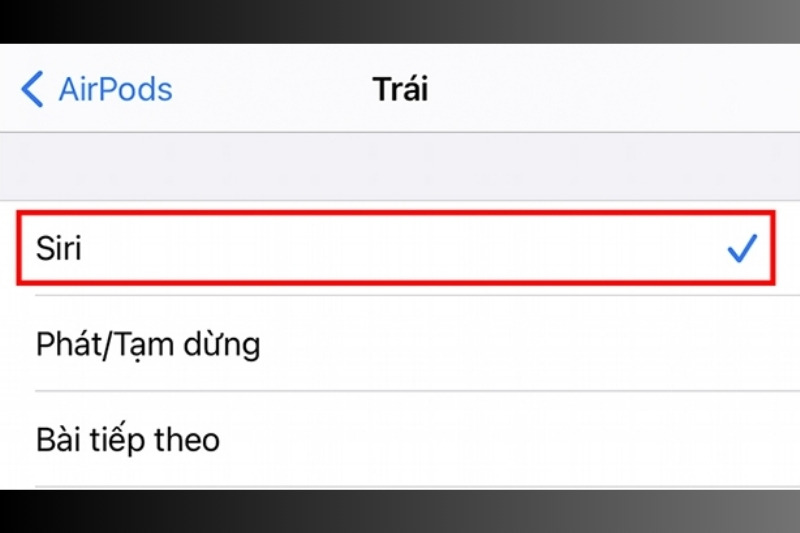
Điều chỉnh chức năng cảm biến lực
Để thay đổi chức năng này, bạn có thể xem hướng dẫn dưới đây:
Bước 1: Vào Cài đặt, chọn Bluetooth, tìm tên tai nghe của bạn và nhấn vào biểu tượng chữ i bên cạnh.
Bước 2: Kéo đến mục Press and Hold AirPods và chọn bên tai trái hoặc phải muốn điều chỉnh.
Bước 3: Thay đổi chức năng thích tùy theo mục đích cần dùng mỗi khi nhấn giữ cảm biến lực.
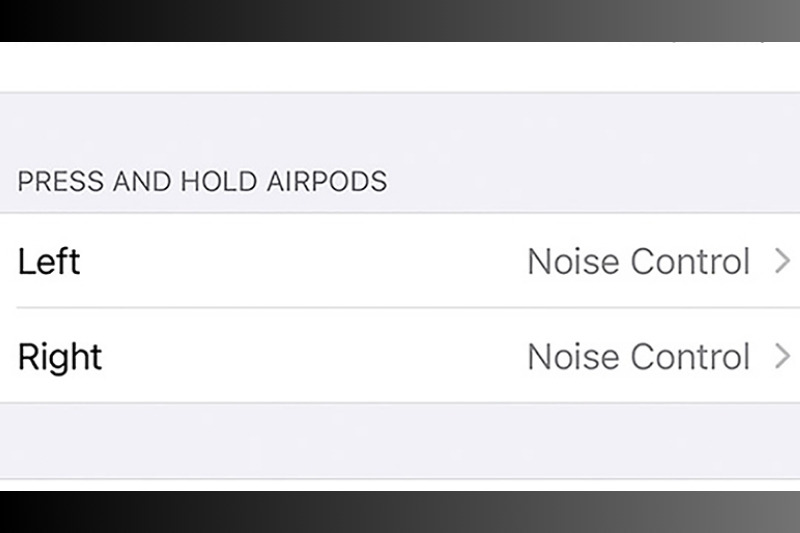
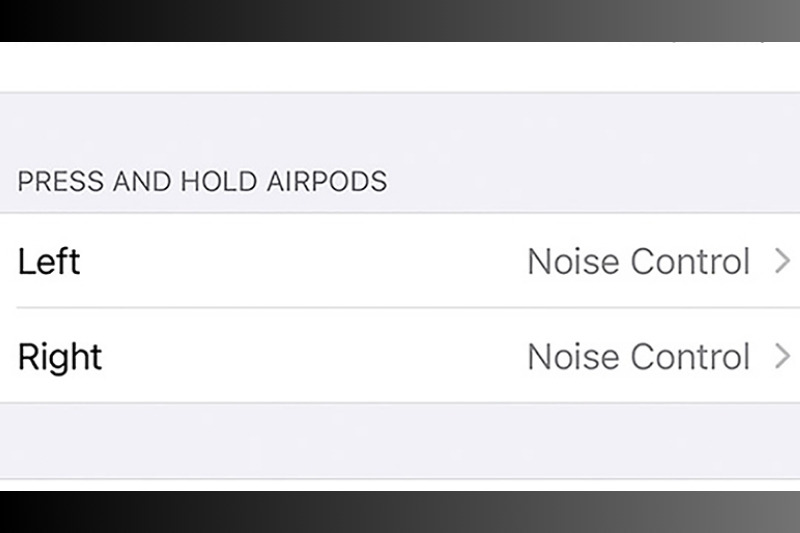
Một số thắc mắc và giải đáp khi sử dụng AirPods
Sau đây sẽ là một số câu hỏi và giải đáp về cách đổi tên AirPods cũng như trong quá trình sử dụng chiếc tai nghe này:
Ngoài các thiết bị Apple, AirPods có thể kết nối với những thiết bị nào?
Bên cạnh điện thoại iPhone/iPad hay Macbook, bạn hoàn toàn có thể kết nối AirPods với điện thoại chạy hệ điều hành Android hay laptop, máy tính Windows. Tuy nhiên Apple vẫn khuyến khích sử dụng AirPods cho các sản phẩm của mình. Việc kết nối với các thiết bị ngoài thương hiệu có thể dẫn đến việc hạn chế một số tính năng của AirPods.
Vì sao AirPods không thể kết nối với điện thoại iPhone?
Trong quá trình sử dụng, đôi lúc bạn sẽ gặp một vài sự cố dẫn đến không thể kết nối AirPods với iPhone của mình. Có rất nhiều nguyên nhân cho vấn đề này, có thể kể đến như: AirPods của bạn đặt quá xa điện thoại, hai thiết bị có khả năng xung đột phần mềm, chưa bật Bluetooth trên điện thoại….


Khi gặp tình trạng này, để khắc phục nhanh chóng bạn cần kiểm tra lại những vấn đề dẫn đến không thể kết nối AirPods với iPhone thì mới có thể xử lý.
Làm sao để kiểm tra phần trăm pin của AirPods?
Có rất nhiều cách để bạn có thể kiểm tra thời lượng pin của AirPods. Bạn hoàn toàn có thể kiểm tra trên iPhone, iPad và Macbook. Ngoài ra, bạn có thể kiểm tra với hộp sạc của AirPods. Khi mở nắp hộp sạc, nếu đèn có màu xanh nghĩa là dung lượng pin còn lại trên 50%, trong khi đó đèn báo màu vàng nghĩa là pin còn lại dưới 50%.
Tạm kết
Trên đây là bài viết hướng dẫn bạn cách đổi tên AirPods nhanh chóng, đơn giản trên iPhone, iPad, Macbook, điện thoại Android và máy tính Windows. Hy vọng bạn đã có thêm một thủ thuật hữu ích với chiếc tai nghe AirPods của mình. Nếu bạn thấy bài viết hay, đừng ngần ngại theo dõi Trang Tin Tức – Hoàng Hà Mobile để cập nhật thêm những bài viết chất lượng và hấp dẫn hơn nữa.
Một số bài viết liên quan từ Hoàng Hà Mobile mà bạn có thể tham khảo: