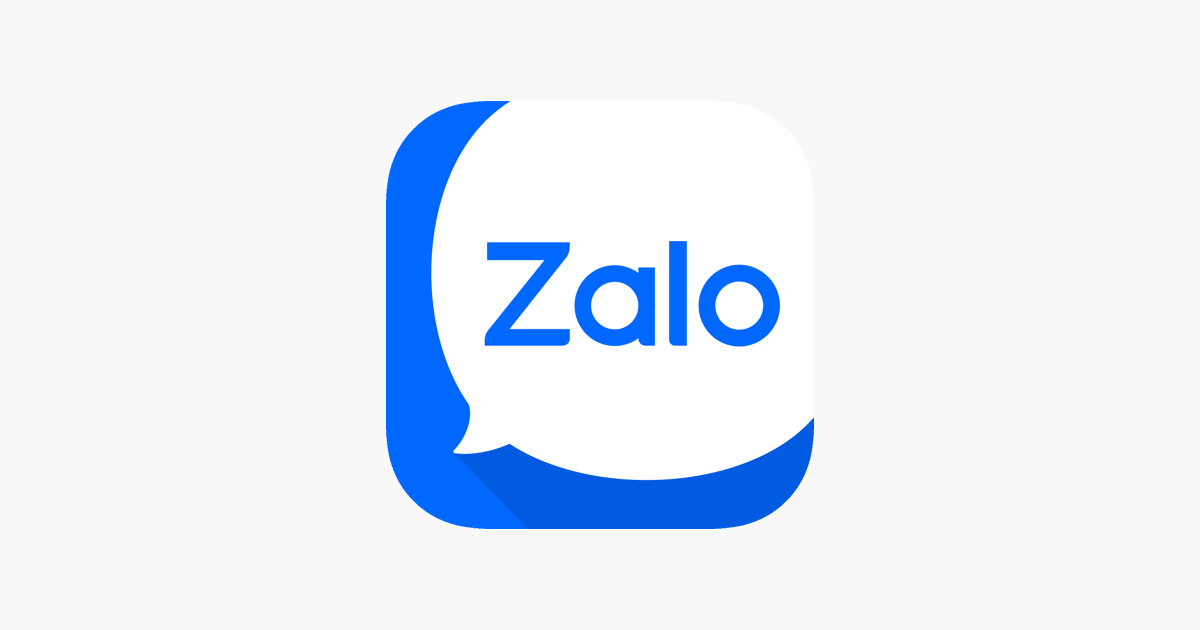Được phát triển bởi công ty VNG, Zalo là ứng dụng “của nhà trồng được” tại Việt Nam cho phép người dùng nhắn tin, gọi điện và hỗ trợ gửi file phục vụ học tập, công việc. Trong bài viết này, Hoàng Hà Mobile sẽ hướng dẫn bạn cách gửi file Word qua Zalo một cách đơn giản và nhanh chóng, có thể áp dụng được trên đa dạng thiết bị từ điện thoại tới máy tính.
Những định dạng file có thể gửi qua Zalo
Trải qua hơn 10 năm ra mắt và phát triển, Zalo (kết hợp từ “Zing” và “alo”) đã nhanh chóng trở thành ứng dụng nhắn tin đa nền tảng được ưa chuộng hàng đầu Việt Nam. Nhờ tính tiện lợi, Zalo hiện đã lọt top 1 ứng dụng có lượng người sử dụng nhiều nhất Việt Nam, lên tới 73 triệu người dùng và 2 tỷ tin nhắn trên ngày (tính đến năm 2022).
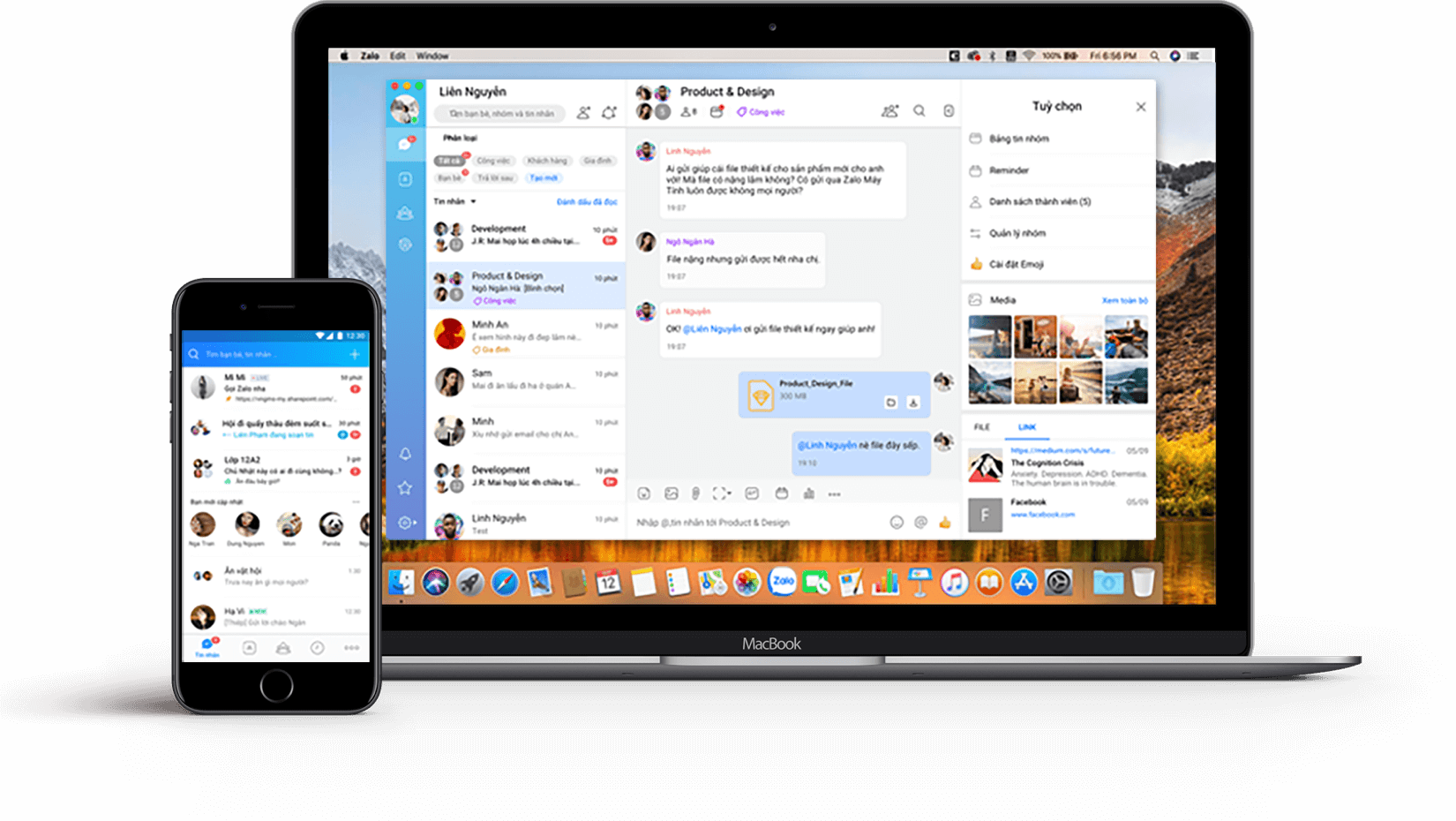
Với tinh thần phục vụ tối đa lợi ích của người dùng, ứng dụng Zalo đang ngày càng được cập nhật và bổ sung nhiều tính năng. Do đó, ngoài việc sử dụng ứng dụng để gửi đi những hình ảnh, video HD cho người thân, bạn bè, Zalo còn là ứng dụng trao đổi công việc lý tưởng khi có khả năng hỗ trợ vô số định dạng file với dung lượng lớn.
Một số định dạng file người dùng có thể gửi qua Zalo một cách nhanh chóng và dễ dàng:
- File hình ảnh (.jpg, .jpeg, .png,…)
- File video (.mp4, .wmv,…)
- File âm thanh (.mp3, .m4a,…)
- File Word (*.doc, *.docx, *.pdf…)
- File Excel (*.xls; *.xlsx,…)
- File Powerpoint (*.ppt, *.pptx,…)
- File nén (*.zip, *.rar,…)
Không những thuận tiện trong công việc và đời sống, việc gửi file qua Zalo còn đem đến cho người dùng vô số lợi ích. Dưới đây là 4 lý do ưu điểm nổi bật khi bạn gửi file Word hoặc bất kỳ một định dạng file nào khác qua Zalo.
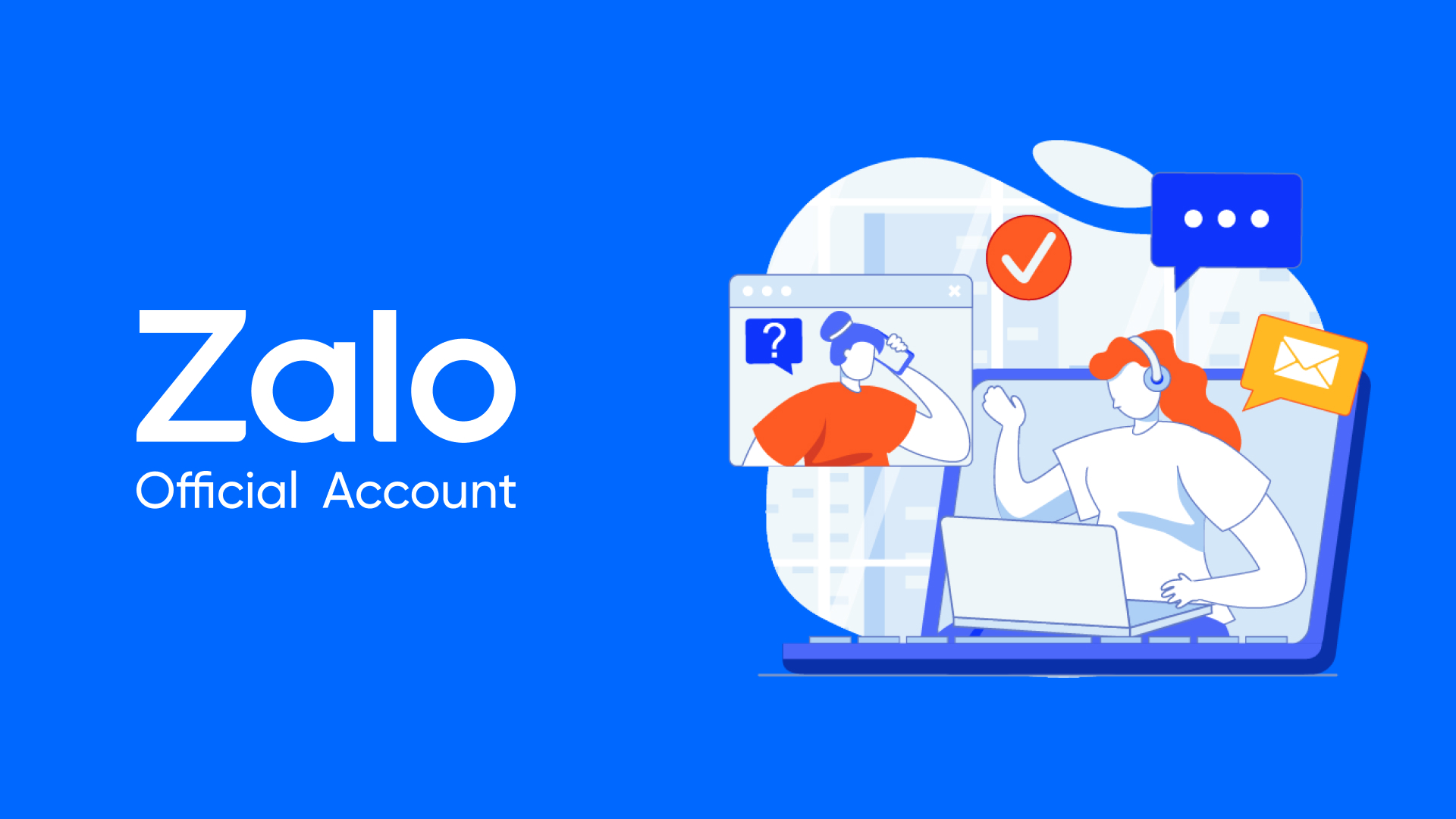
Vì sao bạn nên gửi file Word qua Zalo?
Cho phép xem file trực tiếp mà không cần tải về máy
Khi nhận được một file Word từ bạn bè, đồng nghiệp qua Zalo, người dùng có thể xem trực tiếp file qua ứng dụng mà không cần tải về máy. Tính năng này vô cùng thuận tiện và hữu ích trong trường hợp dung lượng bộ nhớ của bạn đã đầy hoặc file Word không quá quan trọng cần lưu trữ. Bên cạnh đó, người dùng cũng sẽ tiết kiệm thời gian hơn khi không cần thêm một thao tác tải về để mở xem được file.
Đối với điện thoại, bạn chỉ cần nhấn vào file Word đã nhận và đợi khoảng vài giây để file loading. Sau đó, màn hình sẽ tự động mở file Word bạn cần xem với đầy đủ nội dung và chất lượng tốt nhất.
Đối với máy tính, bạn click trực tiếp vào file Word vừa nhận trên Zalo. Sau đó, thiết bị sẽ tự động liên kết với phần mềm Microsoft Word có sẵn trên máy và bạn có thể xem như một file Word thông thường.
Hỗ trợ gửi file dung lượng cao với tốc độ nhanh như chớp
Trước đây, người dùng chỉ có thể gửi file qua Zalo với dung lượng tương đối khiêm tốn và bị giới hạn. Tuy nhiên, cho đến hiện tại, Zalo đã cho phép gửi file tài liệu với dung lượng lớn hơn, đặc biệt Zalo PC và Zalo bản web trên máy tính còn hỗ trợ gửi file lên tới 1GB. Như vậy, người dùng có thể thoải mái gửi file Word có dung lượng cao mà không cần lo lắng việc phải nén file hay nhờ hỗ trợ từ nền tảng khác.
Do máy chủ đặt tại Việt Nam nên Zalo nổi tiếng với tốc độ truyền phát cực nhanh, từ nhắn tin cho đến chia sẻ tập tin. Đối với những file có dung lượng 500 – 700MB, bạn chỉ cần tốn khoảng 1 phút chờ đợi để hoàn tất việc gửi file cho người nhận. Đối với những file Word nhẹ hơn, Zalo thậm chí chỉ tốn khoảng vài giây ngắn ngủi để truyền file cho người được nhận.
Xem thêm: 3 tính năng Zalo cực tiện lợi nhưng không nhiều người biết đến
Thao tác cực đơn giản chỉ trong 1 nốt nhạc
Sở hữu giao diện thân thiện và dễ sử dụng, người dùng hoàn toàn có thể tự mình gửi file Word qua Zalo một cách nhanh chóng. Cách gửi file Word qua Zalo có thể được tóm tắt bằng 4 thao tác đơn giản sau đây: Đăng nhập Zalo → Mở cuộc trò chuyện → Chọn biểu tượng file → Chọn và gửi file Word cần gửi.
Nếu bạn là một người sử dụng Zalo trên đa nền tảng và đa thiết bị, hãy tham khảo các hướng dẫn chi tiết cách gửi file Word qua Zalo trên điện thoại và máy tính cực nhanh gọn dưới dây.
Hướng dẫn chi tiết cách gửi file Word qua Zalo trên điện thoại
Zalo đều phát triển và cho phép người dùng sử dụng ứng dụng trên cả hệ điều hành Android và iOS của iPhone. Đặc biệt, giao diện app Zalo trên cả 2 hệ điều hành đều tương đối giống nhau. Vì vậy, bạn có thể áp dụng cách gửi file Word qua Zalo dưới đây trên cả điện thoại iPhone và điện thoại Android.
Bước 1: Truy cập app Zalo và đăng nhập tài khoản nếu cần

Bước 2: Mở cuộc trò chuyện cần gửi file
Bước 3: Lựa chọn biểu tượng dấu ba chấm trên thanh công cụ

Bước 4: Chọn Tài liệu (biểu tượng có hình ghim trên màn hình)

Bước 5: Chọn File cần gửi
- Đối với iPhone, người dùng chỉ được chọn 1 file cho 1 lần gửi
- Đối với Android, người dùng có thể lựa chọn nhiều tệp tin để gửi cùng lúc

Bước 6: Xác nhận thao tác gửi file
- Đối với iPhone, bạn chỉ cần nhấn trực tiếp vào file cần gửi. Sau đó, màn hình sẽ hiển thị một khung xác nhận, nhấn chọn Gửi

- Đối với Android, sau khi tick những file cần gửi, bạn nhấn nút Chọn ở góc bên phải phía trên màn hình
Bước 7: File đã được gửi thành công
Sau khi hoàn thiện bước 6, file Word sẽ tự động được gửi cho người nhận với tốc độ nhanh chóng

Hướng dẫn chi tiết cách gửi file Word qua Zalo trên máy tính
Đối với Zalo trên máy tính, người dùng có thể sử dụng trực tiếp Zalo bản web trên các trình duyệt như Chrome, Cốc Cốc,… hoặc tải Zalo PC về máy để sử dụng như một ứng dụng bình thường. Tuy giao diện của cả 2 bản đều tương đối giống nhau, nhưng cách gửi file Word qua Zalo PC và Zalo Web vẫn khác nhau ở một vài thao tác. Bên cạnh đó, Zalo trên máy tình còn cho phép người dùng gửi được cả file Word từ Google Drive và những file được lưu sẵn trên thiết bị.
Cách gửi file Word qua Zalo trực tiếp từ thiết bị
Bạn có thể thực hiện chia sẻ file Word được lưu sẵn trên máy tính của mình. Đây là một trong những cách gửi tập tin truyền thống của Zalo. Không chỉ file Word, các file hình ảnh, video, âm thanh… được lưu trong This PC cũng có thể được gửi theo cách này.
Bước 1: Truy cập ứng dụng Zalo trên máy tính. Thực hiện đăng nhập vào tài khoản nếu cần
Bước 2: Mở cuộc trò chuyện với người nhận file

Bước 3: Ở thanh công cụ ngay trên khung soạn thảo, lựa chọn biểu tượng Đính kèm File có hình chiếc ghim

Bước 4: Click chuột vào ô Chọn File nếu bạn muốn gửi tập tin Word

Bước 5: Khung cửa sổ của This PC sẽ hiện ra ngay sau đó. Khi này, bạn chỉ cần tìm kiếm và lựa chọn file Word cần gửi.
Lưu ý: Bạn có thể lựa chọn 1 hoặc nhiều file cùng lúc. Tuy nhiên, nếu gửi quá nhiều file, thời gian gửi cũng sẽ kéo dài hơn một chút.

Bước 6: Chọn Open sau khi đã tìm được file cần gửi

Bước 7: Đợi Zalo hoàn tất việc tải và gửi tập tin. Bạn có thể thấy file vừa gửi được hiển thị dưới dạng một khung chat có biểu tượng Word và tiêu đề.

Cách gửi file Word qua Zalo từ Google Drive
Gửi file từ Google Drive là một tính năng khá độc đáo của Zalo so với nhiều nền tảng nhắn tin trực tuyến khác. Thay vì phải truy cập Google Drive, copy và paste link file muốn gửi, Zalo đã tối ưu các thao tác này cho người dùng, cho phép họ chia sẻ trực tiếp các tập tin từ tài khoản Drive mà không cần phải dán link. Sau đây là cách gửi file Word qua Zalo PC từ Google Drive.
Bước 1: Mở ứng dụng Zalo trên máy tính và đăng nhập tài khoản
Bước 2: Tìm kiếm và mở khung trò chuyện với người cần gửi

Bước 3: Lựa chọn biểu tượng Tùy chọn thêm ở thanh công cụ (có hình dấu ba chấm)
Bước 4: Tiếp tục chọn Gửi File từ Google Drive

Bước 5: Tiến hành Đăng nhập với tài khoản Google Drive có chứa file cần gửi

Bước 6: Tìm kiếm và lựa chọn file cần gửi. Bạn cũng có thể chọn nhiều file từ Google Drive để gửi cùng lúc

Bước 7: Chọn Gửi và chờ vài giây để thao tác gửi được thực hiện thành công


Cách gửi file Word qua Zalo Web
Nếu nhìn qua, giao diện của Zalo Web khá tương đồng với Zalo PC, tuy nhiên cách sắp xếp các biểu tượng trên thanh công cụ lại có chút khác biệt. Do đó, các thao tác thực hiện gửi file thông qua Zalo Web cũng thay đổi. Bạn có thể xem hướng dẫn chi tiết sau đây.
Bước 1: Truy cập Zalo Web trên trình duyệt máy tính

Bước 2: Đăng nhập tài khoản bằng cách dùng mã QR trên màn hình hoặc dùng số điện thoại đăng nhập
Lưu ý: Đối với đăng nhập bằng mã QR, bạn cần sử dụng chức năng quét mã của ứng dụng Zalo trên điện thoại để thực hiện và xác nhận đăng nhập

Bước 3: Mở cuộc trò chuyện của người nhận
Bước 4: Chọn biểu tượng Đính kèm File hình chiếc ghim ở thanh công cụ

Bước 5: Gửi file có sẵn từ thiết bị hoặc Google Drive

- Nhấn Chọn File nếu bạn muốn gửi tập tin được lưu trong thiết bị. Sau đó chọn các file cần gửi và click Open

- Nhận Gửi File từ Google Drive nếu bạn muốn chia sẻ tệp từ được lưu trữ trong tài khoản Google Drive. Sau đó lựa chọn các file cần gửi và click Gửi

Bước 6: Đợi khoảng vài giây để hoàn thiện thao tác gửi file

Các lỗi thường gặp khi gửi file Word qua Zalo
Zalo thông báo không gửi được file Word
Một lỗi phổ biến khi người dùng thao tác gửi file Word qua Zalo là nhận được dòng thông báo “Tập tin không gửi được” hoặc “Tập tin lỗi” màu đỏ sau khi gửi file. Điều này có thể gây hoang mang và bất tiện cho nhiều người dùng, đặc biệt trong trường hợp cần chia sẻ file gấp.
Lỗi không gửi được file trên Zalo có thể bắt nguồn từ những nguyên nhân sau đây:
- Internet không ổn định: Trong trường hợp này, bạn cần kiểm tra lại kết nối mạng của thiết bị hoặc tình trạng Wifi mình đang sử dụng
- Định dạng hoặc dung lượng file không phù hợp: Dù Zalo PC hỗ trợ file lên đến 1GB nhưng app Zalo trên điện thoại chỉ cho phép gửi file không quá 100MB. Do đó, bạn cần kiểm tra lại thật kỹ dung lượng file cũng như định dạng đuôi file định gửi xem đã phù hợp chưa.
- Lỗi từ Zalo: Nếu đã thử hết 2 cách trên mà vẫn gặp lỗi, có khả năng nguyên nhân xuất phát từ chính Zalo. Trong trường hợp này, bạn có thể thử thoát ra và đăng nhập lại tài khoản để khắc phục. Hoặc chờ thông báo về phiên bản fix lỗi từ ứng dụng.
Không mở được file Word được gửi qua Zalo
Một lỗi không ít người dùng gặp phải là không thể mở được file Word trên Zalo. Có rất nhiều nguyên nhân dẫn đến tình trạng không đáng có này như xuất phát từ file, từ Zalo hoặc thiết bị đang sử dụng. Nếu gặp phải lỗi như trên, bạn có thể tham khảo một số cách khắc phục sau:
- File gốc có vấn đề: Nếu nhận được một file bị lỗi, bạn hoàn toàn sẽ không mở và xem được file này. Bạn có thể yêu cầu đối phương gửi lại một file khác không bị lỗi cho mình để khắc phục.
- Zalo bị quá tải: Vấn đề có thể xuất phát từ chính Zalo nếu ứng dụng có lượng truy cập quá tải, dẫn đến tình trạng không thể load được file. Khi này, bạn cần chờ để Zalo khắc phục lỗi và cho phép mở file như bình thường.
- Thiết bị không phù hợp: Để xem được file Word qua Zalo, thiết bị bạn đang dùng phải cho một trình đọc dữ liệu phù hợp. Hãy kiểm tra xem liệu thiết bị đã có phần mềm/ứng dụng hỗ trợ phù hợp hay chưa hoặc liệu trình đọc dữ liệu đó đã bật truy cập đối với Zalo.
Bị mất file Word đã gửi
Tình trạng này xảy ra khi người dùng chuyển từ thiết bị này qua thiết bị khác để sử dụng Zalo nhưng không sao lưu dữ liệu. Do đó, khi đổi máy mới, tất cả những dữ liệu từ ảnh, video, file Word đã gửi sẽ biến mất. Bên cạnh đó, cũng có trường hợp file Word đã được gửi quá lâu, dung lượng lưu trữ của Zalo đạt giới hạn và tự động xóa những dữ liệu đã cũ. Đây cũng là một trong những nguyên nhân làm file bị mất khi gửi qua Zalo.
Hy vọng qua những gợi ý trên, bạn có thể tự mình khắc phục những lỗi gửi file qua Zalo một cách nhanh chóng và hiệu quả.
Tạm kết
Như vậy, bài viết đã cung cấp cho bạn hướng dẫn chi tiết cách gửi file Word qua Zalo trên máy tính và điện thoại, đồng thời chỉ ra vài cái khắc phục lỗi khi gửi file qua nền tảng nhắn tin này. Đừng quên theo dõi Hoàng Hà Mobile để học thêm các thủ thuật công nghệ bổ ích mỗi ngày.
Thủ thuật Word có thể bạn chưa biết: Top 4 cách xóa khoảng trắng trong word đơn giản nhất