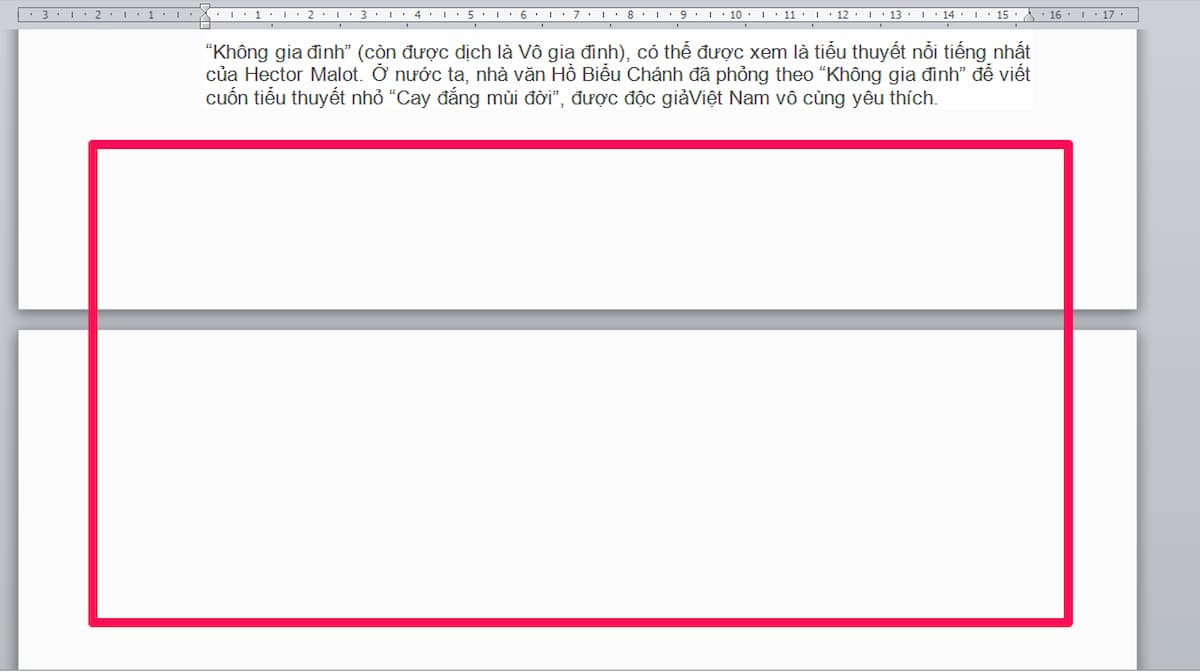Xóa khoảng trắng trong word word là vấn đề được nhiều người quan tâm. Bởi trong thực tế, lỗi khoảng trắng xảy ra khá phổ biến. Điều này ảnh hưởng tới mỹ quan của văn bản và khiến bạn sửa tốn nhiều thời gian. Hiểu được điều đó, bài viết dưới đây sẽ hướng dẫn các cách xóa khoảng trống trong word nhanh chóng cho các bạn tham khảo nhé!
Tại sao cần xóa khoảng trắng trong word ?
Trong quá trình soạn thảo văn bản, việc xảy ra những sai sót là điều bình thường. Đặc biệt lỗi khoảng trắng trong word nhiều người từng mắc phải. Lỗi khoảng trắng xảy ra khi bạn copy paste dữ liệu từ bên ngoài hoặc do lỗi xuống dòng. Hoặc có thể xảy ra khi bạn chèn ảnh, chèn bảng vào văn bản.
Về cơ bản, những khoảng trắng này khiến tổng thể của văn bản bị lộn xộn, mất đi tính thẩm mĩ. Các đoạn văn bản rời rạc, không liền mạch cũng gây khó khăn cho người theo dõi. Hơn nữa, việc để khoảng trắng trang word càng nhiều thì số lượng trang nhiều nhưng không chất lượng.
Do đó, thao tác xóa khoảng trắng trong word là điều vô cùng cần thiết. Từ đó giúp cho văn bản của bạn đồng đều giữa các chữ, các câu và tiết kiệm số trang. Điều này giúp ích quan trọng trong công việc, thể hiện trình độ chuyên nghiệp của người soạn thảo văn bản.

4 cách xoá khoảng trắng trong word nhanh chóng
Nhìn chung, cách xoá khoảng trắng trang word khá đơn giản, chỉ cần bạn để ý một chút. Dưới đây là 4 cách xoá khoảng trống trong word nhanh chóng mà bạn có thể tham khảo!
Thao tác xóa khoảng trắng trong word bằng cách thủ công
Đối với cách xoá bỏ khoảng trống thủ công trên word nên áp dụng với những đoạn văn ngắn. Còn đối với văn bản dài thì bạn nên cân nhắc trước khi sử dụng.
Bước 1: Đầu tiên, bạn cần mở giao diện của trang word bạn cần xoá khoảng trắng rồi nhấn tổ hợp phím Ctrl + F
Bước 2: Lúc này, tại thanh tìm kiếm xuất hiện biểu tượng kính lúp, bạn hãy nhập dấu khoảng trắng 2 lần vào đó. Sau khi thao tác, bạn có thể quan sát được lỗi thừa khoảng trắng của mình trong văn bản.
Bước 3: Thực hiện xoá lần lượt các khoảng trắng này đến khi không còn báo lỗi.

Thao tác xoá khoảng trắng trong word bằng Paragraph
Có rất nhiều nguyên nhân khiến khoảng trắng thừa xuất hiện trong trang word. Chẳng hạn như bạn vô tình nhấn enter quá nhiều hoặc copy dữ liệu. Khoảng trắng trang word có thể xuất hiện ở đầu trang, cuối trang hay giữa các dòng.
Thao tác xóa khoảng trắng cuối trang trong word
Đa số mọi người đều mắc lỗi không xoá khoảng trắng cuối trang trong word vì cho rằng không cần thiết. Tuy nhiên, bạn nên xoá khoảng trắng đó đi để bài viết được trình bày chỉn chu hơn. Các bước để xoá khoảng trắng cuối trang word như sau:
Bước 1: Bạn hãy mở công cụ soạn thảo văn bản word sau đó bôi đen toàn bộ bài viết bằng cách nhấn tổ hợp Ctrl A
Bước 2: Thực hiện nhấp chuột phải vào phần vừa bôi đậm rồi chọn Paragraph.
Bước 3: Bảng Paragraph xuất hiện, thực hiện chọn Line and Page Break. Sau đó nhấn bỏ dấu tích ở mục Widow/Orphan control và nhấn OK để lưu.
Như vậy, bạn đã có thể xoá khoảng trắng ở cuối trang word nhanh chóng, dễ dàng.
Xoá khoảng trắng trong word do Section Break hoặc Page Break
Người dùng đôi khi sử dụng các chức năng Section Break hoặc Page Break để ngắt trang. Điều này cũng vô tình làm xuất hiện các trang trắng trong word. Để xoá khoảng trắng trong word ở trường hợp này, bạn cần thực hiện xoá dấu ngắt trang.
Bước 1: Tìm và nhấn chọn biểu tượng Paragraph để hiện những vị trí ngắt trang.
Bước 2: Bạn hãy đặt con trỏ chuột trước vị trí Section Break hoặc Page Break và chọn Delete để thực hiện xoá. Như vậy, bạn đã khắc phục được lỗi trang trắng do Section Break hoặc Page Break gây ra.

Xoá khoảng trắng sau khi chèn bảng
Một trong những thao tác dễ gây ra lỗi khoảng trắng trong word đó là sau khi chèn bảng. Vậy làm cách nào để giải quyết vấn đề bất tiện này, hãy làm theo các bước sau:
Bước 1: Đầu tiên, bạn hãy mở trang word cần xoá khoảng trắng sau đó nhấn vào biểu tượng Paragraph.
Bước 2: Thực hiện nhấn tổ hợp phím Ctrl + D để xuất hiện bảng Font. Tại đây, bạn nhấn chọn vào Hidden sau đó chọn OK.
Bước 3: Mặc dù đã nhấn OK nhưng khoảng trắng trên trang word vẫn chưa biến mất. Do đó, bạn cần tiếp tục nhấn vào biểu tượng Paragraph để xoá khoảng trắng trong word thành công nhé!
Cách xóa khoảng trắng trong word khi xuống dòng
Bước 1: Tương tự như trên, đầu tiên bạn cần mở văn bản cần xoá khoảng trắng. Tiếp theo, nhấn tổ hợp phím Ctrl H để xuất hiện bảng Find & Replace. Hoặc bạn cũng có thể chọn biểu tượng Paragraph phía trên.
Bước 2: Trên màn hình xuất hiện hộp thoại Find & Replace, bạn hãy nhấn vào thẻ Replace và nhập nội dung sau:
- Find What: Nhập ký tự “^p^p”
- Replace With: Nhập ký tự “^p”
Bước 3: Tiến hành chọn Replace All để thay thế những dòng trống trong văn bản. Hoặc bạn có thể chọn Replace để thay thế cho từng vị trí.
Bước 4: Nhấn chọn OK để hoàn tất quá trình xoá khoảng trắng xuống dòng.
Hướng dẫn xoá trang trắng trong word đơn giản
Trong quá trình soạn thảo văn bản, do một số thao tác khiến những trang trắng xuất hiện mà bạn không biết. Để xóa những trang trắng này, bạn chỉ cần thực hiện theo các bước sau:
Bước 1: Trên thanh công cụ, thực hiện nhấn chọn Home rồi chọn biểu tượng Paragraph để đánh dấu những trang trắng.
Bước 2: Paragraph đã đánh dấu những trang trắng, bạn chỉ cần bôi đen những trang đó. Tiếp theo, thực hiện nhấn phím Delete để xoá.
Bước 3: Nhấn chọn bỏ biểu tượng Paragraph để văn bản trở lại trạng thái bình thường.

XEM THÊM: Tổng hợp các cách xoay chữ trong word đơn giản
Một số cách trình bày văn bản word bắt mắt
Ngày nay, sử dụng thành thạo các kỹ năng trên word là một tiêu chí quan trọng liên quan đến công việc văn phòng. Tuy nhiên, nhiều người vẫn còn khó khăn để có một văn bản đúng, đạt tiêu chuẩn. Dưới đây là cách để trình bày một văn bản đẹp mắt mà bạn có thể tham khảo:
Cách định dạng Font chữ như thế nào?
Trong word có đa dạng tuỳ chọn định dạng font chữ giúp cho văn bản thêm sinh động như: kiểu chữ, màu chữ, chữ in đậm, in nghiêng,… Bạn có thể dễ dàng lựa chọn kiểu chữ, màu chữ yêu thích và phù hợp với tính chất của văn bản.
Ở phía trên tab Home, di chuyển con trỏ chuột tới nhóm Font có biểu tượng mũi tên. Bạn nhấn vào đó để hiện thị các tuỳ chọn liên quan đến font chữ. Thông thường, font chữ được sử dụng cho các văn bản là Times New Roman, cỡ chữ 14.
Ngoài mở hộp thoại Font, bạn có thể sử dụng các phím tắt để định dạng như:
- Để mở hộp thoại Font nhanh chóng: Thực hiện nhấn tổ hợp phím Ctrl+D
- Điều chỉnh chữ in đậm: Thực hiện bôi đen văn bản -> nhấn Ctrl+B
- Điều chỉnh chữ in nghiêng: Thực hiện bôi đen văn bản -> nhấn Ctrl+I
- Điều chỉnh chữ gạch chân: Thực hiện bôi đen văn bản -> nhấn Ctrl U
- Để tăng kích cỡ chữ văn bản: Thực hiện bôi đen -> nhấn Ctrl + Shift + >
- Để giảm kích cỡ chữ văn bản: Thực hiện bôi đen -> nhấn Ctrl + Shift + <
Hướng dẫn cách căn chỉnh văn bản
Văn bản khổ A4 210mm x 297mm có biên độ tiêu chuẩn quy định cụ thể như sau:
- Lề trên: Cách mép từ 20 đến 25mm
- Lề dưới: Tương tự như biên độ của lề trên
- Lê trái: Cách mép từ 30 đến 35mm
- Lề phải: Cách mép từ 15 đến 20mm
Bước 1: Trước khi căn chỉnh biên độ, bạn cần thay đổi đơn vị từ inch thành cm. Như vậy sẽ dễ dàng lựa chọn thông số, tránh sai sót sau đó chọn File và chọn Options.
Trong tùy chọn này, ở khu vực hiển thị màn hình hãy chọn centimet và nhấn OK.
Bước 2: Tiếp theo, thực hiện chọn tab Page Layout -> Margins -> Custom Margins để định dạng lề trang word.
Hộp thoại thiết lập trang, tab lề trên, bạn hãy nhập tham số Margins như sau:
- Lề trên là Top: 2cm
- Lề dưới là Bottom: 2cm
- Lề phải là Left: 2cm
- Lề trái là Right: 3cm
Cuối cùng, để hoàn tất các thao tác định dạng căn chỉnh, nhấn OK.
Cách giãn cách dòng cho văn bản
Đây cũng là một thao tác quan trọng giúp cho văn bản trở nên thoáng mắt và dễ dàng theo dõi. Cách giãn dòng văn bản word thực hiện vô cùng đơn giản, cụ thể như sau:
Bước 1: Người dùng cần chọn văn bản muốn giãn dòng và nhấp chuột phải chọn Paragraph
Bước 2: Tại hộp thoại Paragraph, bạn hãy chọn tab Indents and Spacing rồi tiến hành chọn thông số 1,5 line và bấm chọn OK.
Ngoài ra còn có một cách khác để giãn dòng cho văn bản đó chỉ cần bôi đen đoạn văn bản cần thực hiện. Tiếp theo chọn biểu tượng Line and Paragraph Spacing và khoảng cách giữa các dòng là 1.5.
Để căn chỉnh văn bản nhanh chóng, bạn cũng có thể sử dụng thanh Align. Đầu tiên, bạn hãy thực hiện bôi đen đoạn văn bản để căn chỉnh. Sau đó chọn trực tiếp trên thanh công cụ hoặc nhấn tổ hợp phím tắt sau:
- Căn trái nhấn tổ hợp phím Ctrl + L
- Căn giữa nhấn tổ hợp phím Ctrl + E
- Căn phải nhấn tổ hợp phím Ctrl + R
- Căn đều hai bên nhấn tổ hợp phím Ctrl + J
Hướng dẫn cách dùng cây chổi Format Painter
Bước 1: Trước tiên, bạn cần bôi đen đoạn văn bản mà bạn muốn copy định dạng. Tiếp theo, click vào biểu tượng cái chổi trên thanh công cụ. Ngay sau đó con trỏ chuột bình thường sẽ có định dạng cái chổi.
Bước 2: Lúc này, bạn chỉ cần chọn đoạn văn bản khác cần định dạng bằng cách bôi đen. Như vậy, đoạn văn bản vừa bôi đen sẽ có định dạng tương tự đoạn văn bản mẫu.
Lưu ý, người dùng có thể copy định dạng của một đoạn cho nhiều đoạn văn bản khác nhau. Thao tác thực hiện bằng cách bôi đen đoạn văn bản mẫu sau đó click đúp chuột vào biểu tượng Format Painter. Chỉ với một thao tác đơn giản bạn có thể dán định dạng mẫu cho nhiều đoạn khác nhau. Khi muốn dừng lại quá trình copy định dạng đoạn văn bản chỉ cần nhấn phím ESC.
Tạm Kết
Trên đây là các cách hướng dẫn xoá khoảng trắng trong word nhanh chóng, tiện lợi cho các bạn tham khảo. Bên cạnh đó, chúng tôi cũng hướng dẫn cách trình bày một trang word đẹp, bắt mắt. Hi vọng những hướng dẫn trên giúp ích cho bạn. Và đừng quên theo dõi Hoàng Hà Mobile để có thêm nhiều thủ thuật hay nhé!
THAM KHẢO: Mùa hè đã nóng – Infinix Hot 30i còn NÓNG HỔI hơn !!!
Hãy Follow kênh Youtube Hoàng Hà Channel để có thêm nhiều thông tin thú vị về thế giới công nghệ nhé!