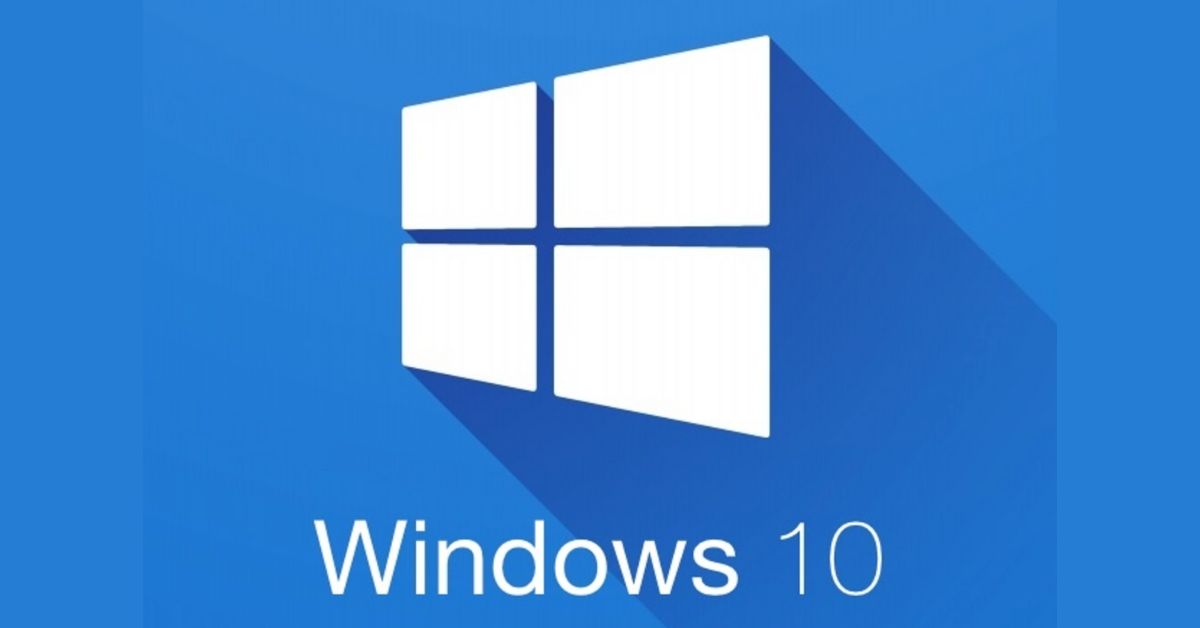Mỗi năm, Microsoft đều giới thiệu các bản cập nhật hệ điều hành Windows mới. Hầu hết các bản cập nhật đều hướng đến mục tiêu nâng cao trải nghiệm người dùng với tính năng mới và giúp máy tính hoạt động êm hơn, mượt hơn. Tuy nhiên, một số người dùng vẫn thích dùng phiên bản cũ. Vậy nên trong bài viết này, Hoàng Hà Mobile sẽ hướng dẫn cho bạn 6 cách tắt update Win 10 hiệu quả và nhanh nhất nhé.
Windows Update là gì?
Nếu bạn chưa biết thì Windows là hệ điều hành thuộc quản lý bởi “ông lớn” công nghệ Microsoft. Đây là hệ điều hành được sử dụng phổ biến nhất trên toàn thế giới và nó có lịch sử phát triển từ hàng chục năm trước. Mỗi năm, Microsoft lại giới thiệu đến người dùng những bản cập nhật mới. Windows sẽ tự động update để lên hệ điều hành mới nhất. Windows Update chính là quá trình hệ điều hành tự cập nhật. Thông thường các phiên bản mới sẽ mang đến cho người dùng những tính năng hữu ích hoặc sửa lỗi. Nhờ đó, máy tính của bạn sẽ được nâng cao hiệu năng hoạt động và thêm tính năng mới.
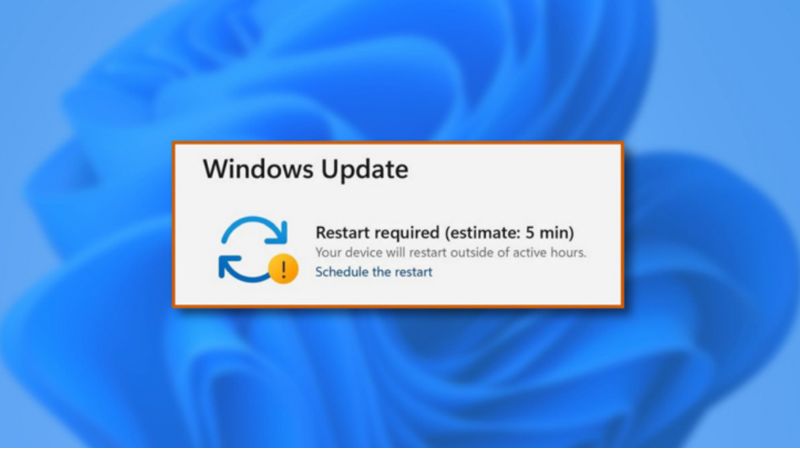
Thông thường, các bản cập nhật mới sẽ tự động được cập nhật. Tuy nhiên đôi khi sẽ có những lý do khiến bạn không muốn lên bản cập nhật mới. Vậy thì hãy so sánh ưu, nhược điểm dưới đây để biết có nên tắt update Win 10 không nhé?
Có nên tắt Windows update Win 10?
Windows 10 là bản cập nhật được Microsoft giới thiệu vào năm 2015. Nó được sử dụng phổ biến trong một thời gian dài trên các thiết bị laptop, PC. Tuy nhiên, việc tắt update mang lại rất nhiều ưu điểm cho thiết bị.
Đầu tiên là, những chiếc máy tính cấu hình thấp sẽ hạn chế được tình trạng bị đơ, giật, lag hoặc mất thời gian cập nhật. Đồng thời, bạn cũng sẽ không cần lo lắng máy tính của mình sẽ hoạt động kém đi sau khi cập nhật. Đôi khi việc cập nhật không phải là lựa chọn người dùng mong muốn. Đặc biệt, với những ai dùng Windows 10 bản crack, việc tắt update Win 10 sẽ giúp bạn bảo vệ máy tính khỏi nguy cơ bị virus xâm nhập.

Ngươc lại, việc tắt Windows update Win 10 cũng có những nhược điểm bạn nên cân nhắc. Có thể kể đến như, khi bạn tắt update, máy tính sẽ chỉ sử dụng các phiên bản cũ và không thể dùng các tính năng mới. Ngoài ra, thiết bị của bạn có thể sẽ dễ bị tấn công bởi các phần mềm độc hại, hoặc các virus từ bên ngoài. Tóm lại thì, bản cập nhật của Windows 10 vẫn có thể đáp ứng được trải nghiệm của người dùng mong muốn. Nhưng bạn có thể cân nhắc cập nhật hoặc tắt update đi nhé.
Hướng dẫn 6 cách tắt update Win 10 vĩnh viễn
Nếu như bạn muốn trải nghiệm thêm các tính năng mới thì có thể update lên các phiên bản mới. Tuy nhiên một số người dùng muốn quen với trải nghiệm trên máy tính để tiện cho công việc. Vì thế, Hoàng Hà Mobile sẽ hướng dẫn cho bạn 6 cách đơn giản để tắt update trên Win 10 vĩnh viễn thật đơn giản nhé.
Cách 1: Tắt update Win 10 với Microsoft
Đầu tiên, cách đơn giản nhất bạn có thể làm đó là thực hiện với chính nhà sản xuất của hệ điều hành này – Microsoft. Vì bản cập nhật mới là do Microsoft phát hành, vì thế, nếu bạn muốn tắt update trên Win 10, bạn có thể thử theo cách sau. Đây là cách Microsoft đưa ra để người dùng chặn cập nhật vĩnh viễn.
Bước 1: Trên bàn phím, bạn chọn tổ hợp Windows + R, sau đó, bạn nhập chữ “Regedit” trong ô Open. Và ấn OK.
Bước 2: Lúc này, cửa sổ Registry Editor mở ra, bạn hãy nhập theo cú pháp sau: HKEY_LOCAL_MACHINE > Software > Policies > Microsoft > Windows > WindowsUpdate > AU
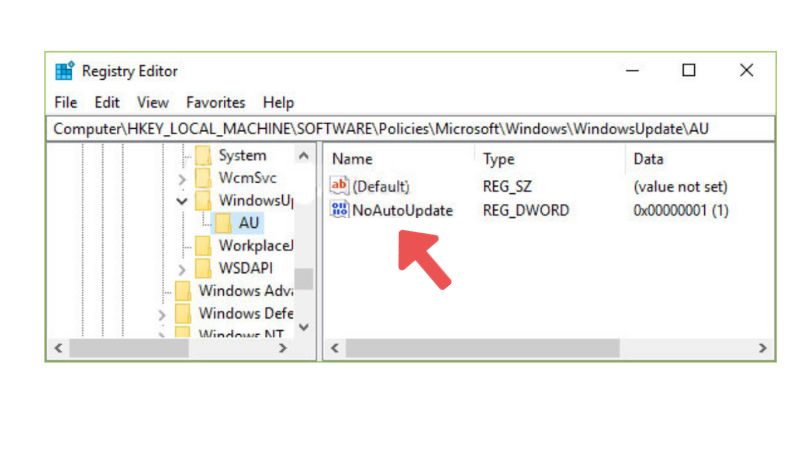
Bước 3: Thư mục AU xuất hiện, bạn nhấn chọn NoAutoUpdate, sau đó bạn nhập số 1 trong Value data và ấn OK là xong.
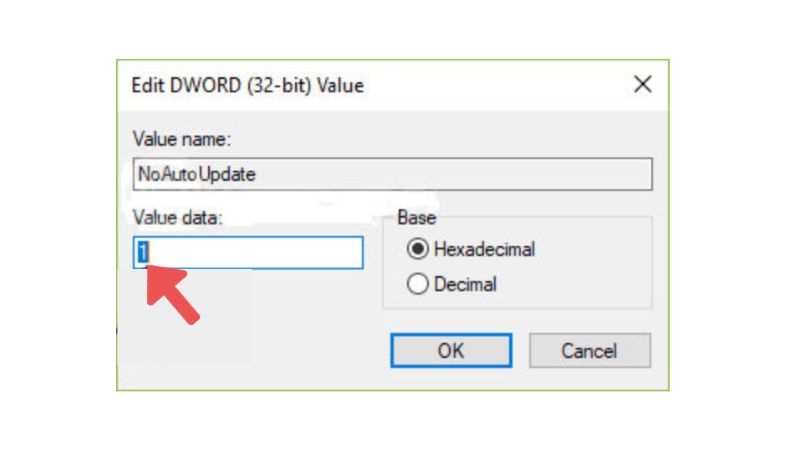
Cách 2: Tắt update Win 10 bằng cách thiết lập lại kết nối Wifi
Cách thứ hai không quá thông dụng như cách một nhưng bạn cũng có thể áp dụng. Đó là, người dùng sẽ tắt Windows update Win 10 bằng cách cài đặt lại thiết lập Wifi. Theo cách này, hệ điều hành sẽ không cập nhật cho đến khi bạn muốn bật lại.
Bước 1: Tại Start Menu, bạn chọn vào biểu tượng Settings hình bánh răng, sau đó chọn Network & Internet.
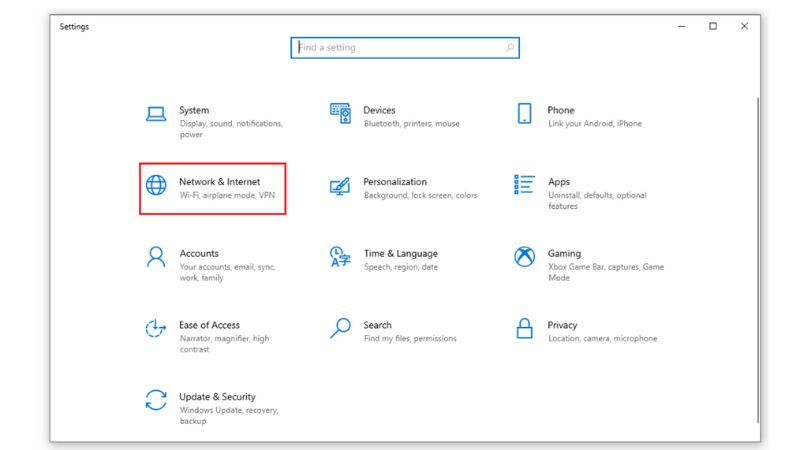
Bước 2: Tại đây, bạn chọn vào mục Wifi, sau đó chọn Manage known networks. Tiếp theo, chọn mạng đang sử dụng, vào phần Properties.
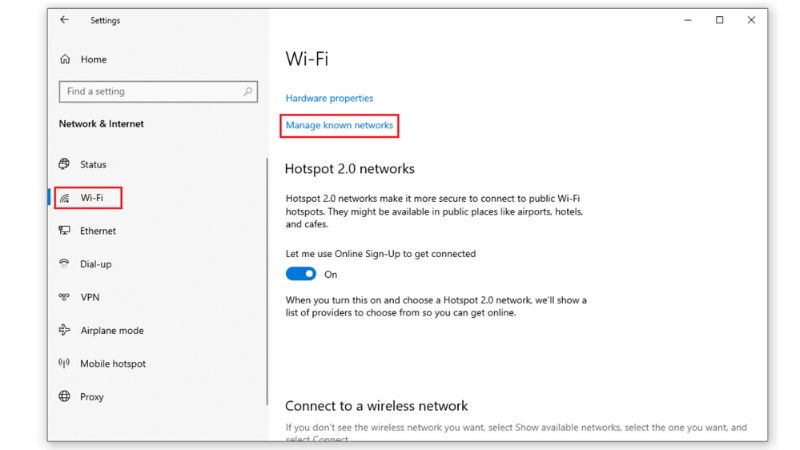
Bước 3: Bạn tìm kiếm đến phần Set as metered connection và bật On là xong.
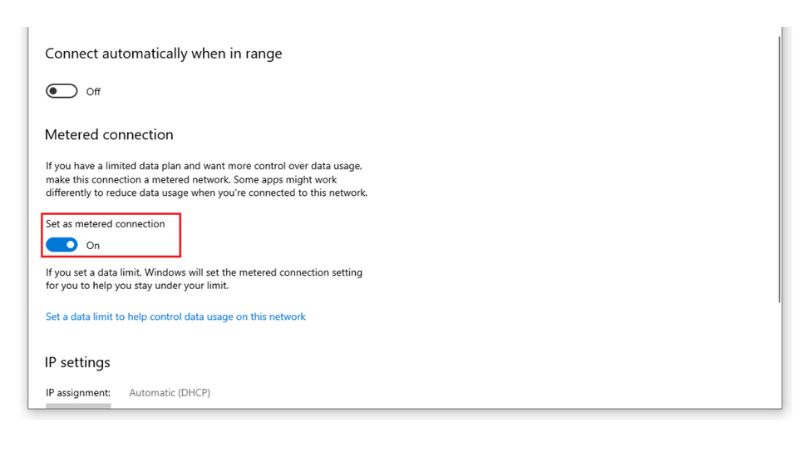
Tuy nhiên có một lưu ý là, cách tắt update Win 10 này chỉ dùng cho những máy tính kết nối Wifi. Còn trường hợp các thiết bị dùng kết nối mạng dây sẽ không áp dụng được cách này.
Cách 3: Tắt update Win 10 bằng Group Policy Editor
Ngoài hai cách trên, bạn cũng có thể sử dụng cách thứ 3 để tắt Window update Win 10 dễ dàng. Cách này sẽ sử dụng cài đặt Group Policy Editor:
Bước 1: Trên bàn phím hãy nhấn chọn tổ hợp Windows + R. Sau đó khi chương trình Run mở ra, bạn nhập vào ô Open từ: gpedit.msc và ấn OK.
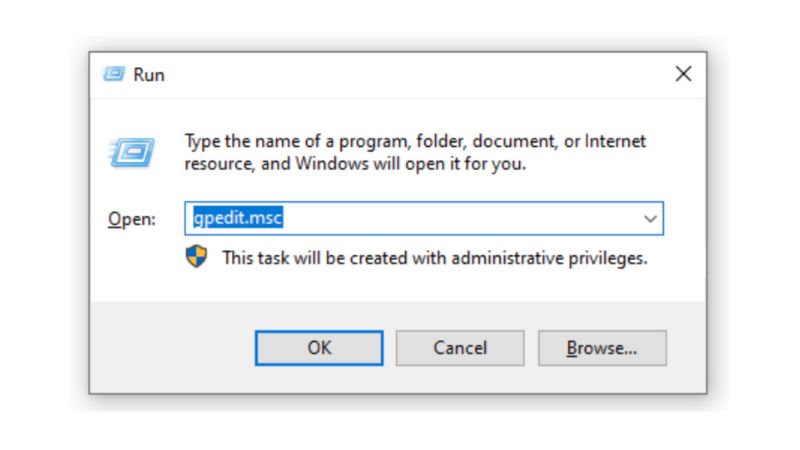
Bước 2: Sau khi ấn OK, cửa sổ Local Group Policy Editor sẽ mở ra. Bạn tìm Administrative Templates trong Computer Configuration và mở ra tiếp.
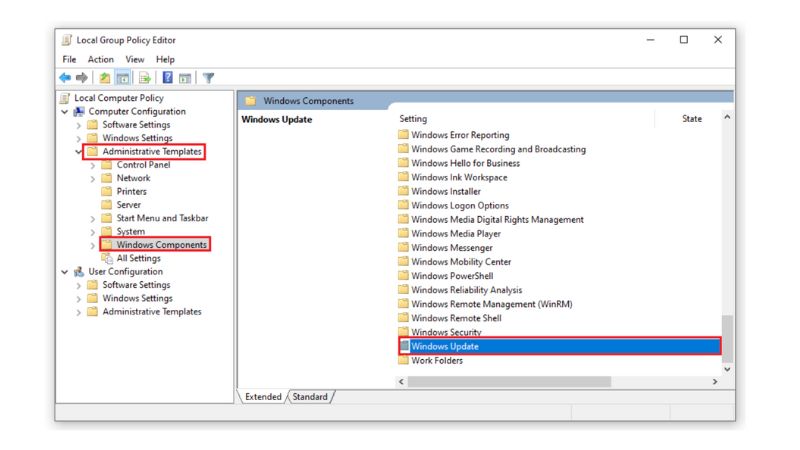
Bước 3: Tiếp theo, bạn chọn vào Windows Components và ấn vào phần Windows Update.
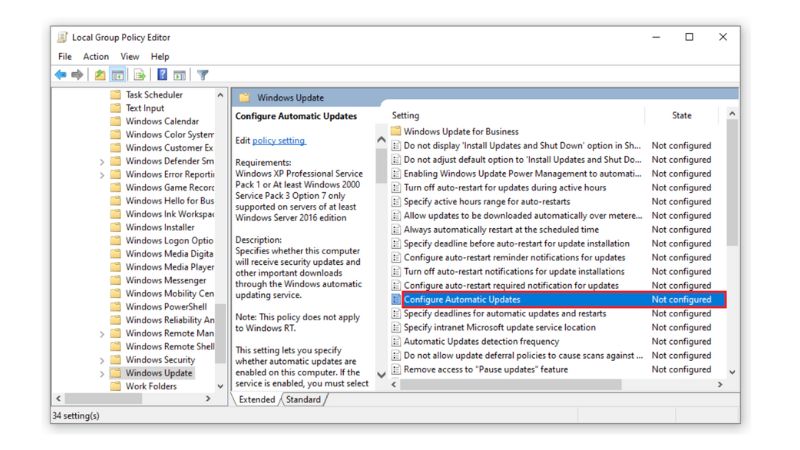
Bước 4: Khi mục Settings mở ra, bạn chọn vào Configure Automatic Updates rồi ấn vào Disable. Cuối cùng, đừng quên ấn Apply và OK để hoàn tất quá trình.
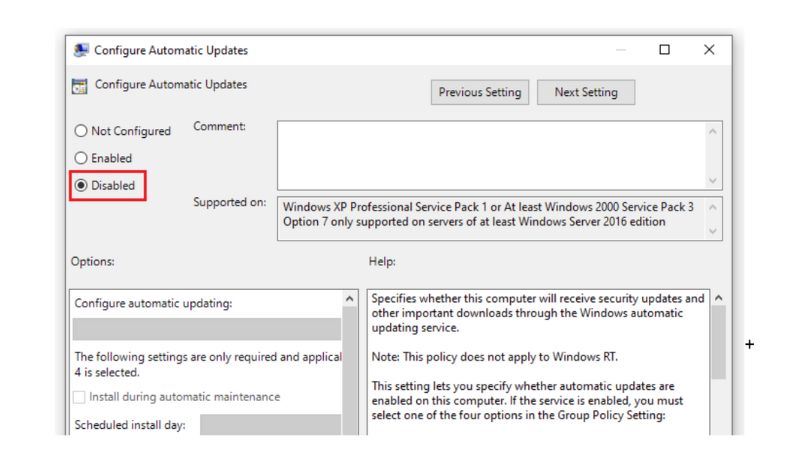
Với các cài đặt như vậy, máy tính của bạn sẽ được tắt update Win 10 vĩnh viễn.
Cách 4: Tắt Windows update Win 10 bằng Services.msc
Về cơ bản thì có rất nhiều cách để bạn có thể tắt update Win 10. Bạn cũng có thể sử dụng Services.msc, hãy thao tác như sau:
Bước 1: Trên bàn phím bạn cũng ấn chọn tổ hợp Windows + R. Sau đó chương trình Run mở ra. Bạn nhập vào ô Open từ: services.msc và ấn OK.
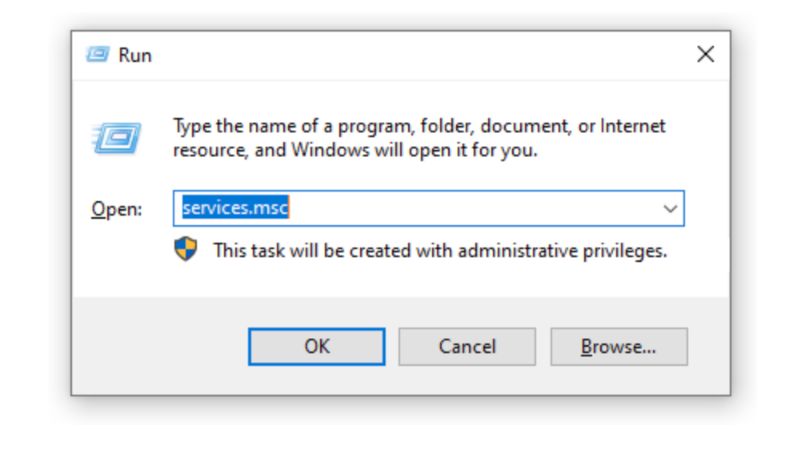
Bước 2: Sau khi ấn OK, cửa sổ Services sẽ mở ra. Bạn chọn vào Windows Update. Sau đó, bạn nhấn chọn Properties.
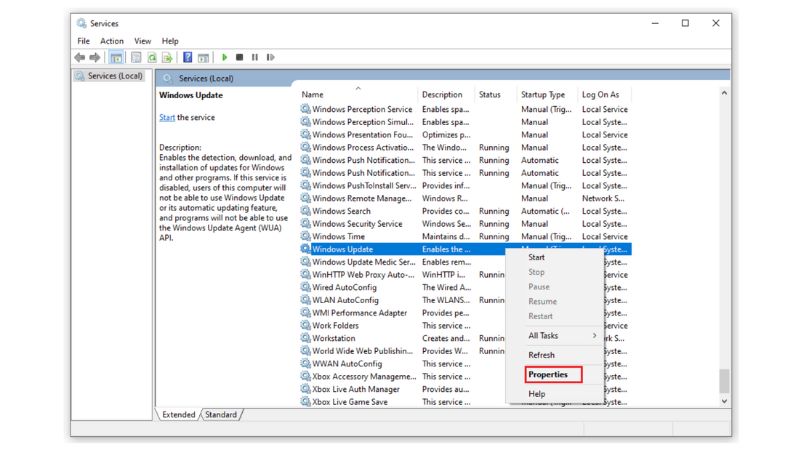
Bước 3: Lúc này, bảng chọn Windows Update Properties hiện ra. Tiếp theo, bạn hãy nhấn chọn vào mục Startup Type và chọn Disable. Lúc này, tính năng tự động cập nhật phần mềm đã được tắt đi.
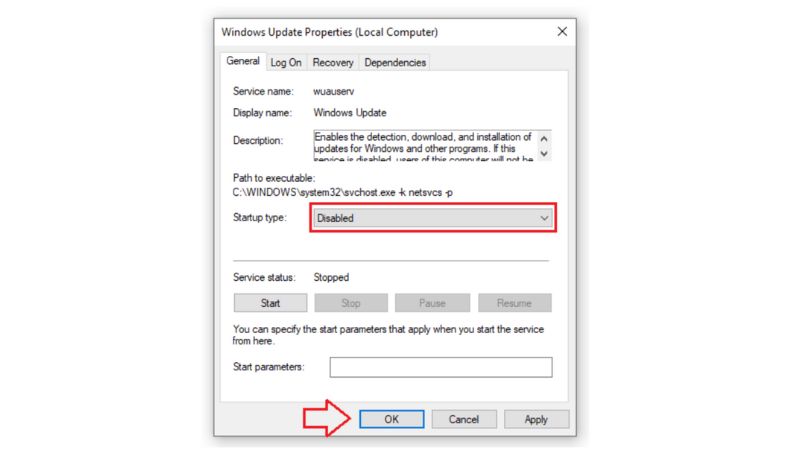
Bước 4: Bạn chỉ cần ấn vào Apply và OK để hoàn thành quá trình tắt update Windows 10 rồi. Rất đơn giản phải không?
Cách 5: Tắt update Win 10 với thiết lập hệ thống
Bên cạnh những cách làm trên, người dùng cũng có thể tắt update trên Win 10 bằng việc điều chỉnh lại các thiết lập trong hệ thống. Cách làm này thì không thể tắt hoàn toàn việc tự động cập nhật. Tuy nhiên, nếu áp dụng, bạn sẽ nhận được một số thông báo là có muốn cập nhật hay không. Hãy thao tác như sau:
Bước 1: Ở thanh Taskbar, bạn nhập vào ô tìm kiếm dòng chữ Update. Lúc này, hệ thống sẽ xổ ra các lựa chọn cho bạn.
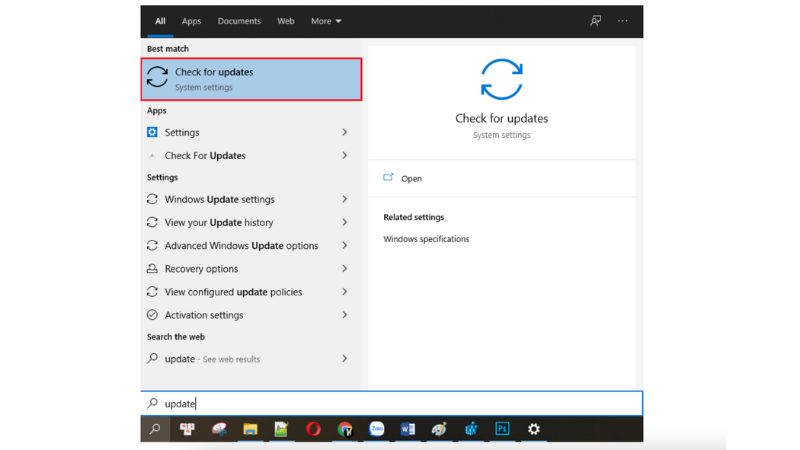
Bước 2: Bạn hãy nhấn chọn vào phần Check for Update. Sau đó, cửa sổ Settings sẽ mở ra và bạn tìm vào phần Windows Update.
Bước 3: Tại đây, bạn hãy chọn vào mục Advanced Options. Nó sẽ cho bạn điều chỉnh các thiết lập cơ bản với tính năng cập nhật Windows.
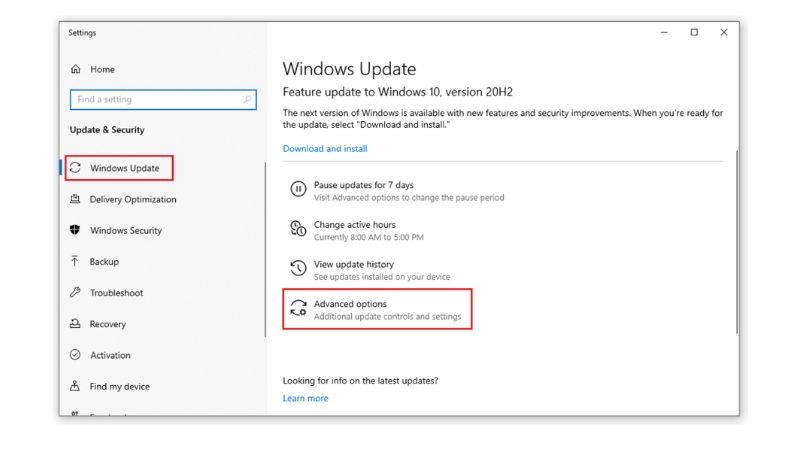
Bước 4: Sau khi cửa sổ Advanced Options mở, bạn hãy chú ý vào 3 dòng đầu tiên với 3 nút gạt. Sau đó bạn hãy nhấn vào nút gạt tắt hết cả 3 đi.
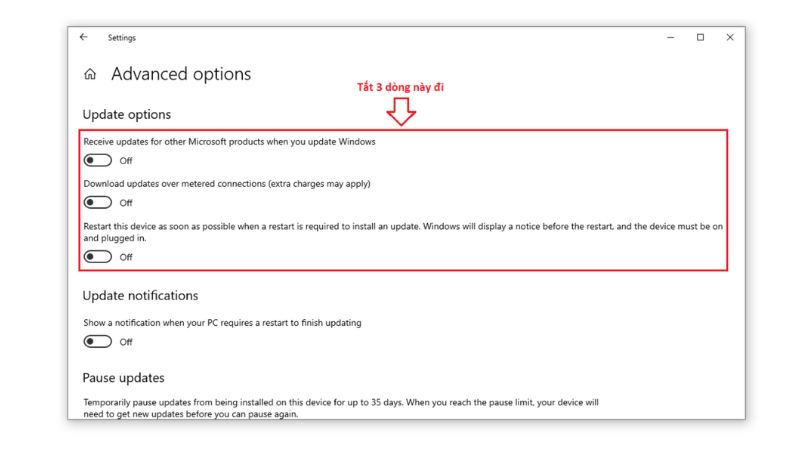
Cách làm này thì không hẳn là tắt update trên Win 10 vĩnh viễn. Tuy nhiên hệ thống sẽ gửi thông báo cho bạn nếu có update. Như vậy, bạn sẽ không bị các tình huống mất dữ liệu khi hệ điều hành đột nhiên cập nhật.
Cách 6: Tắt update Win 10 với phần mềm
Ngoài 5 cách trên, bạn cũng có thể sử dụng các phần mềm hỗ trợ. Một số phần mềm được tạo ra để chuyên thực hiện chức năng này. Hoàng Hà Mobile sẽ hướng dẫn cho bạn cách tắt update trên Win 10 với phần mềm Show or hide updates nhé. Phần mềm này sẽ giúp bạn tắt vĩnh viễn cập nhật trên máy tính.
Bước 1: Bạn cần tải phần mềm này xuống tiện ích trước khi thao tác tắt update Win 10.
Bước 2: Bạn hãy chạy Tiện ích. Sau đó bạn nhấn vào Next để phần mềm tìm kiếm các bản cập nhật có sẵn trên máy tính cũng như trình điều khiển của thiết bị.
Bước 3: Sau đó, khi màn hình Show or hide updates hiện ra như bên dưới, bạn hãy nhấn chọn vào hide updates. Các bản cập nhật hiện có của Windows sẽ được ẩn tất cả.
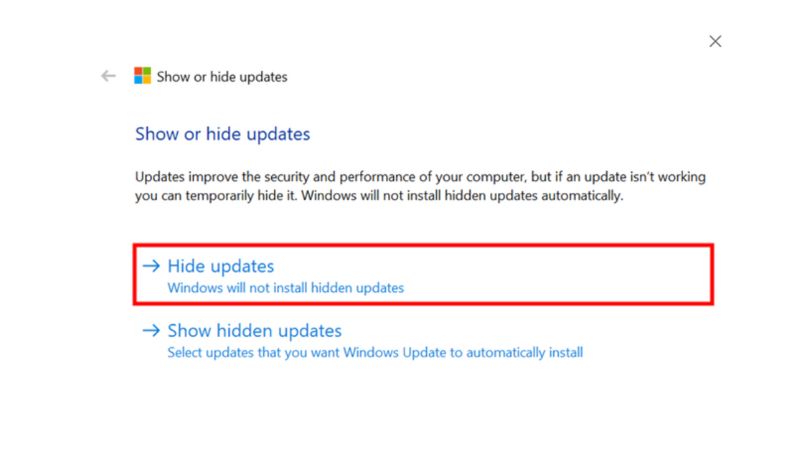
Bước 4: Một danh sách các bản cập nhật có thể chặn được sẽ hiện ra. Bạn chỉ cần nhấn chọn vào các bản cập nhật muốn ẩn. Như vậy, hệ điều hành Windows 10 sẽ không tự động cập nhật nữa. Cuối cùng, bạn chỉ cần nhấn chọn hoàn tất và ấn Next.
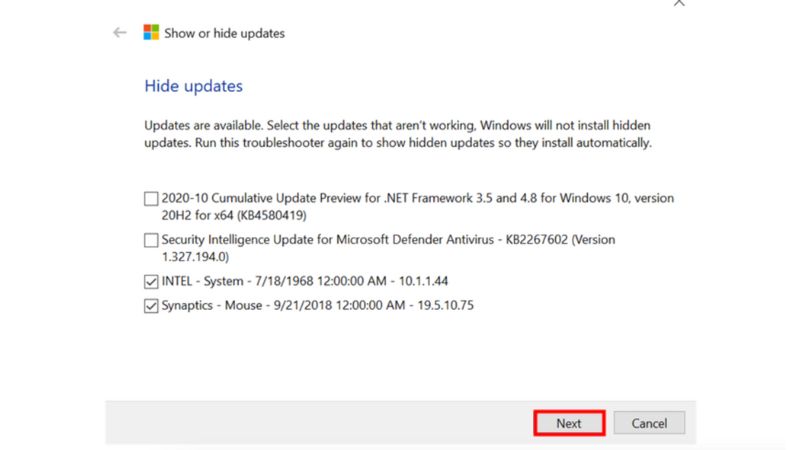
Một lưu ý là phần mềm này sẽ cần thời gian để chạy. Nó sẽ quét các bản cập nhật đã được bạn lựa chọn sau đó ẩn đi. Vì thế, bạn sẽ nhận được thông báo khi quá trình này hoàn tất và các bản cập nhật đã bị chặn. Bạn có thể xem hình dưới đây để biết mình đã tắt update Win 10 được chưa nhé.
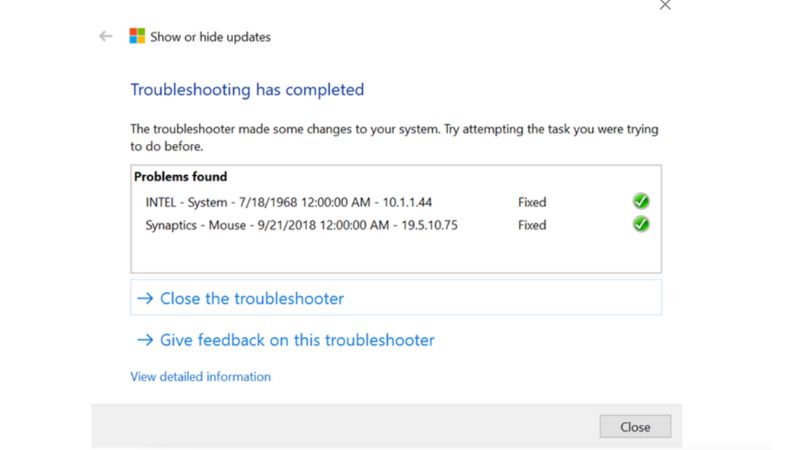
Một số câu hỏi liên quan khác
Như vậy, Hoàng Hà Mobile đã hướng dẫn cho bạn 6 cách để tắt Window update Win 10 nhanh chóng và đơn giản nhất. Một số câu hỏi liên quan đến việc update và tắt update Win 10 bạn có thể tham khảo.
Update Win 10 có phải bật mạng không? – Bạn sẽ cần kết nối mạng Internet để tải bản cập nhật về. Ngoài ra, trong suốt quá trình cập nhật bạn cũng cần phải dữ kết nối mạng với thiết bị.
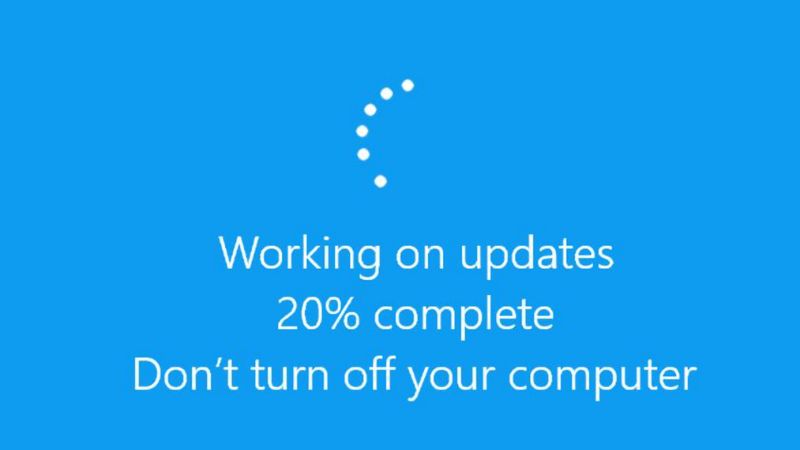
Update Windows 10 cần thời gian bao lâu? – Tuỳ theo tốc độ của Internet hoặc từng loại máy có cấu hình riêng. Tuy nhiên thông thường quá trình này sẽ kéo dài khoảng vài chục phút.
Máy tính tắt khi đang update Windows 10 có được không? – Bạn không nên để máy tính tắt hoặc tắt máy tính khi quá trình cập nhật đang diễn ra. Vì việc làm này sẽ khiến xung đột bản cập nhật. Trong một số trường hợp lỗi phần mềm, người dùng có thể phải cài lại Windows cho thiết bị.
Tạm kết
Hoàng Hà Mobile đã hướng dẫn cho các bạn 6 cách để tắt update Win 10 vĩnh viễn nhanh chóng và hiệu quả. Bạn có thể tuỳ chọn áp dụng một trong sáu cách trên để có thể tắt Window update Win 10. Trong trường hợp bạn muốn bật cập nhật hãy tham khảo thêm các bài viết trên trang tin tức của Hoàng Hà Mobile nhé.
Trên đây là bài viết hướng dẫn cho bạn các 6 cách để tắt update trên Win 10 đơn giản trên các thiết bị máy tính. Nội dung này có hữu ích với bạn không? Hãy để lại comment bên dưới nhé. Hoàng Hà Mobile sẽ tiếp tục cập nhật thông tin trong thời gian tới. Hãy theo dõi trang tin tức Hoàng Hà Mobile để cập nhật những thông tin công nghệ mới nhất nhé. Và đừng quên truy cập kênh YouTube Hoàng Hà Channel để cập nhật nhiều hơn những tin tức công nghệ nóng hổi.
Xem thêm: