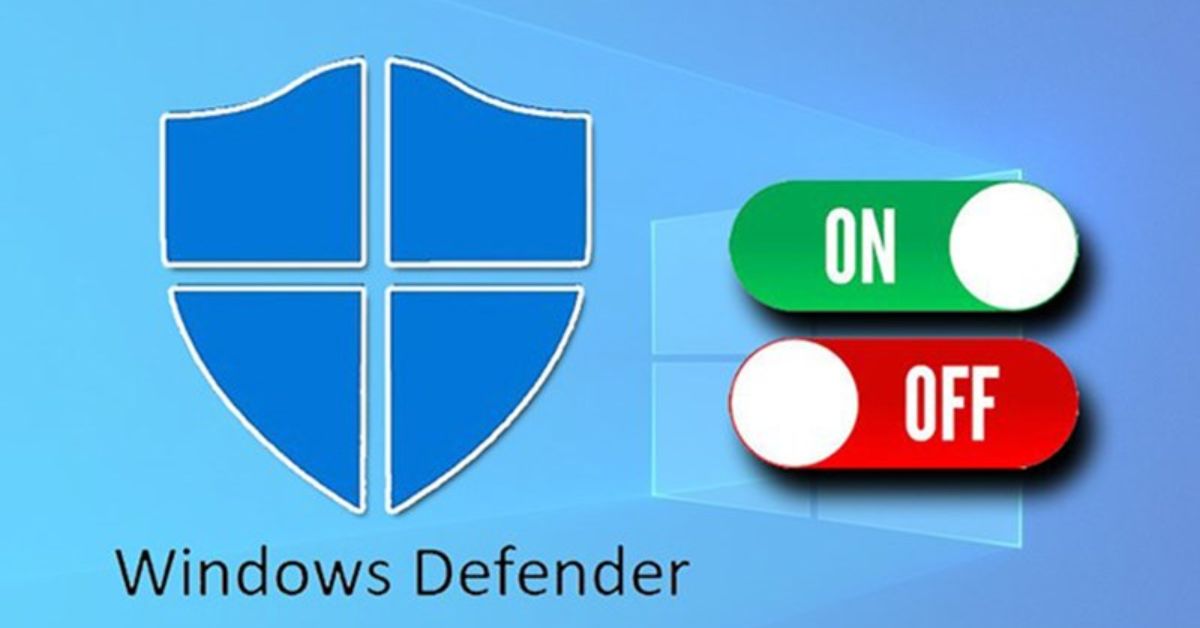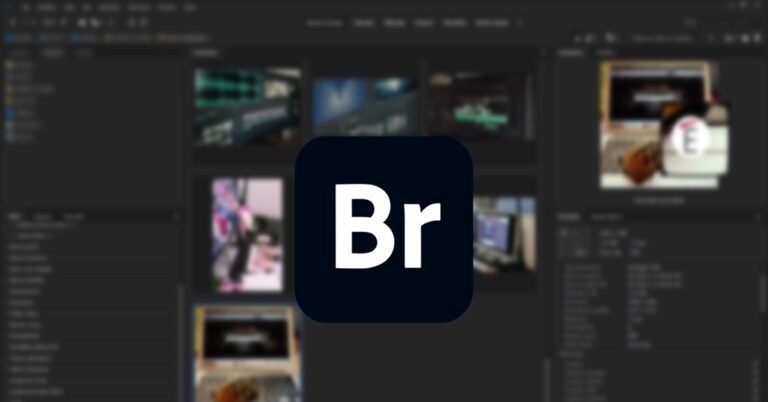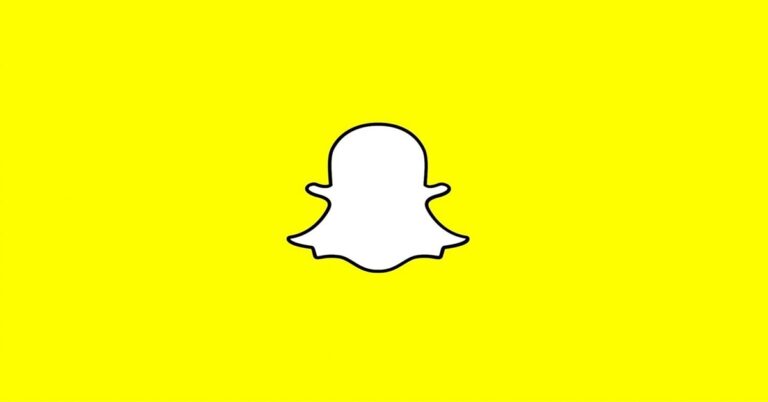Window Defender được biết đến là hàng rào chắn bảo vệ với chức năng tiêu diệt những con virus có sẵn trong hệ thống. Khi sử dụng phần mềm này bạn sẽ hoàn toàn cảm thấy cực kỳ yên tâm khi bảo vệ máy tính khỏi những con virus tấn công. Tuy nhiên, trong một số trường hợp máy tính của bạn cài các phần mềm khác nhưng bị xung đột với nhau. Vậy làm thế nào để bật và tắt Window Defender. Hãy cùng Hoàng Hà Mobile tìm hiểu thông qua những thông tin được chia sẻ dưới đây.
Tìm hiểu về phần mềm Window Defender
Window Defender là phần mềm diệt virus miễn phí được tích hợp sẵn trên hệ điều hành Window 10. Khi bạn đã cài đặt phiên bản Win 10 của nhà Microsoft thì bạn sẽ được sử dụng Defender một cách mặc định trên thiết bị của mình. Điểm nổi bật của phần mềm này đó là không tiêu tốn quá nhiều dung lượng và tài nguyên như những ứng dụng diệt virus khác được sử dụng trên thị trường.


Cho đến thời điểm hiện tại, Window Defender được đánh giá là ứng dụng antivirus nên sử dụng để bảo vệ thiết bị của bạn. Nếu bạn đang sử dụng các phần mềm diệt virus của các nhà cung cấp khác thì có thể so sánh giữa Win Defender về độ bảo mật và tốc độ quét như thế nào.
Bên cạnh đó, phần mềm Win Defender cũng có khả năng tương thích với các trình duyệt web và ứng dụng trong hệ điều hành Windows. Do đó, Win Defender được nhiều người đánh giá cao về khả năng bảo mật và cung cấp sự an toàn cho người dùng sản phẩm.
Hướng dẫn cách bật phần mềm Window Defender đơn giản và chi tiết nhất
Thông thường, phần mềm diệt virus Win Defender sẽ tự khởi động ngay sau khi bạn bật máy tính. Phần mềm antivirus của Win Defender được sử dụng khi bạn cần phải bảo vệ thiết bị của mình trước một số rủi ro như virus, mã độc. Ngoài ra, trong trường hợp bạn không sử dụng phần mềm chống virus nào khác ngoài Defender để bảo vệ laptop của mình.
Hướng dẫn cách bật phần mềm diệt Virus Defender thủ công
Bạn có thể bật phần mềm Window Defender thủ công theo các bước hướng dẫn chi tiết dưới đây:
- Bước 1: Đầu tiên, bạn hãy nhấp đúp vào biểu tượng hình Windows Security ở ngay phía dưới góc phải trên màn hình pop-up.
- Bước 2: Tiếp theo, bạn sẽ thấy trên cửa sổ cài đặt hiện ra thì nhấn chọn mục “Virus & threat protection”.
- Bước 3: Sau đó, bạn sẽ nhấn chọn nút kế tiếp “Manage settings” trong tính năng “Virus threat protection settings”.
- Bước 4: Cuối cùng, bạn sẽ chuyển từ chế độ Off sang On ở mục Real time protection để có thể hoàn toàn bật chức năng bảo vệ thời gian thực của Win Defender trên Win 10.
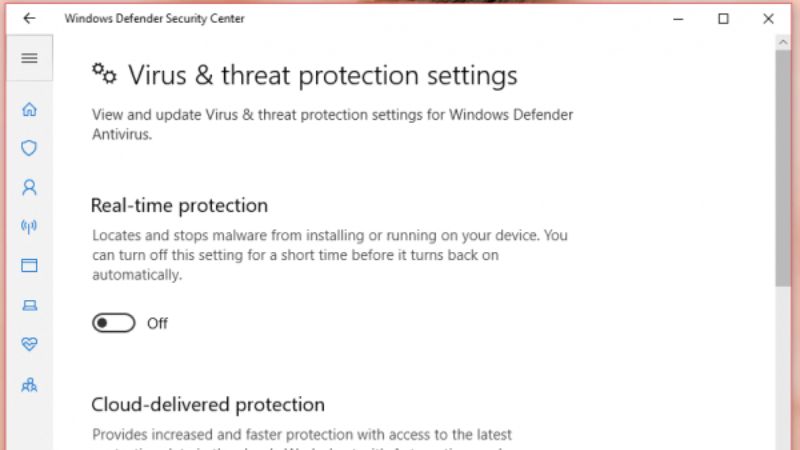
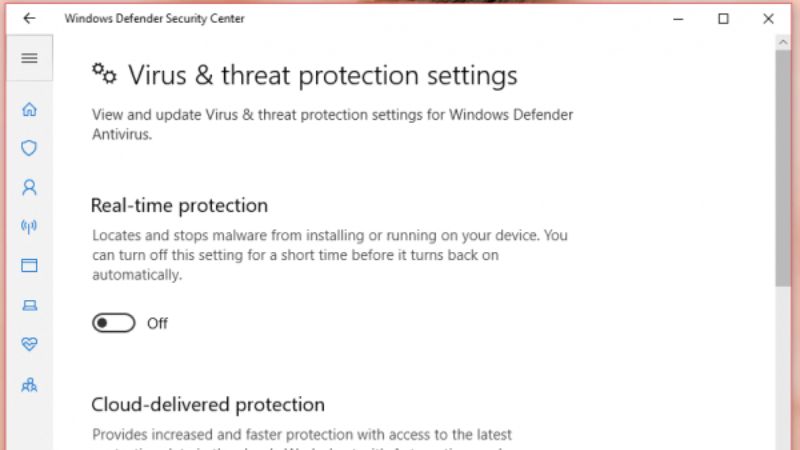
Tuy nhiên, bạn cần phải lưu ý khi tắt thời gian thực này đi bởi vì máy tính của bạn sẽ hoàn toàn có nguy cơ bị nhiễm các virus, mã độc từ những trang web Internet bạn truy cập hằng ngày. Nếu không thực sự cần thiết thì bạn nên bật luôn tính năng này.
Hướng dẫn cách bật vô hiệu hóa phần mềm Defender chi tiết
Dưới đây là các bước hướng dẫn cách bật Windows Defender sau khi bị vô hiệu hóa mà bạn có thể tham khảo:
- Bước 1: Đầu tiên, bạn sẽ truy cập vào mục Control Panel, rồi hãy chọn System and Security. Tiếp theo, bạn sẽ chọn mục Windows Defender Firewall.
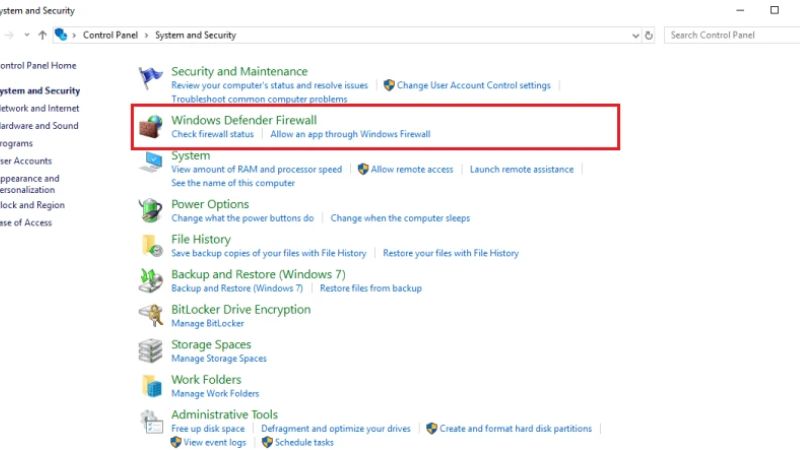
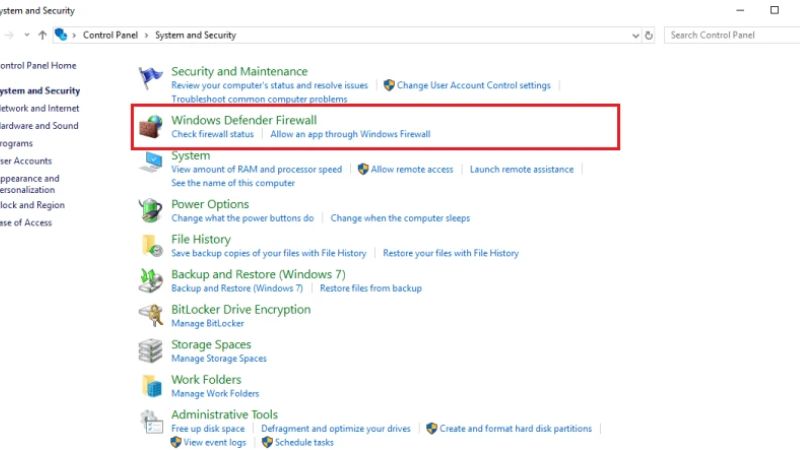
- Bước 2: Sau đó, bạn sẽ chọn mục Turn Window Defender Firewall bật hoặc tắt rồi chọn 2 mục về bật phần mềm này. Cuối cùng, bạn sẽ nhấn OK là được.
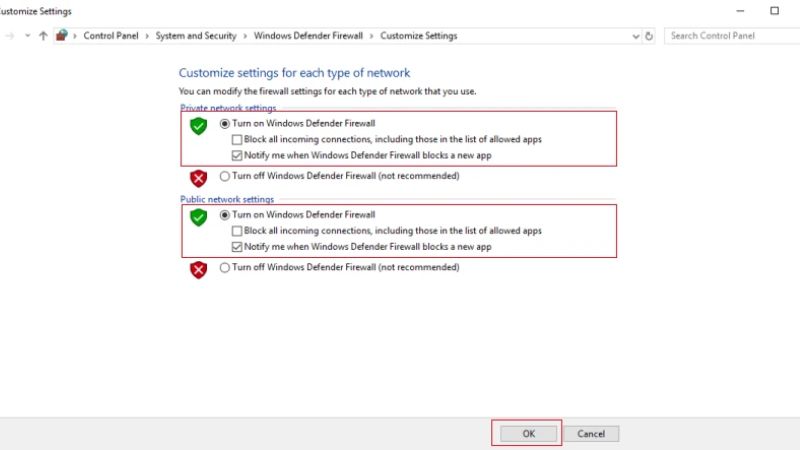
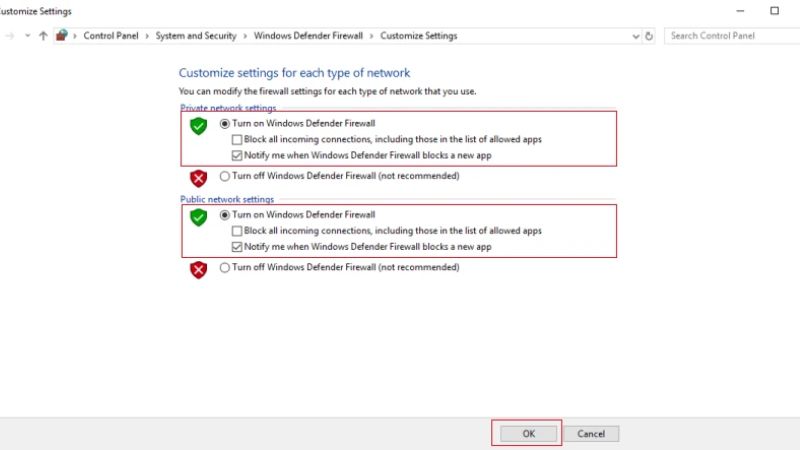
Top 4 cách tắt phần mềm diệt virus Win Defender nhanh chóng và hiệu quả
Hiện nay có 4 cách để bạn có thể tắt phần mềm Window Defender một cách nhanh chóng và hiệu quả mà bạn có thể tham khảo cụ thể như sau:
Cách tắt Window Defender trực tiếp ngay trên phần mềm
Trong quá trình bạn sử dụng máy tính có thể thấy khi tải bất kỳ một file nào thì Win Defender luôn tách biệt file này trong khu riêng hoặc xóa để tránh sự xâm nhập của virus. Dưới đây là cách hướng dẫn tắt Win Defender nhanh chóng và đơn giản trên ứng dụng mà bạn có thể tham khảo:
- Bước 1: Đầu tiên, bạn sẽ nhấn vào biểu tượng phím Windows rồi sau đó mở bảng start menu. Tiếp theo, bạn sẽ nhấp tìm kiếm trong mục tìm kiếm phần mềm Windows Security để truy cập vào Win Defender.
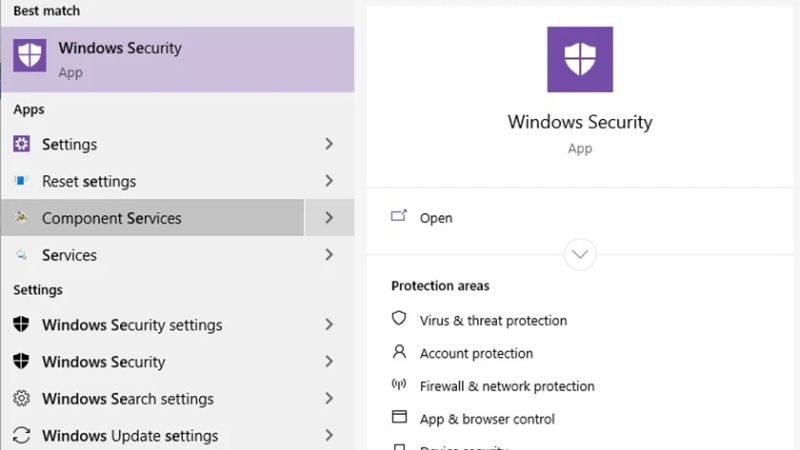
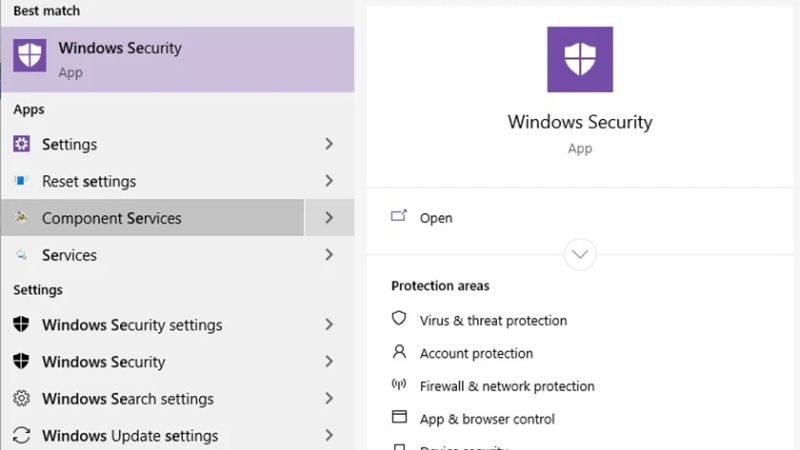
- Bước 2: Sau đó, bạn sẽ thấy màn hình giao diện phần mềm Win Defender xuất hiện. Tiếp theo, bạn sẽ truy cập vào tính năng “Virus & Threat Protection” để có thể mở trong mục quản lý về phần bảo vệ cũng như về quá trình báo cáo quét virus như thế nào.
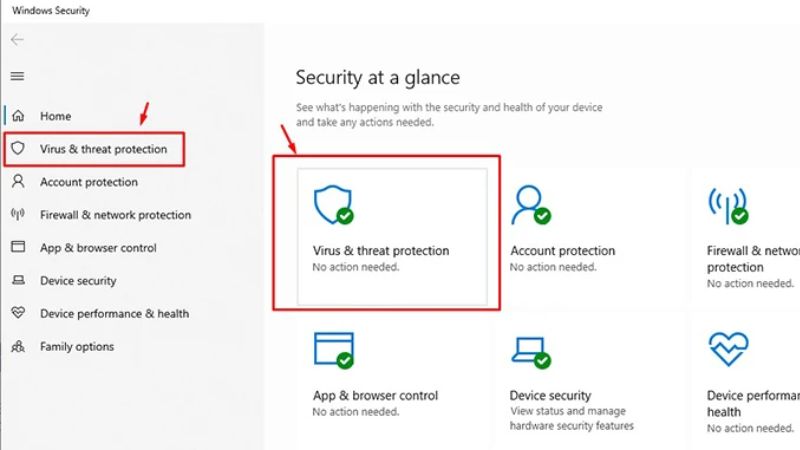
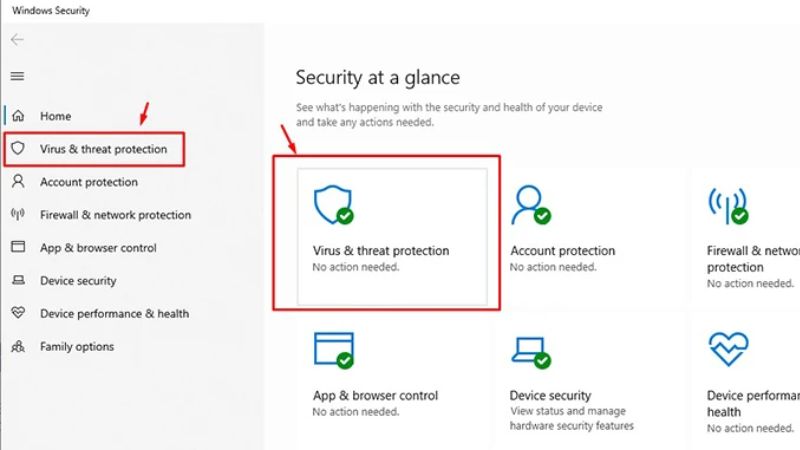
- Bước 3: Kế tiếp, bạn sẽ nhìn trên màn hình và tìm kiếm mục Manage Settings nằm ngay dưới tính năng “Virus & Threat Protection settings”. Đây là nơi chứa các tính năng quản lý cài đặt liên quan đến việc quét bảo mật của phần mềm.
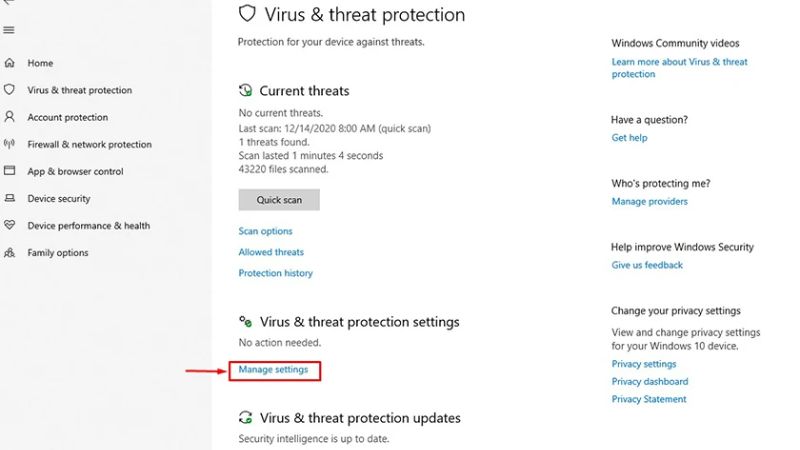
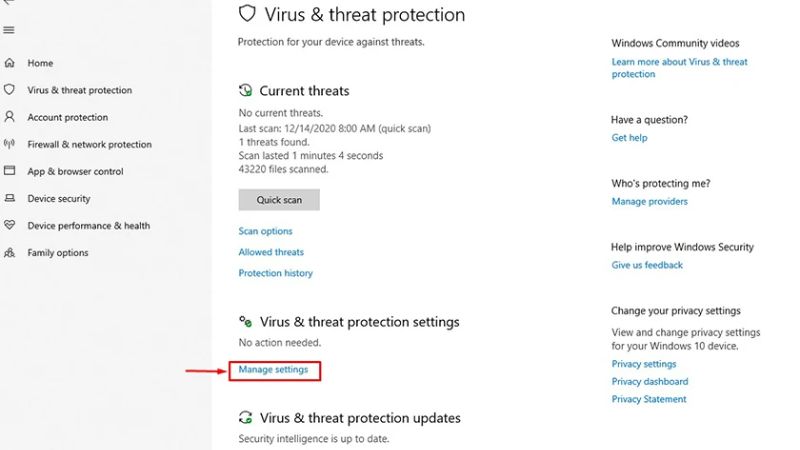
- Bước 4: Để có thể tắt Win Defender, bạn chỉ cần chuyển thanh trạng thái từ On sang Off ngay dưới mục bảo vệ thời gian thực. Lúc này, các phần mềm hoặc ứng dụng bạn tải về trong thiết bị sẽ không được Win Defender quét và loại bỏ nếu có yếu tố nguy hiểm.
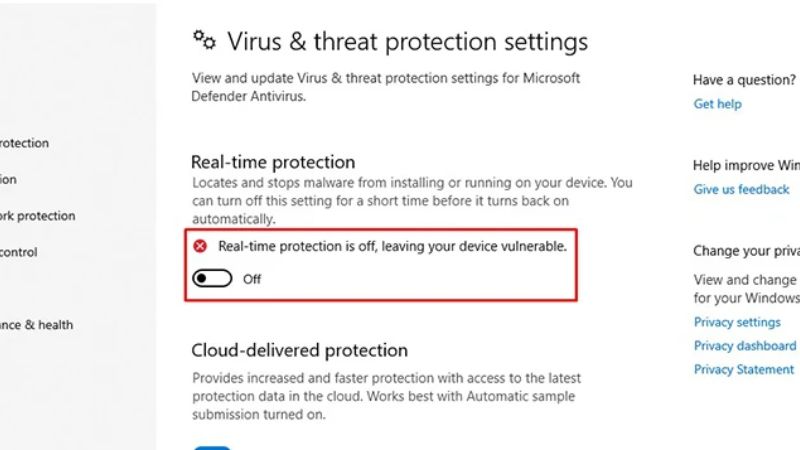
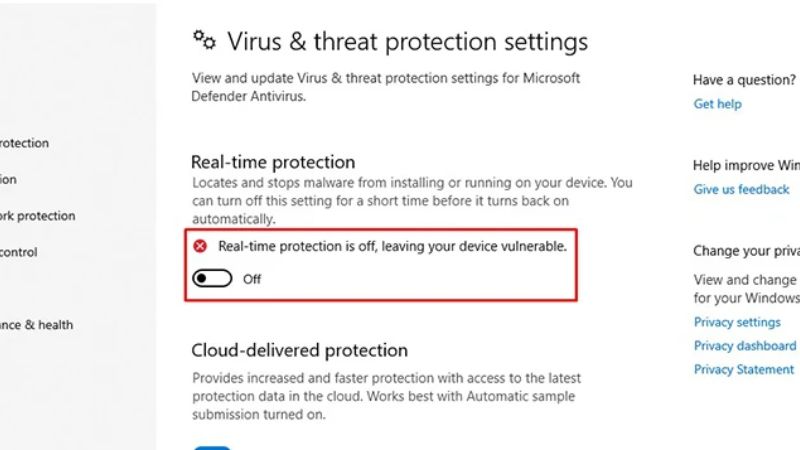
Chỉ cần thực hiện các bước trên là bạn đã có thể hoàn toàn tắt được Win Defender trực tiếp ngay trên ứng dụng.
Cách tắt Window Defender thông qua lệnh Local Group Policy
Lệnh Local Group Policy được sử dụng để người dùng có thể dễ dàng quản lý các chính sách lên trên thiết bị máy tính của mình. Dưới đây là hướng dẫn các thao tác tắt Win Defender với lệnh Local được thực hiện như sau:
- Bước 1: Đầu tiên, bạn sẽ sử dụng tổ hợp bao gồm phím biểu tượng Windows kết hợp với phím R để có thể mở cửa sổ chạy được lệnh Run.
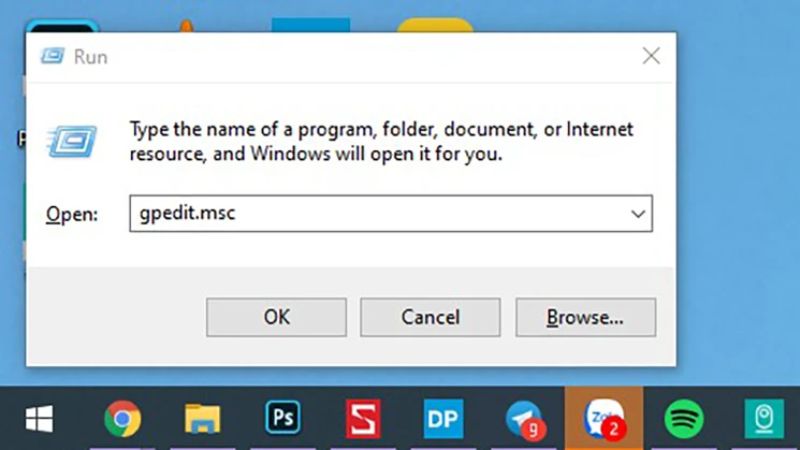
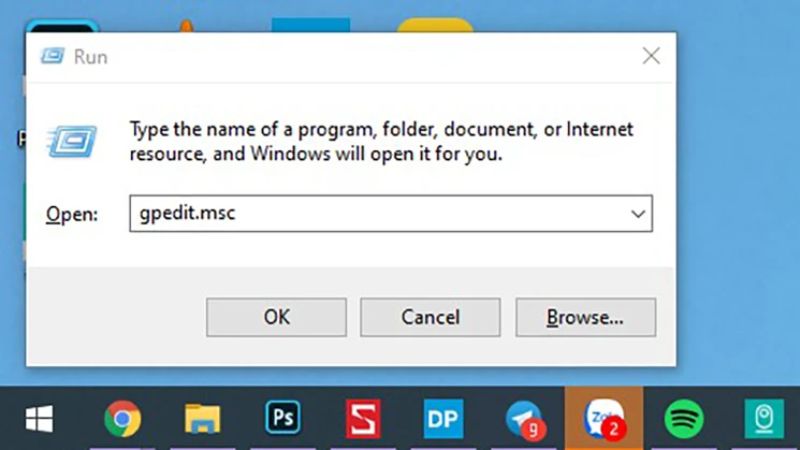
- Bước 2: Sau đó, bạn sẽ thấy trên cửa sổ hiển thị lệnh Run, bạn chỉ cần nhập lệnh có tên gpedit.msc và nhấn enter là được.
- Bước 3: Tiếp theo, bạn sẽ thấy cửa sổ Local Group Policy xuất hiện trên màn hình.
- Bước 4: Kế tiếp, trên cửa sổ giao diện bạn sẽ thực hiện các thao tác treo tình sau để tìm đường dẫn bao gồm: Computer Configuration -> Administrative Templates -> Windows Components. Khi đã thực hiện các thao tác này xong thì phần mềm Win Defender sẽ xuất hiện.
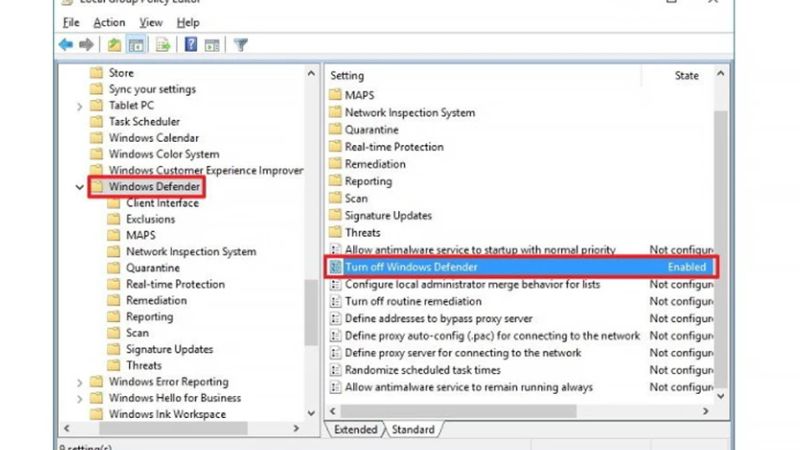
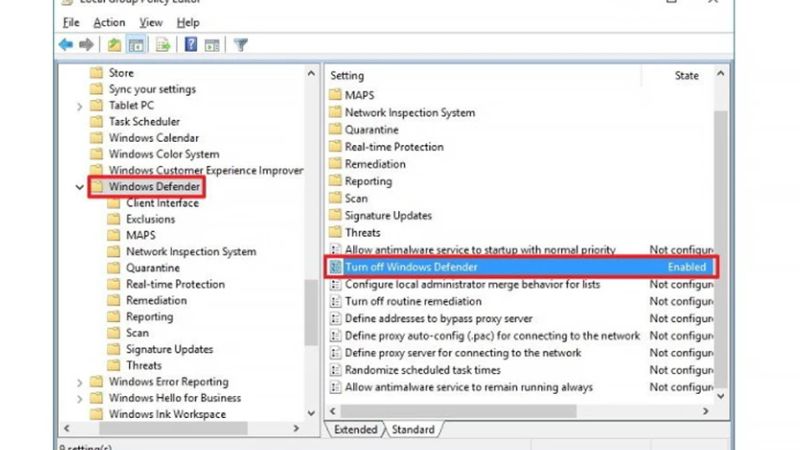
- Bước 5: Bạn sẽ thấy ở bên khung bên phải hiện ra thì chỉ cần chọn tính năng Turn off Windows Defender rồi nhấp 2 lần vào đó.
- Bước 6: Tiếp theo, bạn sẽ thấy cửa sổ Turn off Windows Defender hiện ra thì chỉ cần bấm chọn Enable để có thể tắt tính năng diệt virus đi. Cuối cùng, bạn sẽ bấm chọn mục Apply rồi nhấn Ok là xong.
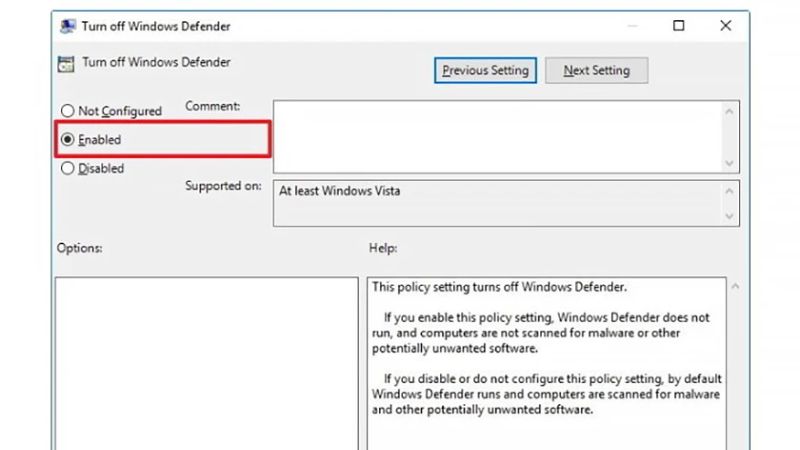
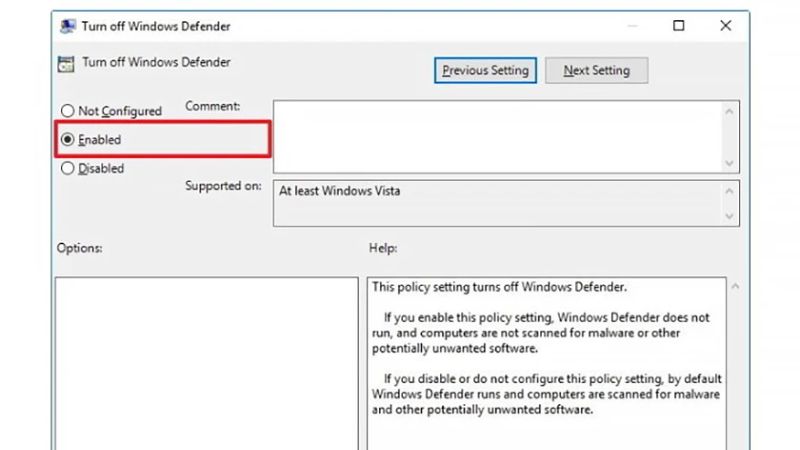
Khi đã thực hiện các bước trên, bạn sẽ có thể nhìn thấy biểu tượng Windows Defender ngay trên màn hình ở thanh điều hướng. Để có thể xóa biểu tượng này, bạn chỉ cần khởi động lại máy tính của mình là được.
Cách tắt Window Defender thông qua Registry
Một trong những cách khác để tắt phần mềm diệt virus của Window khi không vào được Local Group Policy thì có thể sử dụng Registry. Dưới đây là các bước hướng dẫn thực hiện:
- Bước 1: Đầu tiên, bạn sẽ sử dụng tổ hợp bao gồm phím biểu tượng Windows kết hợp với phím R để có thể mở cửa sổ chạy được lệnh Run. Sau đó, bạn sẽ tiến hành nhập lệnh regedit rồi nhấn chọn enter.
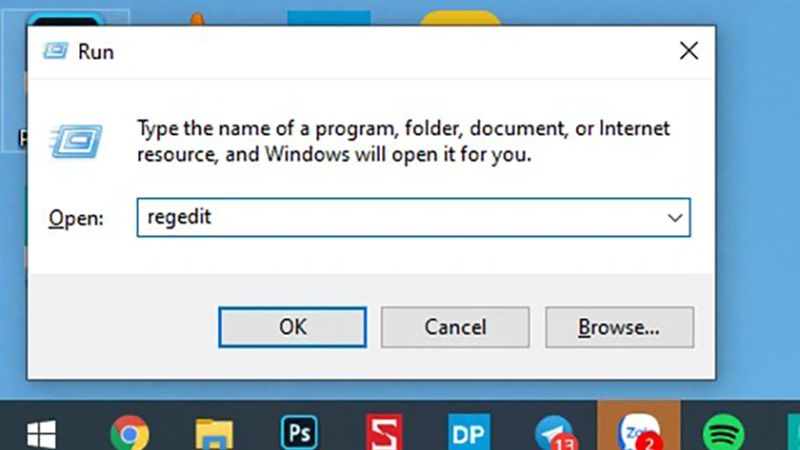
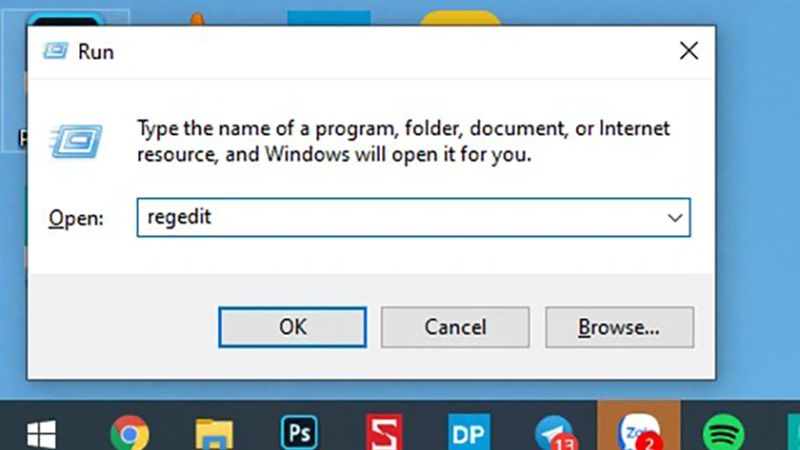
- Bước 2: Ngay sau khi cửa sổ Registry xuất hiện, bạn có thể tìm chọn thư mục theo hướng dẫn lệnh sau:
“HKEY_LOCAL_MACHINE\SOFTWARE\Policies\Microsoft\Windows Defender.”
- Bước 3: Lúc này, bạn sẽ nhìn thấy có một file key có tên DWORD DisableAntiSpyware.
- Bước 4: Tiếp theo, bạn sẽ nhấn chuột 2 lần vào key này rồi tiến hành thay đổi giá trị trong ô từ 0 thành 1.
- Bước 5: Cuối cùng, bạn chỉ cần khởi động lại máy tính để lệnh có thể thực hiện.
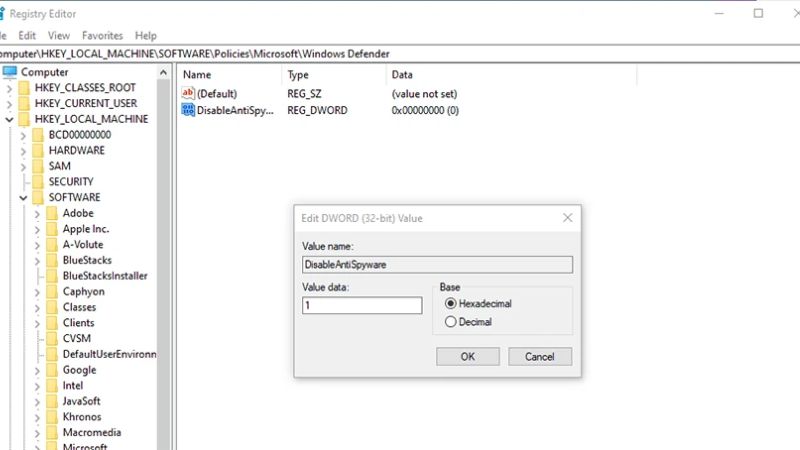
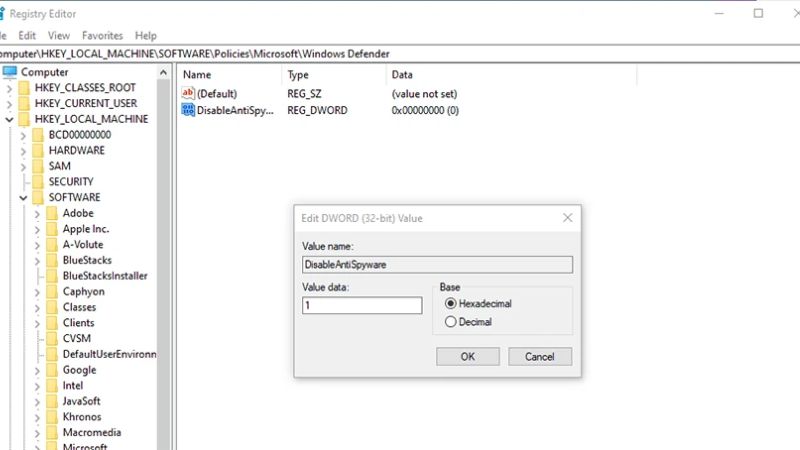
Tuy nhiên, trong trường hợp bạn không nhìn thấy tên file thì chỉ cần nhấp chuột phải trong khoảng trống bất kỳ tại khung bên phải. Tiếp theo, bạn sẽ chọn New rồi chọn DWORD (32-bit) Value. Sau đó, bạn sẽ đặt tên cho file mới là DisableAntiSpyware rồi có thể tiến hành thao tác các bước trên.
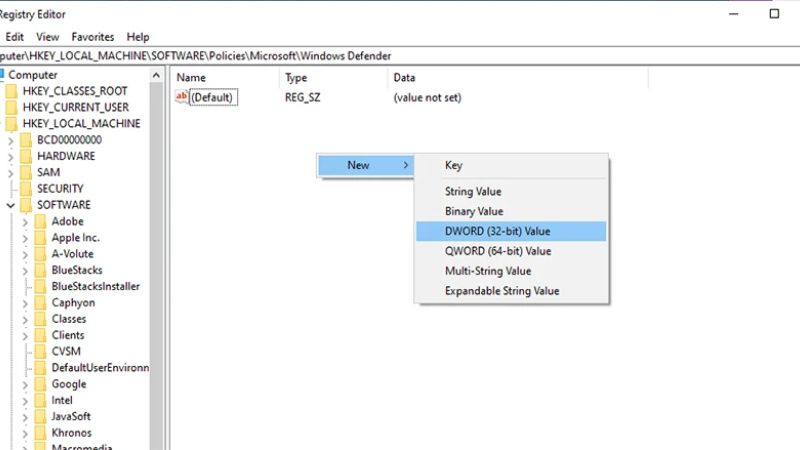
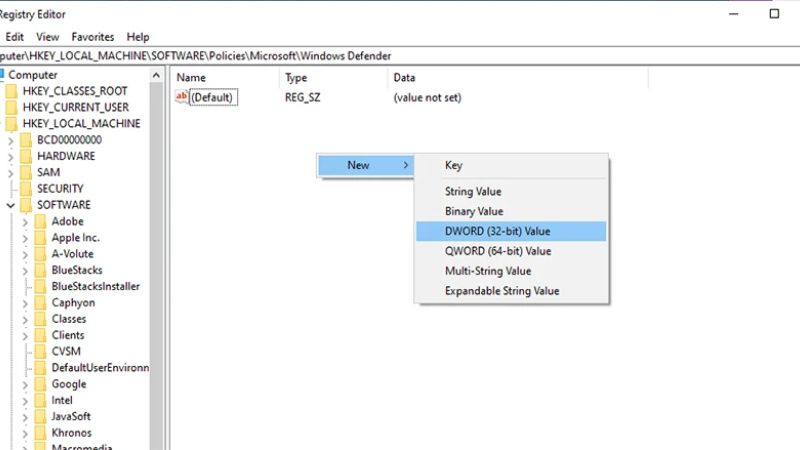
Nếu bạn muốn thực hiện thao tác bật phần mềm diệt virus Window theo lệnh Registry thì chỉ cần thực hiện các bước trên. Nhưng khi đến bước số 3 thì bạn sẽ thay đổi giá trị từ 1 thành 0. Cuối cùng, bạn sẽ khởi động lại máy tính để có thể áp dụng lệnh thực hiện.
Cách tắt Window Defender thông qua phần mềm diệt virus thứ ba
Nguyên lý hoạt động của Win Defender sẽ được cài đặt khi hệ thống phát hiện có thêm phần mềm diệt virus thứ ba. Lúc này nó sẽ hoàn toàn tự động vô hiệu hóa để có thể tránh sự xung đột ngay trên máy tính. Nhưng thay vào đó sẽ là bức tường lửa của phần mềm Defender hoạt động. Đồng thời, khi bạn gỡ cài đặt các phần mềm diệt virus thứ ba thì Win Defender sẽ tự kích hoạt cho người dùng nhanh chóng.


Vì sao bạn nên tắt phần mềm Window Defender ?
Dưới đây là một số lý do vì sao bạn cần phải tắt hoặc vô hiệu hóa phần mềm Defender cụ thể như sau:
Defender không phải là phần mềm chống virus tốt nhất
Nếu là một người dùng hệ điều hành Window chắc hẳn bạn đã quá quen với việc hệ điều hành này thường xuyên cập nhật để đảm bảo hoạt động trơn tru và ổn định. Ngay cả ứng dụng Defender cũng tương tự. Nếu phần mềm Defender không được cập nhật thường xuyên thì ngay lập tức sẽ bị trở thành phiên bản cũ. Lúc này, phần mềm này sẽ gây ra những hậu quả tạo ra những lỗ hổng nguy hiểm khi có virus mới xâm nhập.
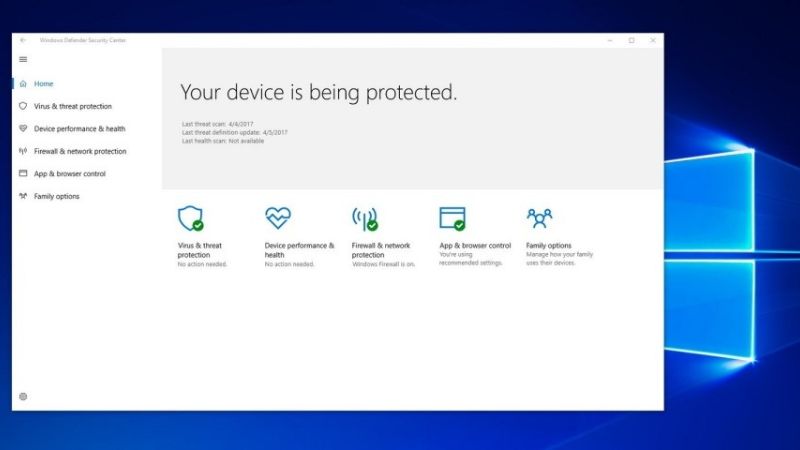
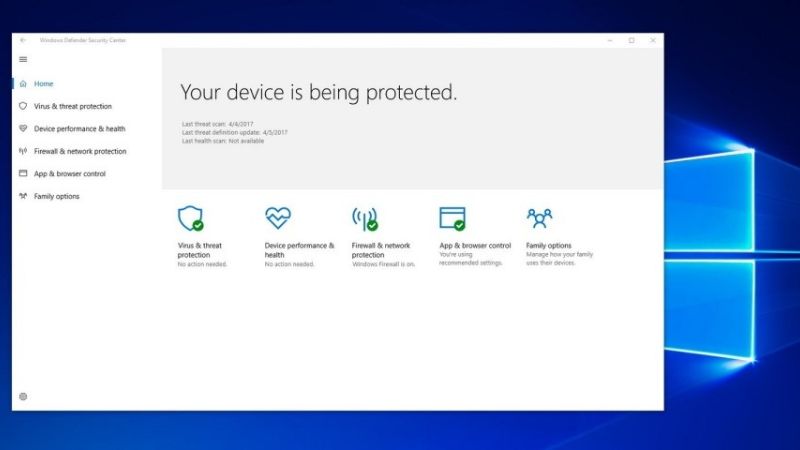
Defender không đảm bảo quyền bảo mật và riêng tư của người dùng
Khi lựa chọn sử dụng phần mềm Defender, bạn phải đồng ý cho phép được truy cập vào các dữ liệu và trang web. Đây là điều kiện bắt buộc để có thể quét mã độc và virus. Tuy nhiên, thông tin của bạn có thể sẽ dễ dàng bị hack hoặc bị theo dõi.
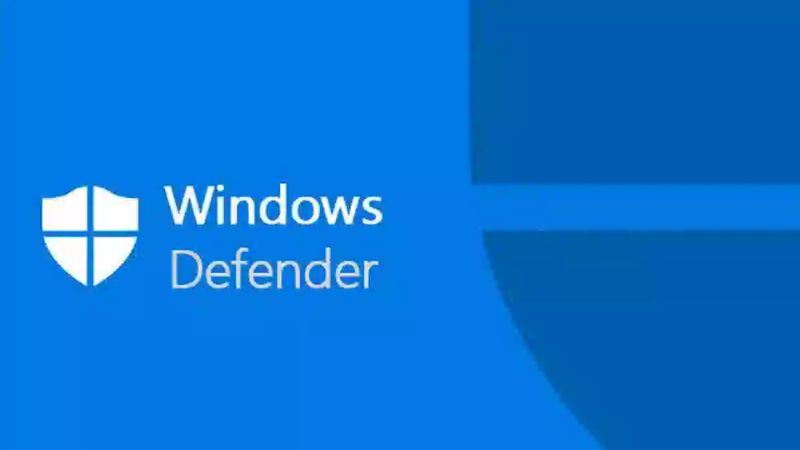
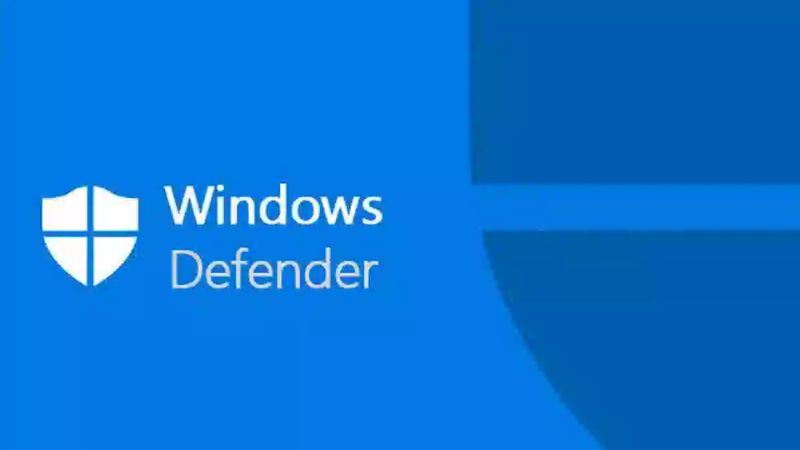
Tối ưu không gian và tài nguyên lưu trữ
Phần mềm Window Defender sử dụng nhiều tài nguyên và không gian lưu trữ của laptop hoặc PC của bạn. Bởi vì Win Defender liên tục hoạt động quét, theo dõi virus ngay từ RAM cho đến CPU. Điều này khiến cho các ổ đĩa phần cứng lưu trữ sẽ hoạt động kém hiệu quả hơn. Nếu bạn tắt phần mềm Defender thì sẽ được giải phóng khá nhiều không gian và tài nguyên lưu trữ.
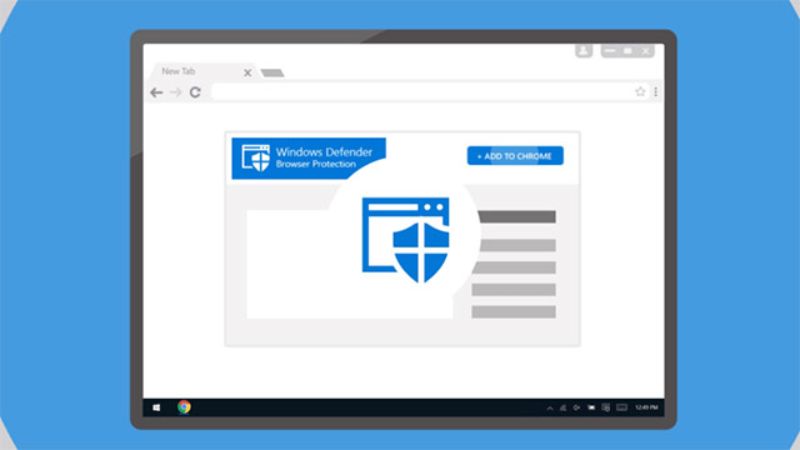
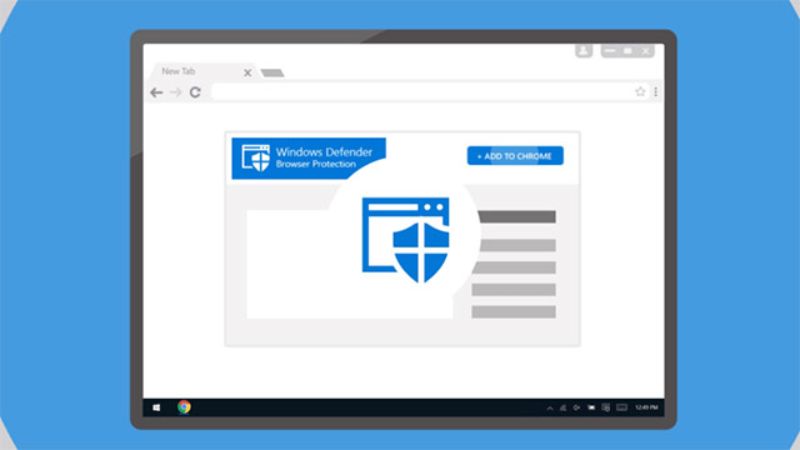
Tổng kết
Thông qua bài viết trên, bạn đã có thể hiểu hơn về phần mềm Window Defernder là gì. Đồng thời, bạn cũng biết được cách bật và tắt phần mềm diệt virus của Window một cách nhanh chóng và đơn giản nhất. Hy vọng bài viết đã cung cấp cho bạn những mẹo thiết thực và hữu ích về phần mềm Window này.
Xem thêm: