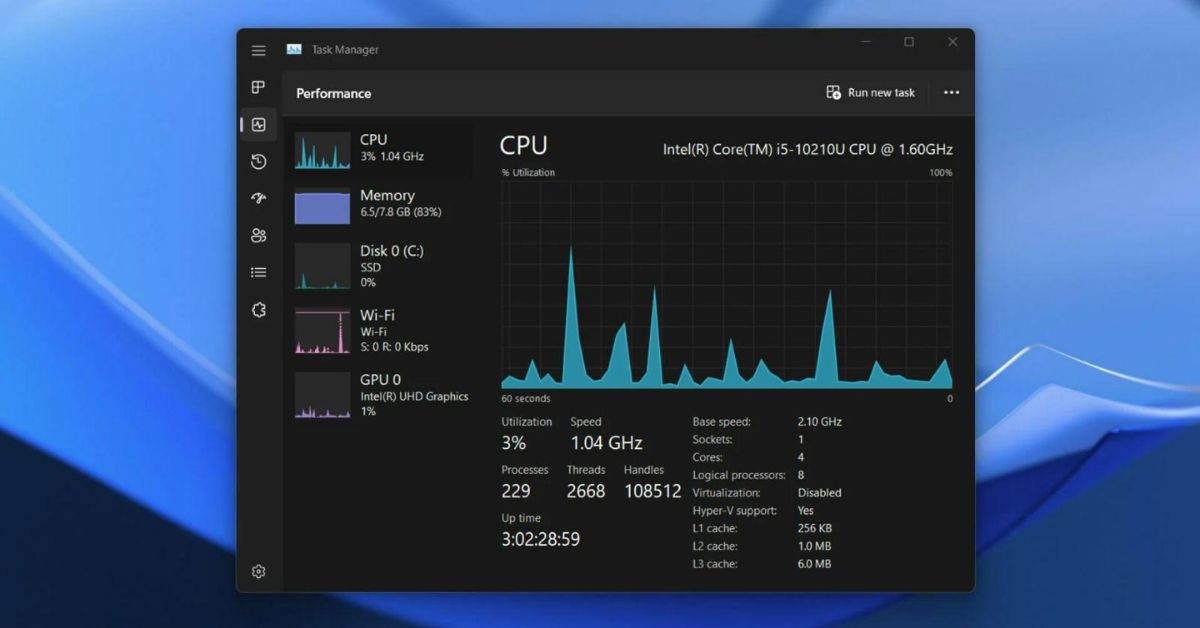Task Manager hay chúng ta thường gọi là Trình quản lý tác vụ. Đây là một công cụ khá hữu ích trên hệ điều hành Windows. Nó cho phép người dùng có thể kiểm soát những chương trình đang hoạt động trên máy tính. Để hiểu hơn về trình quản lý tác vụ và cách sử dụng công cụ này để quản lý máy tính thì bạn có thể theo dõi bài viết sau.
Task Manager là gì?
Trình quản lý tác vụ có mặt trên hầu hết các phiên bản hệ điều hành Windows. Kể từ hệ điều hành Windows 2000, Windows NT 4.0. Công dụng của công cụ này chính là cho phép mọi người kiểm tra tác vụ, hiệu suất hoạt động tổng thể của hệ thống máy tính, dừng các chương trình đang bị đóng băng, kiểm tra xem chương trình dùng bao nhiêu dung lượng bộ nhớ, xem những tài nguyên có sẵn trên hệ thống.
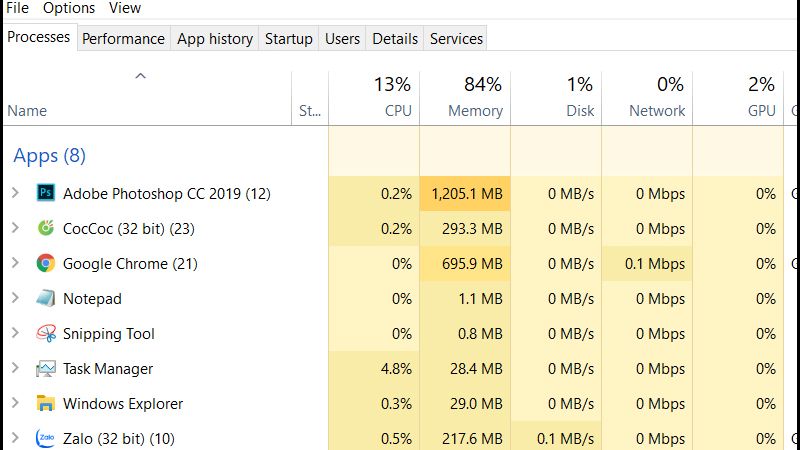
Cách mở Task Manager đơn giản trên Windows
Hiện nay có khá nhiều cách để mọi người mở Trình quản lý tác vụ trên hệ điều hành Windows. Sau đây là 6 cách mở nhanh nhất:
Mở trên thanh Taskbar
Mở Trình quản lý tác vụ trên thanh Taskbar là cách mở đơn giản nhất. Người dùng có thể áp dụng cách mở này trên hệ điều hành Window 7,8 hoặc 10. Bạn chỉ cần click chuột phải vào vị trí ngẫu nhiên tại thanh Taskbar rồi chọn mục Task Manager.
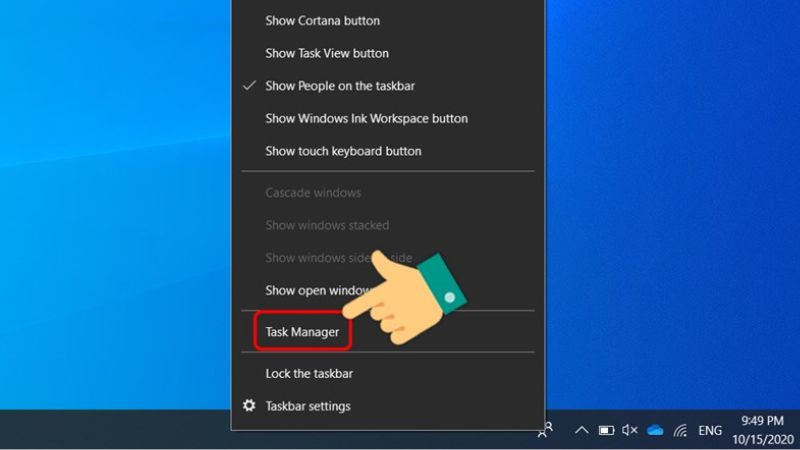
Sử dụng phím tắt
Phím tắt là cách mở Trình quản lý tác vụ đơn giản nhất trên Windows. Mọi người có thể dùng tổ hợp phím tắt “Ctrl + Shift + Esc” trên bàn phím để mở giao diện Trình quản lý tác vụ nhanh chóng.
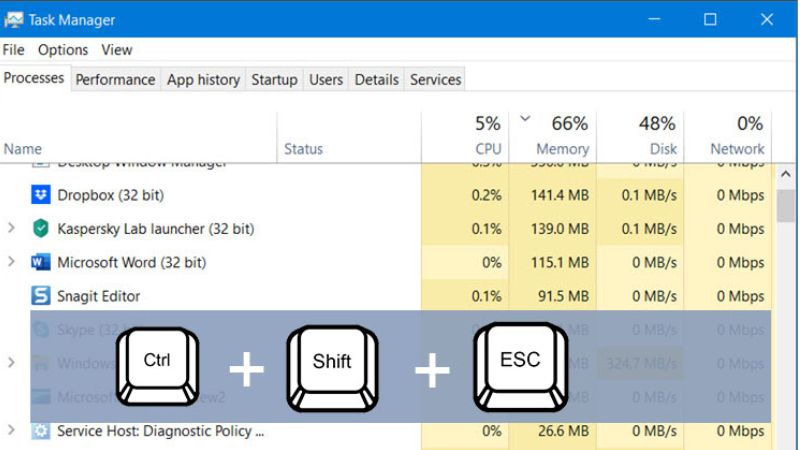
Dùng Command Prompt
Bạn có thể dùng lệnh Command Prompt để mở Trình quản lý tác vụ theo 3 bước như sau:
- Bước 1: Bạn chỉ cần nhấn phím Windows để mở menu Start. Sau đó bạn nhập “cmd” vào trong ô tìm kiếm.
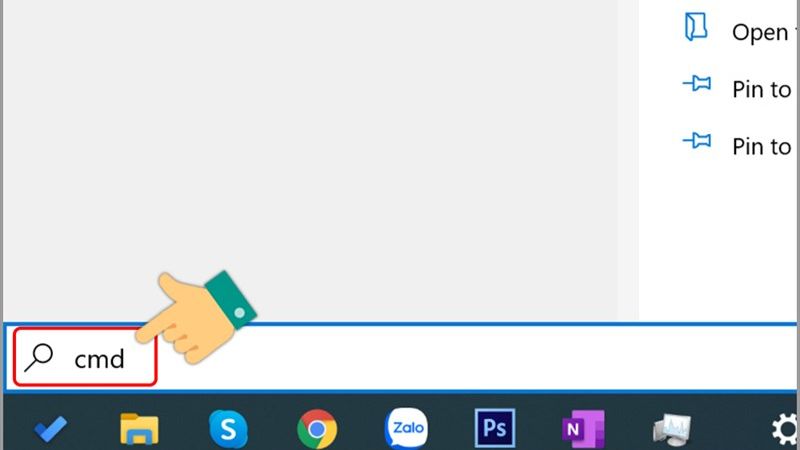
- Bước 2: Bạn nhấp vào “Command Prompt”.
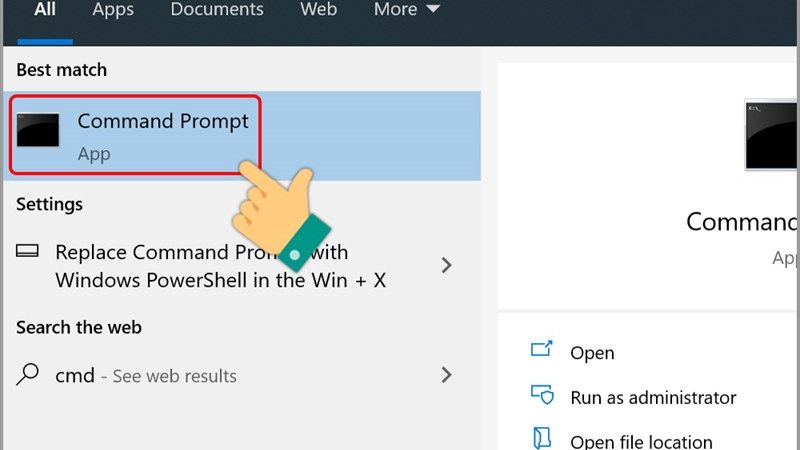
- Bước 3: Bạn nhập lệnh “Taskmgr” rồi nhấp vào “Enter” để bắt đầu mở Trình quản lý tác vụ.
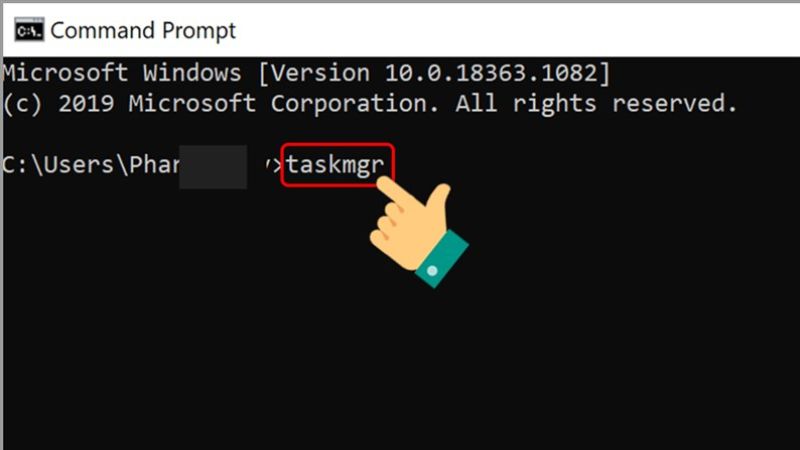
Dùng lệnh Run
Bạn có thể dùng hộp thoại run để mở Task Manager hoặc nhiều chương trình trên máy tính. Cách mở Trình quản lý tác vụ bằng lệnh Run được thực hiện như sau:
- Bước 1: Đầu tiên bạn hãy bấm tổ hợp phím tắt là Windows + R để mở ra hộp thoại Run.
- Bước 2: Sau đó bạn nhập “taskmgr” vào trong ô Open rồi nhấp vào OK để mở Trình quản lý tác vụ.
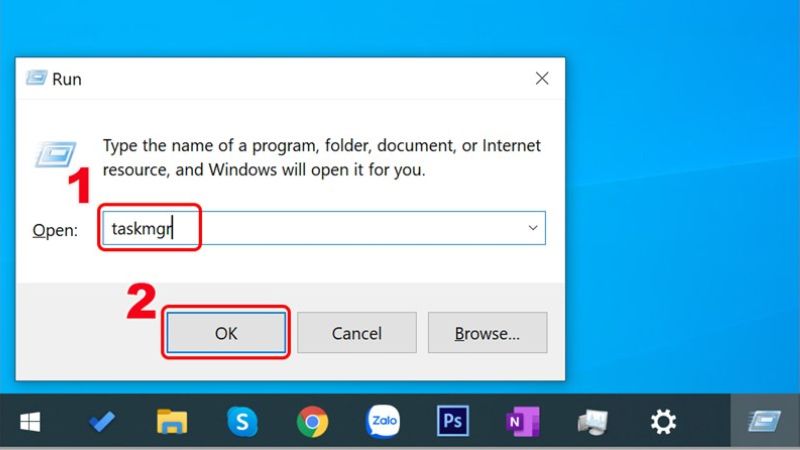
Mở bằng File Explorer
Người dùng có thể mở được Trình quản lý tác vụ dễ dàng bằng File Explorer trên hệ điều hành Windows 10 với 4 bước như sau:
- Bước 1: Bạn hãy mở File Explorer bằng tổ hợp phím tắt là “Windows + E” rồi chọn mục This PC. Sau đó bạn nhấp vào ổ đĩa C.
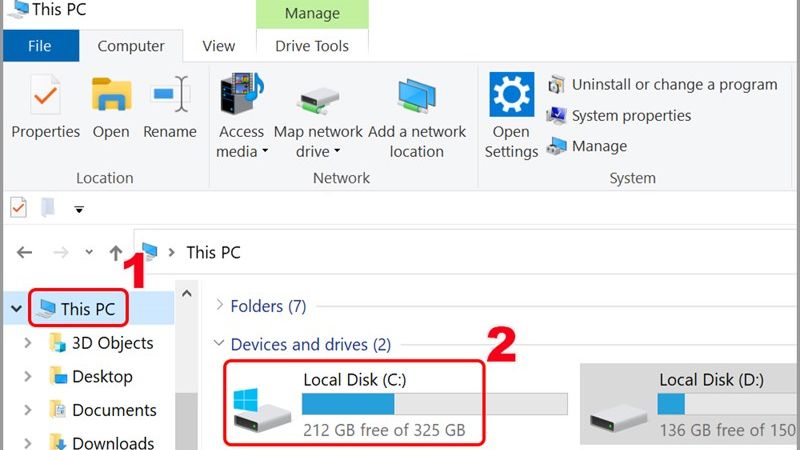
- Bước 2: Bạn nhấp vào Windows.
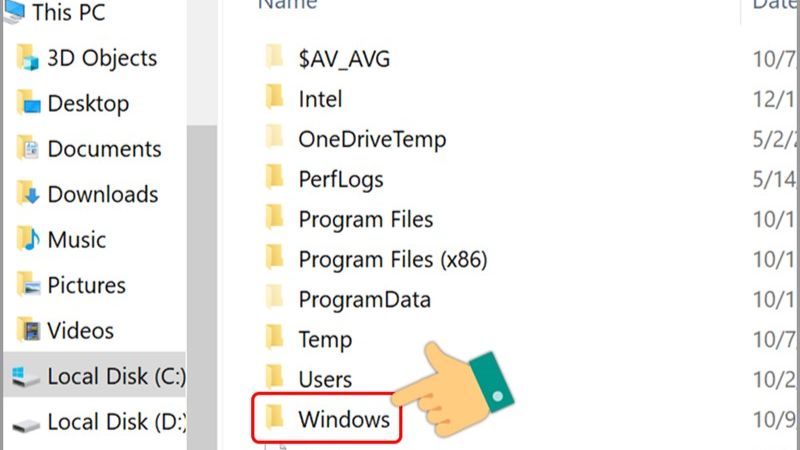
- Bước 3: Bạn chọn vào “System32”.
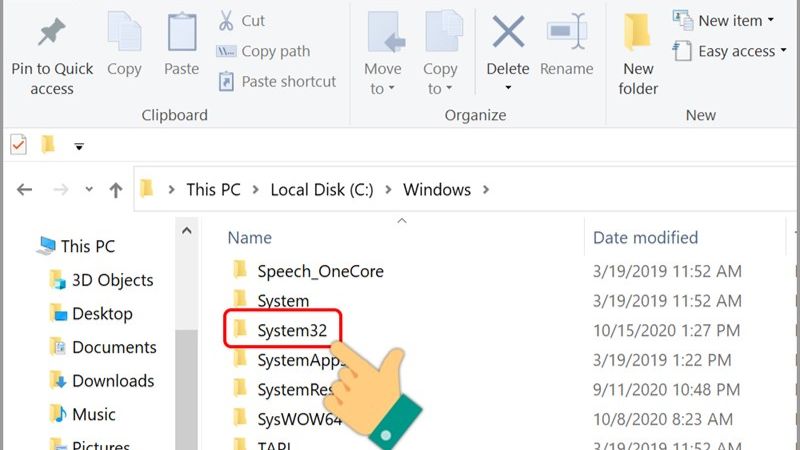
- Bước 4: Bạn nhấp vào “Taskmgr” và mở Trình quản lý tác vụ.
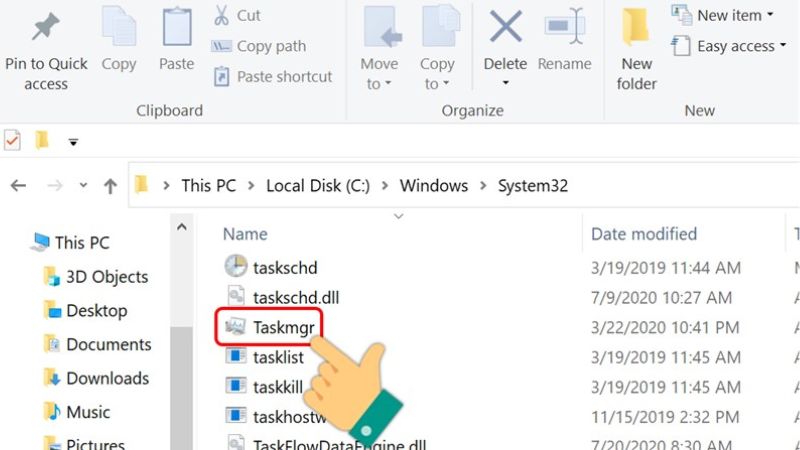
Dùng tổ hợp phím tắt “Ctrl + Alt + Del”
Cách đơn giản hơn là bạn có thể dùng tổ hợp phím tắt là “Ctrl + Alt + Del” để mở Trình quản lý tác vụ trên hệ điều hành Windows 10. Bạn chỉ cần nhấn đồng thời 3 phím Ctrl, Alt và Del rồi chọn Task Manager để mở Trình quản lý tác vụ.
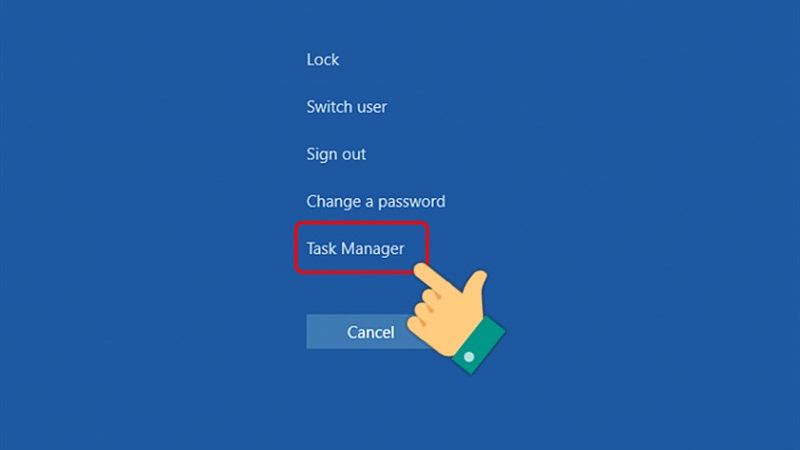
Chế độ xem trên Trình quản lý tác vụ
Hiện nay có khá nhiều chế độ để mọi người xem Trình quản lý tác vụ trên máy tính. Sau đây là 2 chế độ xem phổ biến nhất:
Chế độ xem đơn giản
Chế độ xem đơn giản của Trình quản lý tác vụ sẽ liệt kê những phần mềm đang hoạt động trên màn hình của máy tính. Những ứng dụng nền sẽ không hiển thị trong chế độ xem này.
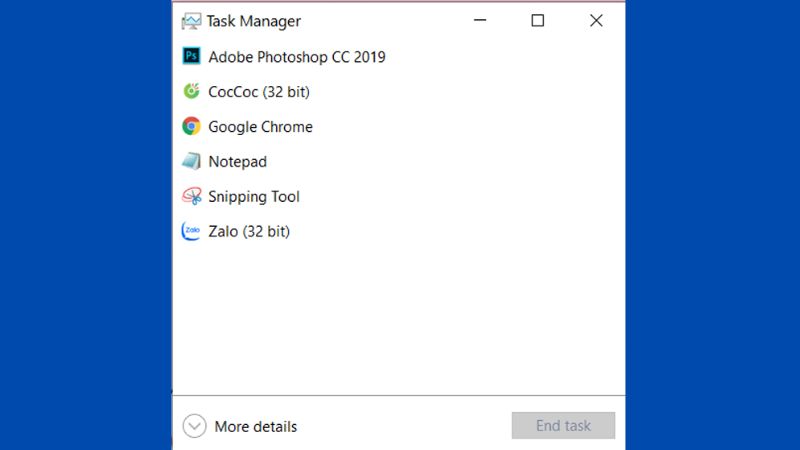
Chế độ xem chi tiết
Chế độ xem chi tiết của Task Manager là chế độ hiển thị nâng cao. Nó cung cấp một giao diện chi tiết theo tab để người dùng có thể quản lý hệ thống máy tính dễ dàng. Cụ thể là trên giao diện này sẽ có những mục chính như Performance (Hiệu suất), Processes (Quy trình), App history (Lịch sử của ứng dụng),…
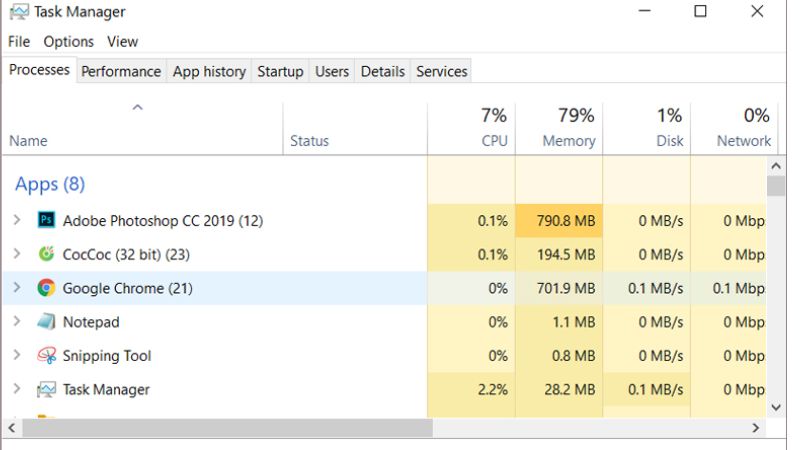
Task Manager có những tùy chọn nào?
Hiện nay Trình quản lý tác vụ đang cung cấp những tùy chọn như sau cho người dùng:
File
Trong tùy chọn File bao gồm 2 mục:
- Run New Tas: Bạn có thể dùng tùy chọn này để khởi chạy các chương trình, tài nguyên mạng, thư mực bằng việc cung cấp thông tin địa chỉ của nó. Hoặc bạn có thể đánh tick để chọn vào “Create this task with administrative privileges” để khởi chạy với vai trò là quản trị viên.
- Exit: Tùy chọn này giúp bạn thoát khỏi Trình quản lý tác vụ.
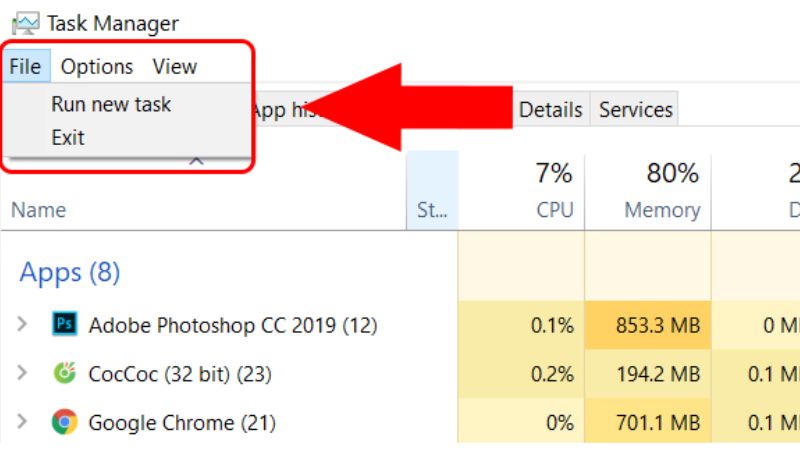
Options
Tùy chọn này gồm 3 mục như sau:
- Always on Top: Tùy chọn này có nghĩa là Trình quản lý tác vụ sẽ xuất hiện trên cùng khi so với những cửa sổ khác.
- Minimize on Use: Tùy chọn này có nghĩa là cửa sổ của Trình quản lý tác vụ sẽ luôn ở vị trí trên cùng so với những cửa sổ khác.
- Hide When Minimized: Cửa sổ của Trình quản lý tác vụ tiếp tục khởi chạy bên trong System Tray lúc thu nhỏ.
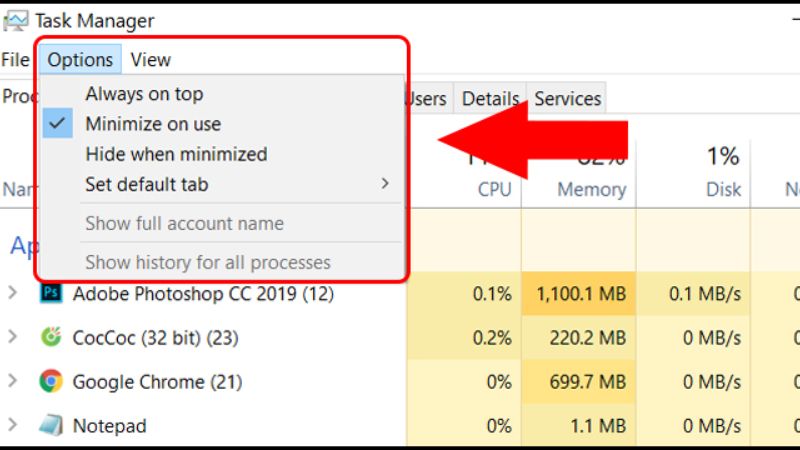
View
Tùy chọn này gồm 5 mục như sau:
- Refresh Now: Tùy chọn này sẽ giúp bạn làm mới toàn bộ dữ liệu trong Trình quản lý tác vụ.
- Update Speed: Bạn có thể chọn tần suất để cập nhật các dữ liệu từ Thấp, Trung bình đến Cao, Tạm dừng (các dữ liệu không cập nhập cho tới khi bạn chọn tần suất cập nhật cao hơn hoặc bạn bạn chọn mục Refresh Now).
- Group By Type: Quy trình tại mục Processes được chia thành 3 danh mục. Đó là Background Processes, Apps, Windows Processes nếu như người dùng bật mục này.
- Expand All: Mở rộng toàn bộ nhóm quy trình.
- Collapse All: Thu gọn toàn bộ nhóm quy trình.
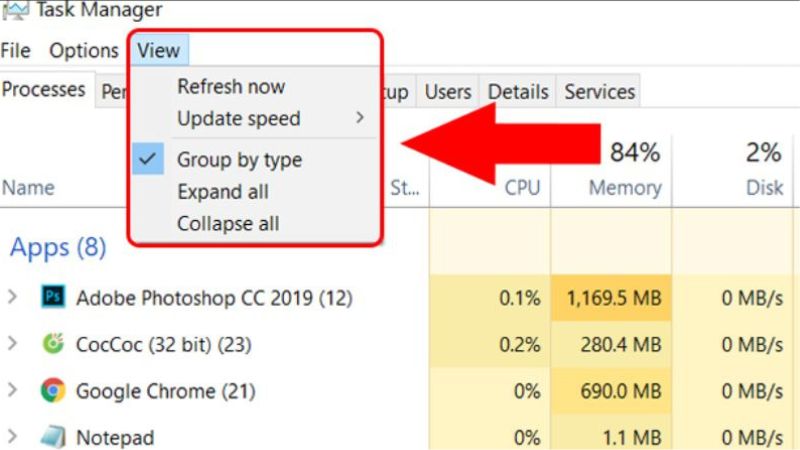
Task Manager có mấy mục chính?
Hiện nay Trình quản lý tác vụ có các mục chính như sau:
Processes
Đây là danh sách những ứng dụng đang khởi chạy và các quy trình đang tồn tại trên máy tính của người dùng.
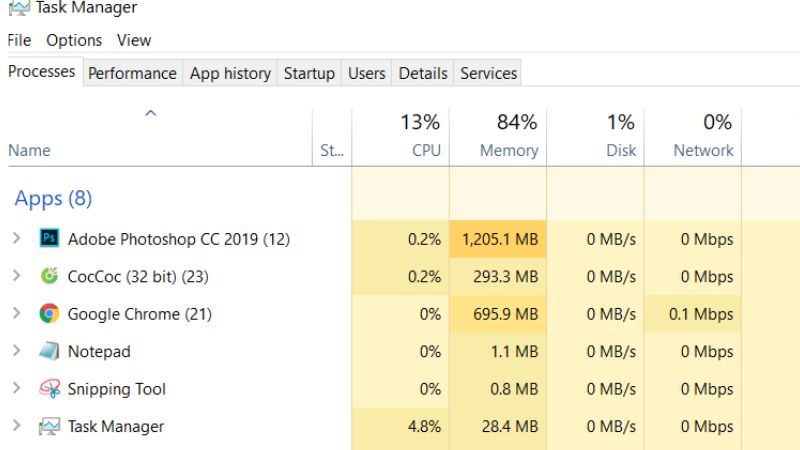
Performance
Performance thể hiện biểu đồ trong thời gian thực. Nó cung cấp thông tin về tổng mức dùng tài nguyên bộ nhớ, CPU, đĩa, mạng, GPU cho hệ thống. Góc trên cùng sẽ hiển thị các tham số về hiệu suất của CPU và biểu đồ sử dụng CPU.
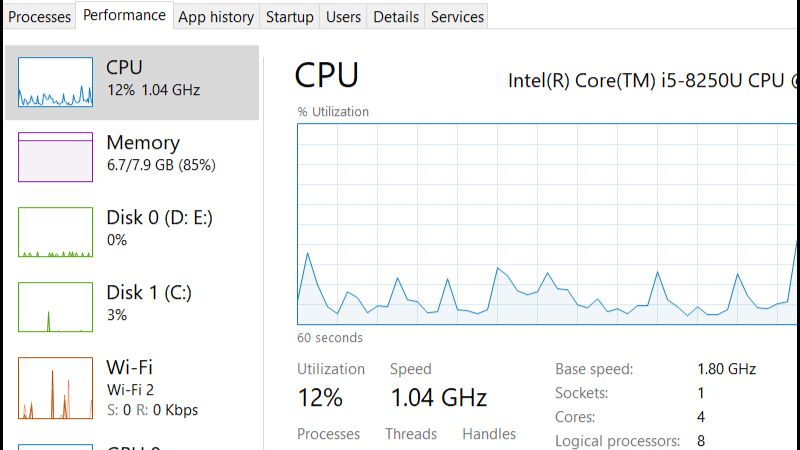
Bên dưới phần tham số hiệu suất của CPU là những tham số tương tự như góc trên cùng và biểu đồ dùng bộ nhớ vật lý. Ở phía dưới cùng là những thống kê về thread (luồng – những đối tượng trong Process), handle (xử lý), process (quá trình).
App History
Ở mục này trong Task Manager có những thông tin về tài nguyên mạng mà những phần mềm đã dùng cho User hiện tại, lượng CPU đã dùng. Công dụng chính của App History chính là hỗ trợ các người dùng có thể xem lại những lịch sử dùng tài nguyên của Apps.
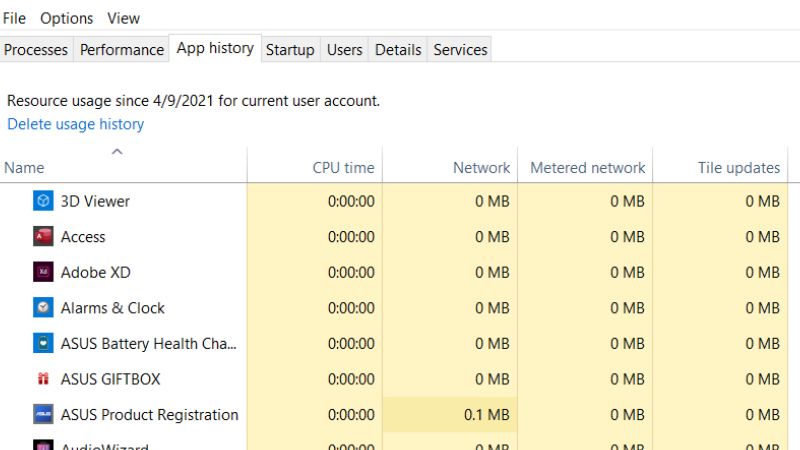
Startup
Startup là mục thể hiện danh sách những chương trình, ứng dụng Windows mà nó tự động khởi chạy khi người dùng đăng nhập tài khoản. Startup cũng cho phép bạn có thể quản lý ứng dụng/ phần mềm khởi chạy cùng hệ thống. Hoặc bạn cũng có thể vô hiệu hóa những phần mềm/ ứng dụng này rất dễ dàng.
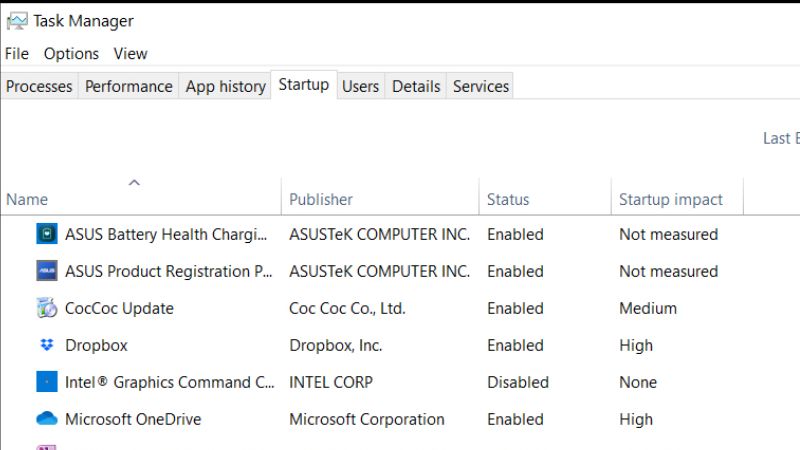
Users
Mục này sẽ hiển thị danh sách những User mà người dùng đã đăng nhập trong máy tính. Đồng thời nó cũng hiển thị các ứng dụng đang khởi chạy và lượng tài nguyên sử dụng. Tab users sẽ cho phép bạn kết thúc một phiên làm việc bằng phương thức đánh dấu cho một User và nhấp vào Logoff.
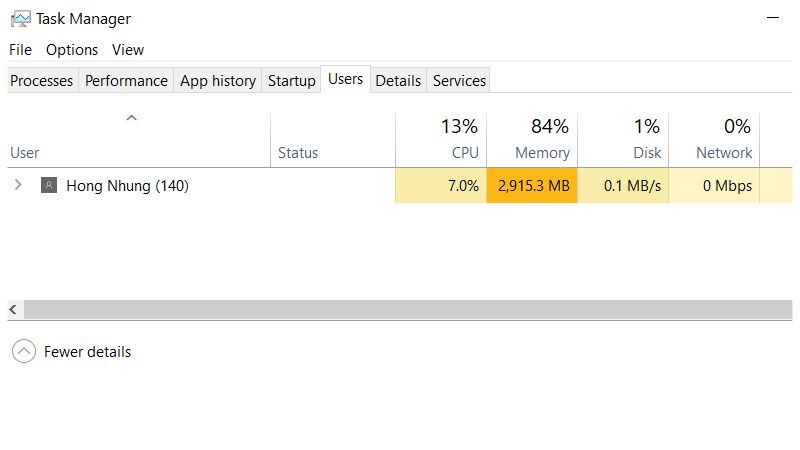
Details
Details trong Task Manager sẽ hiển thị các thông tin khá chi tiết về những quy trình đang khởi chạy trên máy tính. Công dụng của tùy chọn này là giúp thiết lập quyền ưu tiên dành cho những ứng dụng, phần mềm. Việc này sẽ giúp các phần mềm, ứng dụng chạy ổn định, mượt mà hơn.
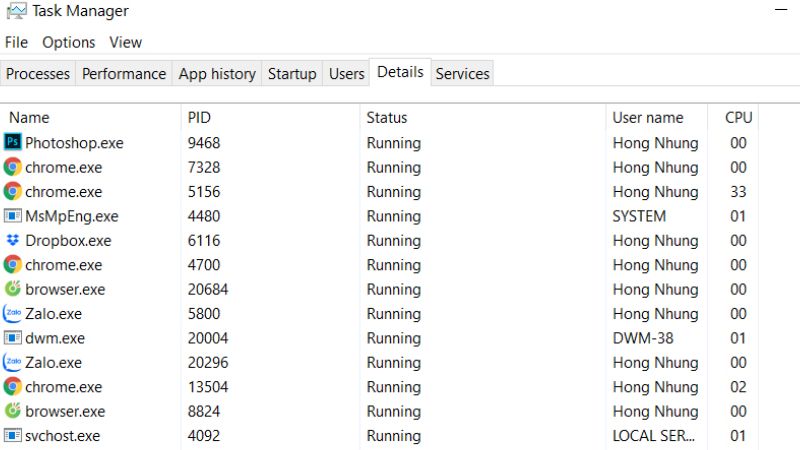
Services
Mục này cung cấp thông tin gần giống như người dùng tìm thấy ở “services.msc”. Công dụng của mục này là hỗ trợ những chương trình đang hoạt động trên background. Đây hầu hết là những chương trình tự khởi chạy khi người dùng mở máy tính.
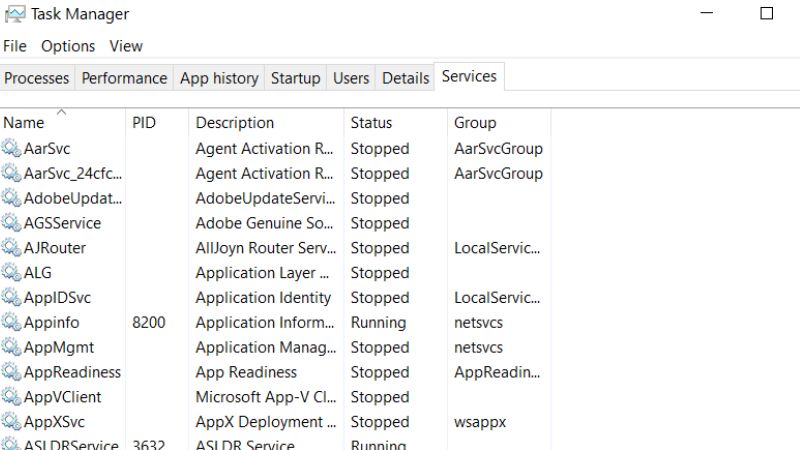
Cách sử dụng Task Manager để quản lý máy tính đơn giản
Hiện nay mọi người có thể sử dụng những tùy chọn sau để quản lý các phần mềm hay những chương trình đang khởi chạy trên máy tính của mình:
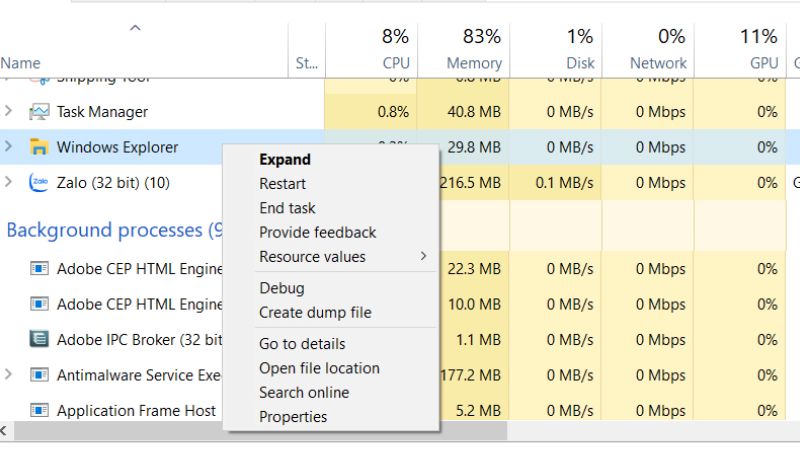
- Restart: Xuất hiện khi bạn nhấn chuột phải tại Windows Explorer. Lệnh này cho phép bạn khởi động lại “explorer.exe”.
- End Task: Tùy chọn này giúp máy tính kết thúc các chương trình đang khởi chạy.
- Expand: Tùy chọn này giúp bạn mở rộng để xem nhóm quy trình chi tiết hoặc riêng lẻ.
- Collapse: Tùy chọn này giúp thu gọn nhóm mà bạn mở rộng trước đó.
- Resource Values: Hỗ trợ người dùng xem giá trị của bộ nhớ ứng dụng mà hệ thống đang dùng. Nó có thể tính bằng % bộ nhớ hoặc tính bằng đơn vị MB
- Create dump file: Tùy chọn này giúp người dùng gỡ lỗi và chụp nhanh bộ nhớ của các chương trình. Sau đó ảnh này sẽ lưu vào đĩa.
- Go to details: Giúp hiển thị chi tiết quy trình trên tab để bạn có thể theo dõi những thông tin kỹ thuật cụ thể hơn.
- Open file location: Tùy chọn này giúp mở File Explorer với file .exe của quy trình được người dùng chọn.
- Search online: Bạn có thể tìm kiếm về tên quy trình trên Internet.
- Properties: Dùng tùy chọn này thì bạn sẽ mở ra cửa sổ Thuộc tính của file .exe liên kết với quy trình.
Câu hỏi thường gặp Task Manager
Khi tìm hiểu về Trình quản lý tác vụ thì nhiều người đặt những câu hỏi sau:
Nếu phần mềm/ chương trình bị đứng thì tắt bằng cách nào?
Trong tình huống phần mềm hay chương trình của bạn bị đứng và không còn hoạt động thì người dùng hãy sử dụng End task trong Trình quản lý tác vụ để tắt nó đi.

Vì sao Task Manager có nhiều chương trình trùng lặp? Có tác động gì không?
Hiện nay có một vài chương trình trên Trình quản lý tác vụ được chia ra với nhiều phần giống như một quy trình riêng biệt. Chẳng hạn như Google Chrome luôn xuất hiện từng tab đang hoạt động vào quá trình riêng biệt, từ đó giúp cho các chương trình ổn định và an toàn hơn. Việc này cũng không gây ra tác động gì với máy tính bạn.
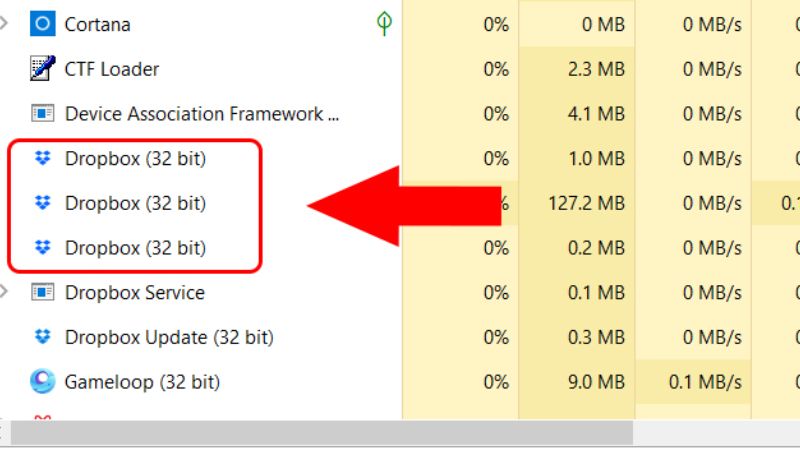
Vì sao không mở được Trình quản lý tác vụ?
Hiện nay có một vài nguyên nhân làm cho mọi người không mở được Trình quản lý tác vụ đó là do virus hay xung đột phần mềm, phần mềm độc hại,… gây tác động tới máy tính. Nếu muốn khắc phục tình trạng này thì bạn có thể dùng những phần mềm diệt virus, quét virus,…
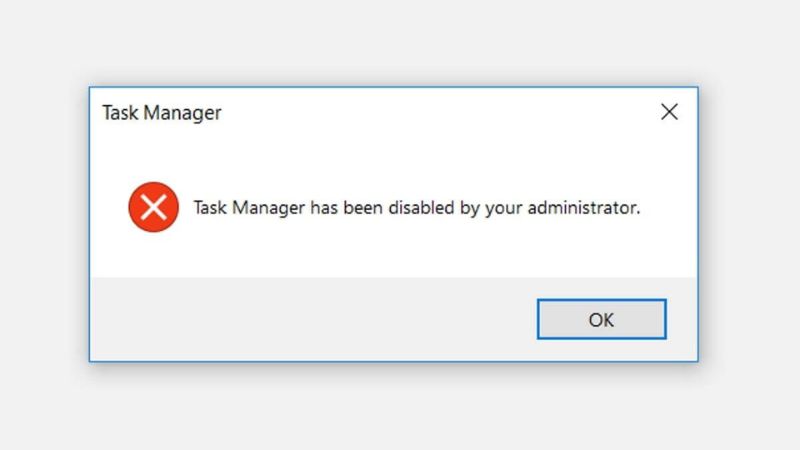
Bài viết trên đã chia sẻ khá nhiều thông tin về Task Manager và cách sử dụng phần mềm cho mọi người tìm hiểu. Với những tùy chọn của Trình quản lý tác vụ này, bạn có thể quản lý các chương trình hoặc phần mềm trên máy tính của mình theo cách hiệu quả hơn.
Tham khảo bài viết liên quan: