AutoCAD là phần mềm thiết kế đồ họa chuyên nghiệp trong việc tạo bản vẽ 2D và 3D. Phần mềm này có rất nhiều phiên bản khác nhau, nhưng riêng về phiên bản tải AutoCAD 2007 là được sử dụng phổ biến nhất hiện nay. Chính vì thế, trong bài viết này Hoàng Hà Mobile sẽ hướng dẫn bạn cách tải AutoCAD và cài đặt phần mềm trên máy tính một cách chuẩn nhất nhé.
AutoCAD 2007 là gì?
AutoCAD 2007 là một phần mềm thiết kế 2D và 3D do hãng Autodesk phát triển, được ra mắt vào năm 2006. Đây là một trong những phiên bản nổi tiếng và được sử dụng rộng rãi nhất trong lĩnh vực thiết kế và vẽ kỹ thuật nhờ vào tính ổn định, dễ sử dụng và các tính năng hữu ích.

Giao diện của AutoCAD 2007 được đánh giá là thân thiện, dễ sử dụng ngay cả với những người mới tiếp cận phần mềm. Menu và thanh công cụ được sắp xếp hợp lý, giúp người dùng dễ dàng tìm kiếm các công cụ cần thiết để làm việc. Bên cạnh đó, AutoCAD 2007 hỗ trợ nhiều định dạng tệp khác nhau, cho phép dễ dàng chia sẻ và trao đổi dữ liệu với các phần mềm khác nhau.
Mặc dù các phiên bản tải AutoCAD 2015, 2019 mới hơn đã ra mắt với nhiều cải tiến và tính năng hiện đại hơn, nhưng AutoCAD 2007 vẫn được ưa chuộng bởi tính ổn định và đáp ứng tốt các yêu cầu cơ bản của thiết kế kỹ thuật. Phiên bản này hoạt động mượt mà trên các hệ thống máy tính có cấu hình vừa phải, không đòi hỏi phần cứng quá cao cấp. Nên đây là lựa chọn hợp lý cho nhiều người dùng, đặc biệt là trong các doanh nghiệp nhỏ và cá nhân.
Các tính năng nổi bật nhất của AutoCAD 2007
Việc tải AutoCAD 2007 về máy tính mang lại rất nhiều điểm có lợi cho người dùng. Nhất là những ai sử dụng máy tính có cấu hình thấp thì phần mềm phiên bản 2007 sẽ phù hợp hơn với các bạn sinh viên đang ngồi trên giảng đường.
Giao diện Ribbon
Giao diện Ribbon là một trong những tính năng nổi bật nhất của AutoCAD 2007, mang đến sự cải tiến lớn về trải nghiệm người dùng. Ribbon được thiết kế với mục đích tối ưu hóa việc tìm kiếm và sử dụng các công cụ, giúp tăng tốc độ làm việc và cải thiện hiệu suất thiết kế.
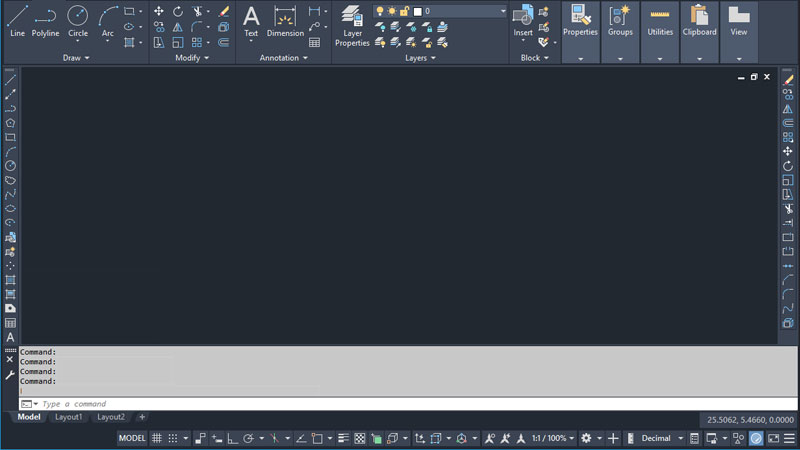
Giao diện Ribbon thay thế thanh công cụ truyền thống, sắp xếp các lệnh và công cụ một cách trực quan thành các tab và nhóm, giúp người dùng dễ dàng truy cập vào các chức năng cần thiết. Mỗi tab trên Ribbon tương ứng với các chức năng chính như vẽ, chỉnh sửa, mô hình hóa 3D, và chú thích. Các lệnh liên quan được gom thành nhóm, từ đó giúp người dùng không phải mất nhiều thời gian để tìm kiếm công cụ trong quá trình làm việc.
Điểm nổi bật của Ribbon là khả năng tùy chỉnh, cho phép người dùng tạo các nhóm công cụ riêng phù hợp với phong cách làm việc cá nhân. Điều này giúp tối ưu hóa quy trình làm việc, giảm số lần nhấp chuột và di chuyển giữa các menu. Giao diện Ribbon cũng mang đến sự thuận tiện khi sử dụng các tính năng phức tạp hơn như mô hình hóa 3D hay quản lý layer.
Nhờ sự trực quan và dễ sử dụng của giao diện này, người dùng mới tiếp cận AutoCAD có thể làm quen nhanh chóng và dễ dàng thao tác trên phần mềm.
Hỗ trợ thiết kế 3D cải tiến
Khi bạn tải AutoCAD 2007 về máy tính của mình, bạn sẽ thấy được phần mềm này mang đến những công cụ mạnh mẽ giúp người dùng dễ dàng tạo và chỉnh sửa các bảng thiết 3D phức tạp. Với phiên bản này, khả năng mô hình hóa ba chiều được nâng cấp đáng kể, giúp các kiến trúc sư, kỹ sư và nhà thiết kế dễ dàng thực hiện các dự án thiết kế chuyên sâu hơn.

AutoCAD 2007 cung cấp nhiều công cụ 3D mới, bao gồm Modeling, cho phép người dùng tạo ra các bề mặt và khối phức tạp, cùng với việc quản lý các chi tiết nhỏ trong mô hình một cách chính xác. Visual Styles là một tính năng quan trọng, giúp người dùng thay đổi cách hiển thị mô hình theo nhiều kiểu khác nhau, như chế độ nhìn dạng lưới, chế độ bóng đổ hay hình chiếu phối cảnh. Điều này giúp việc hình dung mô hình 3D trở nên dễ dàng và trực quan hơn.
Thậm chí, bạn còn có thể tạo các mô hình 3D từ bản vẽ 2D vô cùng thuận tiện. Đồng thời, người dùng cũng có thể sử dụng các công cụ tạo hiệu ứng, hay các vật liệu cho mô hình 3D.
Tính năng Dynamic Input
Dynamic Input hỗ trợ hiển thị các thông số lệnh và thông tin nhập liệu ngay tại vị trí con trỏ. Nó giúp người dùng dễ dàng tương tác và kiểm soát chính xác các thao tác mà không cần liên tục nhìn vào dòng lệnh ở góc dưới màn hình như trước đây. Đồng thời tính năng này cũng giúp bạn xem kết quả thay đổi trước khi áp dụng các lệnh. Đây cũng có thể là một trong những lý do khiến cho nhiều người muốn tìm hiểu tải AutoCAD 2007.
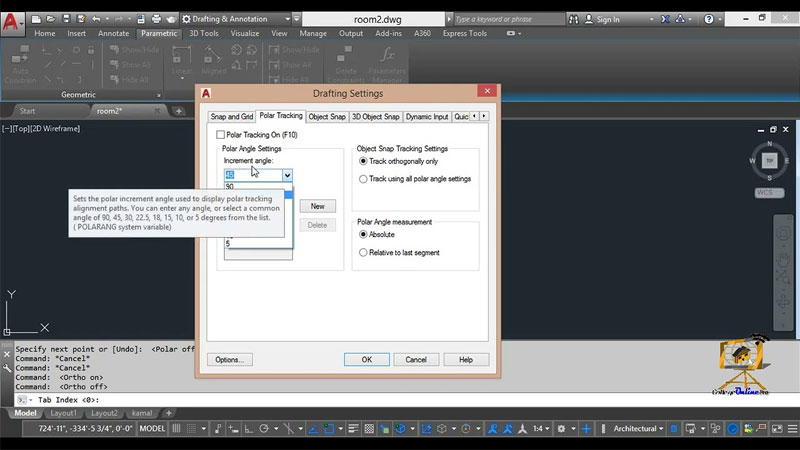
Khi sử dụng Dynamic Input, người dùng có thể nhập lệnh, giá trị tọa độ, chiều dài, góc độ và các tham số khác trực tiếp tại con trỏ. Điều này giúp việc nhập liệu trở nên nhanh chóng, trực quan và chính xác hơn. Người dùng không cần phải nhớ quá nhiều phím tắt hay thực hiện thao tác qua lại giữa nhiều bảng điều khiển.
Song song, Dynamic Input còn cung cấp gợi ý lệnh và hiển thị các thông tin liên quan ngay tại vị trí làm việc. Nó hỗ người dùng luôn nắm bắt được tiến trình công việc mà không bị phân tán. Các hướng dẫn, thông báo và các lựa chọn có thể tùy chỉnh cũng xuất hiện ngay trên màn hình, giúp giảm thiểu thời gian thao tác và làm quen với phần mềm, đặc biệt hữu ích cho người mới bắt đầu.
Làm việc với các file PDF
Làm việc với các file PDF tạo điều kiện cho người dùng dễ dàng trao đổi và quản lý bản vẽ trong môi trường làm việc chuyên nghiệp. PDF (Portable Document Format) là định dạng file phổ biến và tiêu chuẩn trong việc chia sẻ tài liệu kỹ thuật. Và việc AutoCAD 2007 hỗ trợ làm việc với file PDF đã mang lại nhiều lợi ích đáng kể cho người dùng.
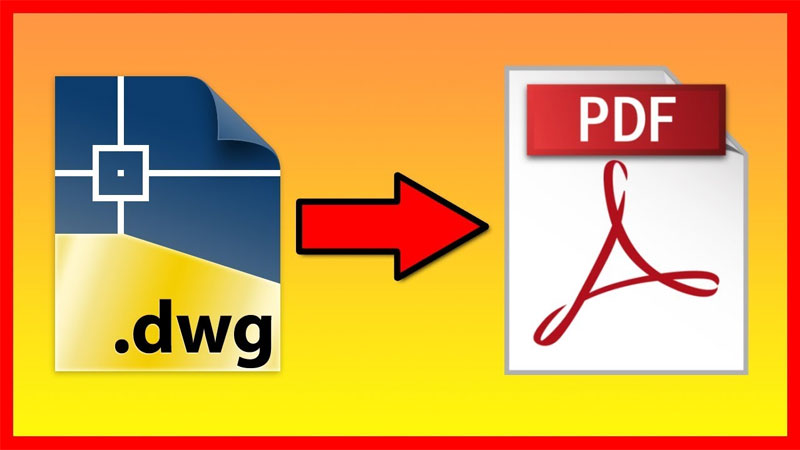
Tính năng này cho phép người dùng xuất các bản vẽ AutoCAD sang định dạng PDF một cách nhanh chóng và dễ dàng. Việc chia sẻ bản vẽ với khách hàng, đồng nghiệp hoặc các đối tác bên ngoài cũng trở nên thuận tiện hơn, ngay cả khi họ không có phần mềm AutoCAD. Các bản vẽ được xuất ra PDF sẽ giữ nguyên được độ chính xác, tỷ lệ và chi tiết kỹ thuật. Từ đó đảm bảo người nhận có thể xem chính xác thiết kế mà không bị sai lệch về bố cục hay thông số.
Ngoài ra, bạn cũng có thể thực hiện thao tác chuyển đổi từ PDF sang AutoCAD. Phần mềm còn hỗ trợ người dùng mở, chỉnh sửa và lưu các file PDF theo nhu cầu của mình một cách nhanh chóng nhất.
Yêu cầu cấu hình máy tính để tải AutoCAD 2007
Để tải và sử dụng AutoCAD 2007, người dùng cần đảm bảo máy tính của mình đáp ứng các yêu cầu cấu hình tối thiểu và đề nghị mà phần mềm yêu cầu. Dưới đây là chi tiết về yêu cầu cấu hình phần cứng và hệ thống để đảm bảo AutoCAD 2007 hoạt động mượt mà và ổn định, bạn hãy xem tham khảo nhé.
| CPU | Từ Intel Pentium 4 trở lên |
| RAM | Tối thiểu 512MB |
| Ổ cứng | Dung lượng ổ cứng còn trống ít nhất là 750MB hoặc cao hơn |
| Hệ điều hành | Windows XP/2000/Vista/7/8//10 |
| Màn hình | Độ phân giải tối thiểu là 1024×768 |
| Yêu cầu khác | Thiết bị cần có hỗ trợ CD-ROM drive và Microsoft Internet Explorer 6 SP1 |
Hướng dẫn cách tải AutoCAD 2007 và cài đặt AutoCAD 2007 chi tiết từ A đến Z
Nếu như bạn muốn tải các phiên bản AutoCAD mới nhất thì hãy truy cập vào trang website chính thống autodesk để tìm hiểu. Tuy nhiên với những phiên bản AutoCAD cũ hơn như tải AutoCAD 2015, 2019 hay 2007 thì bạn cần phải thực hiện một số thao tác từ nguồn bên ngoài.
Bước 1: Đầu tiên, bạn hãy search từ khóa “download AutoCAD 2007” trên Google là sẽ thấy rất nhiều bên cung cấp link tải phần mềm. Hầu như các link này đều là phiên bản crack nên bạn hãy xem xét thật kỹ trước khi quyết định tải xuống nhé.
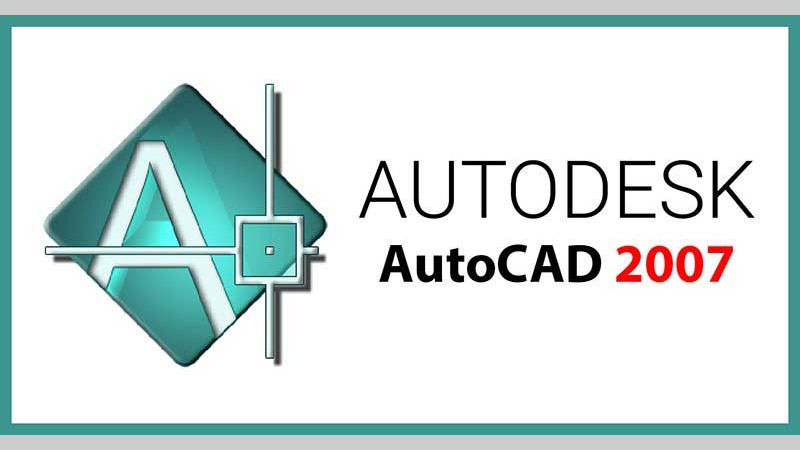
Bước 2: Sau khi tải file thành công thì bạn hãy vào thư mục AutoCAD 2007 vừa tải xuống và tiến hành giải nén bằng cách nhấn chọn nút “Extra Here”.
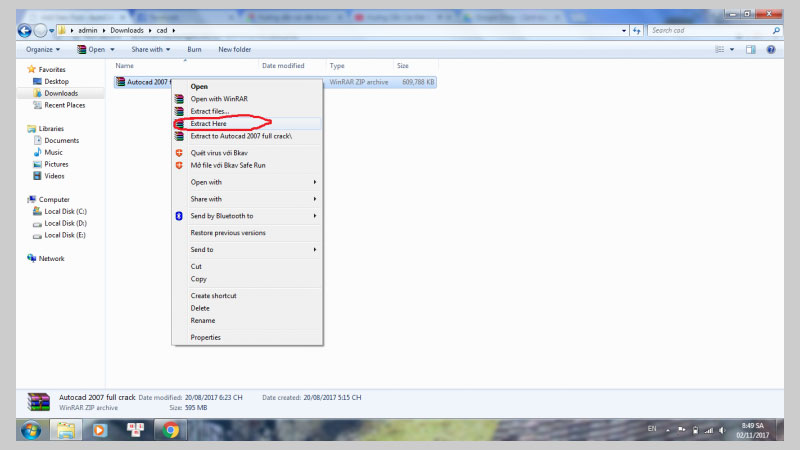
Bước 3: Người dùng hãy vào thư mục đã giải nén và nhấn chọn mục “Setup” => “Run”.
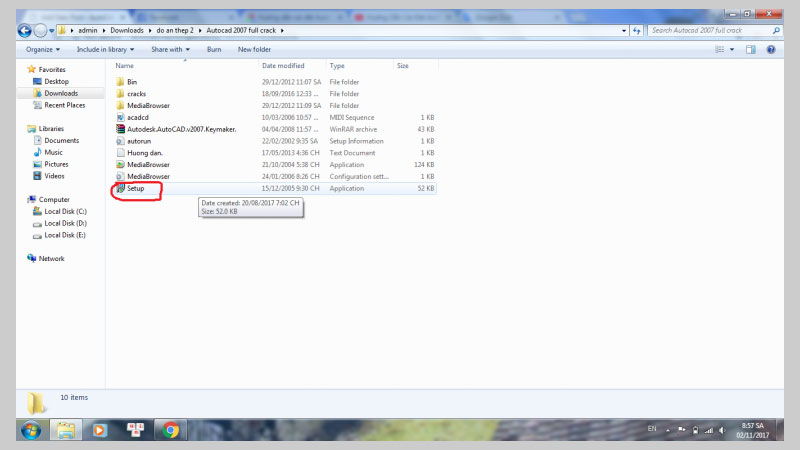
Bước 4: Bạn cần nhấn chọn “Stand-Alone installasion”.
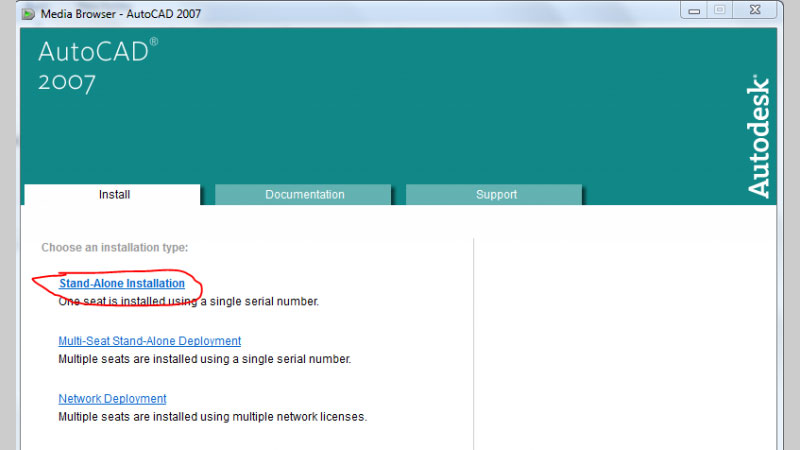
Bước 5: Tiếp tục là bạn chọn “Install” và “OK” để tiếp tục tải AutoCad 2007.
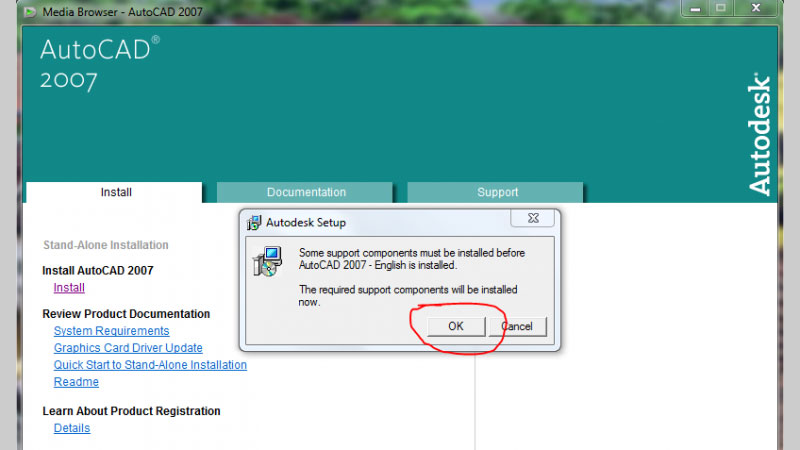
Bước 6: Lại thêm một hộp thoại thông báo và bạn hãy chọn “Next”.
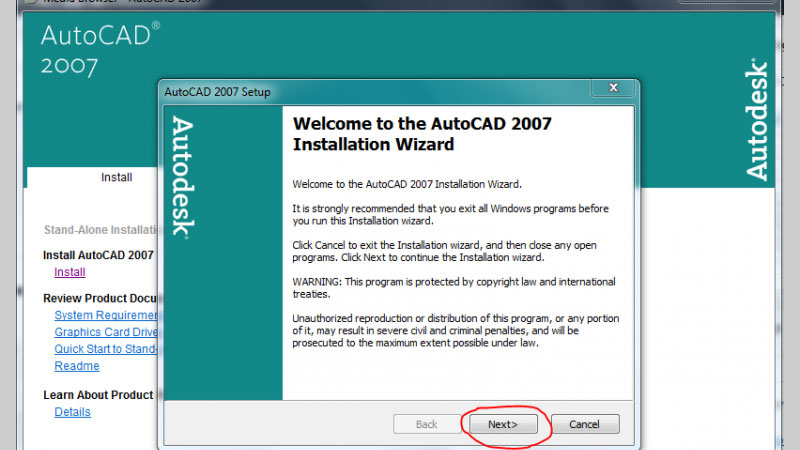
Bước 7: Chọn “I accept” => “Next”.
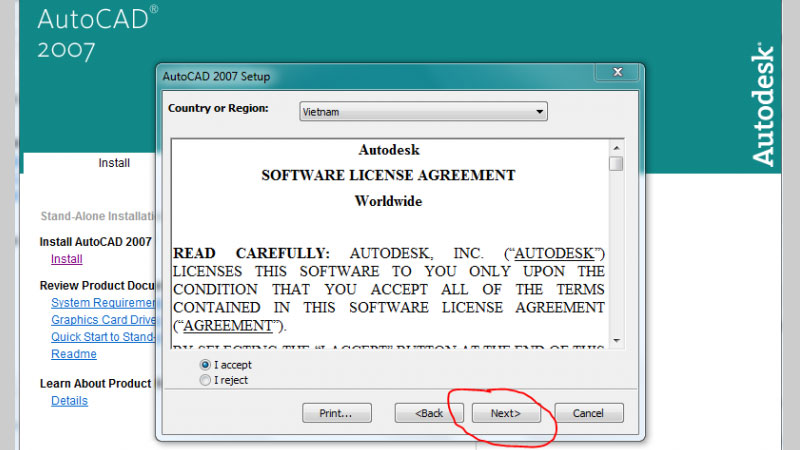
Bước 8: Phần “Serial Number” bạn hãy nhập “000-00000000” và bấm “Next” để tiếp tục quy trình tải AutoCad 2007.
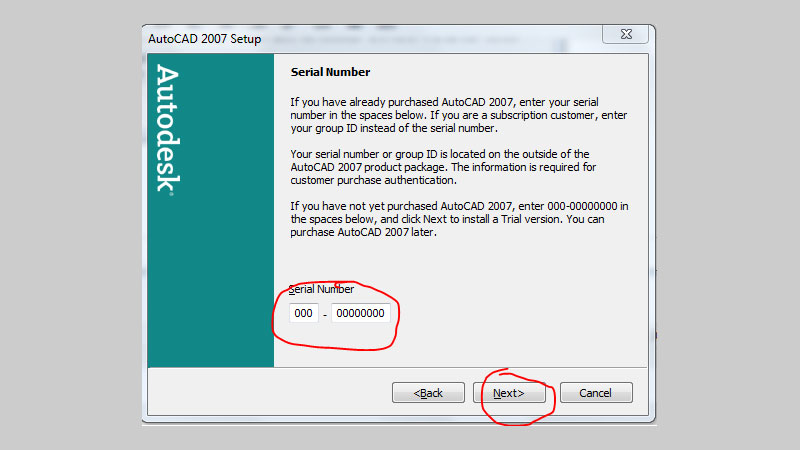
Bước 9: Liên tục bạn sẽ chọn “Next”.
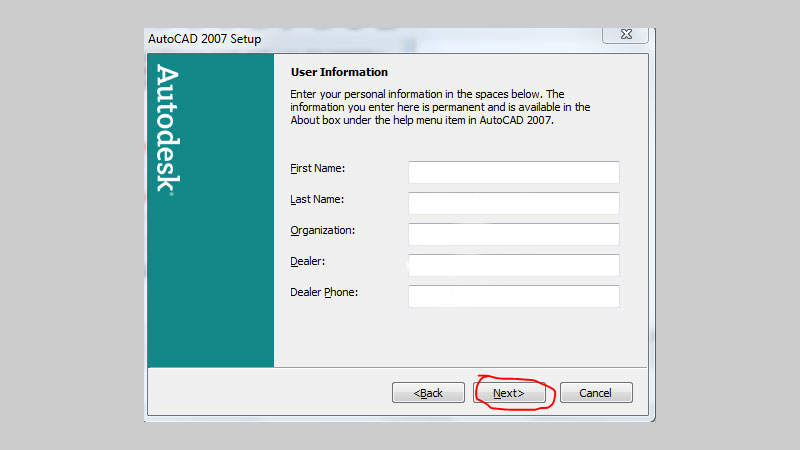
Bước 10: Tại đây thì bạn chọn “Install Express Tools” và “Next”.
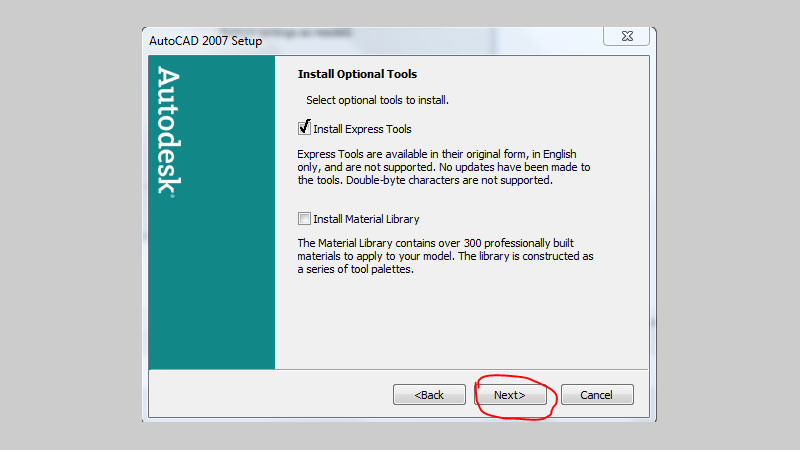
Bước 11: Bạn chỉ cần chọn nơi lưu trữ của phần mềm và bấm “Next”.
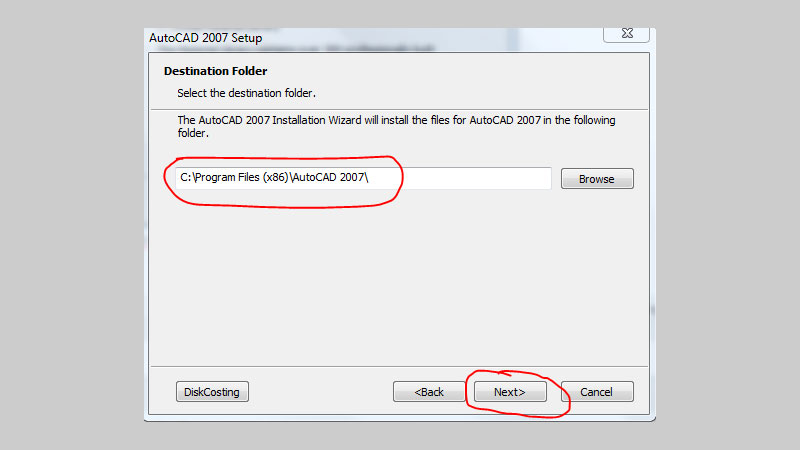
Bước 12: Lại chọn “Next” thêm một lần nữa.
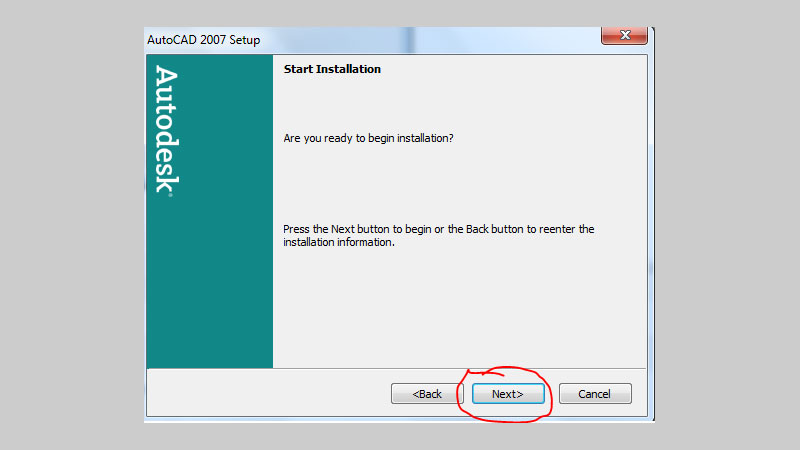
Bước 13: Sau khi thực hiện bước 12 thì quá trình khởi chạy phần mềm sẽ diễn ra trong ít phút và bạn chỉ cần nhấn “Finish” là hoàn thành tải và cài đặt AutoCAD 2007.
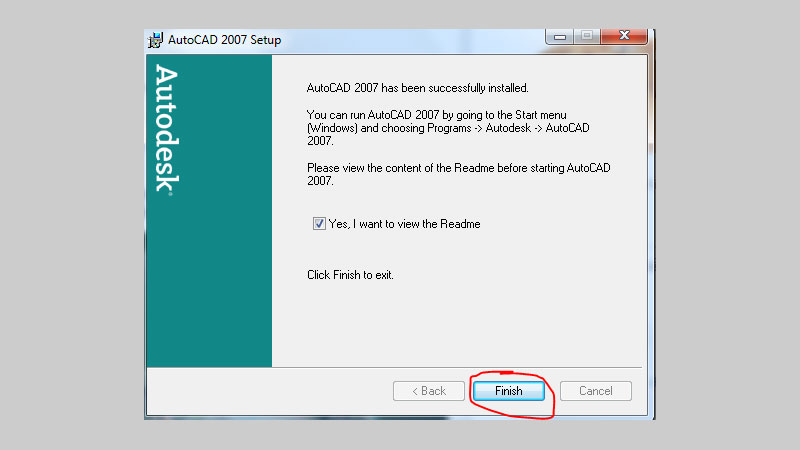
Lưu ý khi thực hiện cách tải AutoCAD 2007
Trước khi tải phần mềm AutoCAD 2007, hãy đảm bảo máy tính của bạn đáp ứng được các yêu cầu cấu hình phần cứng tối thiểu của phần mềm. AutoCAD 2007 đòi hỏi một số yêu cầu về bộ xử lý, RAM, ổ cứng và card đồ họa. Nếu cấu hình máy thấp hơn yêu cầu, phần mềm có thể chạy chậm, giật hoặc không thể hoạt động.
Bên cạnh đó, do AutoCAD 2007 là phiên bản cũ nên có thể bạn sẽ không tìm thấy trực tiếp trên trang web của Autodesk. Hãy đảm bảo tải từ các nguồn đáng tin cậy hoặc trang chính thức của Autodesk (nếu có). Tránh tải từ các trang web không rõ nguồn gốc để tránh nguy cơ tải phải phần mềm độc hại, virus hoặc phần mềm lậu có thể gây hại cho máy tính.
Mặc dù hiếm gặp, nhưng việc cài đặt phần mềm có thể gây ra lỗi hệ thống nếu có sự cố xung đột phần mềm hoặc phần cứng. Do đó, trước khi tiến hành cài đặt, hãy sao lưu các dữ liệu quan trọng để đảm bảo an toàn trong trường hợp cần khôi phục.
Kết luận
Tóm lại, việc tải AutoCAD 2007 và cài đặt phần mềm đòi hỏi bạn cần phải lưu ý nhiều yếu tố quan trọng. Mặc dù AutoCAD 2007 là một phiên bản cũ, nó vẫn cung cấp nhiều tính năng hữu ích cho các công việc thiết kế 2D và 3D. Tuy nhiên, để đảm bảo phần mềm hoạt động ổn định và hiệu quả, bạn nên sử dụng cấu hình phù hợp và cân nhắc về việc mua bản quyền hợp pháp. Điều này không chỉ giúp tránh các vấn đề kỹ thuật mà còn đảm bảo bạn nhận được sự hỗ trợ tốt nhất trong quá trình sử dụng phần mềm.
Xem thêm:




