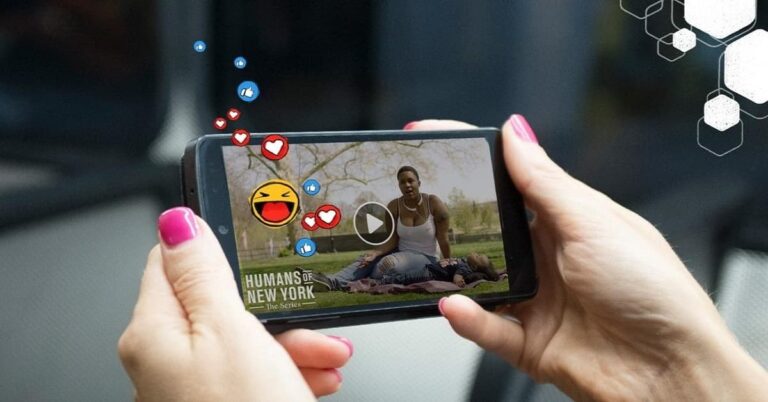Chuyển PDF sang Cad hay còn được gọi là Autocad luôn nhận được nhiều sự quan tâm của người đọc. Công cụ Autocad từ lâu đã trở thành một công cụ khá quen thuộc và được sử dụng thường xuyên. Nó giúp hiện thực hóa các bản vẽ và ý tưởng của người làm trên máy tính, cùng các số liệu và kết cấu cụ thể để chúng ta có thể hiện thực hóa chúng trong đời thật. Vì thế, đối với những ai trong ngành công nghệ, nội thất hoặc xây dựng thì nó trở thành một phần không thể thiếu được. Các thao tác trở nên đơn giản hơn rất nhiều. Kết quả mang lại rất hiệu quả và đạt được yêu cầu của người dung.
Vì thế, nếu bạn đang muốn có bản PDF của thiết kế, cần chuyển nó sang định dạng AutoCad để chỉnh sửa và thực hiện các thao tác trên đó. Chúng ta vẫn có các phương tiện hỗ trợ khác nhau để chuyển đổi. Tham khảo ngay 5 cách thường dùng dưới đây của Hoàng Hà Mobile.
Sơ lược về Autocad
Autocad không còn quá xa lạ đối với chúng ta. Đặc biệt là những ai làm trong ngành nghề thiết kế như kĩ thuật, cơ khí, xây dựng hoặc nội thất. Một công cụ xuất hiện và không ngừng được cải tiến để có thể đáp ứng được nhu cầu sử dụng của người dùng. Các thao tác thực hiện không quá phức tạp nhưng nó lại là cơ sở để bạn có thể biến những ý tưởng của bản thân thành hiện thực. Nếu bạn lần đầu làm quen với công cụ hỗ trợ này, dưới đây là những điều chúng ta cần bỏ túi để dùng nó hiệu quả hơn.
Khái niệm Autocad là gì
Autocad hay còn được gọi tắt là Cad là một phần dùng được dùng cho soạn thảo, vẽ theo dạng 2D hoặc 3D. Được sáng chế và xuất hiện đầu tiên vào năm 1982, công cụ này nhanh chóng trở nên phổ biến và được nhiều người sử dụng. Phần mềm giúp người dùng thực hiện được các ý tưởng của mình bằng các thao tác đơn giản. Lĩnh vực chúng ta thường sẽ thấy sự xuất hiện của nó nhiều hơn bao gồm kĩ thuật ô tô, cơ khí, máy móc, xây dựng, kiến trúc, đồ họa,… Các ngành nghề này đều cần bản vẽ cơ bản mới có thể hoàn thành được sản phẩm thực tế. Và cho đến hiện tại, phần mềm hỗ trợ vẽ này cũng không ngừng được cải tiến và nâng cấp các thao tác và chất lượng.


Tuy rằng thao tác không quá phức tạp, ai cũng có thể dùng phần mềm. Nhưng muốn sử dụng hiệu quả và khai thác tối đa các chức năng của nó, người dùng cần phải học hỏi và trang bị kiến thức thật vững vàng về phần mềm. Từ đó, bạn có thể sử dụng thành thạo. Bản vẽ đẹp, có đầy đủ các yêu cầu thiết kế cần và thao tác thực hiện cũng nhanh chóng và hiệu quả hơn rất nhiều.
Ứng dụng của Autocad
Autocad được ứng dụng trong nhiều lĩnh vực và ngành nghề khác nhau. Với đa chức năng và phù hợp với nhiều các yêu cầu của hầu hết ngành nghề liên quan đến kĩ thuật, thiết kế, nó giúp cho những người kiến trúc sư hoặc kĩ thuật viên tối ưu hóa hiệu suất làm việc của mình. Kết quả mang đến hiệu quả và đạt yêu cầu đưa ra.


Dưới đây là một số ứng dụng thường thấy của phần mềm này:
- Thiết kế các sản phẩm về không gian và vũ trụ như máy bay, vệ tinh nhân tạo hoặc tên lửa.
- Ngành thiết kế phương tiện giao thông như ô tô, mô tô, tàu thuyền,…
- Ngành kiến trúc và xây dựng nội thất nhà ở, khu du lịch,…
- Ngành nội thất với mô hình và cấu trúc trong các không gian nhất định.
Các yêu cầu trong hệ thống Autocad
Để sử dụng được phần mềm hiệu quả cũng như thao tác trơn tru hơn, bạn cần đáp ứng các yêu cầu sau khi tải phần mền về máy tính:
- Loại hệ điều hành: Win7 with Update KB4019990, Win 8.1 with Update KB2919355 đều có số bit từ 32 bit hoặc 64bit,Win 10 Anniversary Update có 64 bit.
- CPU: Từ 2.5 GHz đến 2.9 GHZ hay trong số trường hợp cũng có thể cao hơn.
- Bộ RAM đạt 8GB.
- Chất lượng màn hình: Kích thước từ 1920 x 1080 with True Color hoặc một số trường hợp cũng có thể cao hơn.
- Chất lượng Card đồ họa: Phải đạt 1GB CGPU with 29 GB/s Bandwidth đồng thời tương thích cùng DirectX 11.
- Phiên bản NET Framework: Version 4.7 hoặc later.


5 cách chuyển PDF sang Cad nhanh và hiệu quả
Cách chuyển PDF sang Cad không hề phức tạp. Đi cùng với sự phát triển của Cad, rất nhiều các công cụ hỗ trợ trực tuyến hoặc offline được sáng chế ra để có thể sử dụng cùng phần mềm hiệu quả hơn. Bạn đang có một bản thiết kế PDF và muốn chỉnh sửa nó. Dùng Autocad sẽ là tối ưu nhất. Và chúng ta cần chuyển đổi nó sang định dạng Cad để có thể thực hiện. Việc này sẽ rất đơn giản với 5 công cụ và cách thực hiện nhanh chóng dưới đây:
Cách chuyển PDF sang Cad bằng web CadSoftTools
Web CadSoftTools là trang chủ trực tuyến của công ty CadsoftTools. Trang web trực tuyến này thực hiện được rất nhiều chức năng khác nhau. Trong đó có hỗ trợ cách chuyển đổi PDF sang CAD hoặc ngược lại. Chúng ta sẽ có quy trình 4 bước cơ bản như sau:
Bước 1: Bạn cần truy cập vào trang chủ của CadSoftTools. Sau đó, web sẽ yêu cầu bạn tải file chuyển PDF sang Cad lên. Lưu ý rằng dung lượng của tệp bạn cần tải không được quá 3MB. Mỗi ngày, bạn có 2 lượt chuyển đổi không mất phí, sang lần thứ 3 cần trả phí. Tiếp tục nhấn nút Convert để thực hiện lệnh chuyển đổi.
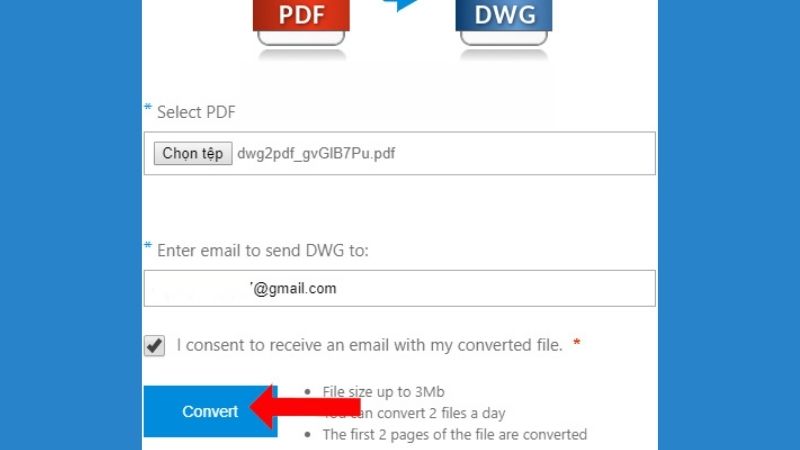
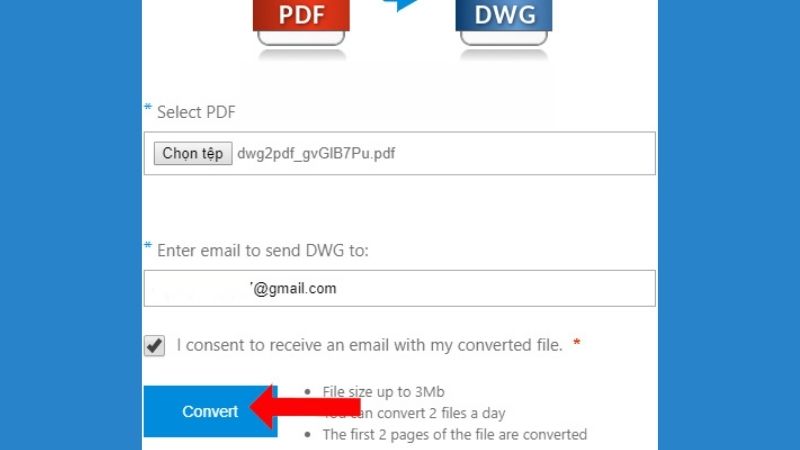
Tiếp theo, bạn cần nhập địa chỉ email để web tự động gửi về khi chuyển đổi thành công file.
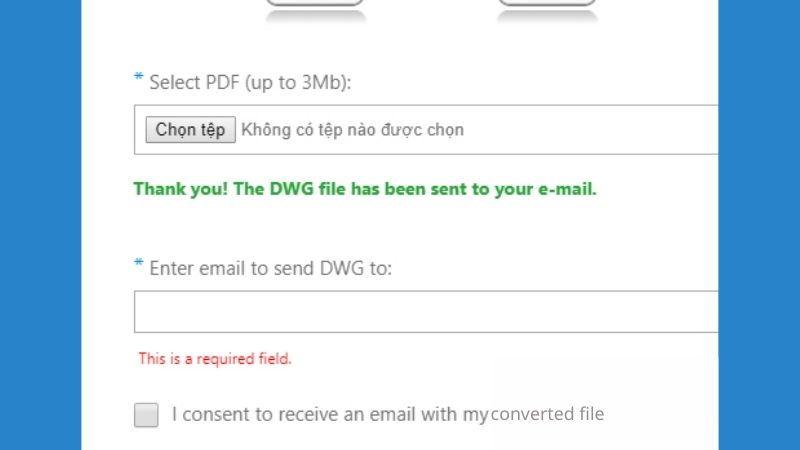
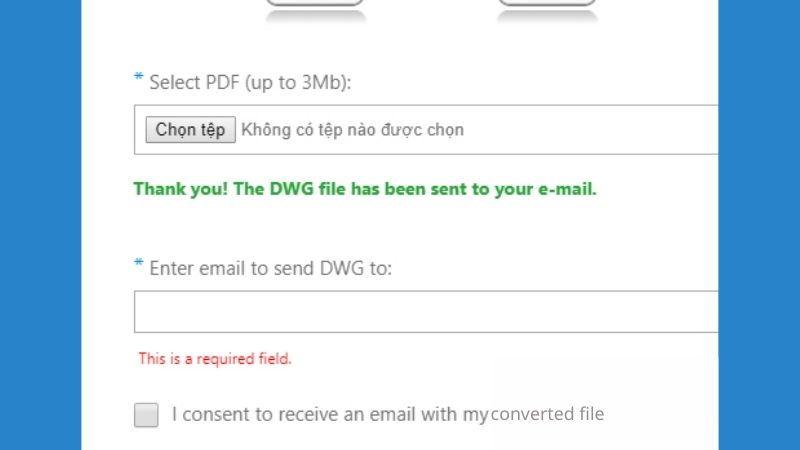
Bước 2: Bạn sẽ nhận được thông báo thành công. Giờ chỉ cần truy cập vào địa chỉ email bạn đã nhập trước đó để tải file về máy.
Bước 3: Mở thư trong email, bạn sẽ có 2 link. Lựa chọn link tải file đã được chuyển đổi thành công sang Cad sau đó tải file về máy.
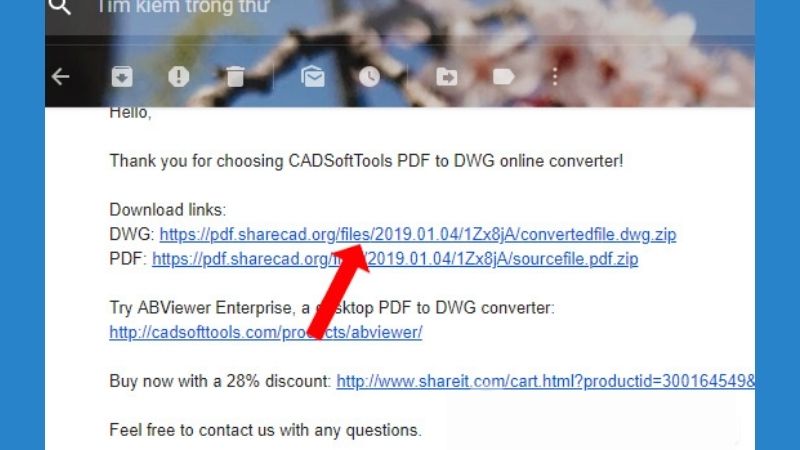
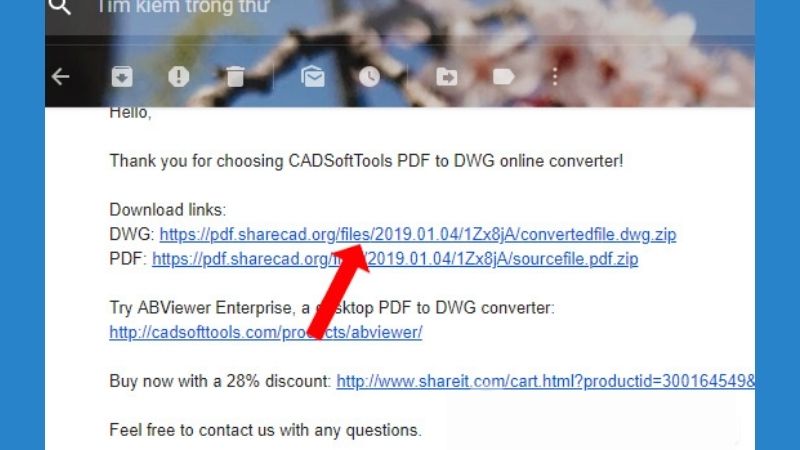
Bước 4: Tệp được tải về sẽ dưới dạng định dạng Zip. Bạn thực hiện giải nén như các file khác.
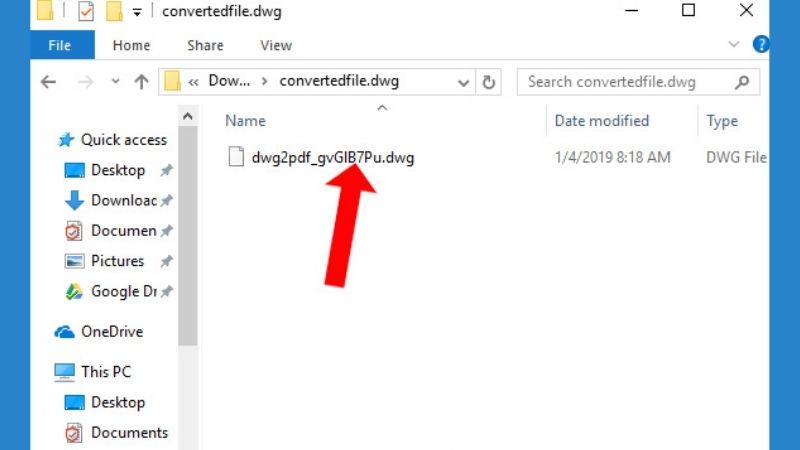
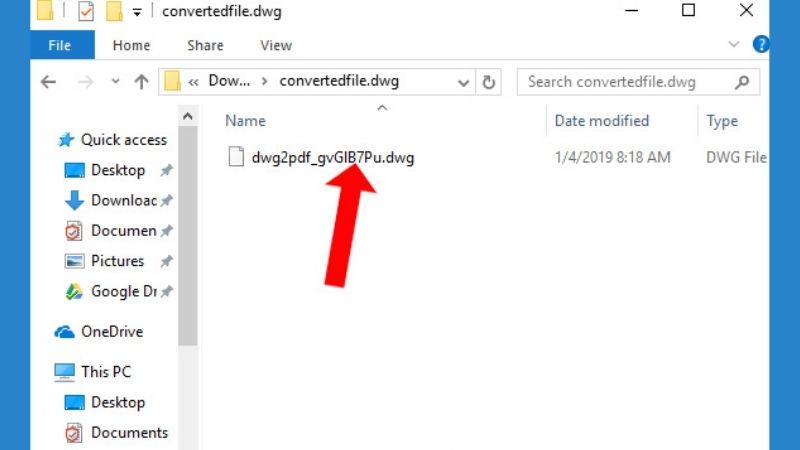
Sau đó, bạn truy cập vào phần mềm AutoCad để mở và thao tác trên file.
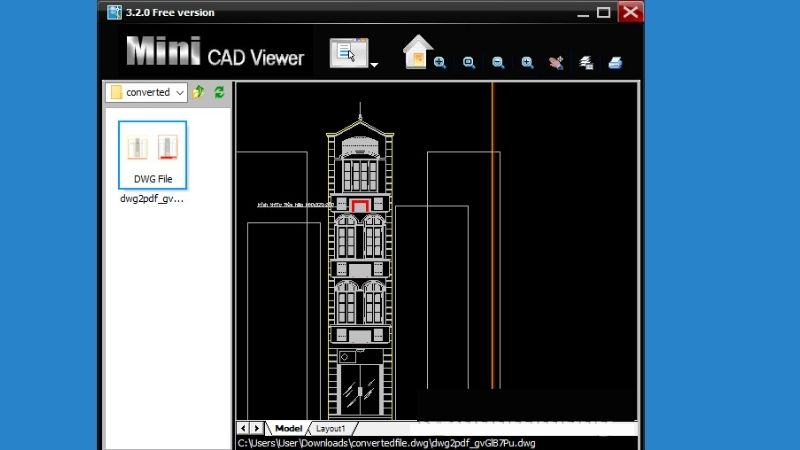
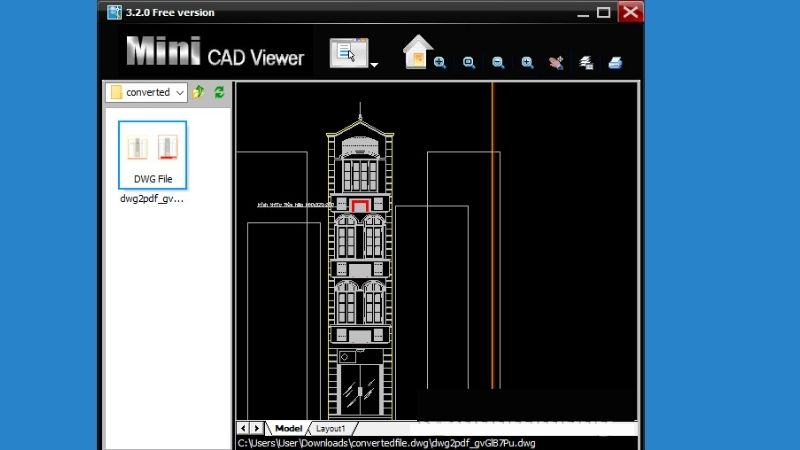
Cách chuyển file PDF sang Autocad bằng Autodwg Convert PDF
DWF là một trong những công ty phần mềm sáng tạo và phát triển phần mềm AutoCad nổi tiếng hiện nay. Cad tại đây được cải tiến và sử dụng hiệu quả. Lựa chọn trang web trực tuyến này để chuyển PDF sang Cad, bạn sẽ có nhiều lợi ích khác nhau. Bao gồm:
Người dùng không cần phải có phần mềm AutoCad mới tải về được.
- Trang web sẽ cho kết quả chuyển đổi thành công hai dạng file là DWG và DXF.
- Hỗ trợ chuyển đổi nhiều trang PDF cùng lúc.
- Người dùng có thể lựa chọn cấu hình đầu ra.
- Độ chính xác của cung tròn, đường thẳng hoặc văn bản đều được giữ nguyên
Bước 1: Bạn cần truy cập vào đường link của web Autodwg Convert PDF để thực hiện cách chuyển đổi PDF sang CAD. Tại đây sẽ có một lệnh yêu cầu Chọn tệp để bạn tải được file PDF lên. Lưu ý rằng về dung lượng phải nhỏ hơn hoặc bằng 2MB. Web sẽ đưa ra cho bạn nhiều các gợi ý về định dạng phiên bản Cad, bạn chọn dạng cần chuyển sang.
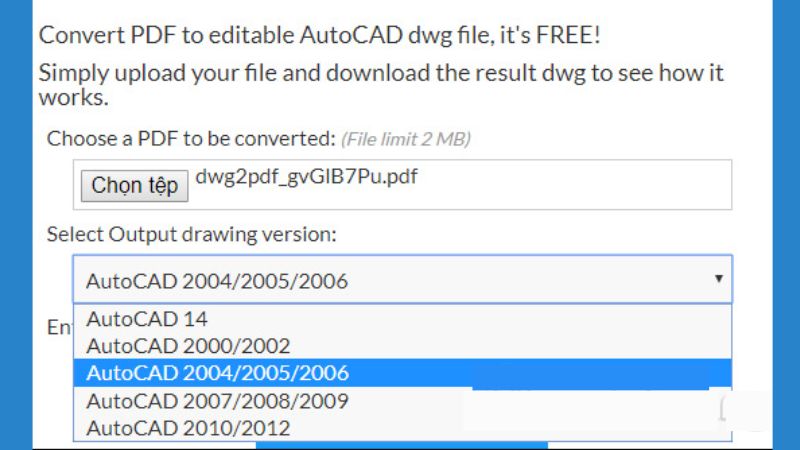
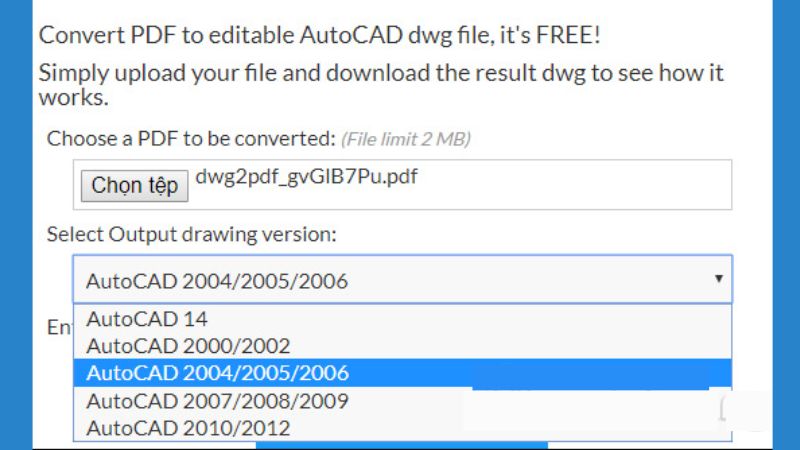
Bước 2: Web sẽ xuất hiện một mã bảo mật, bạn nhập nó vào và chọn lệnh Convert để tiến hành chuyển đổi.
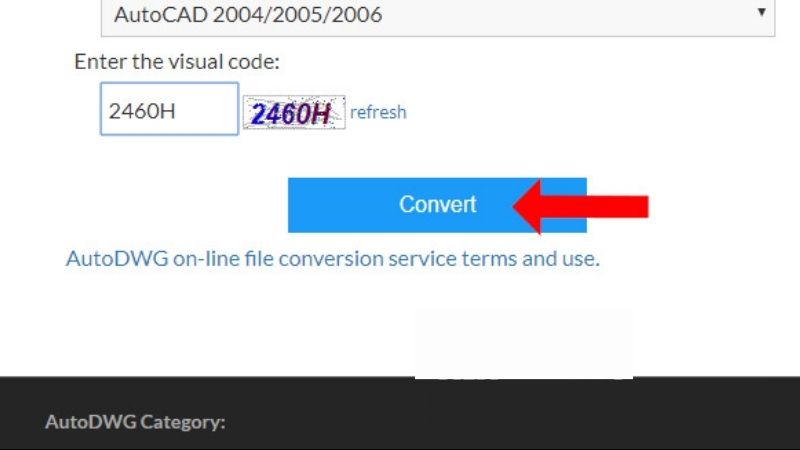
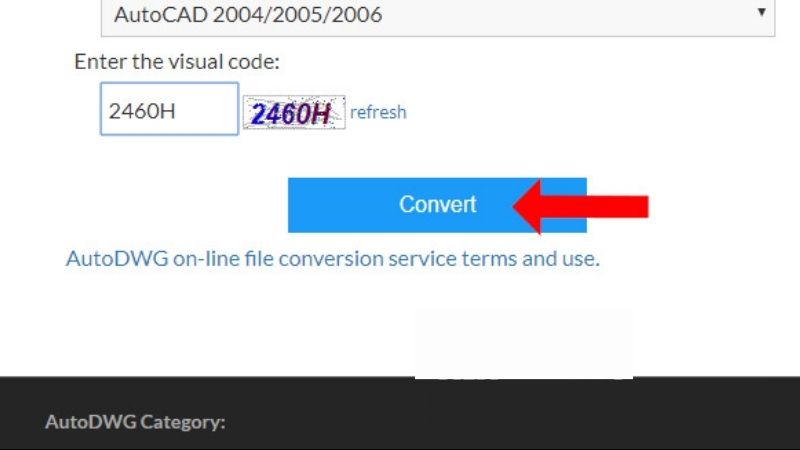
Sau đó, bạn chỉ cần tải file về tại mục Download DWG để hoàn thành.
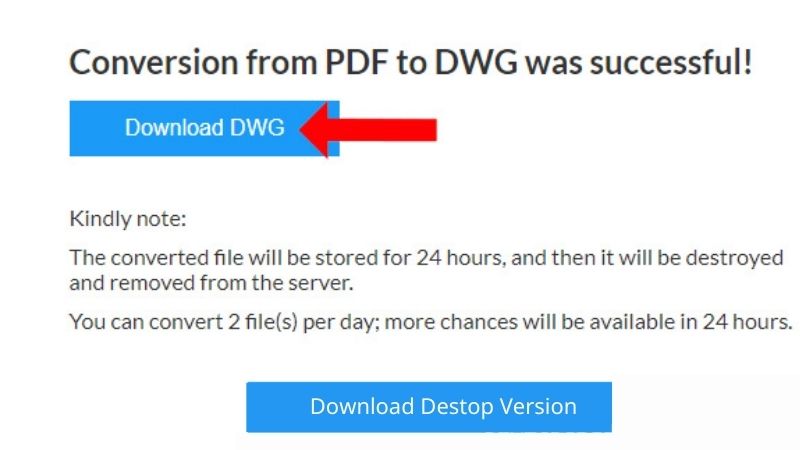
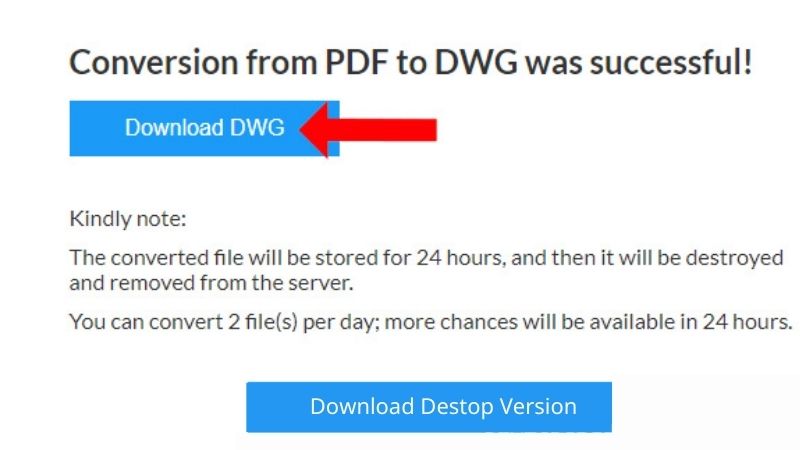
Cách chuyển đổi PDF sang Cad bằng Zamzar Convert
Zamzar Convert là một trong những trang web hỗ trợ chuyển đổi trực tuyến chuyển đổi PDF sang CAD . Nó sẽ thực sự hữu dụng với bạn nếu như cần chuyển đổi file nhanh và không muốn tải bất kỳ phần mềm nào về máy. Giới hạn dung lượng của tệp tin sẽ không vượt quá 50MB, dùng được cho nhiều dạng file khác nhau. Đồng thời, bạn cũng có thể tùy chỉnh định dạng file cần chuyển đổi thành. Nếu muốn tải file DWG, người dùng chỉ cần lựa chọn khi tải file về. Quy trình thực hiện gồm 4 bước:
Bước 1: Truy cập vào được link của Zamzar Convert.
Bước 2: Tại ô Choose File, bạn ấn vào và lựa chọn tệp tin PDF đang cần chuyển sang Cad. Sau đó ấn chọn tải lên.
Bước 3: Tại ô tiếp theo, bạn lựa chọn định dạng tệp tin mình muốn. File Cad sẽ có định dạng DWG.
Bước 4: Sau khi hoàn thành, bạn ấn Convert Now để tiến hành chuyển đổi file.
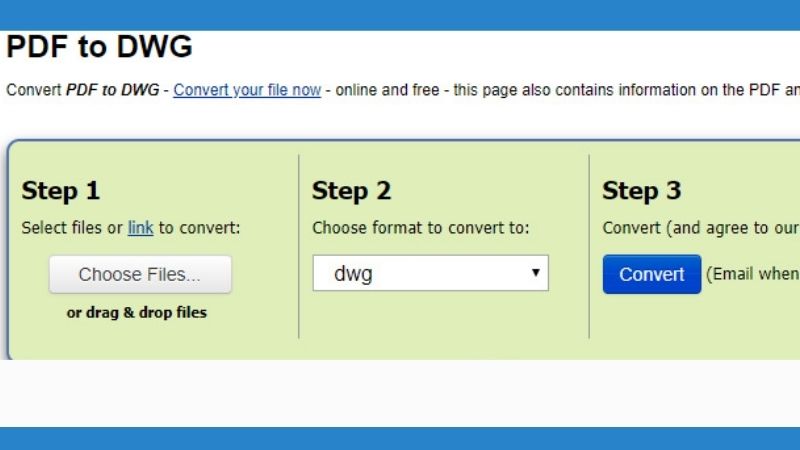
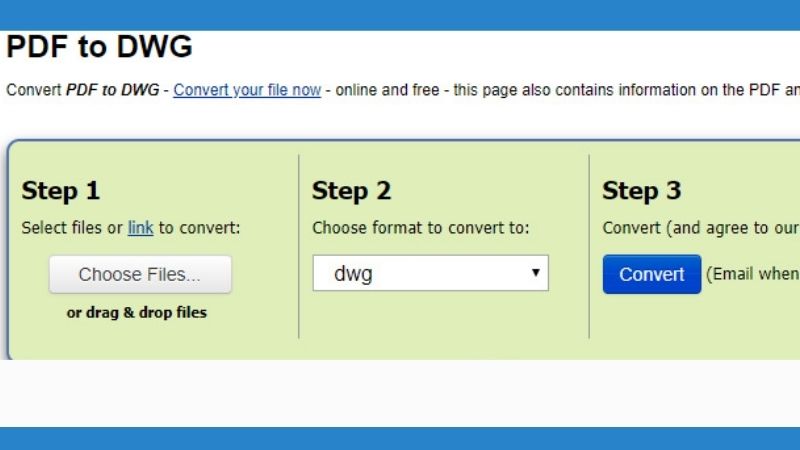
Sau đó, file sẽ được thực hiện cho đến khi hoàn tất, bạn chỉ cần ấn nút tải file về máy.
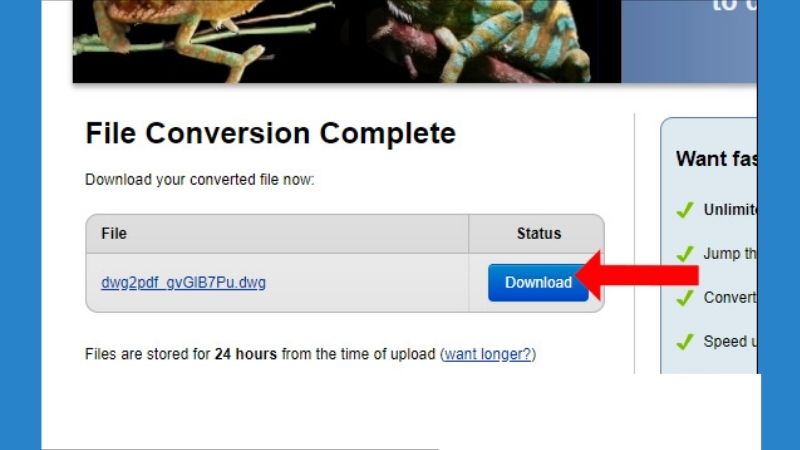
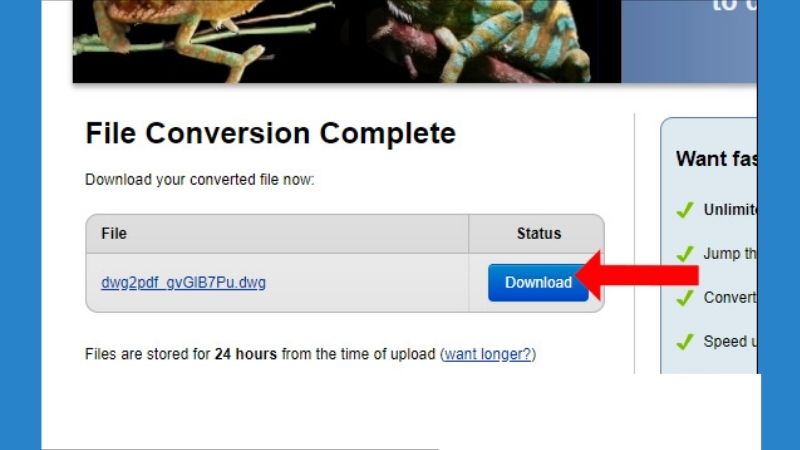
Cách chuyển đổi PDF sang Cad bằng Cometdocs
Tương tự như 3 công cụ hỗ trợ chuyển đổi file Cad trực tuyến trên đây, Cometdocs cũng là một website có nhiều ưu điểm và bạn cũng có thể lựa chọn nó để chuyển đổi. Quy trình cách chuyển đổi file PDF sang Cad gồm 3 bước cơ bản.
Bước 1: Người dùng truy cập vào trang chủ Cometdocs. Sau đó, tại trang chủ, bạn lựa chọn và kéo thả file vào Chọn tệp hoặc dùng lệnh Upload để tải file lên.
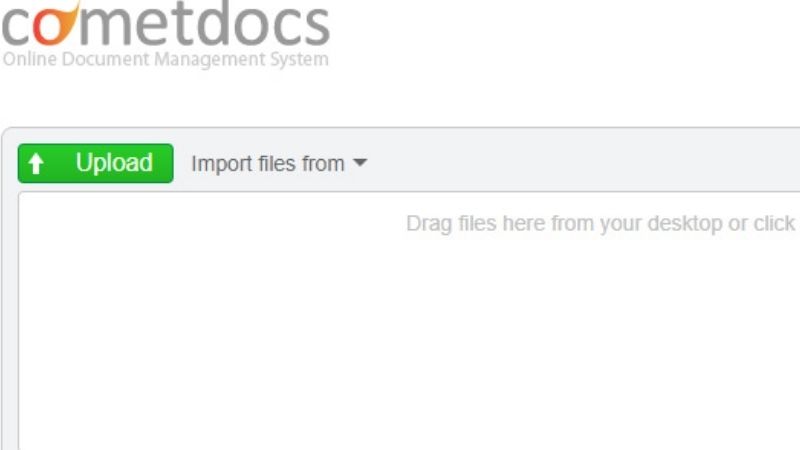
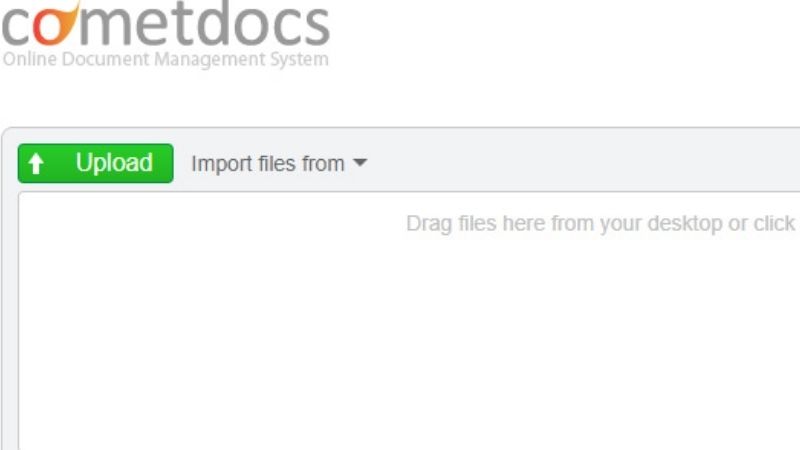
Bước 2: Tiếp theo, bạn ấn chọn lệnh Convert và kéo thả file vừa được tải lên vào ô lệnh này. Trong danh sách các định dạng, bạn lựa chọn file với đuôi định dạng DWG.
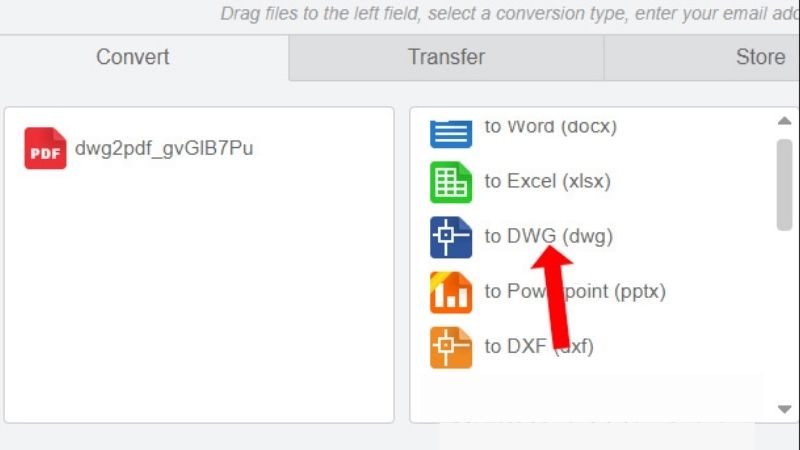
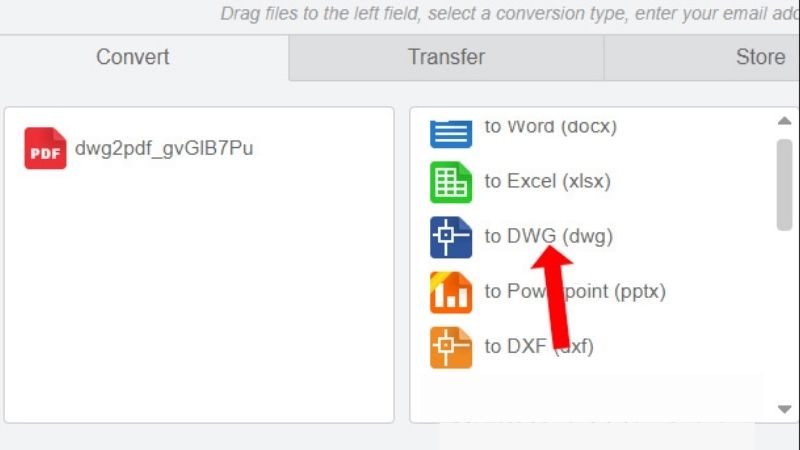
Tiếp đến, bạn cần nhập địa chỉ email muốn nhận file chuyển đổi thành công. Sau đó ấn chọn lệnh Convert lần nữa để tiến hành chuyển đổi.
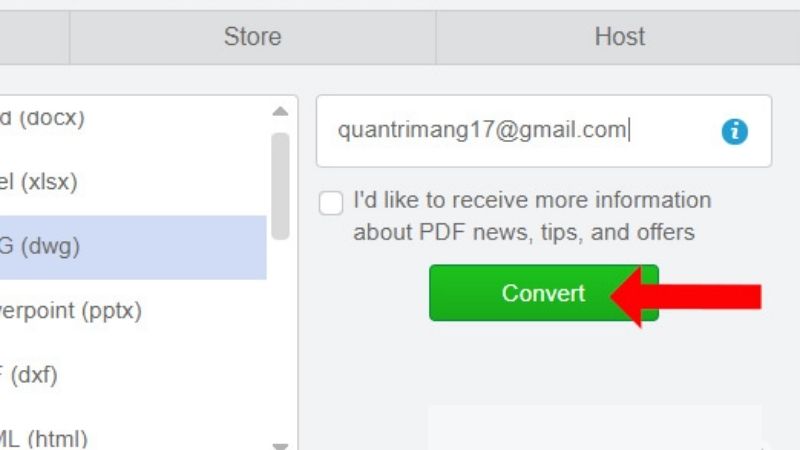
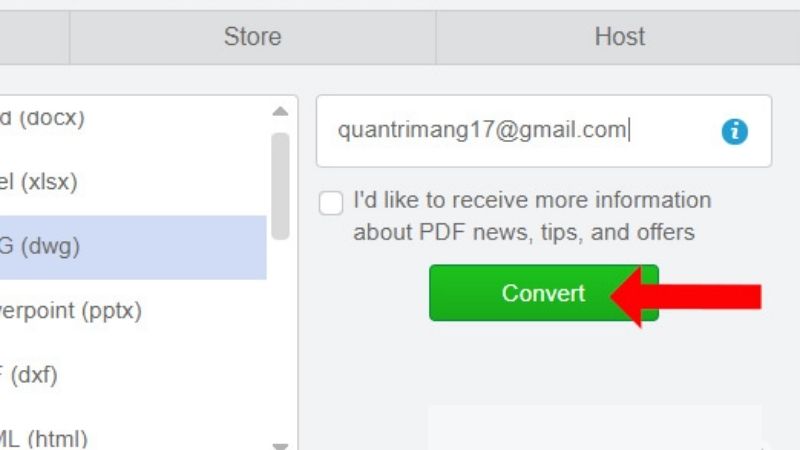
Bước 3: Sau khi web báo thành công. Bạn tiến hành truy cập vào email đã đăng ký. Web sẽ gửi email tự động kèm đường link tải về email.
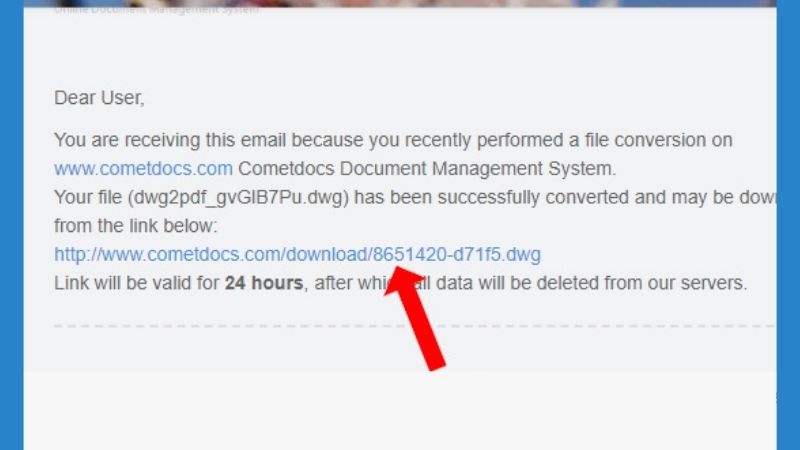
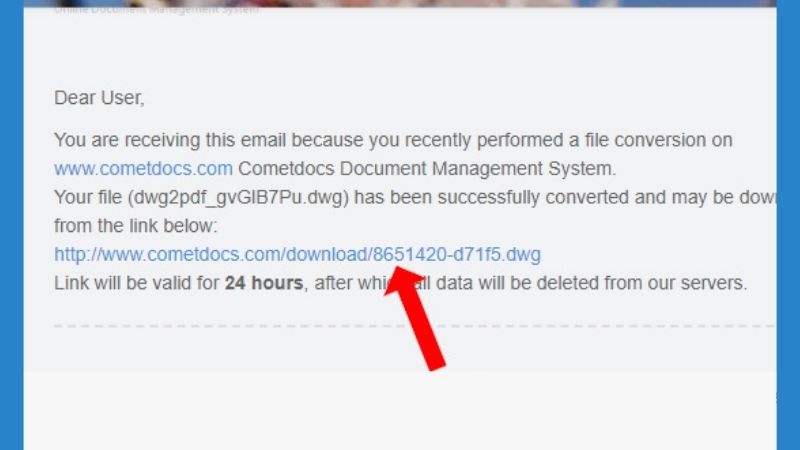
Bạn chọn Click here to download your file để tải về máy. Lưu ý chỉ được tải trong 24 tiếng, nếu vượt quá sẽ không thể tải về máy.
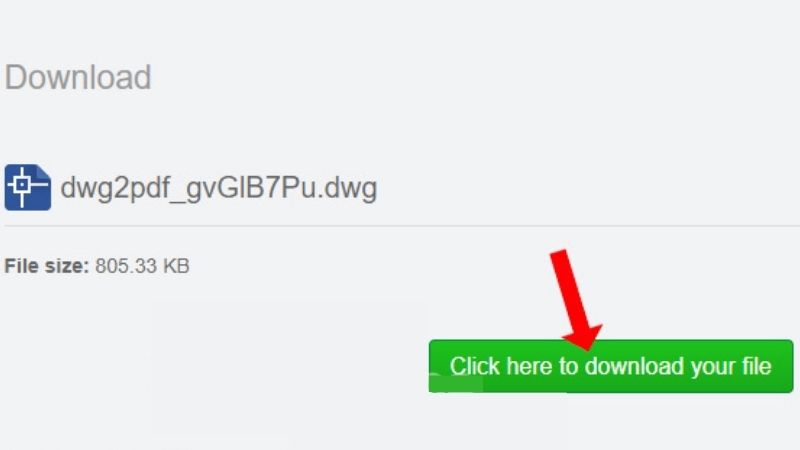
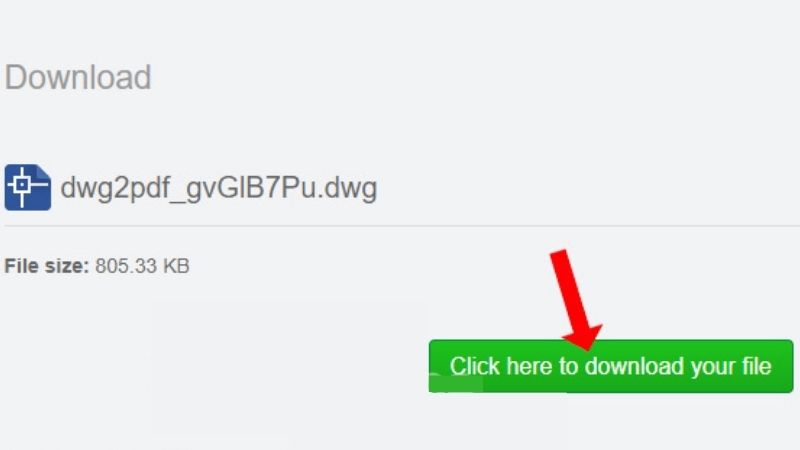
Cách chuyển PDF sang Cad bằng Any PDF
Khác với 4 cách trên, khi sử dụng Any PDF bạn cần phải tải phần mềm về máy. Sau đó, người dùng tiến hành cài đặt mới có thể sử dụng được. Quy trình tải và cài đặt sẽ tương tự như khi bạn thực hiện với các chương trình hoặc phần mềm khác. Sau khi hoàn tất quá trình tải và cài đặt, bạn sẽ tiến hành cách chuyển PDF sang Cad như sau:
Bước 1: Tại trang chủ của ứng dụng, bạn chọn lệnh Add PDF Files, lựa chọn file vẽ bạn đang cần chuyển. Một ưu điểm đặc biệt của phần mềm này chính là bạn có thể tải 3 file cũng một lúc, nhanh và tiện lợi hơn rất nhiều.
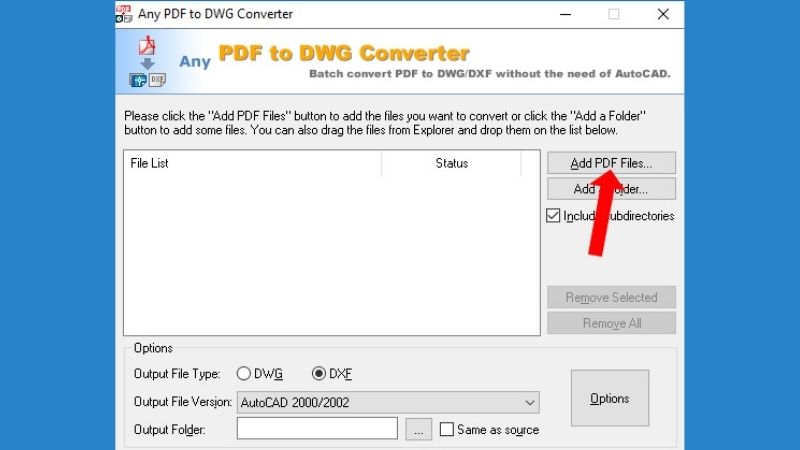
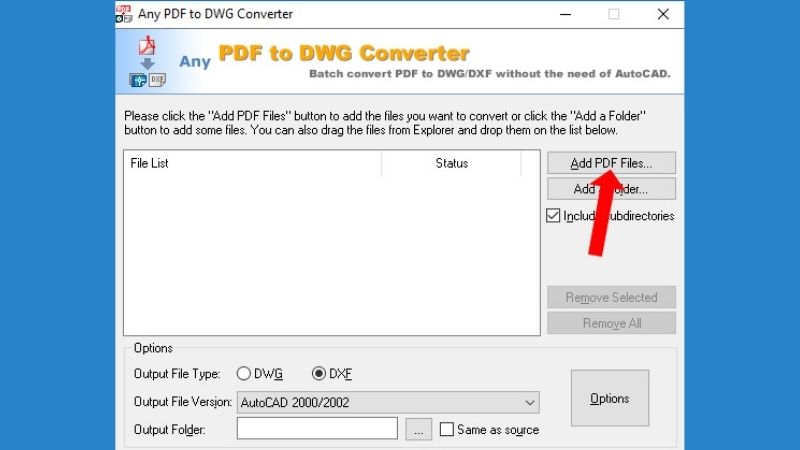
Bước 2: Tại bảng chọn Options, bạn cần định dạng đầu ra của file chuyển đổi. Tại mục Output File Type, bạn có thể chọn một trong hai định dạng là DWG hoặc DXF. Trong Output Folder sẽ hiện thị thư mục được lưu file chuyển đổi và Output File Version sẽ lựa chọn Autocad thích hợp.
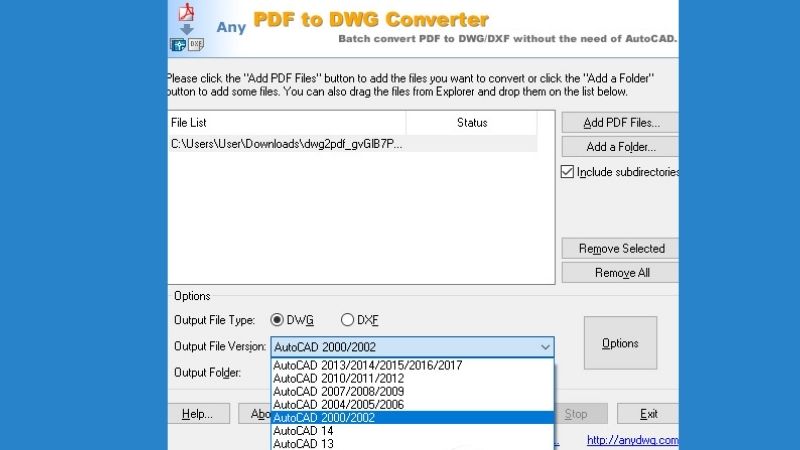
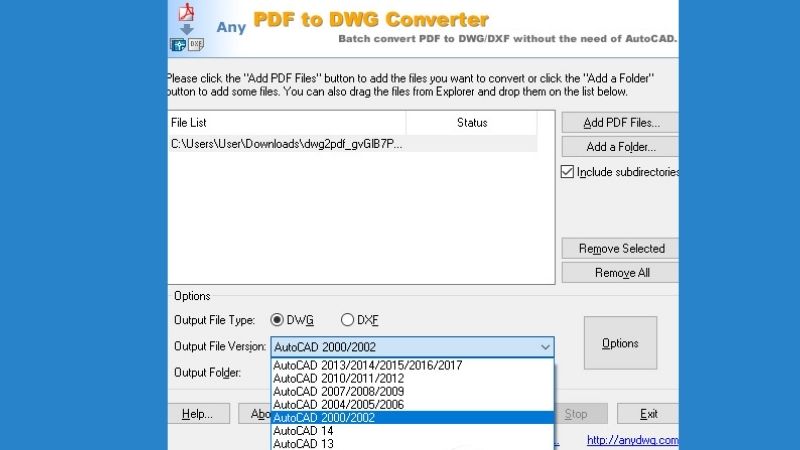
Bước 3: Hoàn thành xong ban ấn chọn Convert Now và tiến hành chuyển đổi. Cho đến khi phần mềm báo thành công, bạn có thể mở ngay file vừa được chuyển đổi bằng cách ấn lệnh Yes.
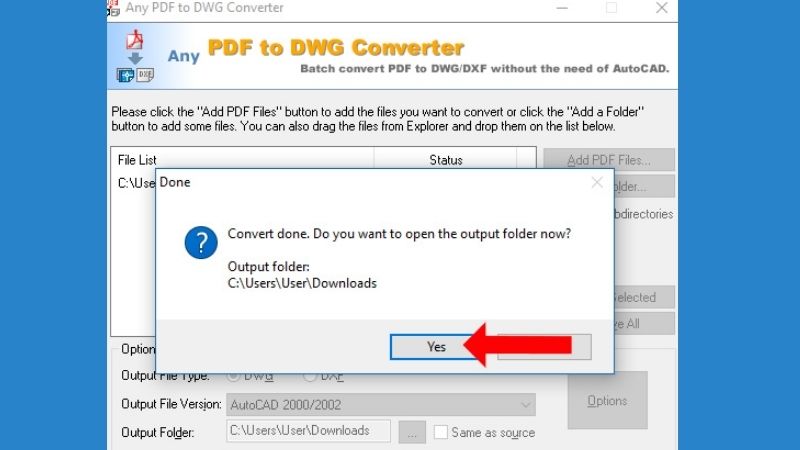
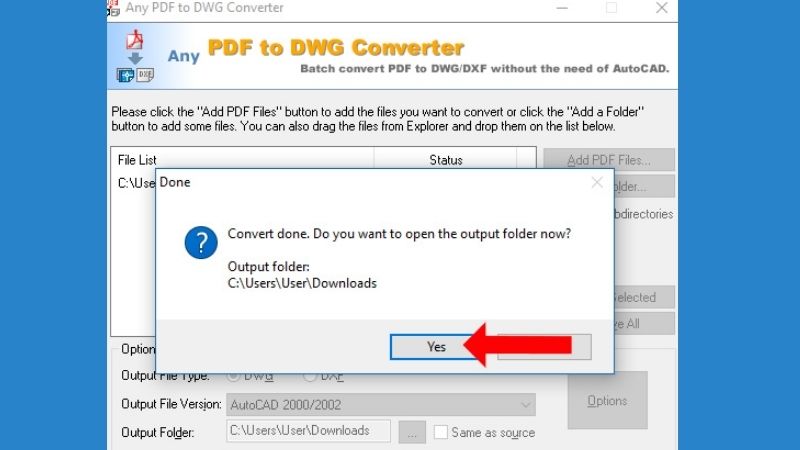
Lời kết
Chuyển PDF sang Cad hiện nay có rất nhiều công cụ hỗ trợ. Không chỉ đa dạng với nhiều trang web chuyển đổi trực tuyến, nhanh, tiện lợi mà nó còn hoàn toàn miễn phí. Tuy nhiên, các trang web này cũng sẽ tồn tại một số nhược điểm riêng. Ngoài ra, các phần mềm tải về hỗ trợ tốt hơn việc chuyển đổi này. Thao tác nhanh, thực hiện được nhiều các file khác nhau cùng một lúc, hỗ trợ tốt nhất yêu cầu của người thực hiện. Vì thế, với 5 cách chuyển đổi trên đây chắc chắn sẽ giúp bạn dùng nhanh và hiệu quả. Nếu bạn đang cần công cụ này, thực hiện ngay.
Đừng quên theo dõi Hoàng Hà Mobile để cập nhật những thông tin mới nhất nhé.
Xem thêm: