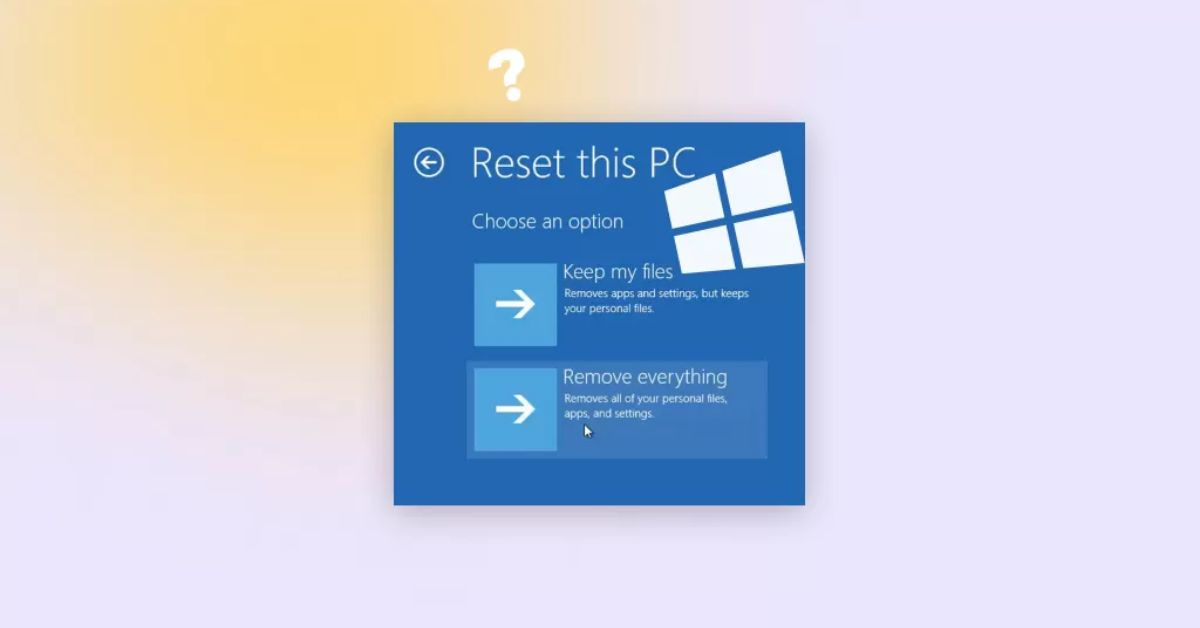Khi máy tính Windows 10 của bạn gặp sự cố bất ngờ, có ba phương pháp chính để khắc phục gồm Refresh (Làm mới), Reset (Khôi phục lại) hoặc Restore (Khôi phục). Có một số nguyên nhân có thể khắc phục bằng cách reset Win 10 mà không cần cài đặt lại toàn bộ hệ điều hành gây mất tài nguyên và thời gian. Khi lựa chọn reset, có nhiều cách bạn có thể chọn để thực hiện, tuy nhiên cũng có nhiều lưu ý quan trọng cần được nắm rõ để tránh mất dữ liệu quan trọng trên máy tính. Dưới đây là các thông tin hướng dẫn chi tiết về quy trình reset máy tính Windows 10 mà Hoàng Hà Mobile đã tổng hợp được để giúp bạn thực hiện một cách an toàn và hiệu quả.
Tại sao cần reset Win 10 trên máy tính PC/laptop?
Sau đây là một vài lý do mà bạn cần reset Windows 10 cho máy tính của mình:
Khởi động chậm và lag: Nếu laptop của bạn khởi động rất chậm và các thao tác trên máy tính thường xuyên bị lag so với lúc ban đầu, việc reset Windows có thể giúp tối ưu hóa hiệu suất hệ thống và khắc phục các vấn đề này.
Cài đặt phần mềm độc hại: Trong trường hợp máy tính của bạn đã cài đặt nhầm các phần mềm độc hại chứa virus, điều này có thể gây ảnh hưởng đến hệ điều hành và làm giảm hiệu suất máy tính. Bằng cách reset Windows, bạn có thể loại bỏ các phần mềm độc hại và khôi phục hệ thống về trạng thái an toàn.

Thùng rác quá tải: Nếu thùng rác trên máy tính chứa một lượng lớn file mà bạn không có thời gian để làm sạch, việc reset Windows có thể giúp làm sạch thùng rác và giải phóng không gian lưu trữ.
Lỗi cài đặt Windows: Trong trường hợp quá trình cài đặt Windows gặp lỗi mà bạn chỉ nhận ra sau đó, reset Windows có thể giúp bạn cài đặt lại hệ điều hành một cách đúng đắn và khắc phục các vấn đề liên quan.
Nhiễm Adware: Nếu máy tính bị nhiễm Adware, bạn có thể gặp phải hiện tượng xuất hiện quảng cáo liên tục trên các trình duyệt truy cập, gây cản trở tầm nhìn và làm giảm trải nghiệm sử dụng. Reset Windows có thể giúp loại bỏ Adware và khôi phục trình duyệt về trạng thái ban đầu.
Khó gỡ bỏ phần mềm: Trong một số trường hợp, có những ứng dụng, phần mềm cứng đầu khó gỡ bỏ trong chương trình, reset Windows giúp bạn có thể xóa sạch các phần mềm này và bắt đầu lại từ đầu.
Các cách reset Win 10 không mất dữ liệu
Bạn đang loay hoay không biết reset Win 10 như thế nào để vừa nhanh gọn, vừa không bị mất dữ liệu? Dưới đây là các cách reset Windows 10 chi tiết mà bạn có thể thực hiện mà không mất dữ liệu quan trọng trên máy tính của mình. Cùng Hoàng Hà Mobile lần lượt đi qua từng hướng dẫn cụ thể để có thể tìm ra phương án tối ưu nhất cho laptop của bạn ngay sau đây nhé.
Cách reset Windows 10 bảo toàn dữ liệu
Để khôi phục lại laptop Windows 10 mà không mất dữ liệu, bạn có hai tùy chọn chính là System Restore Point (Điểm khôi phục hệ thống) và Reset this PC (Đặt lại máy tính này). Tuy nhiên, Reset this PC là phương pháp an toàn và hiệu quả hơn để khôi phục hệ thống. Truy cập Settings (Cài đặt) trên máy tính của bạn sau đó chọn Update & security (Cập nhật & bảo mật). Tiếp tục chọn Recovery (Khôi phục) và chọn Reset this PC (Đặt lại máy tính này).
Bước 1: Mở Settings (Cài đặt) bằng cách nhấp vào biểu tượng răng cưa trên Menu Start hoặc sử dụng tổ hợp phím Windows + I để tiết kiệm thời gian.

Bước 2: Trong cửa sổ Settings (Cài đặt), di chuyển và nhấp đúp vào Update & Security (Cập nhật & Bảo mật).
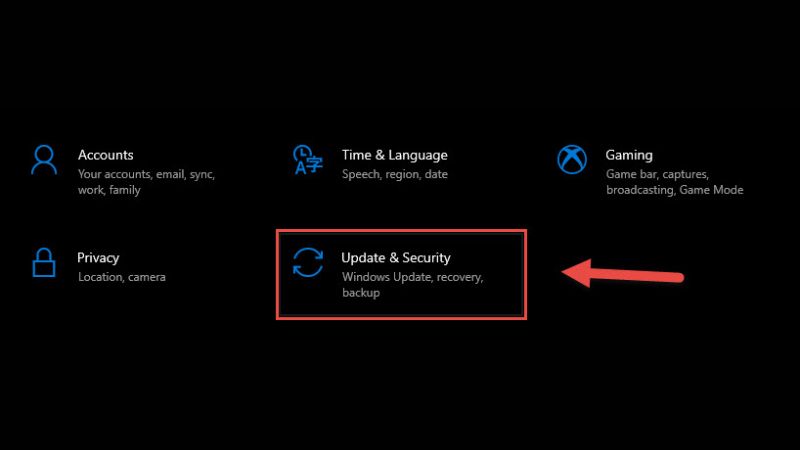
Bước 3: Trên giao diện Update & Security (Cập nhật & Bảo mật), điều hướng đến góc trái dưới màn hình và nhấp vào biểu tượng mũi tên đồng hồ bên cạnh Recovery (Khôi phục).
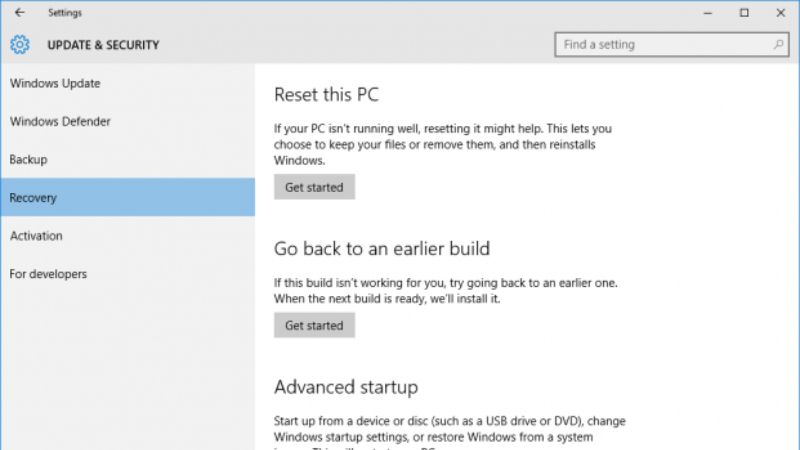
Bước 4: Tiếp theo, nhấp vào Get Started (Bắt đầu) nằm trong phần Reset this PC (Khôi phục PC). Nếu cần, bạn có thể cuộn lên và xem lại hình ảnh phía trên để biết chính xác hơn.
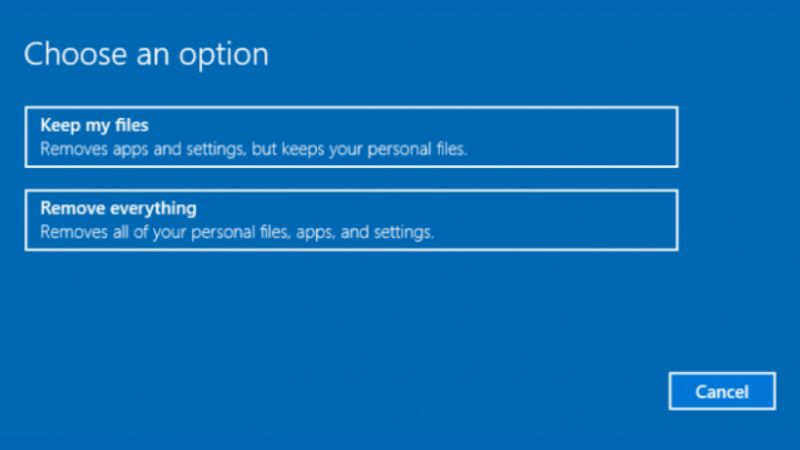
Bước 5: Trong bước này, bạn cần chọn ô Keep my files (Giữ các tệp của tôi) để đảm bảo dữ liệu cá nhân không bị xóa khi reset Windows 10.
Bước 6: Một hộp thoại sẽ xuất hiện, liệt kê các tệp tin và phần mềm sẽ bị xóa trong quá trình reset. Nếu bạn đồng ý, hãy nhấn Next (Tiếp tục), ngược lại, nhấp vào Cancel (Hủy).
Bước 7: Một cảnh báo Warning! (Cảnh báo) sẽ hiển thị để xác nhận việc reset Windows 10. Nhấp vào Next (Tiếp tục) để tiếp tục.
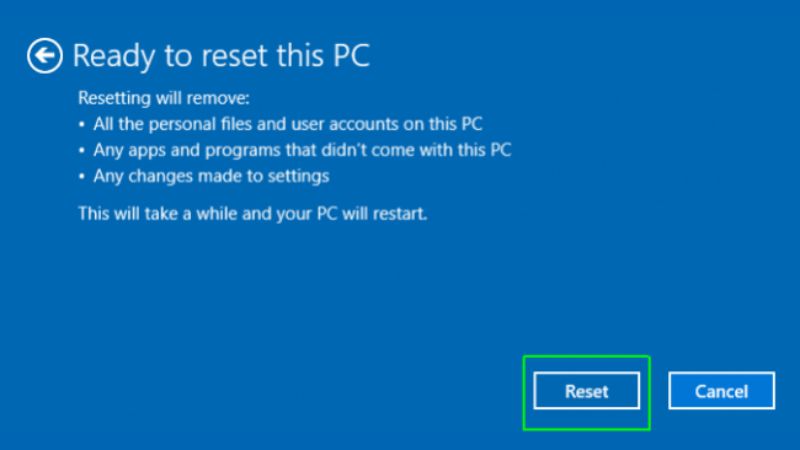
Bước 8: Dòng Ready to reset this PC (Sẵn sàng khôi phục PC) sẽ xuất hiện trên màn hình. Bạn chọn Reset (Khởi động lại) để bắt đầu quá trình reset Windows 10. Quá trình reset Win 10 mà không mất dữ liệu cá nhân của bạn sẽ mất khoảng 5 đến 10 phút để hoàn thành.
Cách reset win 10 từ Boot
Bước 1: Truy cập vào tùy chọn Advanced Startup (Khởi động Nâng cao). Bạn có thể thực hiện điều này bằng cách nhấn phím tương ứng (thường là F8 hoặc Esc) khi máy tính khởi động. Trong tùy chọn Advanced Startup, chọn Troubleshoot (Khắc phục sự cố).
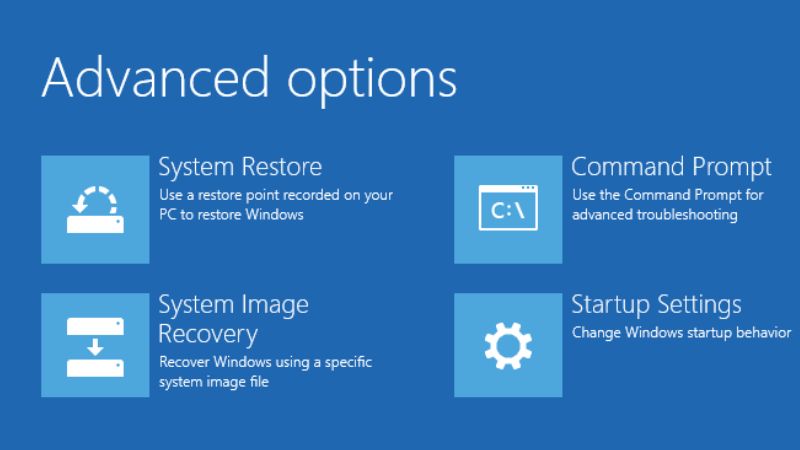
Bước 2: Trong màn hình Troubleshoot, chọn Reset this PC (Đặt lại máy tính này).
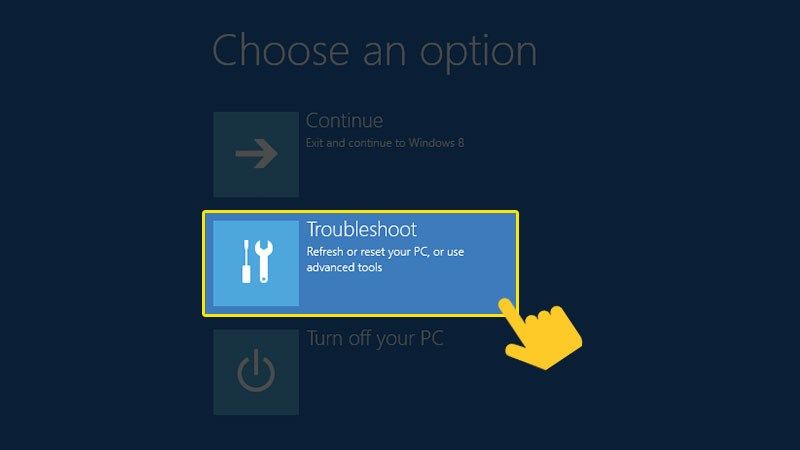
Bước 3: Khi hộp thoại Choose an option (Chọn một tùy chọn) hiển thị, bạn sẽ có 2 tùy chọn sau:
- Keep my files (Giữ lại các tệp của tôi): Tùy chọn này sẽ xóa toàn bộ ứng dụng và cài đặt bạn đã thiết lập trên máy tính nhưng vẫn giữ lại dữ liệu cá nhân.
- Remove everything (Xóa bỏ mọi thứ): Tùy chọn này sẽ xóa toàn bộ ổ cài đặt Windows về trạng thái ban đầu hoặc xóa toàn bộ máy tính, bao gồm cả dữ liệu trên các phân vùng ổ cứng khác.
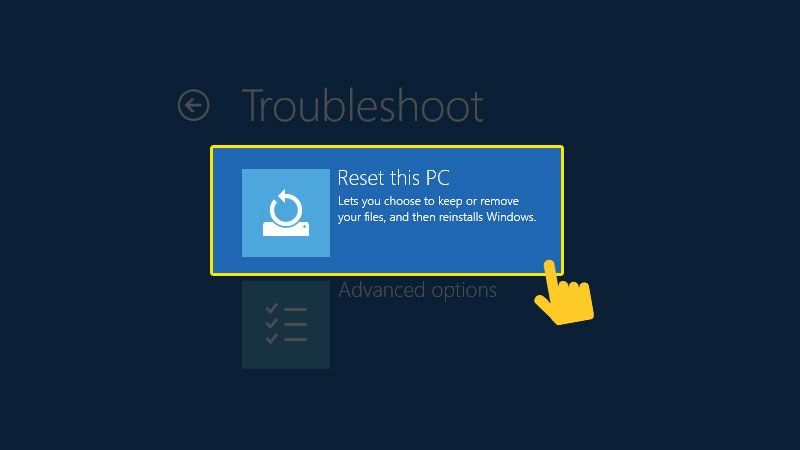
Bước 4: Chọn xóa bỏ mọi thứ Remove everything.
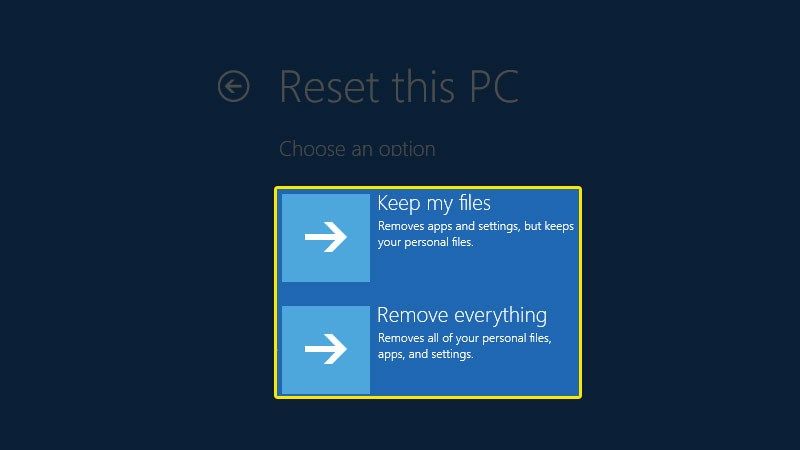
Bước 5: Trong một số trường hợp, màn hình có thể hiển thị thông báo Insert Media (Chèn phương tiện) yêu cầu bạn chèn Windows 10 Installation media (phương tiện cài đặt Windows 10) hoặc ổ Recovery để tiếp tục quá trình reset.
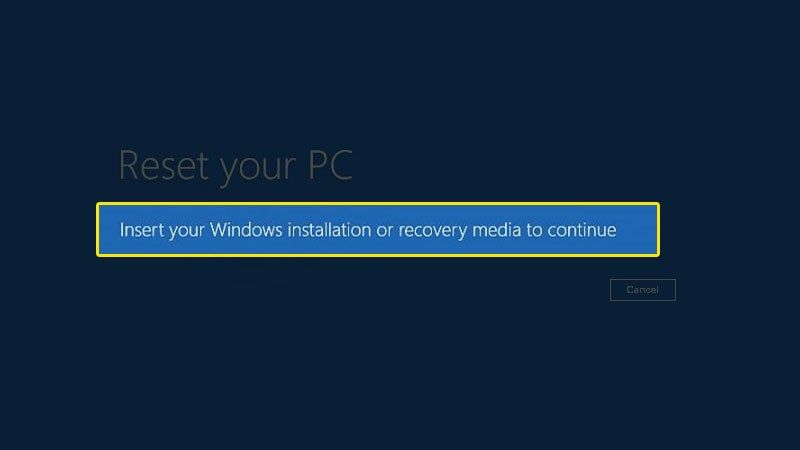
Bước 6: Tiếp theo, bạn sẽ thấy danh sách các phiên bản Windows 10 đã được cài đặt trước đó. Chọn phiên bản Windows 10 mà bạn muốn reset.
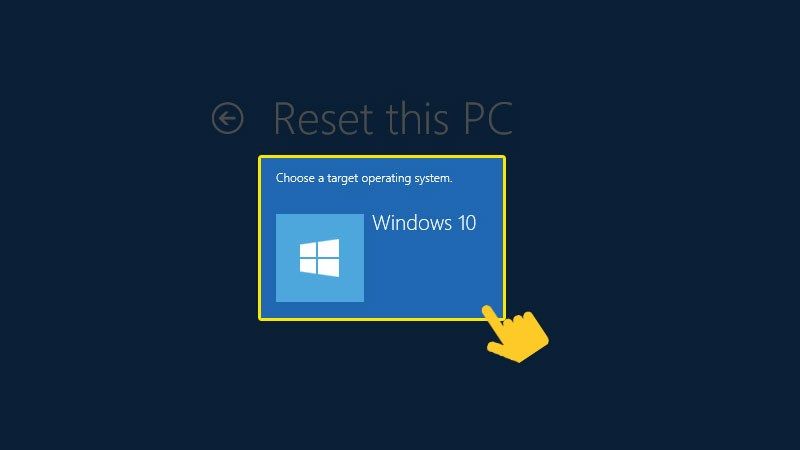
Bước 7: Nếu laptop chạy Windows 10 có nhiều hơn 1 ổ, bạn sẽ có 2 lựa chọn:
- Only the drive where Windows is installed (Chỉ ổ chứa Windows đã được cài đặt): Chọn tùy chọn này nếu bạn chỉ muốn xóa dữ liệu trên ổ chứa Windows.
- All drives (Tất cả các ổ): Chọn tùy chọn này nếu bạn muốn xóa dữ liệu trên tất cả các ổ đĩa.
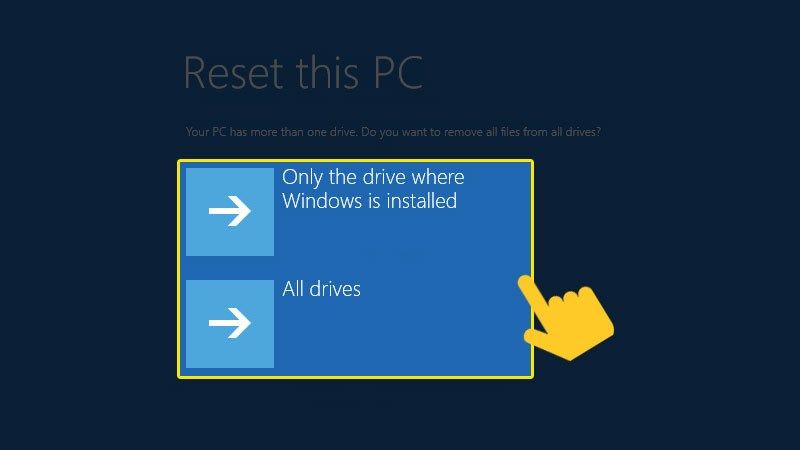
Bước 8: Tiếp theo, bạn cần chọn cách reset laptop chạy Windows 10. Có 2 tùy chọn sau:
- Just remove my files (Chỉ xóa các tệp của tôi):
- Tùy chọn này sẽ xóa các tệp tin nhanh chóng và không mất nhiều thời gian.
- Dữ liệu có thể khôi phục được sau quá trình reset.
- Nếu bạn muốn bán/tặng máy tính cho người khác, nên chọn Fully clean the drive (Xóa sạch ổ đĩa).
- Fully clean the drive (Xóa sạch ổ đĩa):
- Tùy chọn này sẽ xóa hoàn toàn ổ đĩa bằng cách ghi đè các tệp tin.
- Dữ liệu khó khôi phục sau quá trình reset.
Bước 9: Chọn Reset (Đặt lại) và máy tính sẽ khởi động lại vài lần trong suốt quá trình reset để hoàn thành quá trình. Nên nhớ trước khi reset laptop, hãy sao lưu dữ liệu quan trọng của bạn. Quá trình reset sẽ xóa toàn bộ dữ liệu trên ổ đĩa và cài đặt lại Windows 10 về trạng thái ban đầu.

Bước 10: Chờ đợi quá trình diễn ra sau đó fill lại thông tin được yêu cầu gồm quốc gia, ngôn ngữ, múi giờ, keyboard layout và chọn Next để tiếp tục. Sau đó để đồng ý chọn Accept.
Bước 11: Tiếp tục chọn Wifi và nhập mật khẩu (nếu có) sau đó bấm Next để tiếp tục.
Bước 13: Tiếp theo chọn Use express setting hoặc Customize settings.
- Nếu chọn Use express setting:
- Tùy chọn On/Off cho Browser, Protection, and Update (nếu muốn) sau đó chọn Next để tiếp tục.
- Win 10 kiểm tra kết nối Internet, nếu có thể thì chuyển sang bước 14 còn nếu không thì kết thúc.
- Nếu chọn Customize settings:
- Tùy chọn On/Off cho Personalization và Location (nếu muốn) sau đó chọn Next để tiếp tục.
- Tùy chọn On/Off cho Connectivity and error reporting (nếu muốn) sau đó chọn Next để tiếp tục.

Bước 14: Chọn tên người dùng sau đó chọn Next. Nếu bạn dùng Windows 10 Home thì không có cài đặt này. Còn với Windows 10 Pro, trong My organization tiến hành chọn Domain (miền), trong “I own it” chọn Local home PC.
Thiết lập lại tài khoản Microsoft sau khi reset Win 10
Bước 1: Khởi động laptop và nhập địa chỉ email và mật khẩu của tài khoản Microsoft, sau đó nhấn Sign in (Đăng nhập).


- Nếu bạn đã thiết lập xác minh 2 bước cho tài khoản Microsoft, hệ thống sẽ yêu cầu bạn chọn phương thức nhận mã xác minh. Sau đó, nhập mã code nhận được và nhấn Next (Tiếp theo).
- Nếu bạn sử dụng mã PIN cùng với tài khoản Microsoft trên Windows 10, bạn có thể chọn PIN me (Sử dụng PIN) hoặc Skip this step (Bỏ qua bước này).

Bạn cũng có thể thêm, thay đổi hoặc xóa mã PIN.
- Nếu bạn sử dụng OneDrive cùng tài khoản Microsoft, chọn Next (Tiếp theo). Nếu không muốn sử dụng OneDrive, bạn có thể chọn Save new files only to this PC by default (Lưu tệp mới chỉ trên máy tính này).
- Nếu bạn sử dụng Cortana cùng tài khoản Microsoft trên Windows 10, chọn Next (Tiếp theo). Nếu không muốn sử dụng Cortana, chọn Not now (Không bây giờ) và chuyển đến bước tiếp theo.

Bước 2: Nếu bạn đã thiết lập Windows bằng tài khoản Local:
- Chọn Skip this step (Bỏ qua bước này).
- Nhập tên người dùng (user), gợi ý mật khẩu (password hint) cho tài khoản Local, sau đó nhấn Next (Tiếp theo) và chuyển đến bước tiếp theo.

Bước 3: Sau khi cài đặt hoàn tất và thực hiện đầy đủ cũng như chính xác các bước 1,2 như đã nêu ở trên, màn hình Windows 10 hiển thị.
Bước 4: Chọn Yes/No để tiếp tục mở Network Discovery (Khám phá mạng), sau đó thiết lập múi giờ, ngày và giờ chính xác.


Bước 5: Cài đặt bất kỳ driver nào cần thiết cho laptop của bạn. Và lưu ý rằng quá trình reset Windows 10 bằng tài khoản Microsoft đòi hỏi kết nối internet và tài khoản Microsoft hoạt động.
Sau khi reset Win 10, điều sẽ xảy ra trên máy tính của bạn?
Sau khi reset Win 10 trên máy tính, sẽ có những thay đổi sau:
- Các tập tin: Tùy thuộc vào lựa chọn reset, tập tin có thể bị xóa hoàn toàn hoặc được giữ lại.
- Các ứng dụng cá nhân: Tất cả các ứng dụng cá nhân sẽ bị gỡ bỏ và cần được cài đặt lại sau khi reset.
- Các tài khoản và người dùng: Các tài khoản và người dùng trên máy tính sẽ bị xóa và bạn cần tạo lại chúng sau quá trình reset.
- Các thiết lập trên Windows 10: Tất cả các thiết lập tùy chỉnh trên máy tính sẽ trở về trạng thái cài đặt mặc định ban đầu.
- Các ổ trên Windows disk: Trong quá trình reset, bạn có thể lựa chọn xóa chỉ các tệp trên ổ Windows hoặc tất cả các ổ trên đĩa.
- Các ứng dụng, chương trình và driver đã cài đặt: Tất cả các ứng dụng, chương trình và driver đã cài đặt trước đó sẽ bị gỡ bỏ hoàn toàn và bạn cần cài đặt lại chúng sau khi reset.

Một số lưu ý khi reset Win 10 trên máy tính
Khi thực hiện việc reset Win 10, dưới đây là một số lưu ý quan trọng:
- Sao lưu dữ liệu quan trọng: Trước khi reset, hãy đảm bảo sao lưu tất cả các dữ liệu quan trọng như tài liệu, hình ảnh, video và các tệp cá nhân khác. Quá trình reset có thể xóa hoặc ghi đè lên các dữ liệu này, do đó việc sao lưu là cần thiết để đảm bảo an toàn thông tin.
- Kết nối mạng internet: Đảm bảo bạn có kết nối internet ổn định trong quá trình reset. Điều này cho phép hệ điều hành tải về các bản cập nhật và driver cần thiết sau khi reset để đảm bảo hiệu suất và tính ổn định của hệ thống.
- Kiểm tra các yêu cầu hệ thống: Trước khi reset, kiểm tra xem máy tính của bạn đáp ứng các yêu cầu hệ thống cần thiết để chạy Windows 10 một cách mượt mà. Điều này bao gồm bộ vi xử lý, RAM, dung lượng đĩa cứng và các yêu cầu phần cứng khác. Đảm bảo máy tính của bạn đáp ứng các yêu cầu này để tránh gặp phải các vấn đề sau khi reset.
- Đọc kỹ và làm theo hướng dẫn: Trong quá trình reset, đọc kỹ và tuân theo các hướng dẫn trên màn hình. Điều này giúp bạn thực hiện đúng các bước cần thiết và tránh gây ra các vấn đề không mong muốn.

Tạm kết
Trên đây là toàn bộ các cách reset win 10 mà Hoàng Hà Mobile đã tổng hợp được cùng với những hướng dẫn và hình ảnh minh họa chi tiết. Hy vọng bài viết này sẽ giúp bạn khắc phục được những sự cố bất ngờ xuất hiện trên máy tính của mình.
XEM THÊM: