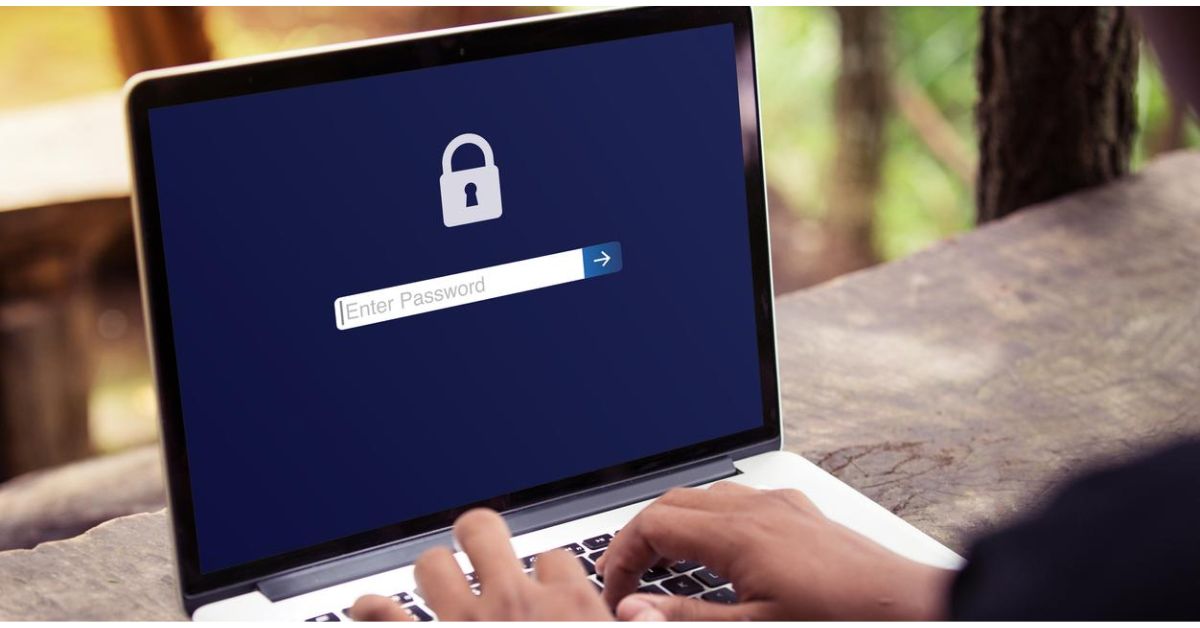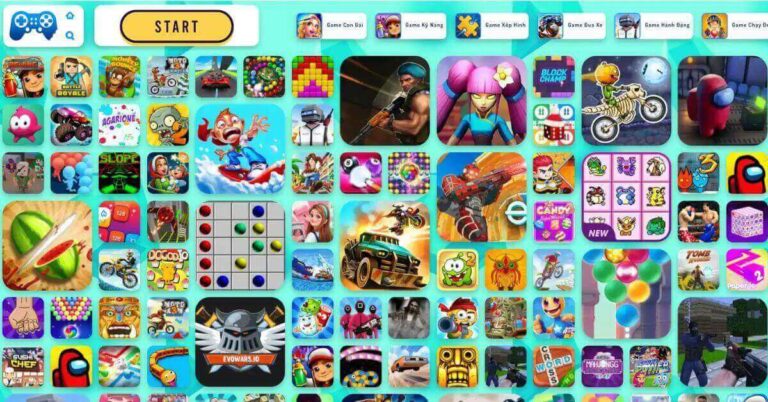Mọi người thường đặt mật khẩu máy tính để bảo vệ thông tin riêng tư được lưu trữ bên trong và hạn chế tối đa rủi ro khi máy tính rơi vào tay của kẻ xấu. Tuy nhiên, trong nhiều trường hợp, người dùng lại vô tình quên mật khẩu máy tính và điều này gây ảnh hưởng lớn đến quá trình làm việc, học tập của họ. Thấu hiểu điều đó, trong bài viết dưới đây, Hoàng Hà Mobile sẽ hướng dẫn bạn cách mở máy tính khi quên mật khẩu Windows 10 và một số mẹo đặt mật khẩu vừa mạnh, vừa dễ nhớ.
Giới thiệu về hệ điều hành Windows 10
Windows 10 là hệ điều hành do Microsoft phát triển dành cho các máy tính cá nhân và máy trạm. Đây là một phần của Windows NT, được Microsoft giới thiệu vào ngày 30/09/2014. Tuy nhiên, đến 29/7/2015, công ty mới chính thức phát hành rộng rãi hệ điều hành này.
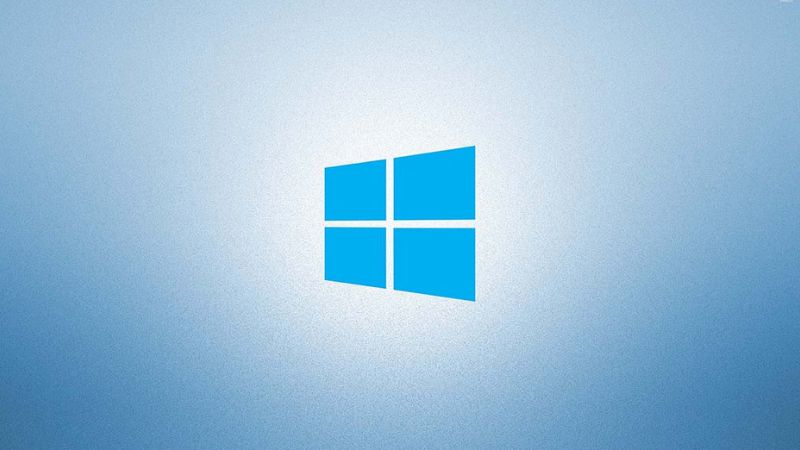
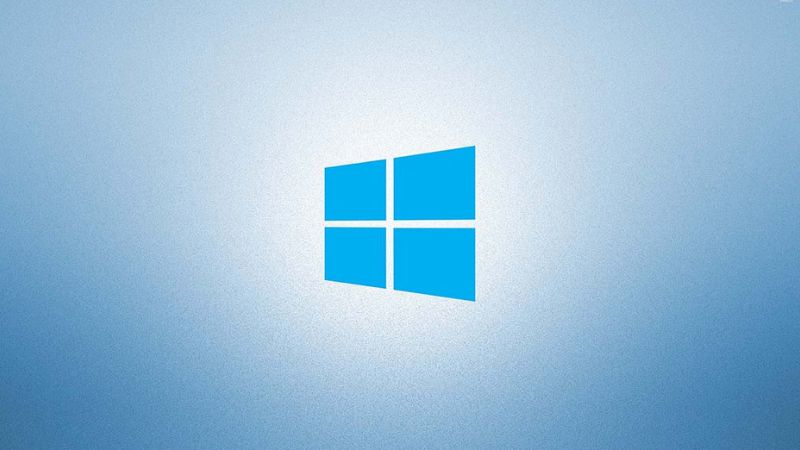
Hệ điều hành Windows 10 được đánh giá cao bởi khả năng hoạt động ổn định, mượt mà cùng độ bảo mật lý tưởng. Ngoài ra, Microsoft còn cung cấp nhiều phiên bản để đáp ứng nhu cầu sử dụng riêng biệt của người dùng, cụ thể là:
- Windows 10 Home: Đây là phiên bản dành cho người dùng thông thường với các tính năng cơ bản cho PC, laptop, tablet.
- Windows 10 Pro: Đây là phiên bản nâng cao của phiên bản Home, các tính năng bổ sung sẽ phục vụ cho nhu cầu sử dụng của các doanh nghiệp nhỏ.
- Windows 10 Enterprise: Đây là phiên bản dành cho doanh nghiệp, nó bao gồm các tính năng có trong phiên bản Pro và một số tính năng bổ sung khác để hỗ trợ cho hoạt động của doanh nghiệp.
- Windows 10 Education: Phiên bản này bao gồm tất cả các tính năng trong Enterprise, nhưng lại được thiết kế để phục vụ chủ yếu cho môi trường giáo dục.
Khi sử dụng máy tính Windows 10, chúng ta thường đặt mật khẩu để bảo vệ thông tin cá nhân và phòng tránh rủi ro bị đánh cắp thông tin. Tuy nhiên, nếu chúng ta vô tình quên mật khẩu máy tính thì sao? Cần phải làm gì nếu rơi vào trường hợp đó? Hãy đến với phần tiếp theo của bài viết để biết cách xử lý tình huống này.
Cách mở máy tính khi quên mật khẩu Windows 10
Trước khi đến với hướng dẫn chi tiết, bạn cần lưu ý rằng các bước dưới đây được thực hiện trên bản cập nhật Windows 10 từ tháng 04/2018 trở về sau. Để biết thiết bị của bạn đang thuộc phiên bản nào, bạn có thể truy cập vào mục Settings (cài đặt), sau đó chọn System và bấm vào About.
Xử lý tình huống quên mật khẩu máy tính với Microsoft Account
Bạn có thể đặt lại mật khẩu máy tính với tài khoản Microsoft Account qua các bước sau:
- Bước 1: Tại màn hình đăng nhập Windows, bạn click vào dòng chữ I forgot my password.
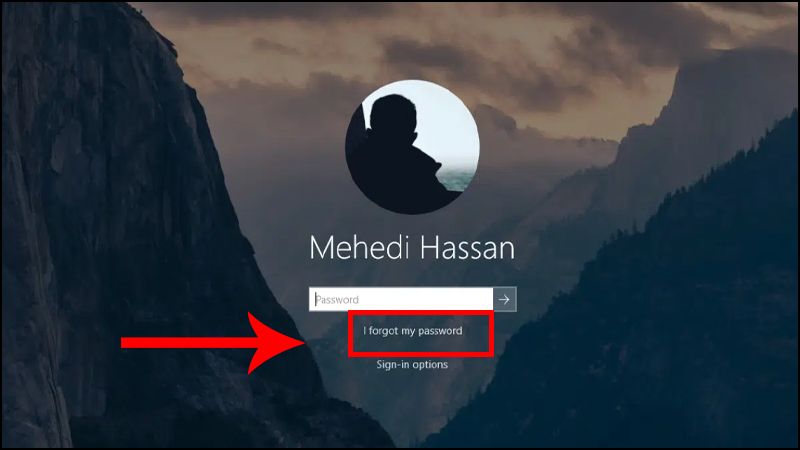
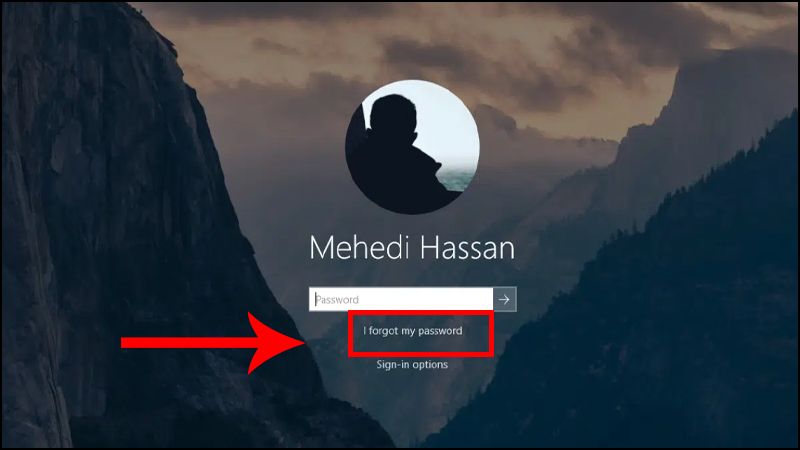
- Bước 2: Lúc này, bạn sẽ nhìn thấy một hộp thoại khôi phục tài khoản, hãy nhập và xác nhận địa chỉ email mà bạn dùng để đăng nhập vào máy tính, sau đó bấm Next.
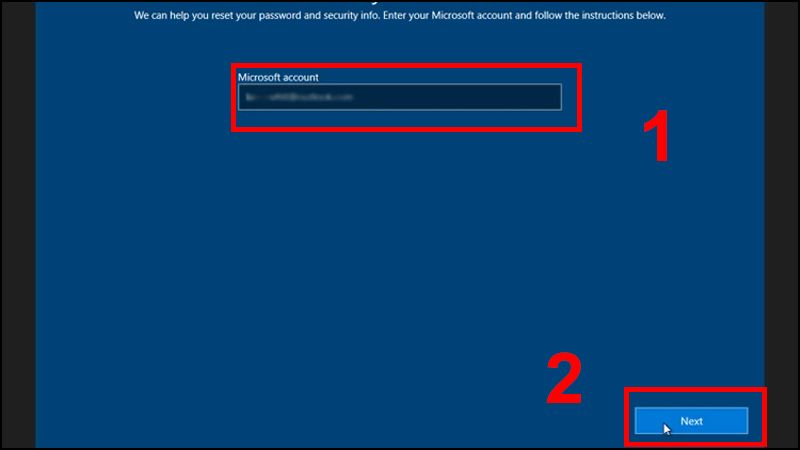
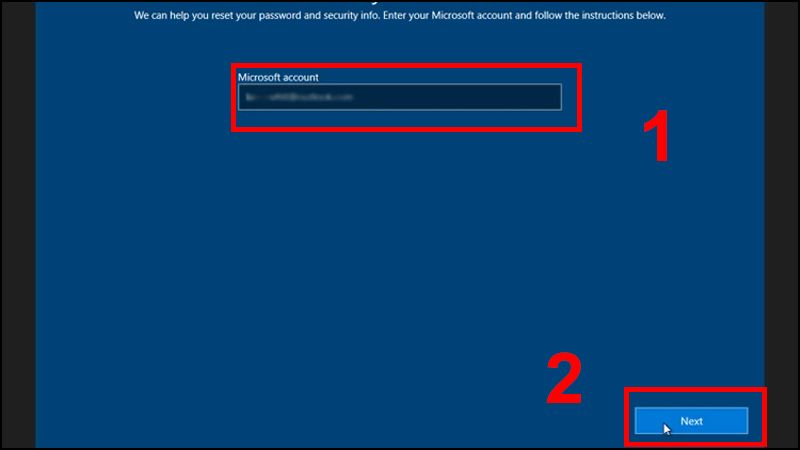
- Bước 3: Bấm vào mục Get Code để nhận mã xác nhận. Sau đó, bạn kiểm tra email hoặc tin nhắn để lấy mã rồi nhập vào khung dưới. Cuối cùng, bấm Next để đến với bước tiếp theo.
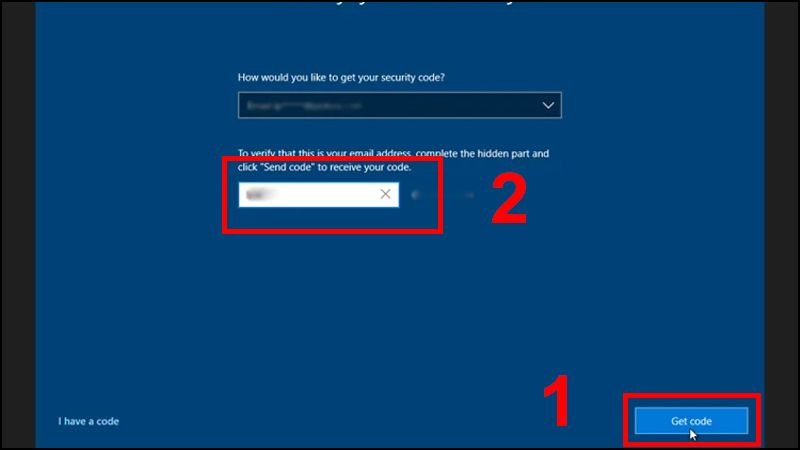
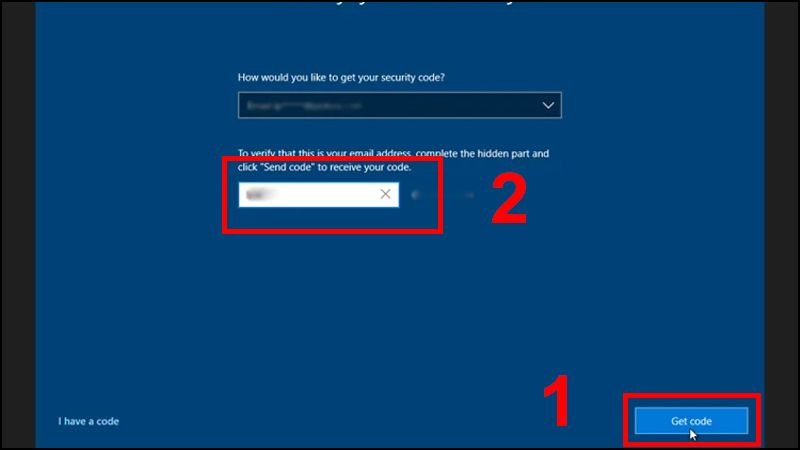
- Bước 4: Nhập mật khẩu mới và click vào Next sau khi hoàn tất.
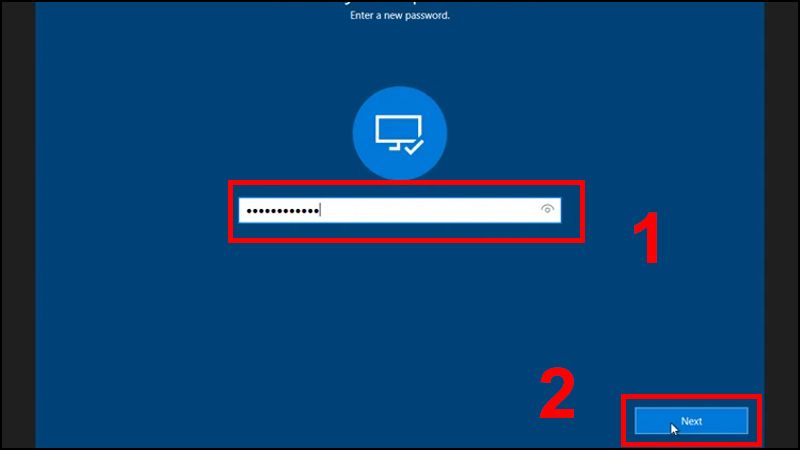
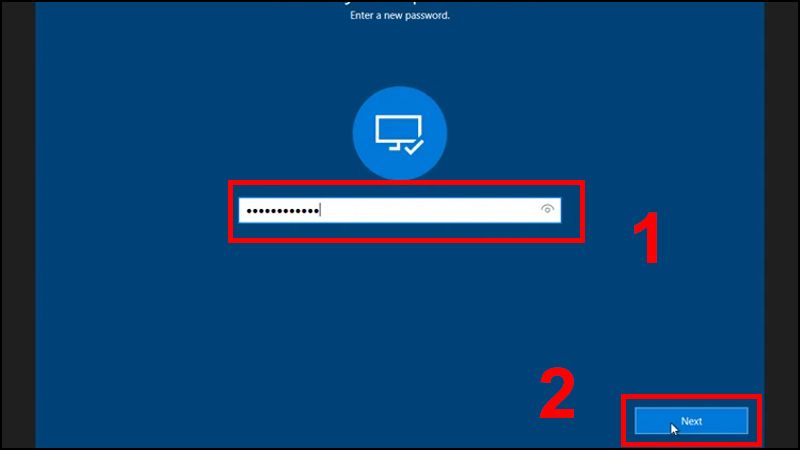
- Bước 5: Click vào nút Sign in rồi nhập mật khẩu mới để đăng nhập là xong.
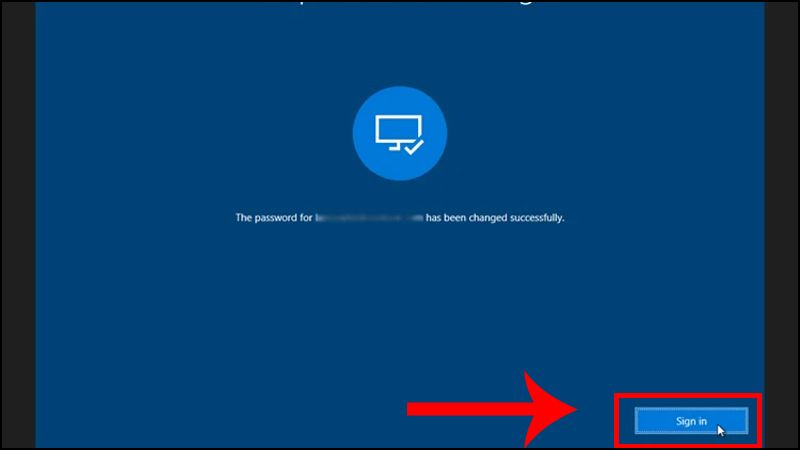
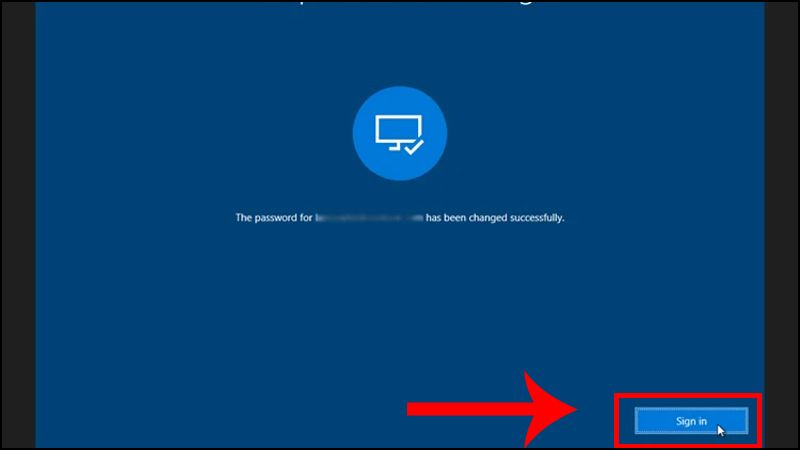
Xử lý tình huống quên mật khẩu máy tính với Local Account
Trước đó, bạn cần thiết lập câu hỏi bảo mật để phục vụ cho quá trình khôi phục tài khoản về sau:
Thiết lập câu hỏi bảo mật
- Bước 1: Mở Settings (Cài đặt), sau đó chọn Accounts (Tài khoản).
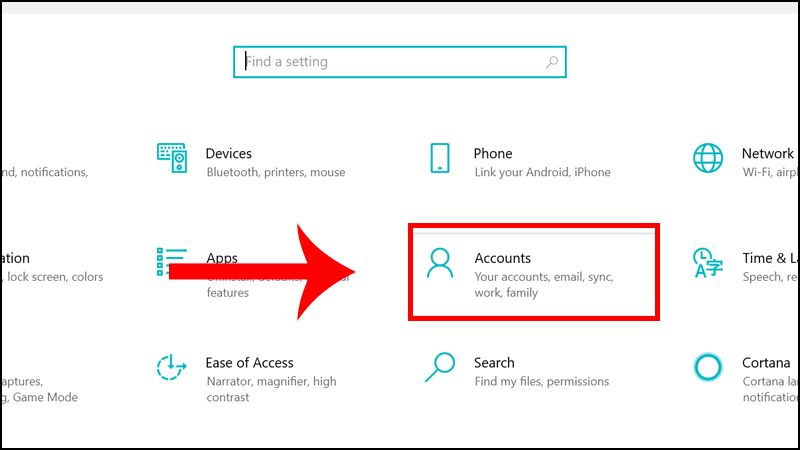
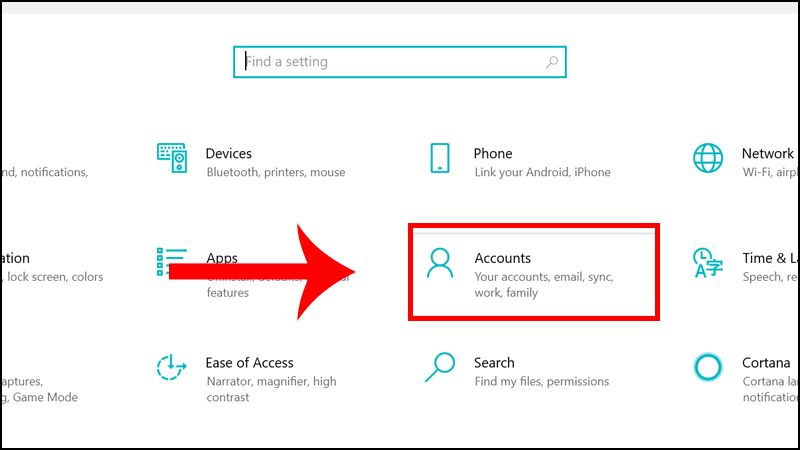
- Bước 2: Chọn Sign-in options rồi bấm vào Update your security questions trong phần Password.
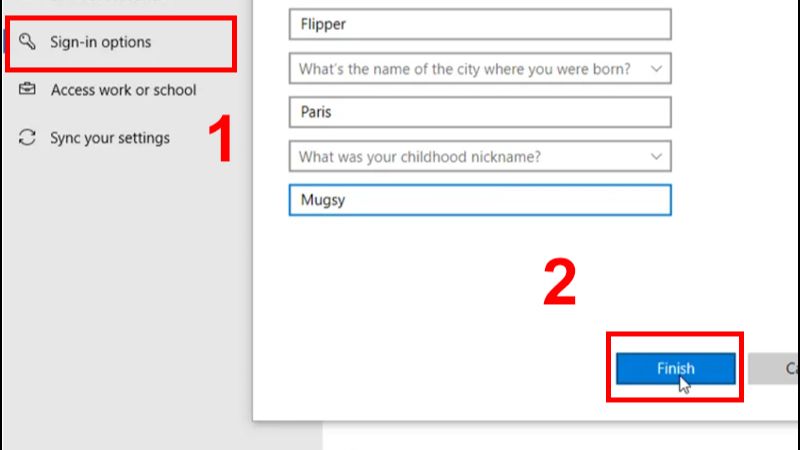
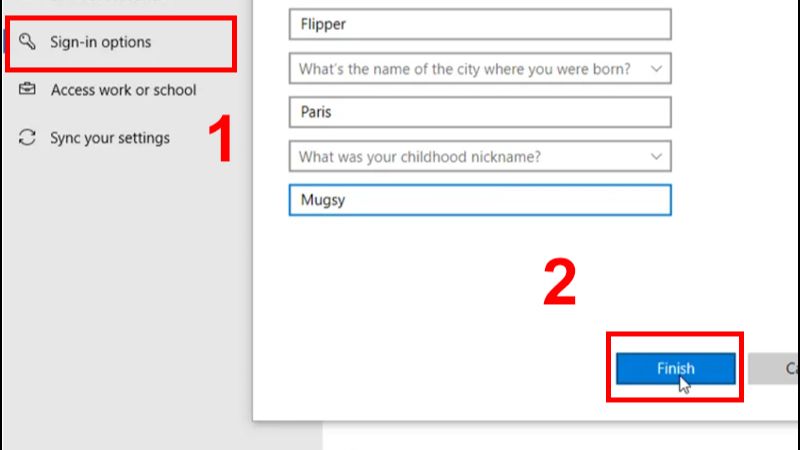
- Bước 3: Lúc này, bạn sẽ nhìn thấy một hộp thoại mới và bạn cần nhập mật khẩu vào đó. Tiếp theo, bạn tiến hành chọn câu hỏi bảo mật, nhập câu trả lời của bạn rồi bấm Enter để hoàn tất.
Đặt mật khẩu mới khi quên mật khẩu
Nếu bạn đã thiết lập câu hỏi bảo mật rồi, bạn có thể dễ dàng xử lý tình huống quên mật khẩu máy tính với các bước sau:
- Bước 1: Ở dưới ô gõ mật khẩu, bạn chọn vào mục Reset password.
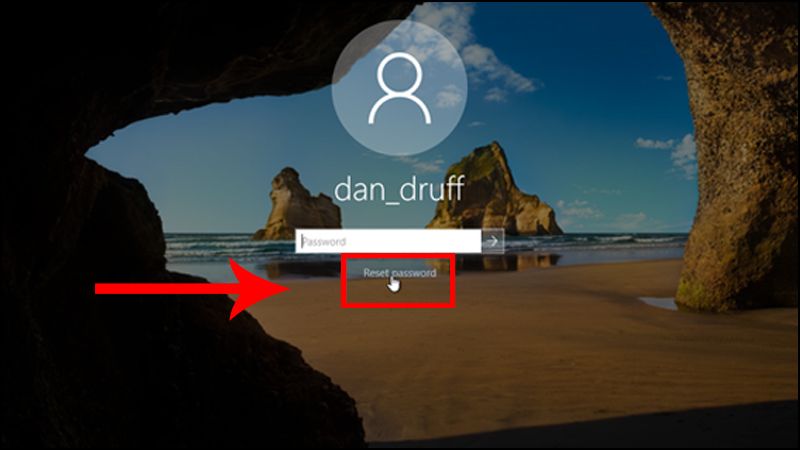
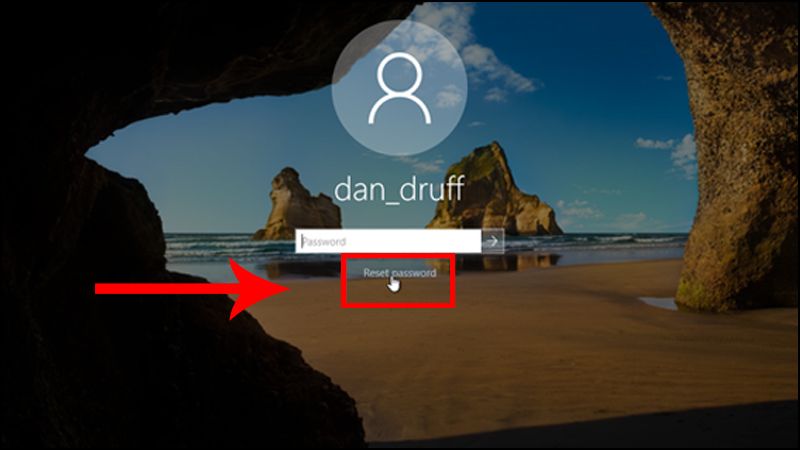
- Bước 2: Bây giờ, bạn sẽ thấy các câu hỏi bảo mật và hãy nhập câu trả lời tương ứng mà bạn đã thiết lập từ trước. Sau khi hoàn tất, bạn bấm vào hình mũi tên bên phải như trong hình.
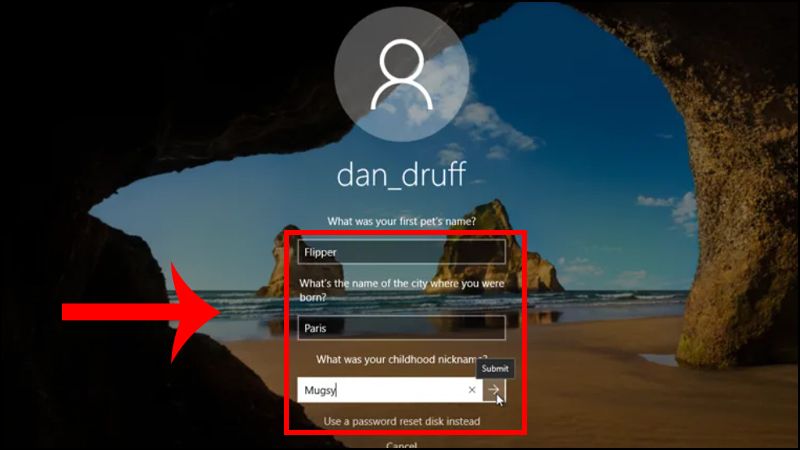
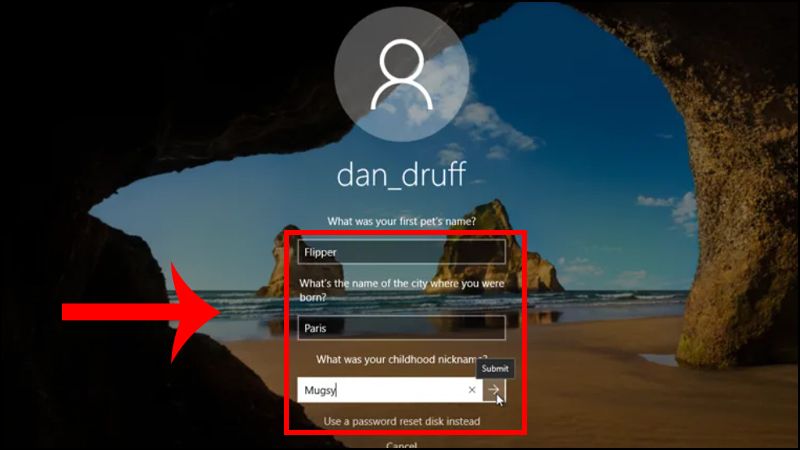
- Bước 3: Hãy nhập mật khẩu mới rồi xác nhận, cuối cùng bấm Enter để hoàn tất quá trình đặt lại mật khẩu.
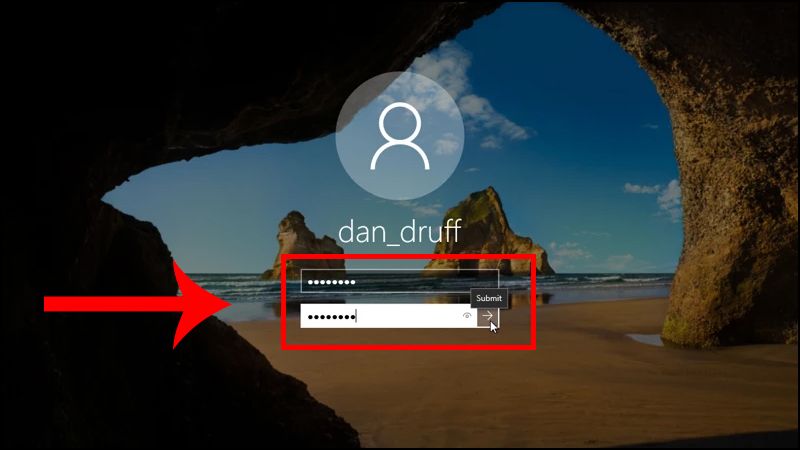
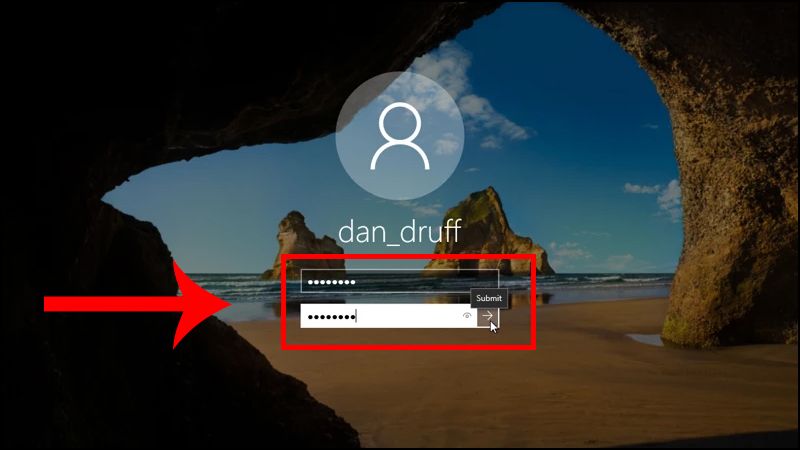
Xử lý tình huống quên mật khẩu máy tính với tài khoản mail Outlook
Nếu bạn vô tình quên mật khẩu máy tính, bạn có thể truy cập vào tài khoản Outlook bằng một thiết bị khác để thiết lập đăng nhập:
- Bước 1: Bạn tiến hành truy cập vào đường link sau để reset lại tài khoản Outlook của mình.
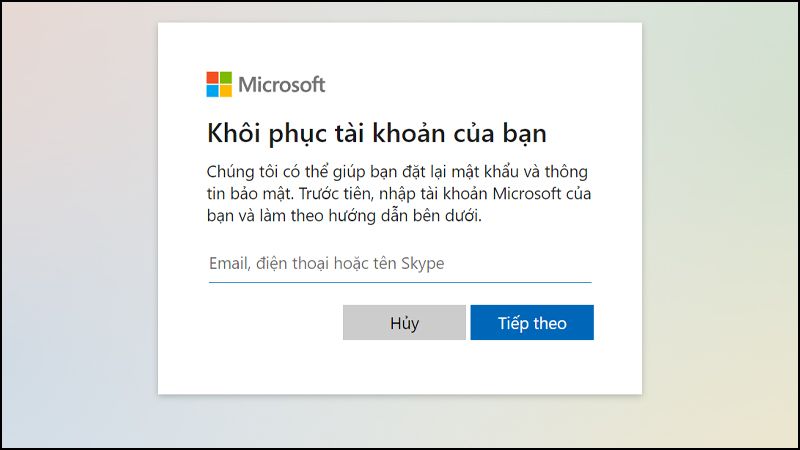
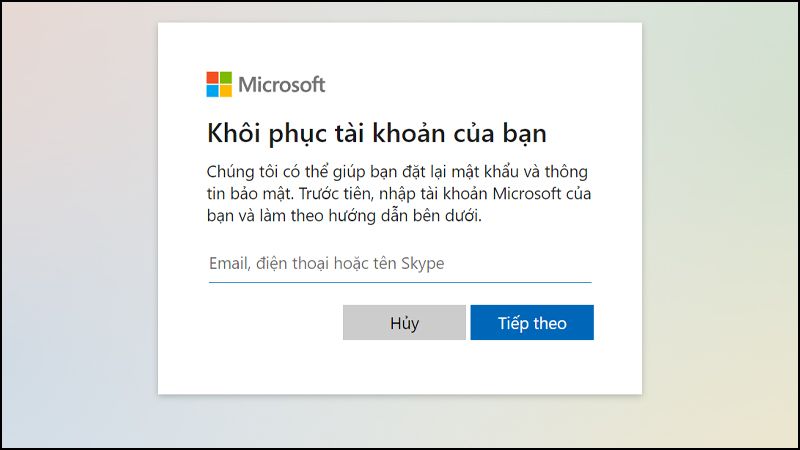
- Bước 2: Nhập địa chỉ Email, sau đó chọn Nhận mã để đăng nhập.
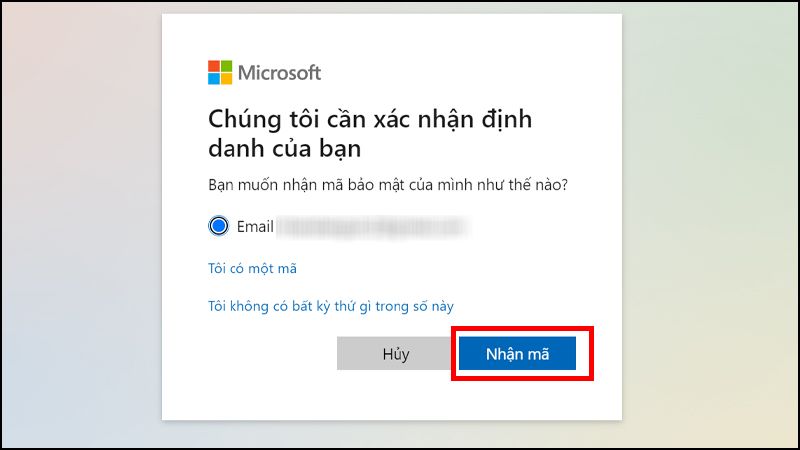
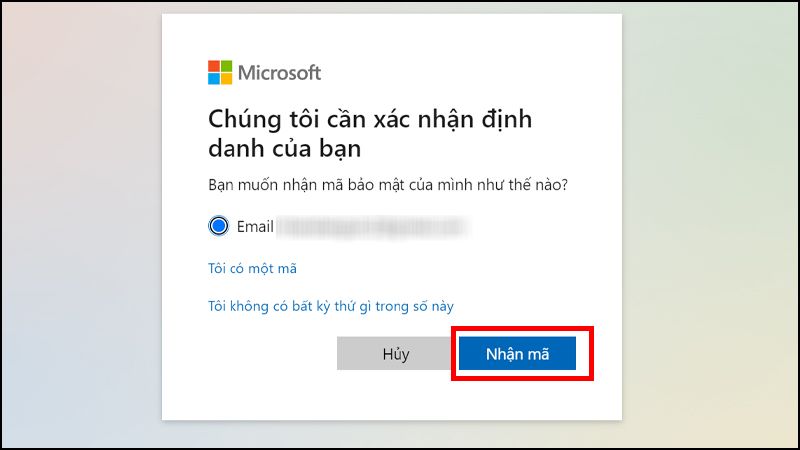
- Bước 3: Nhập mật khẩu mới và xác nhận lại mật khẩu một lần nữa. Sau đó, bạn click vào Tiếp theo và đăng nhập vào máy tính với mật khẩu vừa đặt là hoàn tất.
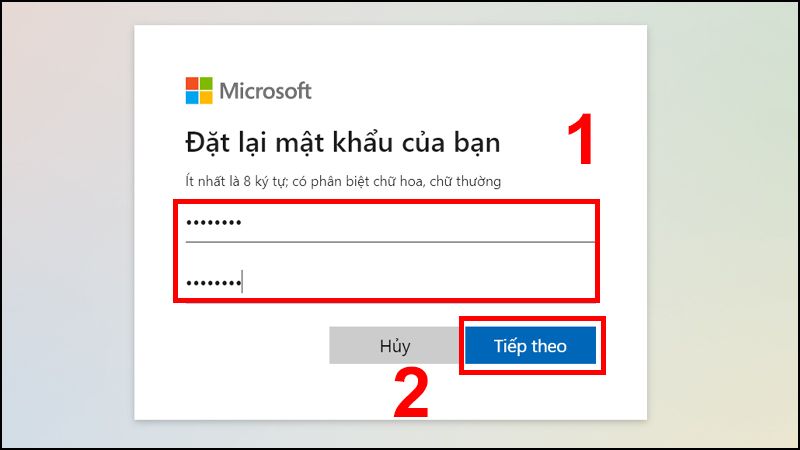
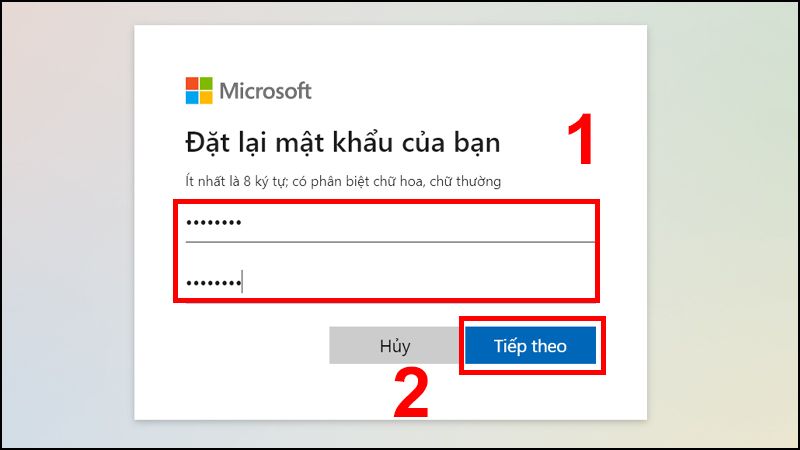
Lưu ý: Bạn cũng có thể đăng nhập vào máy tính khi quên mật khẩu máy tính bằng cách sử dụng USB Boot. Tuy nhiên, cách này khá phức tạp nên tốt nhất là hãy thử hết những cách trên nhé.
Mẹo đặt mật khẩu máy tính mạnh và dễ nhớ
Mặc dù bạn vẫn có thể mở laptop khi vô tình quên mật khẩu máy tính với những cách trên, nhưng điều này sẽ khiến bạn cảm thấy hoang mang và tốn nhiều thời gian loay hoay, tìm hiểu nếu không thực sự am hiểu về máy tính. Vậy nên, tốt nhất là hãy tối ưu từ bước đặt mật khẩu bằng những mẹo đặt mật khẩu máy tính mạnh, dễ nhớ dưới đây.
Quy tắc đặt mật khẩu
Trước đó, bạn cần nắm rõ một số quy tắc cần đảm bảo về tạo nên một mật khẩu mạnh:


- Mật khẩu càng dài, càng phức tạp càng tốt: Mật khẩu nên có ít nhất 8 ký tự hoặc 12 ký tự đối với các mật khẩu quan trọng.
- Sử dụng nhiều loại ký tự trên bàn phím: Hãy kết hợp nhiều loại ký tự, bao gồm chữ hoa, chữ thường, số, ký hiệu… để tăng độ mạnh cho mật khẩu.
- Lưu trữ mật khẩu cẩn thận: Không lưu trữ mật khẩu trên đám mây hay máy tính, vì mật khẩu có thể bị lộ (trừ khi mật khẩu đã được mã hóa).
- Không dùng mật khẩu phổ biến, dễ đoán: Bạn không nên sử dụng tên hoặc các từ phổ biến cho mật khẩu của mình.
- Không sử dụng 1 mật khẩu cho nhiều tài khoản: Điều này ẩn chứa rất nhiều rủi ro, vì tin tặc chỉ cần xâm nhập được 1 tài khoản là các tài khoản khác của bạn cũng có thể bị tấn công.
- Xác thực 2 yếu tố: Càng nhiều lớp bảo vệ thì máy tính của bạn lại càng an toàn.
Nhìn chung, những quy tắc trên khá đơn giản và bạn có thể dễ dàng đáp ứng. Tuy nhiên, như vậy vẫn chưa đủ, vì bạn cần một tài khoản đủ mạnh mà vẫn dễ nhớ để hạn chế tình trạng quên mật khẩu máy tính.
Mẹo đặt mật khẩu vừa mạnh, vừa dễ nhớ
Dưới đây là 5 mẹo đặt mật khẩu vừa mạnh, vừa dễ nhớ mà bạn có thể tham khảo:
Tạo mật khẩu máy tính từ 1 câu
Bạn sẽ dễ dàng ghi nhớ một câu ca dao, tục ngữ hay lời bài hát hơn là các ký tự ngẫu nhiên. Vậy nên, bạn có thể tạo nên một mật khẩu vừa mạnh, vừa dễ nhớ bằng cách lấy các chữ cái đầu tiên của một câu, sau đó kết hợp cùng một vài ký tự đặc biệt.


Chẳng hạn như với câu ca dao: Bầu ơi thương lấy bí cùng – Tuy rằng khác giống nhưng chung một giàn, bạn có thể đặt mật khẩu là Botlbc/Trkgncmg.
Tạo mật khẩu máy tính với bàn phím
Để tránh quên mật khẩu máy tính, bạn cũng có thể tạo một password vừa đủ mạnh, vừa dễ nhớ từ bàn phím của mình. Bạn hãy tưởng tượng bàn phím như một tờ giấy bạn có thể vẽ nên các hình ảnh trên đó. Tiếp theo, bạn lấy các chữ cái tại mỗi đỉnh của bản vẽ làm mật khẩu của mình, đó có thể là chữ cái đầu tiên trong tên của bạn, là hình ngôi sao, hình vuông, chữ Z…
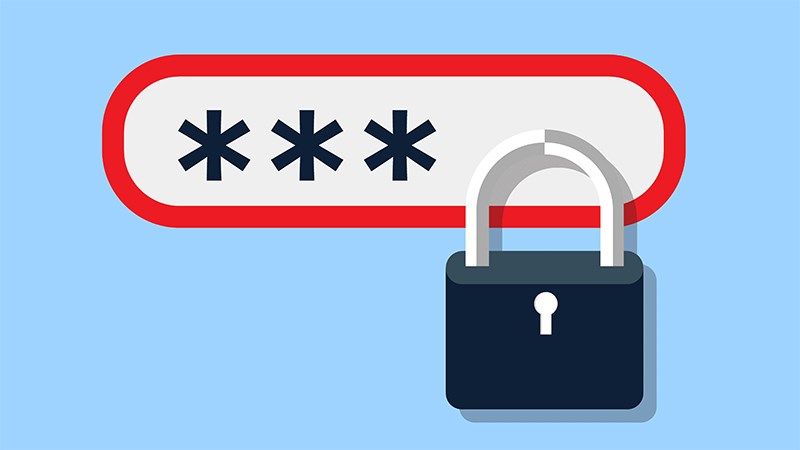
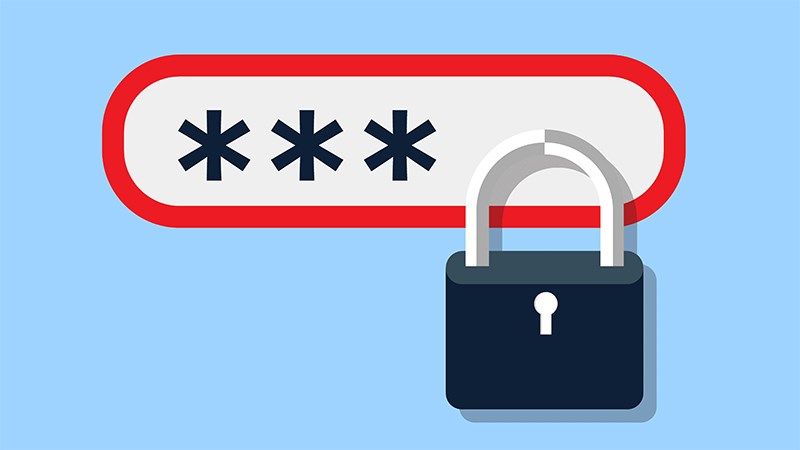
Như ví dụ trên, chúng ta sẽ tạo được mật khẩu dễ nhớ mà lại cực kỳ khó đoán là %^&ygVbNht.
Kết hợp 2 từ dễ nhớ để tránh quên mật khẩu
Bạn cũng có thể chọn 2 từ gắn liền với mình để tạo nên một mật khẩu mạnh, dễ nhớ bằng cách trộn chúng với nhau. Chẳng hạn như từ Ngôi sao và Mặt trăng, chúng ta sẽ có mật khẩu NMgaotitsraaong.
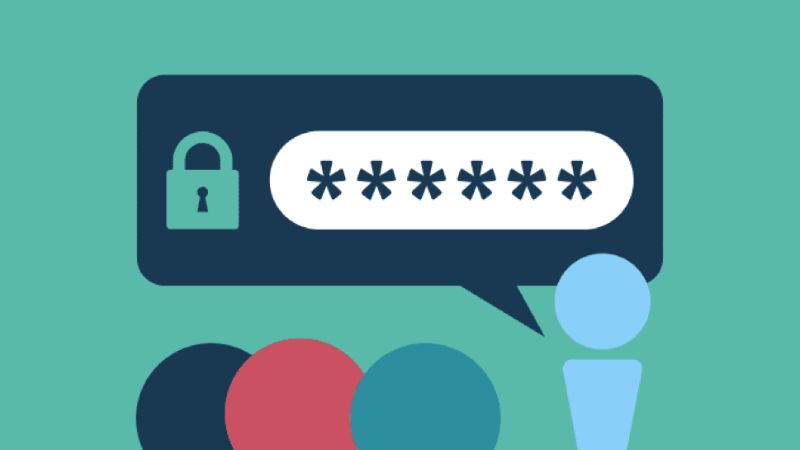
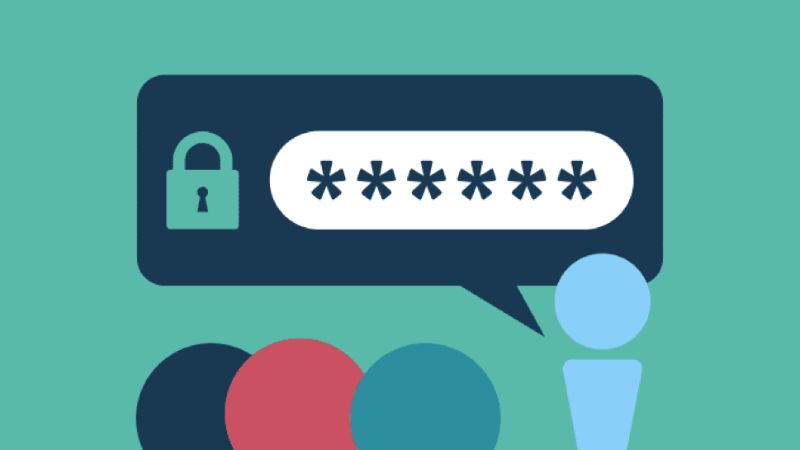
Nếu muốn tăng độ phức tạp, bạn có thể bổ sung thêm một số ký tự hoặc kết hợp cùng những cách khác, đảm bảo là sẽ chẳng ai có thể đoán được mật khẩu của bạn cả.
Chuyển nguyên âm sang chữ số
Đây là phong cách Teencode được nhiều bạn trẻ yêu thích hiện nay. Bằng cách này, bạn có thể dễ dàng tạo nên một mật khẩu cực kỳ dễ nhớ mà lại khó đoán và an toàn.


Tương tự ví dụ trước, chúng ta có NMgaotitsraaong, nhưng bạn có thể đổi một chút thành NMg40t1tsr440ng. Như vậy là bạn đã có một mật khẩu mạnh rồi.
Thêm tài khoản vào mật khẩu máy tính
Bạn có thể biến mật khẩu cũ thành một mật khẩu mới. Như vậy, bạn sẽ tránh bị quên mật khẩu máy tính. Chẳng hạn như bạn muốn tạo mật khẩu cho Microsoft Account, bạn có thể thêm chữ MA vào đầu hoặc cuối mật khẩu mà mình đã quen thuộc.
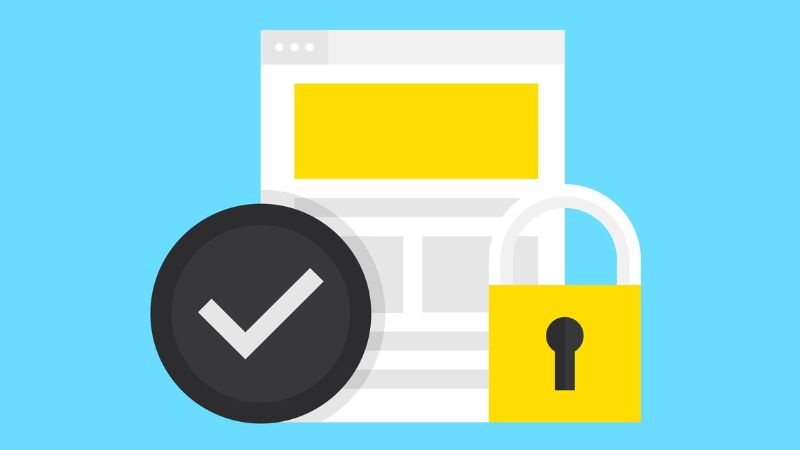
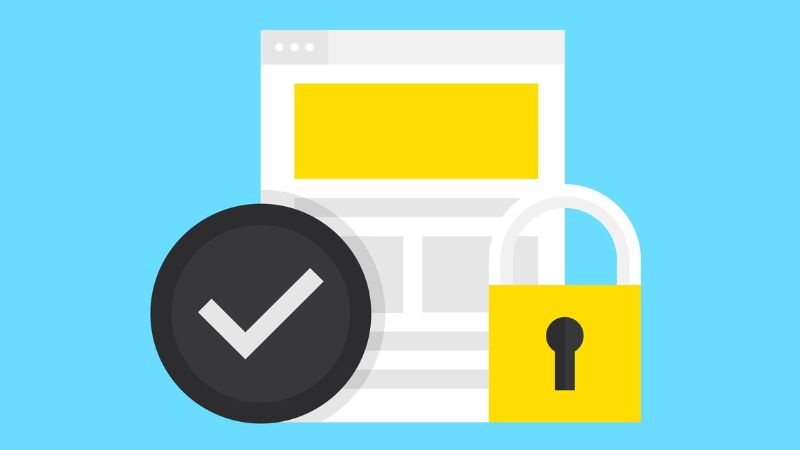
Hoặc, bạn cũng có thể pha trộn các cách trên với nhau để tạo nên những mật khẩu mạnh và dễ nhớ nhất: NMg40t1tsr440ng_MA, MANMg40t1tsr440ng, Botlbc/Trkgncmg_MA…
Như vậy, bài viết trên đã cung cấp một số hướng dẫn để bạn xử lý tình huống khi quên mật khẩu máy tính. Ngoài ra, Hoàng Hà Mobile cũng đem đến 5 mẹo đặt mật khẩu vừa mạnh vừa dễ nhớ nhằm giúp bạn đảm bảo an toàn mà vẫn tránh được trường hợp “dở khóc dở cười trên”. Hy vọng bài viết sẽ hữu ích và đừng quên chia sẻ để mọi người cùng tham khảo, bạn nhé!
Xem thêm: