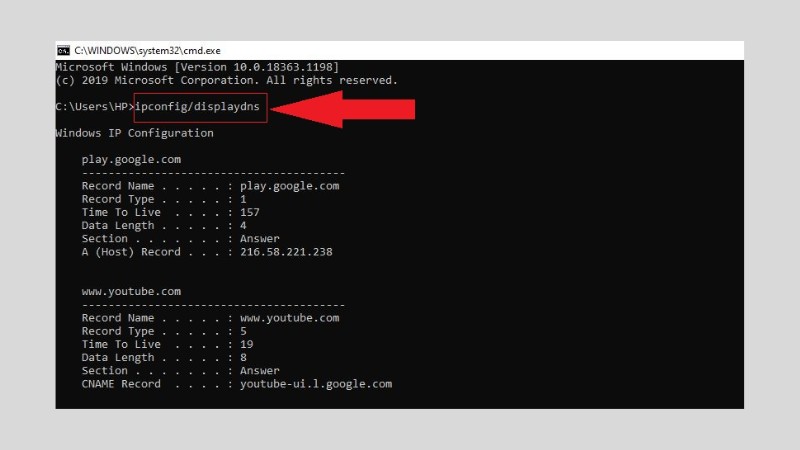Trong một số trường hợp sẽ cần phải làm mới, reset địa chỉ IP cho máy tính Windows. Một trong những cách hữu ích được nhiều người sử dụng đó là dùng lệnh ipconfig. Bạn có biết về lệnh này hay không? Nếu chưa thì bài viết hôm nay, Hoàng Hà Mobile sẽ hướng dẫn đầy đủ cách sử dụng lệnh để làm mới, reset địa chỉ IP cho laptop của bạn.
Ipconfig là lệnh gì? Những thông tin từ tiện ích này mang lại là gì?
Trước khi tìm hiểu cách để sử dụng lệnh này, hãy tìm hiểu xem ipconfig là lệnh gì và những thông tin từ tiện ích này giúp ích gì cho người dùng?
Ipconfig là lệnh gì?
Đây là một tiện ích giúp người dùng tìm kiếm thông tin địa chỉ IP của hệ thống hiện tại. Thông thường người dùng rất hay nhầm lẫn giữa tiện ích này và câu lệnh của Command Prompt. Tuy vậy, đây lại là một tiện ích riêng biệt và được sẽ được kích hoạt qua Command Prompt.
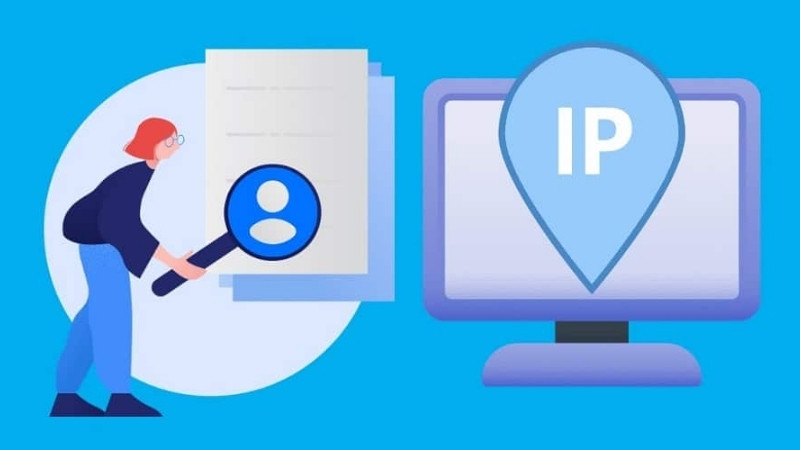
Với người dùng laptop, máy tính Windows, đây là lệnh được sử dụng rất phổ biến khi cần reset địa chỉ IP cho thiết bị của mình. Cách sử dụng lệnh này cũng không hề quá phức tạp và mất nhiều thời gian. Chỉ cần vài thao tác đơn giản, người dùng đã có thể hoàn tất yêu cầu của mình.
Ipconfig mang lại cho người dùng những thông tin gì?
Khi sử dụng lệnh, kết quả nhận về sẽ bao gồm các thông tin liên quan có thể kể đến như:
- Địa chỉ IP của router (bộ định tuyền).
- Địa chỉ MAC.
- Xóa cache (bộ nhớ tạm) của DNS.
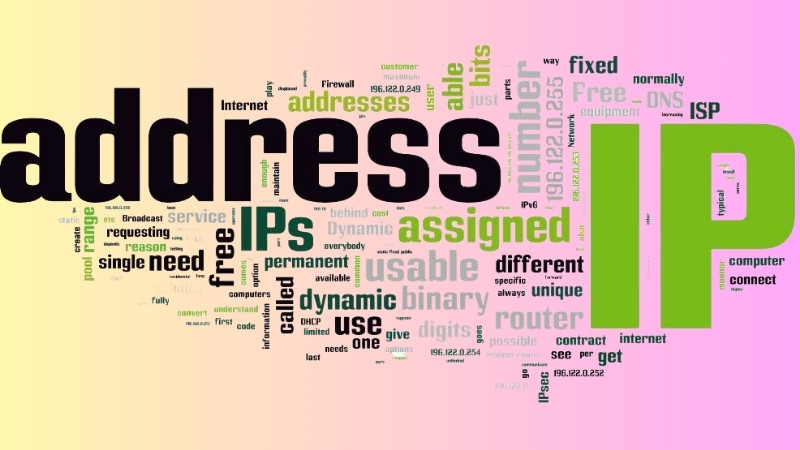
Bên cạnh đó, trong trường hợp bạn thay đổi dòng lệnh của tiện ích này, bạn cũng sẽ nhận được các thông tin về kết quả. Dưới đây là một số trường hợp phổ biến:
- Trường hợp 1: Khi không có tùy chọn được thêm vào dòng lệnh, kết quả trả về sẽ là toàn bộ card giao tiếp mạng, kể cả mạng ảo.
- Trường hợp 2: Khi người dùng sử dụng card cho Wifi hay mạng LAN thì kết quả trả về sẽ là địa chỉ IP cục bộ.
- Trường hợp 3: Sử dụng trong khi máy tính đang kết nối với Wifi thì kết quả sẽ là IPv6 cùng subnet mask phía dưới card mạng này. Nếu bạn sử dụng card mạng ảo thì kết quả vẫn đúng như trên.
- Trường hợp 4: Khi không có kết nối mạng thì người dùng sẽ nhận thông báo hiện không card mạng không được kết nối.
- Trường hợp 5: Khi có thêm các tùy chọn vào dòng lệnh thì kết quả sẽ giải thích đầy đủ ở phía dưới.
Hướng dẫn cách dùng lệnh ipconfig để tìm, reset và làm mới địa chỉ IP
Để sử dụng tiện ích ipconfig rất đơn giản. Nếu bạn chưa biết cách để làm mới, reset địa chỉ IP cho laptop Windows của mình bằng lệnh này thì có thể theo dõi hướng dẫn đầy đủ và chi tiết dưới đây:
Bước 1: Trước tiên, người dùng cần mở Command Prompt. Để mở, bạn dùng tổ hợp phím Windows + R. Sau đó gõ từ khóa “cmd” vào ô tìm kiếm và nhấn nút OK.
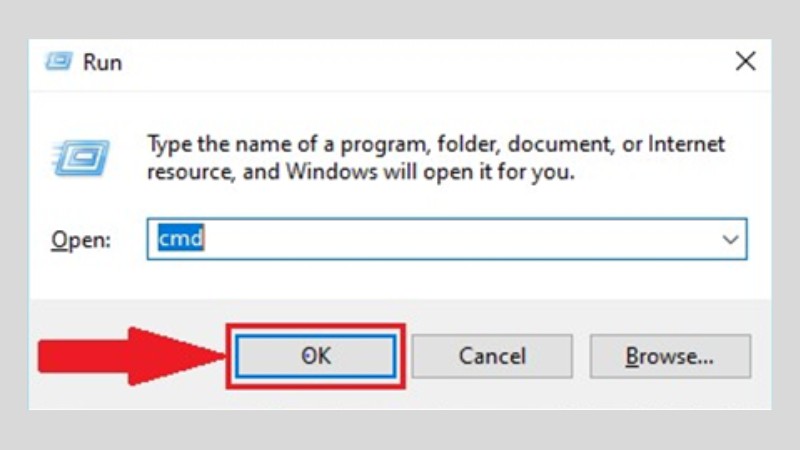
Ngoài ra, bạn cũng có thể dùng một cách khác để mở Command Prompt. Đó là nhấn chuột phải vào ô cửa sổ ở góc trái dưới cùng, sau đó nhấn chọn mục Command Prompt hoặc Windows PowerShell.
Bước 2: Sau khi mở được Command Prompt, tiến hành nhập lệnh ipconfig vào và nhấn nút Enter. Lúc này bạn có thể xem địa chỉ IP và các thông tin mạng khác ở đây:
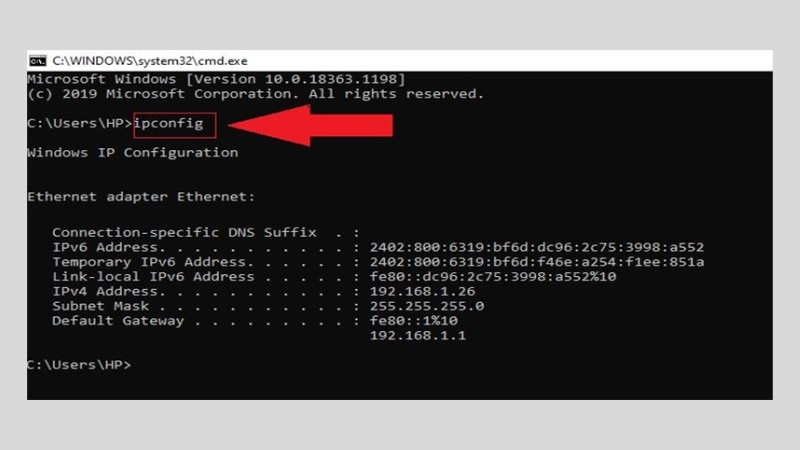
Bước 3: Tiếp đến, bạn có thể reset địa chỉ IP cho máy tính bằng cách nhập vào lệnh ipconfig/release và nhấn nút Enter là xong.
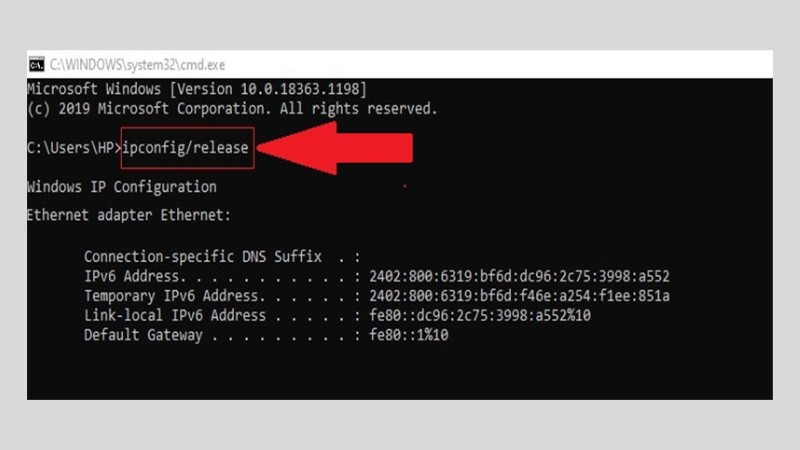
Bước 4: Trường hợp bạn cần làm mới địa chỉ IP, bạn chỉ cần nhập lệnh ipconfig/renew. Bạn sẽ lấy được địa chỉ IP mới của máy tính thông qua máy chủ DHCP. Kết quả của câu lệnh bạn nhập vào này sẽ là địa chỉ IP mới từ DHCP máy chủ.
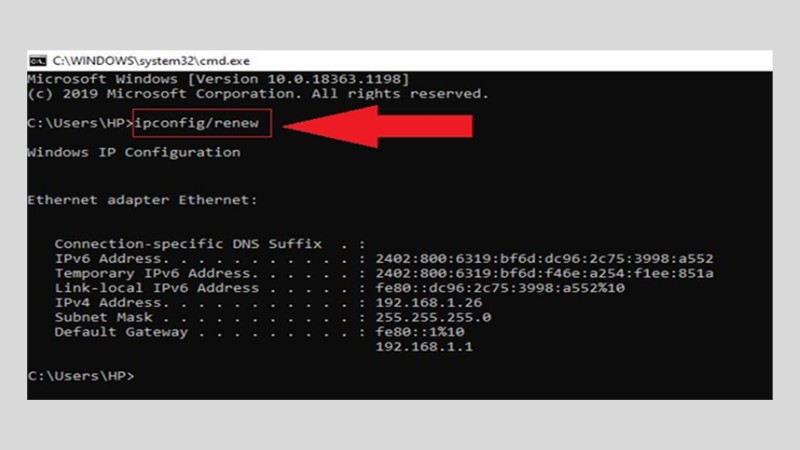
Như vậy, trên đây là hướng dẫn chi tiết các bước để bạn sử dụng tiện ích Windows này. Giờ đây, không cần tốn quá nhiều thời gian trong việc tìm, reset, làm mới địa chỉ IP máy tính nữa. Chỉ cần vài thao tác nhanh gọn mà Hoàng Hà Mobile hướng dẫn, hy vọng bạn đã có cho mình thêm một thủ thuật hữu ích.
Tổng hợp các lệnh ipconfig nâng cao mà bạn cần biết
Ngay ở phần hướng dẫn tìm kiếm, reset, làm mới địa chỉ IP của máy tính ở trên, Hoàng Hà Mobile đã chia sẻ 2 trong số các lệnh của tiện ích ipconfig. Ở mục này, Hoàng Hà Mobile sẽ tổng hợp những lệnh nâng cao hữu ích mà bạn nên biết.
Các lệnh nâng cao thông dụng
1. Ipconfig/all
Với lệnh này, bạn sẽ nhận được các thông tin về mạng cần thiết sau đây:
- Physical Address: MAC của bộ điều hợp mạng
- DHCP Enabled: Mạng DHCP hoặc IP tĩnh
- IPv4 Address: địa chỉ IP của thiết bị
- Default Gateway: Bộ định tuyến
- DHCP Server: Địa chỉ IP hay Bộ định tuyến
- DNS Server: Dịch tên miền sang IP
- Link-Local IPv6 Address: Địa chỉ IPv6
- Lease Obtained: Thời gian ngày, giờ khi thiết bị nhận được IP
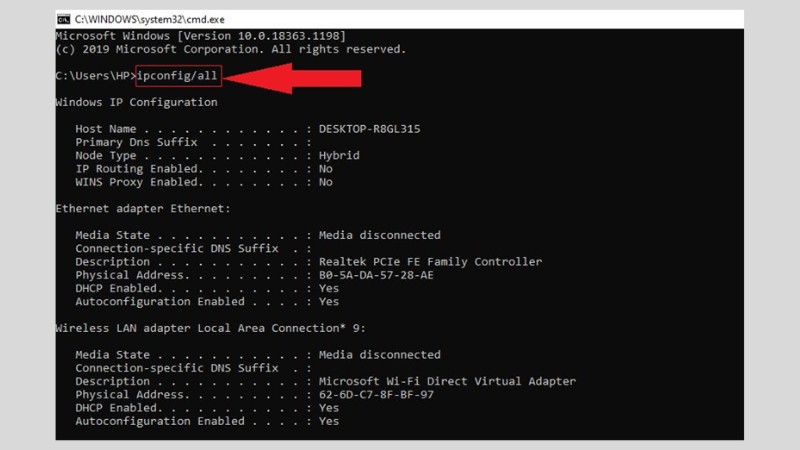
Lệnh này còn được biết đến khi có thể sử dụng để khắc phục những vấn đến về sự cố mạng với 4 thông tin quan trọng là IPv4 Address, Default Gateway, DNS Server và DHCP Server.
2. Ipconfig/release
Ngoài để cập nhật, người dùng cũng có thể sử dụng để làm mới, cài đặt, yêu cầu địa chỉ IP sau khi đã khởi động DHCP bởi lệnh ipconfig.
Trước khi bắt đầu, người dùng cần xóa địa chỉ IP mặc định của thiết bị. Trường hợp bạn không muốn xóa toàn bộ địa chỉ IP của một mạng mà chỉ xóa một IP thì bạn chỉ cần tìm đến tên của mạng đó ở hộp tìm kiếm. Ví dụ bạn cần xóa IP của mạng không dây, bạn sẽ cần nhập vào: ipconfig/release Wireless*.
3. Ipconfig/renew
Lệnh này sẽ dùng để lấy địa chỉ IP mới. Kết quả sẽ hiển thị các thông tin về IP mới từ máy chủ DHCP, Subnet mask cũng như Default Gateway….
Một số lệnh khác
Ngoài những lệnh ở trên, một số lệnh ít sử dụng nhưng cũng rất hữu ích mà bạn nên biết như:
- Ipconfig/displaydns: Lý do khiến máy tính của bạn dễ dàng kết nối với các website mà không cần đến DNS là vì ở trong những bản ghi đã được dịch rất nhanh chong từ tên miền thành IP nhờ bộ nhớ cache của máy tính. Khi sử dụng lệnh này, kết quả sẽ trả về các nội dung bộ đệm DNS cũng như toàn bộ bản ghi có trong cache DNS.

- Ipconfig/registerdns: Với lệnh này, người dùng sẽ có thể đăng ký lại DNS nhằm khắc phục việc DNS không thế kết nối đến máy chủ DHCP hay không đăng ký được tên miền.
- Ipconfig/allcompartments: Lệnh này sẽ hiển thị toàn bộ thông tin liên quan đến các phần của mạng.
- Ipconfig/?: Khi nhập lệnh này, kết quả sẽ hiển thị các thông báo trợ giúp.
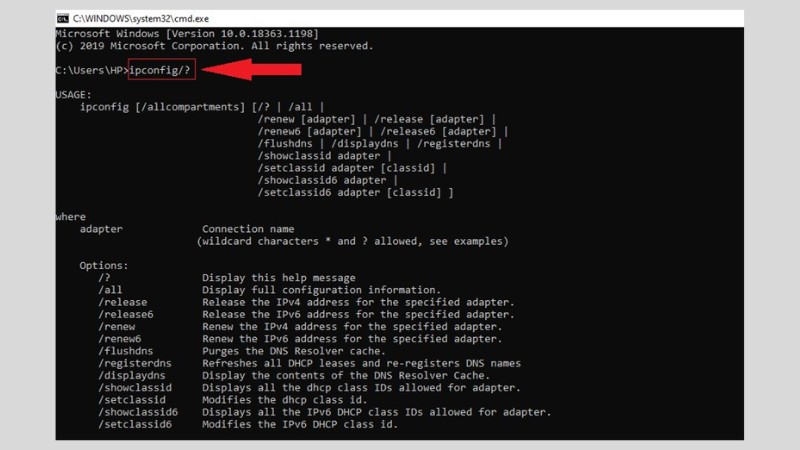
- Ipconfig/showclassid: Kết quả khi sử dụng lệnh này sẽ là danh sách các ID lớp DHCP được cho phép cho adapter.
- Ipconfig/setclassid: Kết quả chỉnh sửa ID lớp DHCP.
Trên đây là những lệnh nâng cao mà bạn có thể tham khảo để sử dụng khi cần khắc phục hoặc tìm kiếm các thông tin cần thiết. Hãy lưu lại những thông tin trên đây, biết đâu lúc nào đó bạn sẽ cần sử dụng đến.
Những thắc mắc và giải đáp khi sử dụng tiện ích lệnh ipconfig
Trong quá trình sử dụng tiện ích này, nhiều người thường sẽ gặp một số thắc mắc và câu hỏi cần giải đáp. Dưới đây là một số thắc mắc thường thấy cũng như giải đáp từ Hoàng Hà Mobile:
Reset IP là gì và trường hợp nào cần reset địa chỉ IP?
Thông thường, mỗi một thiết bị sẽ có cùng một IP khi sử dụng trong toàn bộ các hoạt động, truy cập của mình. Tuy vậy sẽ có một số trường hợp dẫn đến trục trặc kỹ thuật dẫn đến việc xung đột IP. Bên cạnh đó các sự cố cũng sẽ ảnh hưởng đến IP khiến không thể kết nối với hệ thống mạng.

Lúc này, reset địa chỉ IP sẽ ảnh hưởng đến IP truy cập của thiết bị. Với người dùng Windows, thông thường sẽ sử dụng tiện ích ipconfig như Hoàng Hà Mobile đã chia sẻ ở trên.
Đâu sẽ là những trường hợp mà người dùng cần reset địa chỉ IP của thiết bị? Thực tế có rất nhiều trường hợp xảy ra trong khi sử dụng IP dẫn đến tạo ra các IP mới và gây xung đột. Các trường hợp có thể kể đến như:
- Máy tính của bạn kết nối với modem.
- Máy tính của bạn di chuyển đến địa điểm mạng khác.
- Kết nối mạng đột ngột bị ngắt cũng là một trong những trường hợp cần reset địa chỉ IP.
Cần lưu ý những gì khi reset địa chỉ IP với tiện ích này
Mặc dù nhìn chung quá trình các bước reset địa chỉ IP không quá phức tạp và mất thời gian nhưng người dùng cũng cần lưu ý một số vấn đề nhất định.

Thứ nhất, kể cả khi bạn đã tiến hành reset địa chỉ IP thì máy tính Windows vẫn có khả năng nhận cùng địa chỉ IP như trước khi bạn tiến hành gia hạn làm mới. Đây là vấn đề vô cùng bình thường bởi việc xóa kết nối trước đây và thêm mới kết nối diễn ra không đồng nhất với IP liên quan.
Thứ hai, mục tiêu làm mới IP của bạn có thể không thể thực hiện được. Thông báo này được hiển thị trên màn hình của bạn. Trường hợp này là do một số trục trặc nhất định nào đó, có thể là máy chủ DHCP bị từ chối truy cập.
Thứ ba, khi gặp các sự cố, bạn có thể tìm cách để khắc phục với Trung tâm mạng và chia sẻ kết nối mạng. Ở mục này, bạn sẽ tìm được các công cụ cũng như chạy chuẩn đoán bao gồm quy tình gia hạn làm mới địa chỉ IP.
Tổng kết
Trên đây là bài viết chia sẻ thủ thuật sử dụng tiện ích ipconfig để tìm, reset và làm mới địa chỉ IP cho máy tính Windows. Thật đơn giản và hữu ích đúng không? Hy vọng rằng bạn đã có thêm một mẹo, thủ thuật gần gũi, hữu ích để áp dụng trong những trường hợp cần thiết. Nếu thấy bài viết hay, đừng ngần ngại theo dõi Trang Tin Tức – Hoàng Hà Mobile để cập nhật thêm thật nhiều bài viết hay, thú vị cùng thông tin hữu ích về nhiều chủ đề như công nghệ, game, thủ thuật nữa nhé!
Một số bài viết thủ thuật máy tính liên quan đến từ Hoàng Hà Mobile mà bạn có thể tham khảo: