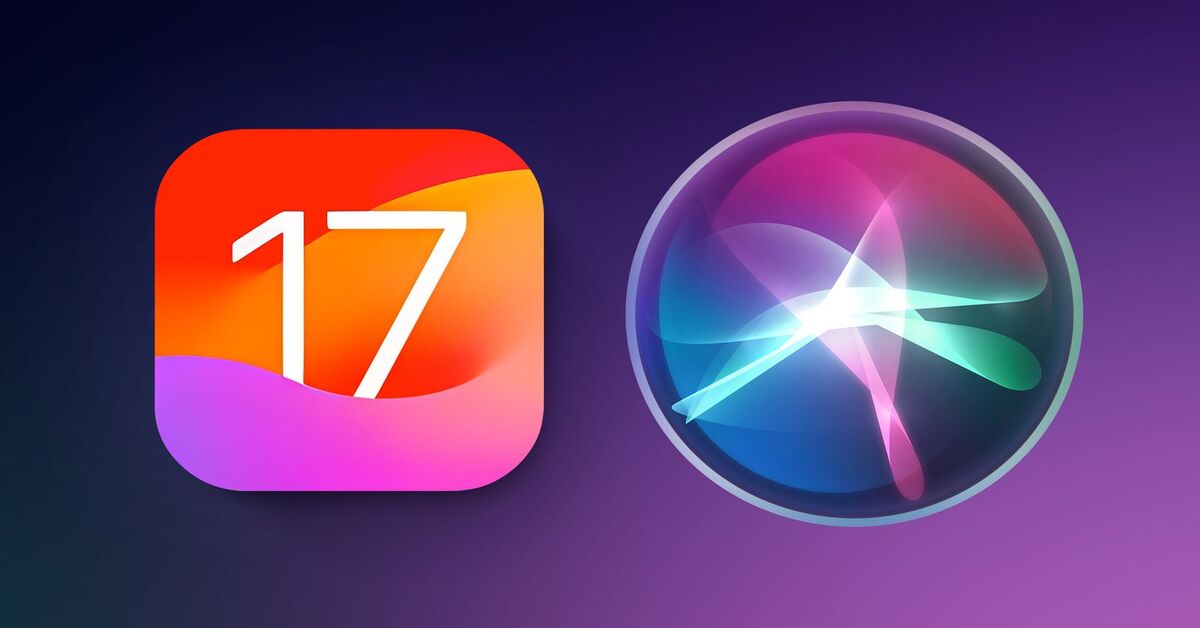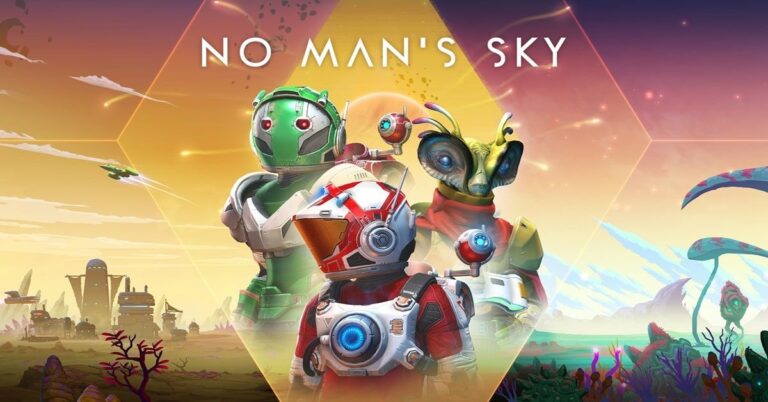Trong những tính năng mới có trên iOS 17 và iPadOS 17, Apple đã bổ sung một khả năng khá thú vị cho Siri. Đó chính là bạn có thể yêu cầu trợ lý ảo của mình đọc thành tiếng các bài báo trên web mà bạn đang mở. Giống như cách bạn nghe một cuốn sách từ podcast và bạn có thể sử dụng ngay cả khi thiết bị đã khoá màn hình.
Những điều kiện đáp ứng tính năng mới của Siri trên iOS 17
Nếu bạn không có hứng thú đọc những trang tin tức dài trên màn hình thu nhỏ, bạn hoàn toàn có thể nhờ trợ lý ảo Siri của mình làm điều này. Điều kiện đầu tiên để tính năng này hoạt động đó là bạn phải sử dụng trình duyệt Safari. Nếu bạn sử dụng các ứng dụng khác để lướt web, tính năng đọc này của Siri sẽ không hoạt động.
Điều kiện thứ hai, trang web bạn muốn đọc cần phải tương thích với Reader View. Sử dụng những trang web có khả năng tương thích với Reader View sẽ hỗ trợ Siri trong việc loại bỏ hình ảnh, quảng cáo hay bất kỳ nội dung nào không liên quan. Điều này giúp cho việc đọc văn bản dễ dàng hơn và không bị sai nội dung. Bạn có thể nhận ra các trang tương thích với Reader View bằng cách tìm dòng chữ “Có sẵn Trình đọc” và biểu tượng tài liệu trên thanh địa chỉ của trang web.
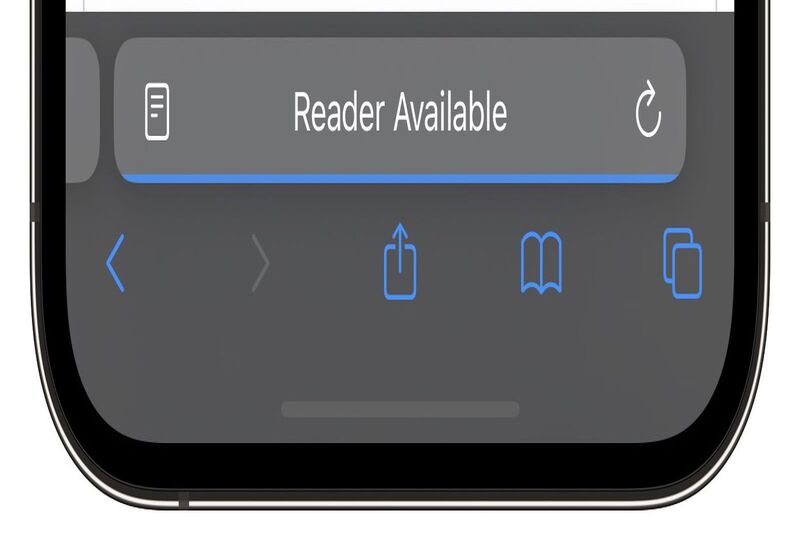
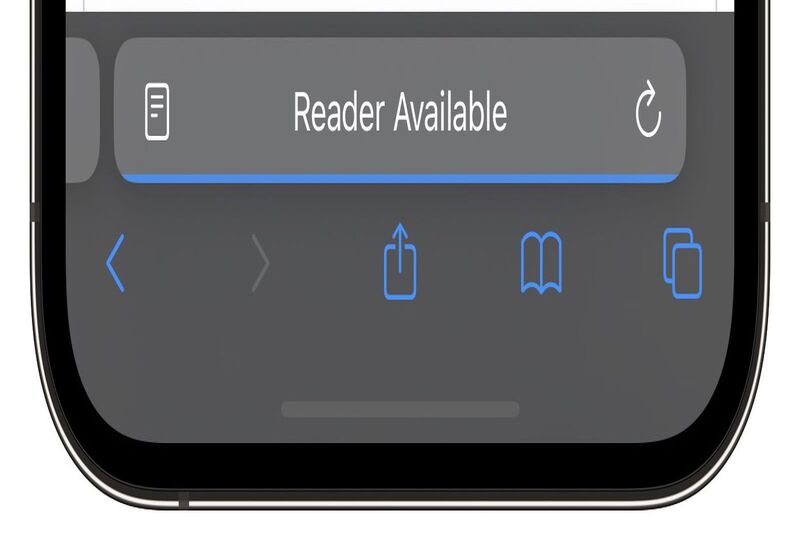
Điều kiện cuối cùng cần lưu ý đó là nếu bài viết bạn muốn đọc là một trong nhiều bài viết trên một trang web, bạn sẽ cần phải nhấn vào từng bài viết. Và sau đó mới có thể yêu cầu Siri phát huy khả năng đọc của mình.
Các cách để kích hoạt tính năng mới của Siri trên iOS 17
Cách 1
Để kích hoạt tính năng đọc báo của Siri, bạn sẽ cần nhấn giữ nút bên của iPhone. Hoặc nếu bạn sử dụng iPad, bạn sẽ nhấn giữ nút trên cùng của iPad. Sau đó, nói “Read this to me” (Đọc cái này cho tôi nghe). Hoặc bạn chỉ cần nói “Siri, read this to me” nếu bạn đang không rảnh tay.
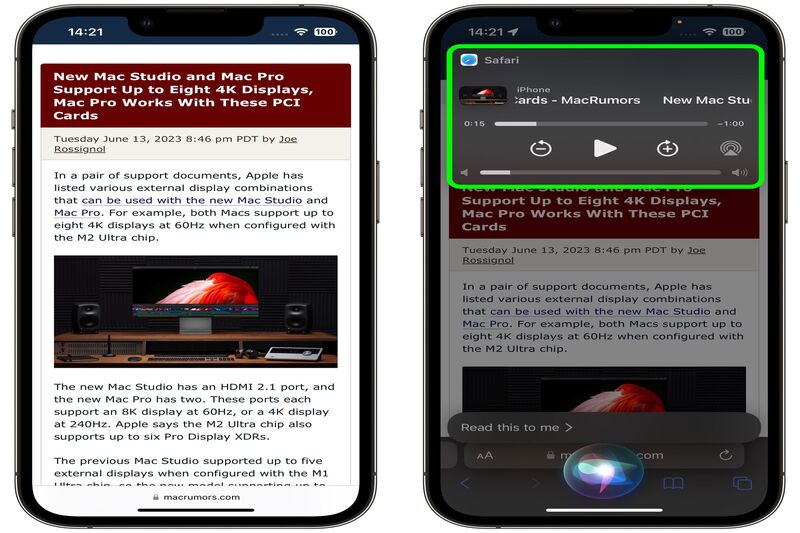
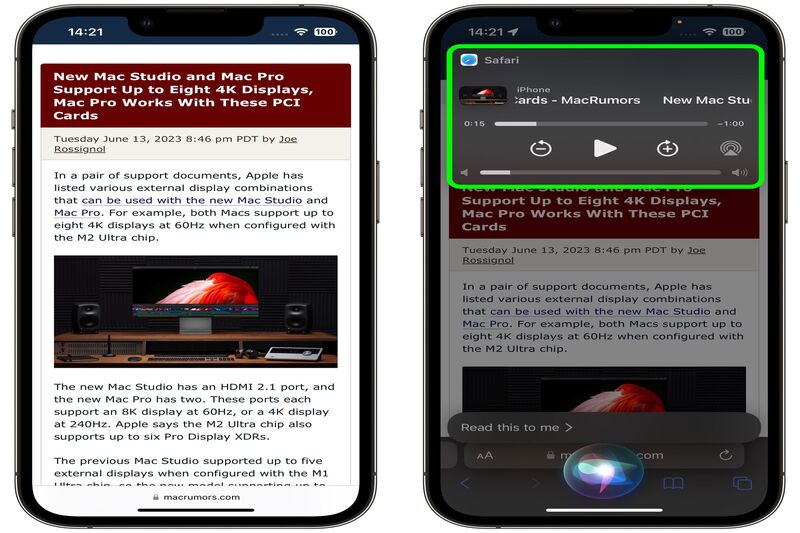
Sau khi thực hiện các bước trên, Siri sẽ bắt đầu đọc to bài viết có trên web. Ngoài ra, bảng điều khiển trình phát đa phương tiện cũng sẽ xuất hiện trên màn hình, cho phép bạn tua đi tua lại hoặc điều chỉnh âm lượng. Thậm chí, airplay âm thanh sang một thiết bị khác.
Cách 2
Một cách khác để kích hoạt tính năng đọc của Siri, đó là chạm vào biểu tượng Aa trên thanh địa chỉ. Sau đó, chọn vào tùy chọn “Listen to Page” (Nghe trang) có trong menu. Siri sẽ ngay lập tức đọc bài viết trên trang web cho bạn.
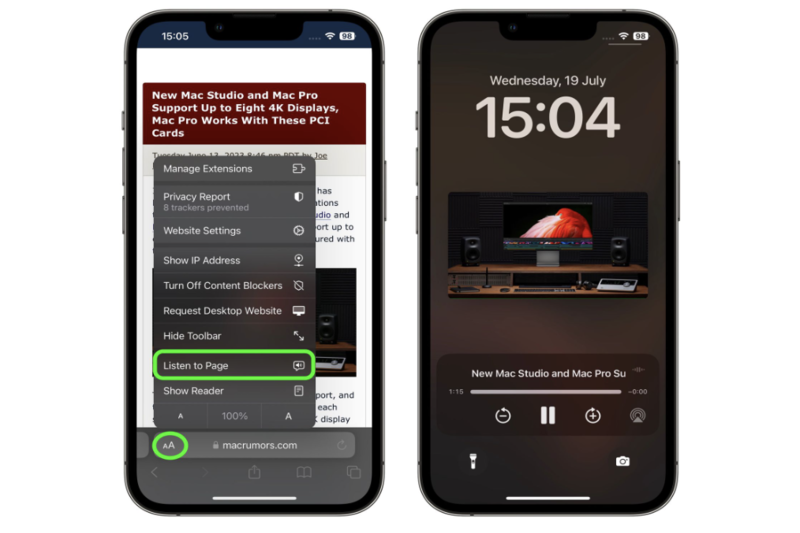
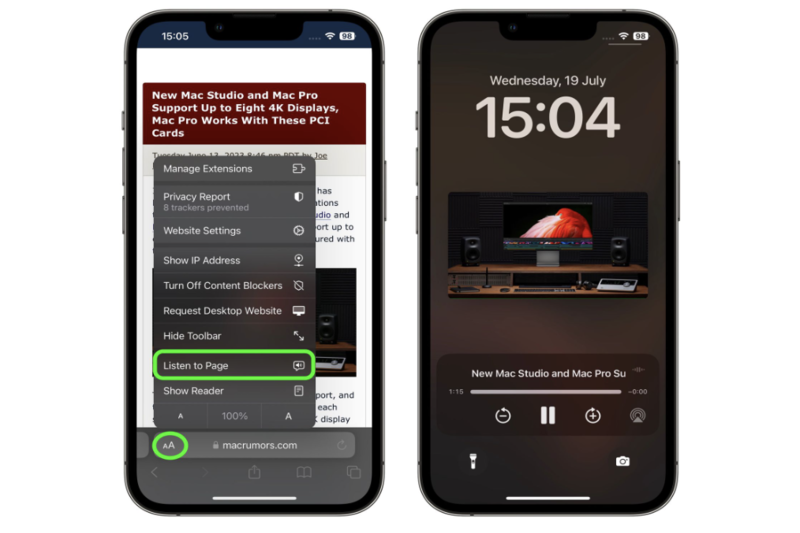
Khi sử dụng cách này, bảng điều khiển phương tiện sẽ không xuất hiện trên màn hình. Chỉ khi bạn khoá thiết bị, bảng điều khiển mới xuất hiện trên màn hình. Nếu điện thoại của bạn vẫn đang mở Safari, bạn có thể yêu cầu dừng bằng cách chọn vào tùy chọn “Pause Listening” (Tạm dừng nghe) trong bảng menu ban đầu.
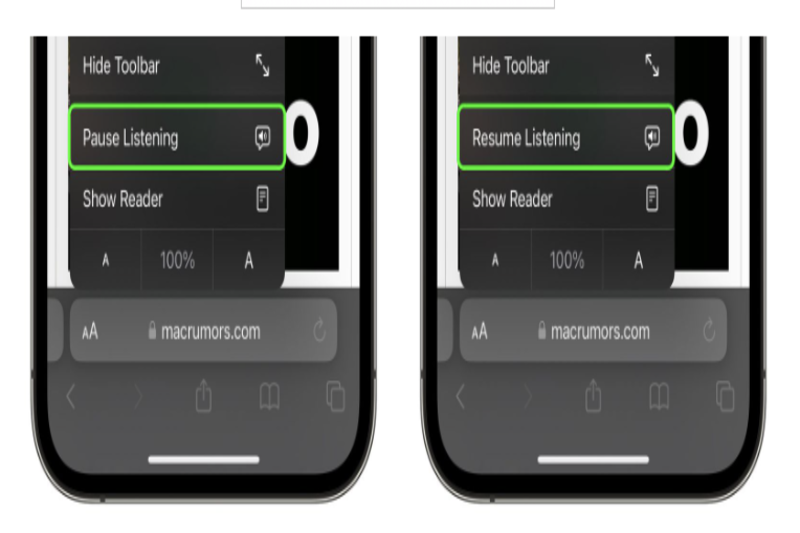
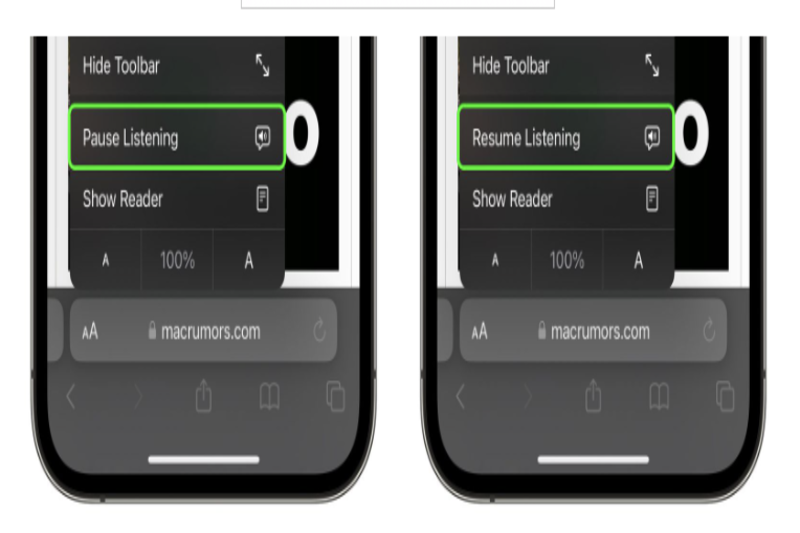
Sau khi bạn đã tạm dừng, Siri sẽ thay thế tùy chọn bằng “Resume Listening” (Tiếp tục nghe). Và sẽ giữ tuỳ chọn đó ngay cả khi bạn thoát khỏi trang và quay lại.
Kết luận
Với iOS 17, bạn có thể thực hiện mọi tác vụ một cách dễ dàng và thuận tiện hơn. Ngay cả khi bạn đang bận rộn, bạn cũng có thể nghe những bài báo nhờ tính năng đặc biệt này.
Xem thêm Những tính năng mới xuất hiện trong phiên bản iOS 17 Beta 3
Đọc thêm những tin tức hấp dẫn về Apple tại Hoàng Hà Mobile nhé bạn ơi!
Xem thêm các video review công nghệ khác “Những điểm MẠNH & YẾU của Kieslect Kr Pro!”