Phép nhân trong Excel là một hàm được sử dụng rất phổ biến trong tính toán cũng như phân tích dữ liệu. Tuy nhiên, với những dãy số phức tạp thì phép tính này sử dùng hàm gì? Bài viết sau đây sẽ giúp bạn giải quyết được vấn đề thông qua hàm PRODUCT và có ví dụ minh họa rất dễ hiểu. Cùng theo dõi nhé!
Tìm hiểu khái niệm
Trước khi biết đến cách sử dụng hàm để giải các bài toán khó thì chúng ta cần tìm hiểu khái niệm phép nhân trong Excel là gì? Cụ thể đây là một chức năng quan trọng giúp người dùng nhân (*) hai hoặc nhiều số lại với nhau để cho ra một kết quả.
Phép tính này được thực hiện thông qua toán tử nhân (*) hoặc hàm PRODUCT. Với hai tính năng đặc biệt này, bạn rất dễ dàng áp dụng phép nhân cho từng ô số riêng lẻ hoặc sử dụng hàm nhân để tính toán nhiều giá trị cùng một lúc. Có như vậy, bạn sẽ tiết kiệm được thời gian cũng như đạt được hiệu quả công việc chính xác hơn.
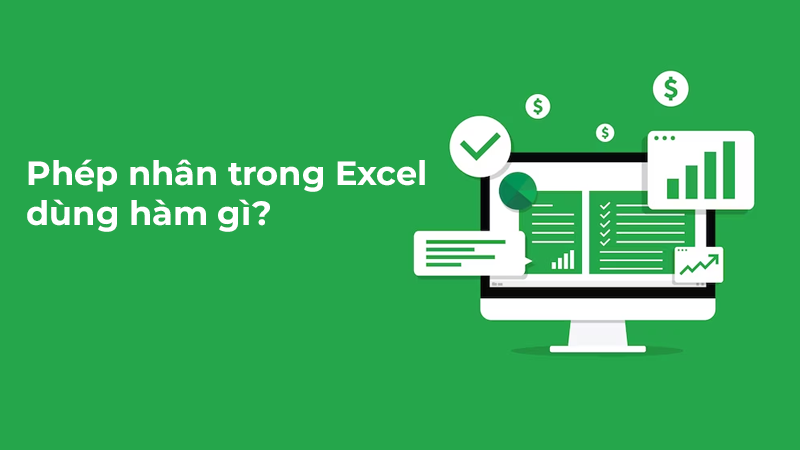
Phép nhân trong Excel dùng hàm gì?
Trong Excel, để thực hiện phép nhân giữa các số hoặc các ô dữ liệu, chúng ta có thể sử dụng hàm PRODUCT. Hàm này được thiết kế đặc biệt để tính tích của các giá trị phức tạp. Do đó, nó được sử dụng rất phổ biến, đặc biệt là nhân viên văn phòng vì mang lại tính chính xác cao.
Nếu như sử dụng toán tử nhân (*) chỉ giúp bạn giải quyết được các bài toán đơn giản như tính tích của hai ô hay hai số. Bằng cách sử dụng hàm PRODUCT, bạn có thể nhân nhiều giá trị với nhau một cách dễ dàng và nhanh chóng.
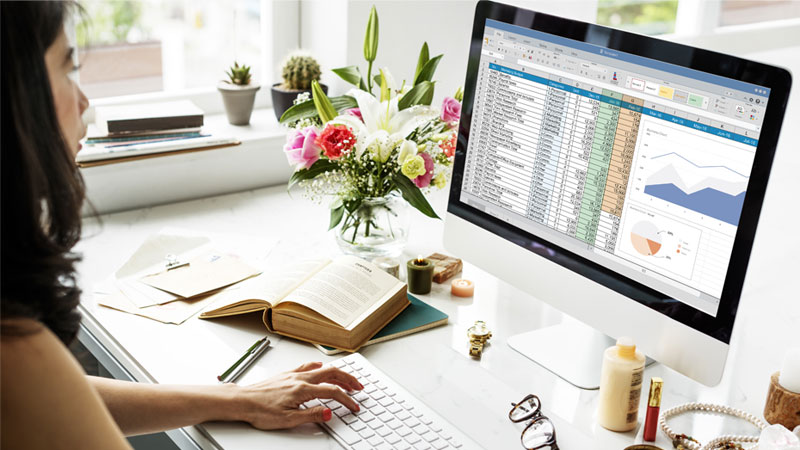
Lợi ích sử dụng phép nhân trong Excel thông qua hàm PRODUCT
Có rất nhiều lợi ích khi bạn sử dụng hàm PRODUCT trong việc tính toán và phân tích dữ liệu. Hãy cùng Hoàng Hà Mobile điểm danh qua các lợi ích cụ thể đó là gì nhé!
Tiết kiệm thời gian
- Hàm PRODUCT cho phép tính toán tổng các giá trị được nhân lại với nhau một cách nhanh chóng và thuận tiện.
- Bạn không cần phải nhân từng giá trị một và cộng lại, mà chỉ cần sử dụng hàm PRODUCT để tính toán theo công thức tự động.
Linh hoạt trong việc áp dụng phép nhân
- Hàm PRODUCT cho phép bạn áp dụng phép nhân cho các ô riêng lẻ hoặc một dãy giá trị không liên tiếp.
- Điều này giúp bạn tiết kiệm thời gian cũng như công sức trong việc tính tổng các giá trị nhân lại với nhau.
Xử lý các tập dữ liệu lớn
- Khi bạn có các tập dữ liệu lớn và muốn tính tích của chúng, hàm PRODUCT là công cụ hiệu quả.
- Bạn có thể áp dụng hàm này cho một dãy dữ liệu dài và nhanh chóng thu được kết quả mong muốn.
Dễ dàng kết hợp với các hàm khác
- Hàm PRODUCT được tích hợp sẵn trong Excel và nó có thể kết hợp với các công thức cũng như hàm khác nhau (hàm SUM, IF).
- Bạn có thể sử dụng hàm này như một phần của các công thức nâng cao hơn để thực hiện các tính toán phức tạp và phân tích dữ liệu.
Độ chính xác và tin cậy cao
- Hàm PRODUCT đảm bảo tính chính xác và tin cậy trong việc tính toán tổng các giá trị khi nhân chúng lại với nhau. Nhưng hãy chắc chắn là bạn sử dụng đúng công thức nhé.
- Và lợi ích này đặc biệt quan trọng khi bạn làm việc với dữ liệu số cần đảm bảo tính chính xác.

Hướng dẫn sử dụng phép nhân trong Excel với hàm PRODUCT
Có rất nhiều trường hợp tính toán mà chúng ta có thể áp dụng hàm PRODUCT. Sau đây là 2 trường hợp thường gặp kèm ví dụ minh họa rất dễ hiểu. Mời bạn cùng theo dõi nhé!
Trường hợp 1: Nhân từng cột trong Excel, kèm ví dụ
Trường hợp đầu tiên rất đơn giản, bạn có thể sử dụng toán tử nhân (*) hay hàm PRODUCT đều được. Cách thực hiện như sau:
- Bước 1: Thao tác theo công thức =PRODUCT(số đầu tiên trong cột, số cuối cùng trong cột). Hoặc bạn cũng có thể thực hiện cú pháp =PRODUCT(kéo chuột để quét từ số đầu tiên xuống số cuối cùng trong cột).
- Bước 2: Chỉ cần bạn nhấn Enter là kết quả sẽ xuất hiện ngay lập tức.
Ví dụ minh họa, dựa vào hình ảnh bên dưới đây để bạn dễ hình dung về hàm PRODUCT hơn nhé!
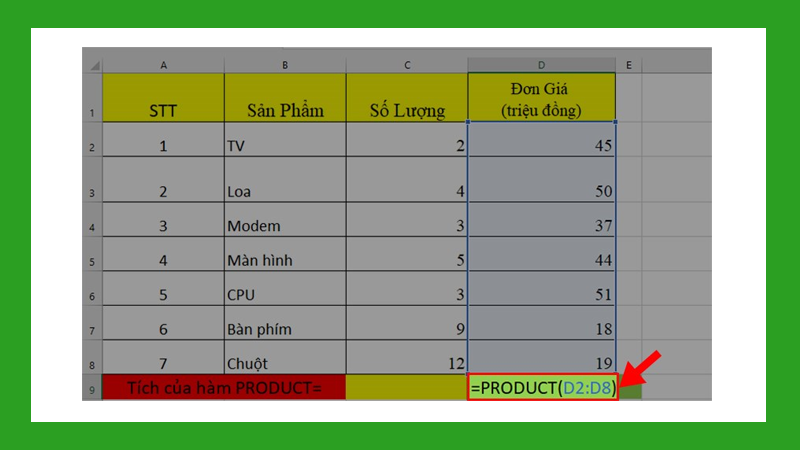
Trường hợp 2: Nhân hai cột trong Excel, kèm ví dụ
Trường hợp sử dụng hàm PRODUCT tiếp theo cũng phổ biến không kém trường hợp 1. Tuy nhiên, công thức sử dụng sẽ phức tạp hơn một chút, các bạn hãy thực hiện theo đúng hướng dẫn nhé.
- Bước 1: Sử dụng cú pháp =PRODUCT([số thứ nhất], [số thứ hai]…). Lưu ý, bạn cần nháy chuột đúng vào ô cần tính.
- Bước 2: Bạn cũng nhấn chọn Enter là máy tính sẽ tự động cho ra kết quả chính xác.
Ví dụ minh họa như hình ảnh bên dưới đây, chúng ta thực hiện:
- Bước 1: Tại cột E2 chúng ta làm theo công thức =PRODUCT(C2:D2). Đừng quên là click chuột vào C2 và D2 bạn nhé!
- Bước 2: Nhấn Enter để được kết quả như hình.
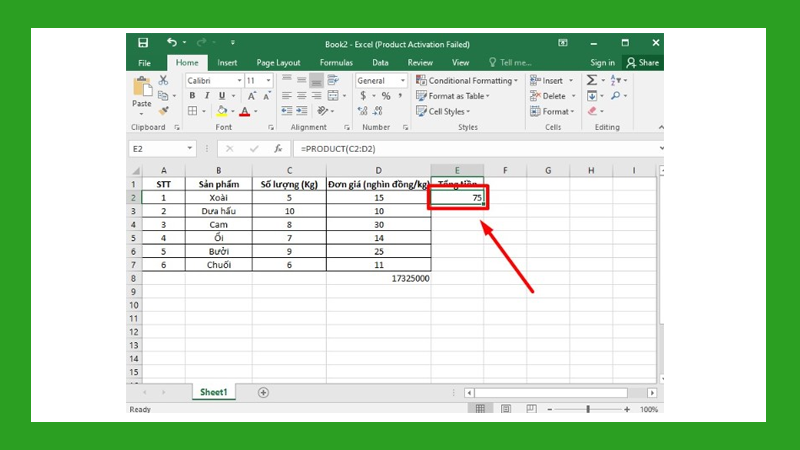
Bằng cách áp dụng hướng dẫn trên, bạn có thể sử dụng phép nhân hiệu quả trong Excel với hàm PRODUCT để tính toán tổng sản phẩm của các giá trị. Nếu bạn muốn học thủ thuật nâng cao hơn thì hãy tiếp tục theo dõi phần nội dung bên dưới đây nhé!
Hướng dẫn sử dụng phép nhân trong Excel với hàm PRODUCT kết hợp các hàm khác
Ngoài việc sử dụng hàm PRODUCT đơn thuần, chúng ta còn có thể tính nhiều bài toán phức tạp hơn nhờ vào việc kết hợp với các hàm khác. Cụ thể, trong bài viết này sẽ hướng dẫn bạn kết hợp hàm PRODUCT với hàm SUM và IF.
Hàm PRODUCT kết hợp hàm SUM, kèm ví dụ
Hàm PRODUCT và hàm SUM là hai hàm tính toán trong Excel có vai trò khác nhau, nhưng có thể kết hợp với nhau. Cụ thể khi kết hợp hàm PRODUCT và hàm SUM, bạn có thể thực hiện các phép tính phức tạp như tính tổng sản phẩm của các dãy sản phẩm riêng biệt.
Công thức tính hàm PRODUCT & hàm SUM =PRODUCT(SUM(số lượng 1:số lượng 2);đơn giá).
Ví dụ: Sếp giao cho bạn một file dữ liệu và yêu cầu phải tính thành tiền các sản phẩm như bảng minh họa bên dưới đây. Cách giải quyết nhanh chóng và không tốn nhiều thời gian là hãy áp dụng hàm PRODUCT kết hợp hàm SUM nhé.
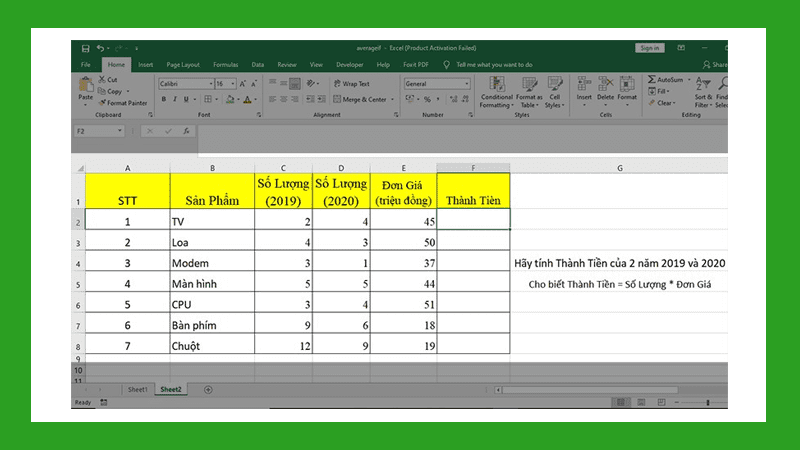
Chúng ta thực hiện công thức như sau:
- Bước 1: Tại ô F2, chúng ta áp dụng lệnh =PRODUCT(SUM(C2:D2);E2).
- Bước 2: Chúng ta chỉ cần nhấn Enter và kéo chuột xuống các ô còn lại là được kết quả như hình.
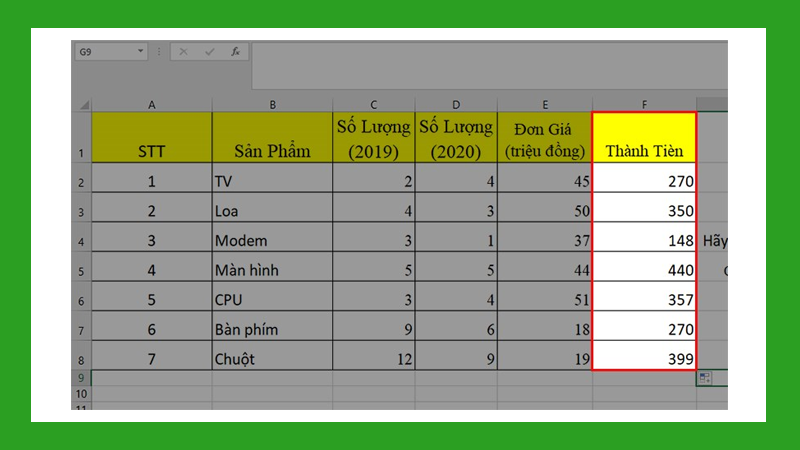
Hàm PRODUCT kết hợp hàm IF, kèm ví dụ
Việc kết hợp hàm PRODUCT và hàm IF đối với phép nhân trong Excel sẽ giúp bạn so sánh 1 giá trị với 1 giá trị khác. Hay nói cụ thể hơn, nếu điều kiện hàm IF thực hiện đúng thì phép nhân (*) A1 và B1 sẽ được thực hiện. Ngược lại, nếu điều kiện hàm IF sai thì Excel sẽ thực hiện nhân A2 và B2.
Công thức tính hàm PRODUCT kết hợp hàm IF =IF(Điều kiện, PRODUCT(A1, B1), PRODUCT(A2, B2)).
Ví dụ: Sếp giao cho bạn tính tổng lương nhân viên, nếu nhân viên làm việc ở ca một thì tính tiền theo ca một. Ngược lại, nếu nhân viên làm việc ở ca hai thì tính tiền theo ca hai (trường hợp bạn tính tiền theo ca một là sai).
Ngay lúc này, bạn chỉ cần thực hiện 2 bước đơn giản như sau:
- Bước 1: Dựa theo công thức hướng dẫn, tại cột tổng lương G3 bạn nhập cú pháp =IF(C3=1,PRODUCT(D3,E3),PRODUCT(D3,F3)).
- Bước 2: Luôn luôn nhấn Enter để Excel chạy kết quả, nếu C3=1 là điều kiện đúng thì tiền lương của nhân viên Cao Bá Duy theo ca 1 là 3.300.000.
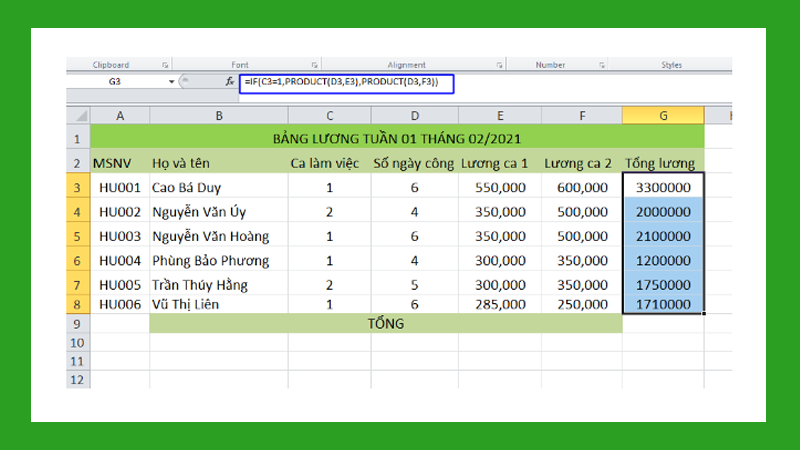
Với việc sử dụng hàm PRODUCT kết hợp cùng hàm SUM và IF đã giúp tính toán của chúng ta linh hoạt hơn rất nhiều. Hơn nữa, hàm này còn tăng tính hiệu quả và chính xác của phép tính. Thật sự hàm PRODUCT là một công cụ hữu ích trong việc thực hiện phép nhân và phân tích dữ liệu trong Excel.
Một số lỗi thường gặp khi sử dụng hàm PRODUCT và cách khắc phục
Khi sử dụng hàm PRODUCT để tính toán bạn cần chú ý đến một số lỗi phổ biến bên dưới đây.
Lỗi #VALUE!
- Lỗi hàm PRODUCT thường gặp này sẽ xuất hiện khi một hoặc nhiều ô chứa dữ liệu không hợp lệ hoặc không phải là số.
- Để khắc phục, bạn cần kiểm tra lại các ô và xem chúng có chứa giá trị số hợp lệ chưa. Hoặc bạn cũng có thể đọc thêm bài viết hướng dẫn sửa lỗi value trong Excel của chúng tôi nhé!
Lỗi #REF!
- Tính toán dựa trên hàm PRODUCT khi gặp lỗi này sẽ có một hoặc nhiều ô đã bị delete hoặc di chuyển, dẫn đến sai lệch trong công thức.
- Để sửa lỗi này, bạn cần kiểm tra lại các ô và đảm bảo rằng chúng đang dẫn đến các số liệu chính xác.
Lỗi #DIV/0!
- Một quy tắc khi tính phép nhân trong Excel mà bạn cần nhớ, đó chính là hàm PRODUCT không thể thực hiện phép nhân khi có một số bằng 0.
- Cách khắc phục lỗi này là kiểm tra các giá trị đang được nhân và đảm bảo không có giá trị nào bằng 0.
Lỗi #NUM!
- Lỗi thứ 4 cũng đã có rất nhiều bạn gặp phải, khi đó kết quả của phép nhân vượt quá giới hạn số liệu mà Excel có thể xử lý.
- Hãy kiểm tra lại các giá trị và đảm bảo rằng chúng nằm trong phạm vi cho phép của Excel.
Lỗi #N/A!
- Lỗi cuối cùng xảy ra khi trong hàm PRODUCT có ô chưa có giá trị hoặc không thể tìm thấy giá trị.
- Để khắc phục, hãy kiểm tra lại các ô và đảm bảo rằng chúng chứa giá trị hợp lệ hoặc có thể được Excel tìm thấy.
Mẹo hay dành cho bạn, nếu như gặp các lỗi này bạn có thể sử dụng công cụ kiểm tra lỗi (Error Checking) trong Excel để xác định và sửa lỗi. Hơn nữa, hãy kiểm tra lại công thức và đảm bảo rằng các ô đang được tham chiếu và giá trị trong các ô đều hợp lệ nhé!
Kết luận
Phép nhân trong Excel được thực hiện thông qua hàm PRODUCT, là một công cụ quan trọng mà ai cũng nên biết cách sử dụng. Đặc biệt với hàm PRODUCT, nó sẽ giúp bạn tiết kiệm thời gian, tăng tính hiệu quả và đảm bảo tính chính xác khi xử lý thông tin.
Bên cạnh đó, khi kết hợp hàm PRODUCT cùng các công thức khác, bạn còn có thể tính toán được các giá trị không liên tiếp nhau cũng như xử lý các tập dữ liệu lớn với độ chính xác cao.
Như vây, Hoàng Hà Mobile đã tổng kết lại tất cả thông tin liên quan đến hướng dẫn sử dụng phép nhân trong Excel. Hy vọng bạn có thể áp dụng các công thức này vào công việc hàng ngày. Cảm ơn bạn đã quan tâm và hãy tiếp tục theo dõi website để có được nhiều kiến thức hữu ích khác nhé!




