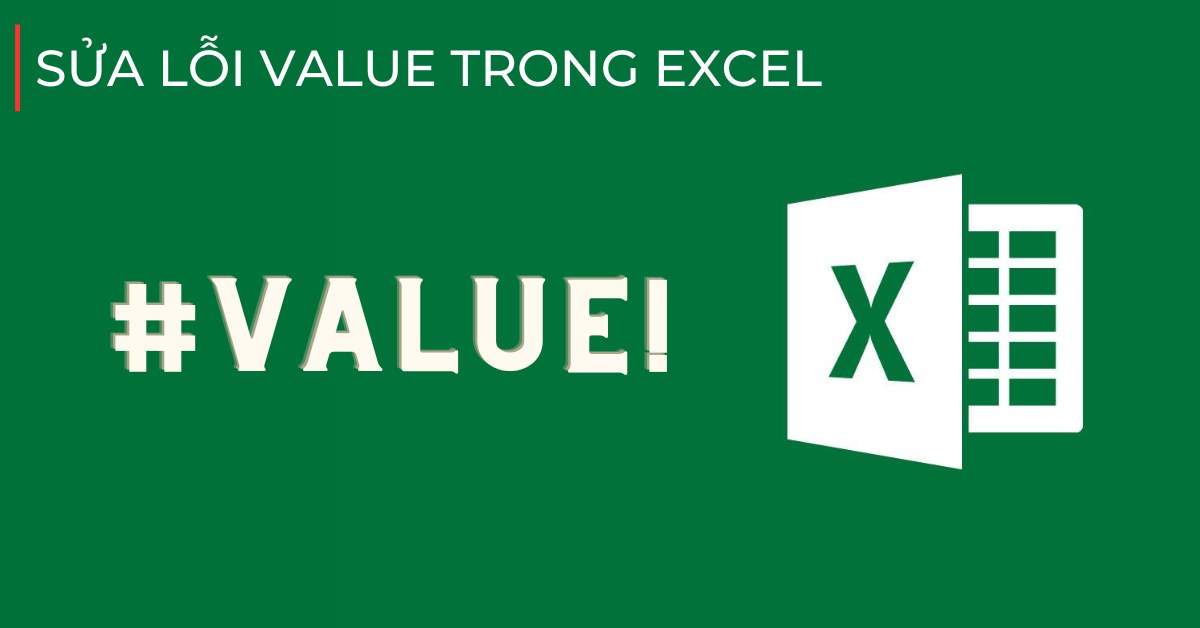Khi làm việc với Excel, người dùng có thể nhập sai hàm hoặc sai định dạng dữ liệu. Khi đó, Excel sẽ hiển thị lỗi Value thay vì trả về giá trị kết quả của hàm. Vậy nguyên nhân và cách sửa lỗi Value trong Excel như thế nào, có khó không? Hãy cùng Hoàng Hà Mobile tìm hiểu ngay bây giờ nhé.
Lỗi Value trong Excel là gì?
Đây là một trong những lỗi phổ biến nhất mà người dùng Excel hay gặp phải, đặc biệt là khi sử dụng hàm. Dấu hiệu nhận biết lỗi này là bạn sẽ thấy hiển thị “#VALUE!” sau khi nhập hàm, thay vì một giá trị kết quả như bình thường.

Các nguyên nhân chính gây ra lỗi Value trong Excel mà bạn cần biết
Có nhiều nguyên nhân gây ra lỗi #VALUE! trong Excel, và bạn cần biết hết các nguyên nhân này để tìm ra cách khắc phục phù hợp. Cụ thể:
Lỗi Value do sai định dạng dữ liệu
Khi bạn cố gắng thực hiện một hàm trên các ô chứa dữ liệu không phù hợp thì Excel sẽ trả về lỗi Value. Ví dụ: Bạn có các dải ô dữ liệu vừa chứa văn bản vừa chứa số, nhưng lại thực hiện các phép tính cộng, trừ, nhân, chia trên dải ô đó.
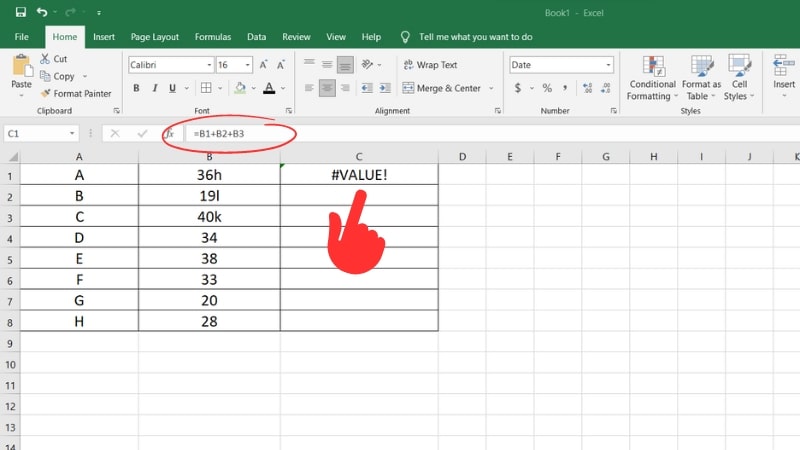
Với nguyên nhân này, sau đây là các trường hợp hay gặp phải nhất:
- Cộng các giá trị trong dải ô có chứa khoảng trống trắng
- Cộng các giá trị trong dải ô có chứa các ký tự đặc biệt không phải số
Các trường hợp trên đây đều gây ra lỗi Value trong Excel ngay tại ô nhập hàm.
Lỗi Value do sai hàm
Việc nhập sai hàm cũng gây ra lỗi #VALUE! vì Excel không thể hiểu ý nghĩa hàm đó. Ví dụ, nếu bạn nhập =SUM(A1:A3 B1:B3) thì đây là cấu trúc hàm sai vì thiếu dấu phẩy (,) ngăn cách giữa các tham số của hàm.
Hàm đúng sẽ là: =SUM(A1:A3, B1:B3) hoặc =SUM(A1:A3; B1:B3)

Ngoài ra, nếu nhập sai chính tả tên hàm thì Excel cũng sẽ trả về lỗi Value.
Chú ý: Việc dùng dấu (,) hay (;) để ngăn cách cách các tham số tùy thuộc vào cài đặt của bạn nhé.
Lỗi Value trong Excel do tham chiếu
Khi bạn tham chiếu đến một cell không tồn tại hoặc chưa có dữ liệu, lỗi Value cũng có thể xuất hiện. Ngoài ra, nếu bạn thực hiện một phép chia cho số không, Excel cũng sẽ trả về lỗi Value.
Ví dụ: Bạn nhập công thức =A1/B1 trong một ô nhưng B1 là một ô trống. Trong trường hợp này, Excel sẽ không thể thực hiện phép chia cho số 0 và sẽ trả về lỗi Value.
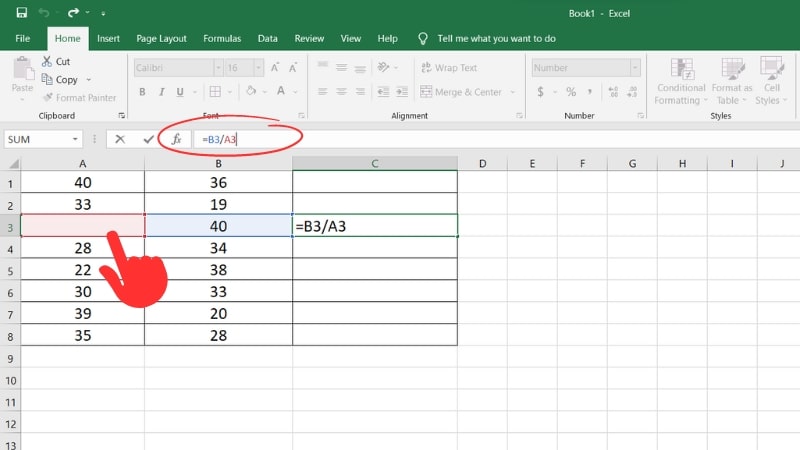
Lỗi Value liên quan đến phép tính
Thông thường, để thực hiện các phép tính cộng, trừ, nhân, chia trong Excel, bạn có thể dùng các dấu + – * /. Tuy nhiên, nếu một trong các tham số cộng vào không phải số thì kết quả trả về là lỗi #VALUE!.

Hướng dẫn chi tiết cách sửa lỗi Value trong Excel nhanh chóng
Tương ứng với các nguyên nhân, bạn nên áp dụng các cách sửa lỗi phù hợp. Sau đây là một số cách sửa lỗi Value mà bạn có thể tham khảo:
Sửa lỗi Value trong Excel bằng công cụ “Error Checking”
“Error Checking” là một tính năng hữu ích trong Excel, giúp bạn xác định và khắc phục lỗi Value. Để sử dụng công cụ này, bạn chỉ cần chọn vào ô chứa lỗi, sau đó chọn “Formulas” > “Error Checking”. Excel sẽ giúp bạn định vị lỗi và gợi ý cách khắc phục phù hợp.
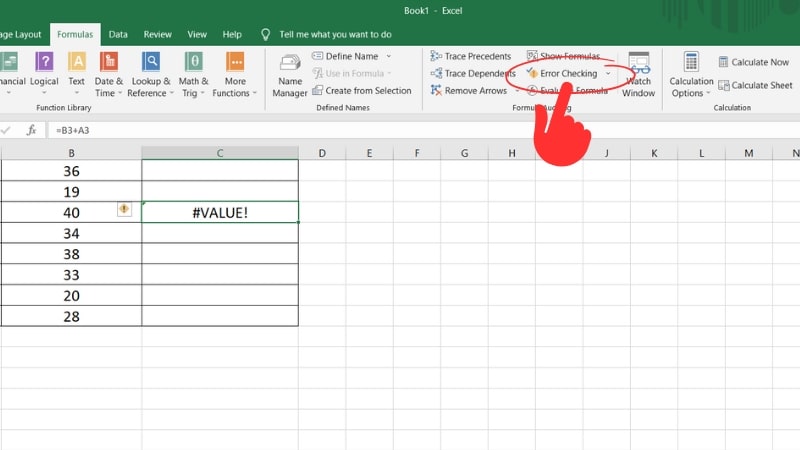
Sửa lỗi Value trong Excel liên quan đến định dạng dữ liệu
Lỗi định dạng dữ liệu phổ biến nhất là cộng nhầm giữa dạng dữ liệu số và văn bản. Sau đây là hướng dẫn để khắc phục lỗi Value trong trường hợp này:
1. Lỗi Value khi cộng các ô chứa khoảng trắng
Ví dụ:

Bước 1: Bôi đen vùng dữ liệu đang làm việc.
Bước 2: Nhấn “Ctrl + H” để mở hộp thoại Find & Replace và tiến hành 3 bước sau:
- Ở ô “find what”: nhập một khoảng trắng (dấu cách)
- Ở ô “Replace with”: để trống.
- Nhấn Replace All để loại bỏ tất cả các khoảng trắng trong các ô thuộc vùng dữ liệu.

Kết quả:

2. Lỗi Value trong Excel khi các ô chứa giá trị văn bản
Ví dụ:

Bước 1: Tạo một cột “TEST” ở bên phải và sử dụng hàm “ISTEXT” để kiểm tra dữ liệu.
Bước 2: Kéo trỏ chuột xuống để áp dụng hàm cho các ô còn lại trong vùng dữ liệu.
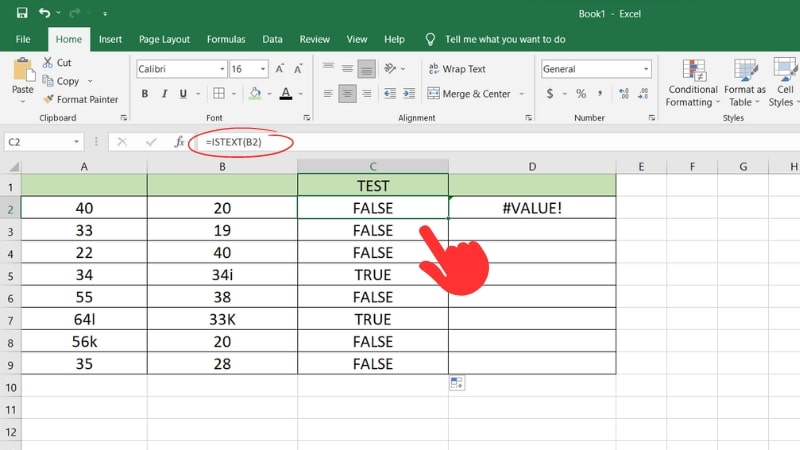
Bước 3: Ô nào hiện kết quả là “TRUE” thì ô đó có chứa giá trị là văn bản. Bạn cần điều chỉnh các ô đó cho đến khi toàn bộ giá trị là “FALSE” – nghĩa là không còn ô nào chứa văn bản.
Kết quả:

Sửa lỗi Value trong Excel liên quan đến tham chiếu
Đối với lỗi tham chiếu, bạn cần kiểm tra lại xem các ô tham chiếu đến có chứa dữ liệu hợp lệ hay chưa. Ví dụ, nếu bạn thực hiện phép chia thì ô tham chiếu mẫu số phải khác 0. Bên cạnh đó, bạn có thể nhập hàm sau đây để thay giá trị “#VALUE!” thành “Error” (nếu không chia được).
=IF(A4=0, “Error”, B4/A4)
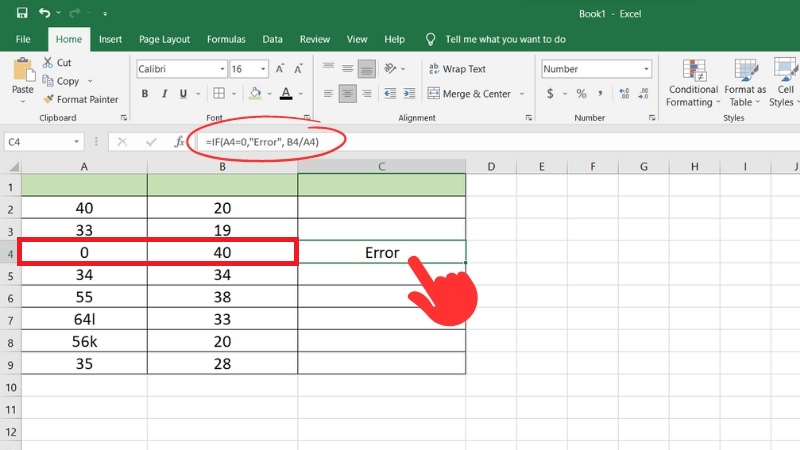
Sửa lỗi Value trong Excel phép nhân, chia, cộng, trừ
Thay vì sử dụng dấu * hay + để thực hiện phép nhân và cộng, bạn nên dùng các hàm có sẵn trong Excel. Các hàm này chỉ thực hiện phép tính với các ô chứa dữ liệu phù hợp nên hạn chế được lỗi Value.
Ví dụ:
Hàm cộng: =SUM

Hàm nhân: =PRODUCT

Mẹo: Nếu bạn là người mới và muốn học Excel cơ bản, hãy tham khảo hướng dẫn chi tiết ở đây nhé!
Cách sửa lỗi Value trong Excel khi dùng với các hàm phổ biến
Khi sử dụng một số hàm như SUM, AVERAGE, SUMIF, COUNTIF, người dùngrất hay gặp lỗi Value. Vậy làm sao để khắc phục lỗi này và cho ra kết quả đúng? Hãy cùng tìm hiểu nhé.
Lỗi Value trong Excel khi dùng hàm SUM hoặc AVERAGE
Nếu một trong các ô mà hàm SUM hoặc AVERAGE tham thiếu đến có chứa #VALUE! thì kết quả sẽ cho ra #VALUE!. Để bỏ qua các giá trị lỗi này, bạn cần xây dựng một hàm khác để chỉ tính các giá trị số trong vùng tham chiếu.
Ví dụ:

Giải pháp:
Bước 1: Nhập hàm =AVERAGE(IF(ISERROR(B2:D2),””,B2:D2)) tại ô E2.
Bước 2: Nhấn tổ hợp phím Ctrl + Shift + Enter để nhận kết quả (vì đây là công thức mảng).
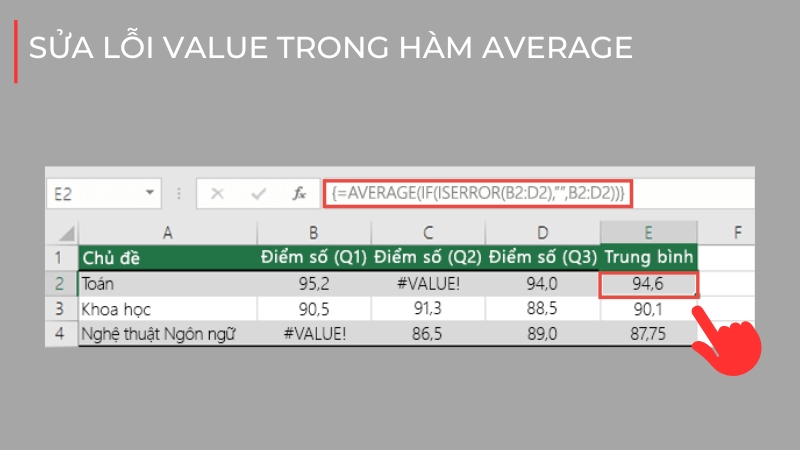
Tương tự, bạn có thể áp dụng 2 bước trên cho hàm SUM để tính tổng vùng tham chiếu có chứa giá trị lỗi Value.
Lỗi Value trong Excel khi dùng hàm SUMIF, SUMIFS, COUNTIF hoặc COUNTIFS
Khi sử dụng hàm SUMIF hay COUNTIFS, lỗi Value có thể xảy ra nếu bạn dùng hàm không đúng cách. Cụ thể:
Ví dụ 1: Nhập hàm trên một file nhưng tham chiếu đến các ô trong một file khác. Khi đó, bạn cần mở cả 2 file lên và nhấn F9 để sửa lỗi Value trong Excel.
Ví dụ 2: Dải ô tham chiếu và dải ô tính tổng không cùng số lượng.
Giải pháp: Bạn cần sửa lại hàm là =SUMIFS(C2:C12,A2:A12,A14,B2:B12,B14) thì mới hết bị lỗi Value.

Lỗi Value trong Excel khi dùng hàm DAYS
Đôi khi, do sự không đồng nhất giữa ngày giờ trên máy tính với định dạng trên Excel nên hàm DAYS cho ra lỗi Value.
Giải pháp:
Bước 1: Vào Control Panel > chọn vào mục “Clock and Region” để bắt đầu sửa ngày tháng trên máy tính.

Bước 2: Chọn mục “Date and Time”.

Bước 3: Nhấp vào “Change date and time” và điều chỉnh ngày giờ theo định dạng phù hợp. Sau đó trở lại Excel và nhấn F9 để refresh trang tính và xem còn lỗi Value hay không.
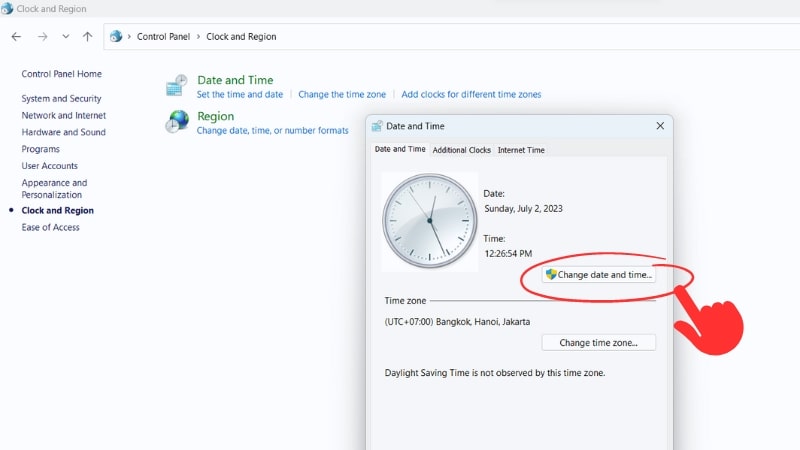
Lỗi Value trong Excel khi dùng hàm SEARCH hoặc FIND
SEARCH và FIND đều là 2 làm dùng để tìm kiếm một ký tự hoặc một chuỗi văn bản trong Excel. Nếu không tìm thấy giá trị trong vùng tham chiếu thì cả 2 hàm này sẽ trả về lỗi Value.

Vì vậy, để trả về kết quả đúng, bạn cần nắm được nguyên tắc tham chiếu của 2 hàm này, cụ thể:
- SEARCH: Không phân biệt chữ thường hay chữ hoa khi tìm kiếm.
- FIND: Có phân biệt chữ thường và chữ hoa khi tìm kiếm.
Ví dụ:
=FIND(“gloves”;”Gloves (Youth)”;1) => kết quả là #VALUE!
=SEARCH(“gloves”;”Gloves (Youth)”;1) => kết quả là 1
Lỗi Value trong Excel khi dùng hàm VLOOKUP hoặc HLOOKUP
Khi dùng hàm VLOOKUP hoặc HLOOKUP, người dùng rất hay mắc phải lỗi Value. Có nhiều nguyên nhân cho việc này, nhưng lý do phổ biến nhất là do nhập chỉ số cột sai.
Ví dụ:
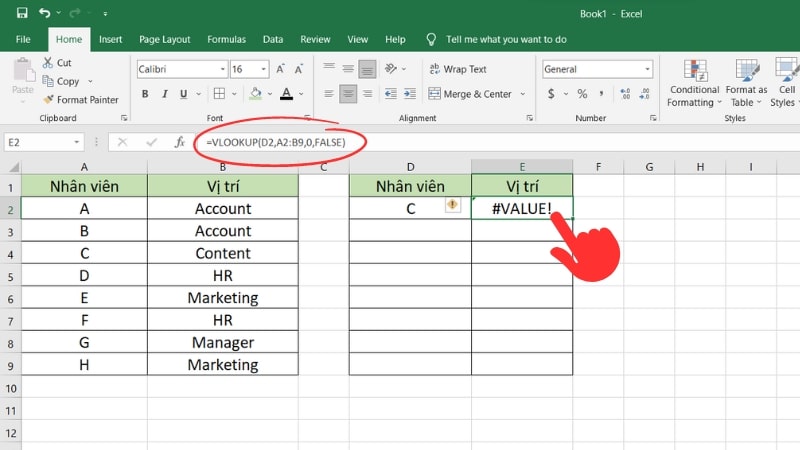
Tham số (0) trong hàm trên là chỉ cho thứ tự cột của vùng tham chiếu (A2:B9). Vì vậy, không có cột thứ 0 nào cả nên hàm trả về lỗi Value. Để sửa lại cho đúng, bạn chỉ cần thay số 0 bằng số 1 là xong. Ý nghĩa là hàm này là tìm giá trị D2 trong cột thứ nhất của vùng A2:B9.
Một số mẹo cần biết để tránh lỗi Value khi làm việc với Excel
Vậy khi làm việc với Excel, người dùng rất hay gặp phải lỗi Value do nhiều sai sót. Bên cạnh các giải pháp ở trên, bạn có thể dùng các mẹo nhỏ sau đây để hạn chế hoặc khắc phục lỗi này:
Kiểm tra các đối số của công thức: Đảm bảo rằng tất cả các đối số bạn đưa vào công thức đều đúng và phù hợp với loại dữ liệu mà công thức yêu cầu.
Sử dụng các hàm lỗi: Excel cung cấp các hàm như IFERROR và ISERROR để giúp bạn xử lý các lỗi một cách hiệu quả hơn. Hàm IFERROR sẽ trả về giá trị bạn chỉ định nếu công thức bị lỗi, trong khi ISERROR sẽ trả về TRUE nếu có lỗi và FALSE nếu không lỗi.
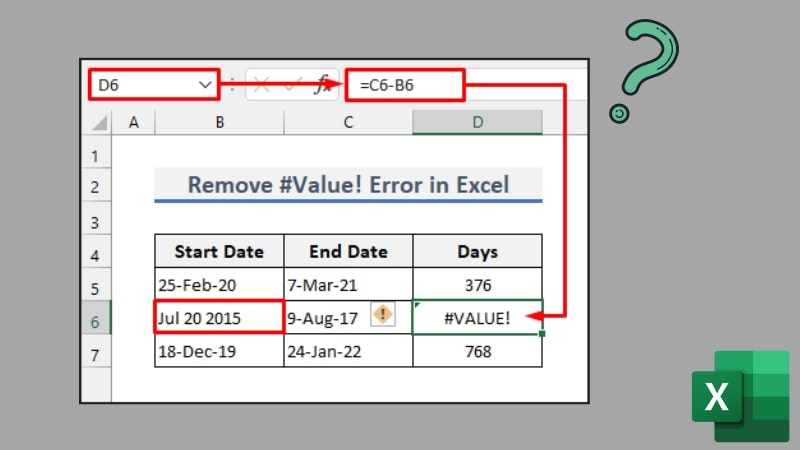
Kiểm tra dấu phẩy: Trong một số trường hợp, lỗi Value trong Excel có thể xuất hiện do việc sử dụng dấu (,) thay vì dấu (;) để tách các đối số trong một hàm. Tùy thuộc vào cài đặt ngôn ngữ của bạn, Excel có thể yêu cầu bạn sử dụng dấu phẩy hoặc dấu chấm phẩy.
Kiểm tra các cell trống hoặc chưa được điền: Đôi khi, các đối số trong hàm có thể bao gồm một ô trống hoặc một ô chưa được điền, dẫn đến lỗi #VALUE!.
Cẩn thận với các hàm và toán tử mảng: Một số hàm như SUMPRODUCT hoạt động trên mảng. Nếu các mảng không có cùng kích thước, bạn có thể gặp lỗi #VALUE!.
Tổng kết
Tóm lại, trên đây là hướng dẫn các cách sửa lỗi Value trong Excel chi tiết nhất. Hãy để lại bình luận bên dưới bài viết nếu bạn có thắc mắc nào khác liên quan đến lỗi này để được giải đáp sớm nhất. Đừng quên chia sẻ bài viết đến bạn bè và xem thêm nhiều thủ thuật Excel khác tại trang Tin Nhanh nhé.