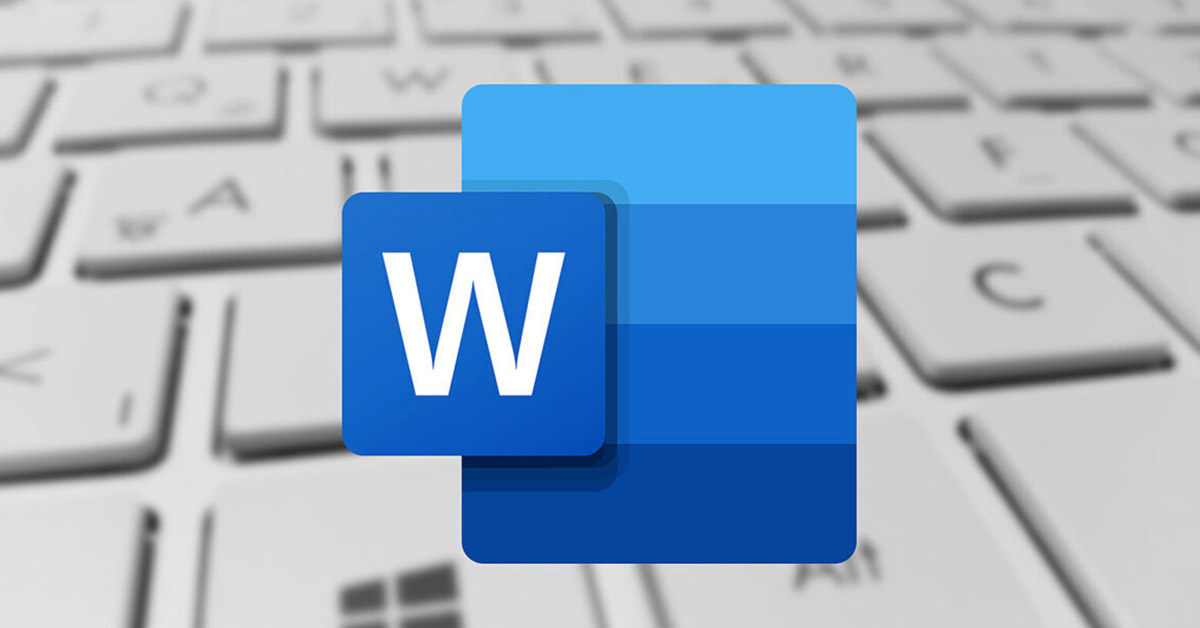Mục lục trong Word đóng vai trò quan trọng, đặc biệt với các tài liệu văn bản dài và phức tạp. Bài viết hôm nay, Hoàng Hà Mobile sẽ hướng dẫn bạn cách làm mục lục trong Word 2016 đơn giản, nhanh chóng. Bên cạnh đó là cách chỉnh sửa, cập nhật mục lục cũng như các lỗi thường gặp và hướng dẫn khắc phục khi làm mục lục.
Vai trò của mục lục trong Word
Trong các tài liệu như đồ án, luận văn, bài nghiên cứu khoa học, tiểu luận, mục lục là một trong những phần bắt buộc, không thể thiếu. Không chỉ giúp nội dung tài liệu trở nên chuyên nghiệp hơn, mục lục còn giúp tra cứu thông tin cũng như thuận tiện trong việc soạn thảo. Dưới đây là một số vai trò của mục lục trong Word nói chung:
- Giúp tra cứu thông tin nhanh chóng, dễ dàng hơn: Khi có mục lục, thay vì tìm, tra cứu thông tin thủ công trong tài liệu, bạn sẽ chỉ cần mở trang mục lục để xem nội dung cần tìm nằm ở trang nào. Sau đó chỉ việc click chuột vào nhan đề hoặc kéo, lướt đến trang văn bản tương ứng mà thôi.
- Giúp tài liệu chuyên nghiệp hơn: Mục lục giúp bài trình bày, tài liệu trở nên chuyên nghiệp, có giá trị thẩm mỹ về mặt hình thức và trình bày của tài liệu.
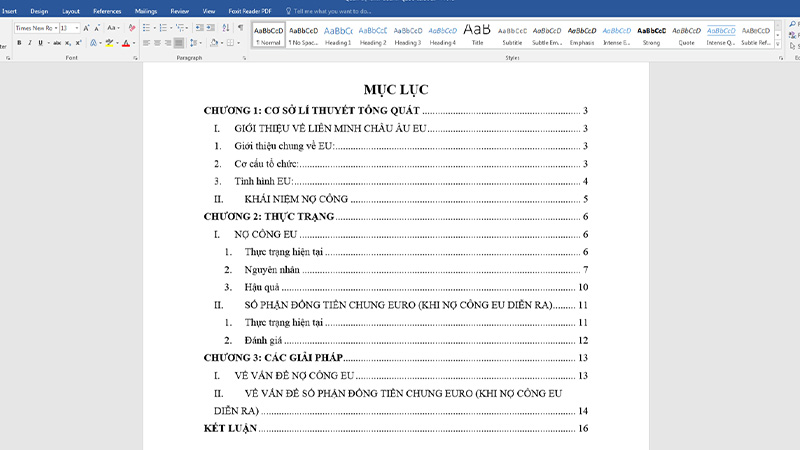
- Giúp tài liệu logic, rõ ràng hơn: Mục lục trong Word giúp các nội dung trong tài liệu, văn bản đi theo một trình tự trước sau logic hơn, các chuyên mục, mục được trình bày dễ hiểu hơn. Đồng thời giúp người đọc dễ dàng và nhanh chóng theo dõi cấu trúc nội dung chính của văn bản.
- Hạn chế các sai sót: Việc có sẵn các mục lục sẽ giúp người soạn thảo tránh bỏ quên các nội dung, đảm bảo thông tin được trình bày một cách đầy đủ, có thứ tự.

Tạo mục lục cho văn bản, tài liệu khi soạn thảo là cần thiết. Chỉ với những bước thao tác đơn giản trong Word, bạn đã có thể sở hữu được một trang mục lục chuyên nghiệp, đẹp mắt, dễ theo dõi. Nếu bạn vẫn chưa biết cách thực hiện như thế nào thì hãy tiếp tục theo dõi hướng dẫn cách làm mục lục trong Word 2016 dưới đây!
Hướng dẫn cách làm mục lục trong Word 2016 bằng cách thêm Header
Tạo mục lục là một trong những tính năng hữu ích, thông minh được tích hợp trong Word. Tính năng giúp tiết kiệm thời gian cho việc soạn thảo tài liệu, văn bản của bạn. Nhìn chung cách làm mục lục trong Word 2016 nói riêng và các phiên bản Word từ trước đến nay nhìn chung không có quá nhiều sự khác biệt.
Dưới đây là hướng dẫn cách làm mục lục trong Word 2016: bằng cách thêm Header:
Bước 1: Đánh dấu mục lục
Tại Home, mục Styles, bạn chọn Heading thích hợp muốn sử dụng để tạo cho phần nội dung đã chọn.
Heading 1 áp dụng với mục lớn nhất (tiêu đề, tên tựa sách…). Tương tự với các phần, mục nhỏ hơn bạn sẽ chọn Heading thấp hơn, ví dụ: Heading 2, Heading 3, Heading 4…

Trường hợp bạn muốn chỉnh sửa chữ cho các Heading, bạn click chuột phải vào Heading. Sau đó chọn Modify. Sau khi chỉnh sửa xong, bạn nhấn chọn OK để hoàn tất.

Bước 2: Đánh số trang trong Word
Bạn có thể chọn đánh số trang tự động từ trang đầu hoặc từ một trang tùy chọn bất kỳ trong văn bản.
Đánh số trang tự động từ trang đầu tiên: Bạn chọn Page Number ở thẻ Insert. Sau đó chọn vị trí chèn số trang trong 4 lựa chọn: Top of Page (trên đầu trang), Bottom of Page (cuối trang), Page Margins (bên lề trang) hoặc Current Position (vị trí con trỏ chuột). Tiếp theo, bạn click chuột vào và chọn vị trí đánh số phù hợp.

Đánh số trang tự động từ trang tùy chọn bất kỳ trong văn bản: Bạn đặt trỏ chuột ở đầu trang bất kỳ muốn đánh số.Chọn thẻ Layout ở thanh công cụ, tiếp đến chọn Breaks. Bảng chọn xuất hiện, nhấn chọn Next Page. Tiếp đến chọn Page Number ở thẻ Insert rồi chọn Format Page Numbers. Hộp thoại mở ra, bạn đánh số 1 tại ô Start at và click chọn OK.

Cuối cùng, bạn trở lại chèn Page Number để chọn mẫu thích hợp để hoàn tất đánh số trang.
Bước 3: Cách làm mục lục trong Word 2016 tự động
Trước khi tạo mục lục, cần phát ngắt trang để chọn vị trí đặt mục lục, thông thường mục lục sẽ ở đầu hoặc cuối tài liệu, văn bản. Bạn đặt con trỏ chuột tại vị trí cần ngắt trang. Sau đó chọn thẻ Layouts, rồi chọn Breaks. Bảng chọn xuất hiện và chọn Next Page.
Tiếp đến, bạn chọn vào thẻ References và chọn vào Table of Content.

Bạn có thể chọn tạo mục lục theo 2 cách, một là chọn mục lục sẵn có, hai là tự tạo mục lục. Trường hợp muốn tự tạo mục lục, bạn cần chọn CustomTable of Content. Khi hộp thoại hiện ra, bạn có thể chỉnh sửa tùy chọn cho mục lục của mình. Sau khi hoàn thành, bạn click OK.
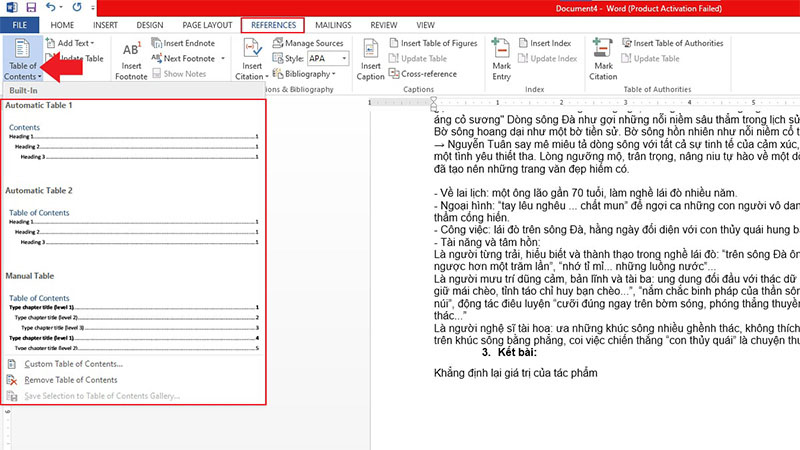
Như vậy, bạn đã hoàn tất cách làm mục lục trong Word 2016 chỉ với những bước nhanh, gọn. Nếu bạn muốn liên kết mục lục với nội dung của nó thì có thể nhấn Ctrl và click chuột vào mục lục đó. Ngoài ra, với việc chọn thêm Heading để làm mục lục sẽ có ưu điểm là tiện lợi hơn trong việc cập nhật, update định dạng. Cùng thực hành ngay cho văn bản, tài liệu của mình nhé!
Hướng dẫn cách làm mục lục trong Word 2016 bằng cách thêm Level
Bổ sung mục lục cho tài liệu của mình sẽ giúp trở nên chỉnh chu, chuyên nghiệp hơn rất nhiều. Bên cạnh cách làm mục lục trong Word 2016 bằng cách thêm Heading, một cách khác đó là thêm Level. Với hướng dẫn dưới đây, Hoàng Hà Mobile tin bạn hoàn toàn có thể dễ dàng tự tạo mục lục cho văn bản, tài liệu của mình.
Bước 1: Đặt level cho từng tựa đề, chuyên mục
Ở bước này, bạn đặt các tiêu đề, mục, chương, bài… theo từng cấp độ. Level 1 sẽ tương ứng với các mục lớn. Trong khi đó, Level 2, Level 3 sẽ dành cho các mục nhỏ hơn, giảm dần theo cấp độ.


Trường hợp có các level thấp từ Level 4 trở đi, bạn cần truy cập vào References, chọn Table of Content, sau đó chọn Custom Table of Content. Hộp thoại hiện ra, bạn thay đổi số level phù hợp ở mục Show levels và nhấn OK.
Bước 2: Gán các mục với từng level
Để gán mục tương thích với từng level, bạn đặt trỏ chuột vào từng mục, sau đó chọn References, rồi chọn Add Text và chọn level phù hợp. Ví dụ, bạn đặt trỏ tại dòng Phần 1, tiếp đến chọn References, chọn Add Text và nhấn chọn Level 1 để gán.

Bước 3: Đánh số trang và tạo mục lục tự động
Ở bước này, về cơ bản giống với bước 2 và bước 3 mà Hoàng Hà Mobile đã hướng dẫn ở cách làm mục lục trong Word 2016 bằng cách đặt Heading. Bạn có thể dễ dàng theo dõi và thực hành.
Hai cách hướng dẫn trên đây cũng là cách làm nhiều mục lục trong Word 2016 được nhiều người sử dụng nhất. Đừng quên bỏ tủi thủ thuật Word này để áp dụng cho công việc của mình nhé!
Chỉnh sửa, cập nhật, xóa mục lục
Sau khi đã tạo được mục lục cho tài liệu văn bản của mình, việc chỉnh sửa, thay đổi, xóa bỏ một hay nhiều phần trong mục lục là điều bình thường. Nếu bạn chưa biết cách, hãy theo dõi hướng dẫn dưới đây của Hoàng Hà Mobile ngay nhé!
Trường hợp mục lục thay đổi hoặc bổ sung thêm nội dung tài liệu khiến số trang của phần mục lục tương ứng có thay đổi, bạn hoàn toàn có thể cập nhật mục lục tự động rất đơn giản. Bạn vào References, nhấn chọn Update Table. Sau khi hộp thoại hiện lên:
- Tick chọn Update Page Numbers Only khi chỉ muốn cập nhật do có sự thay đổi về số trang.
- Tik chọn Update Entire Table khi cần cập nhật lại toàn bộ mục lục.

Với trường hợp cần xóa mục lục tự động, cách thao tác cũng đơn giản nhanh chóng. Bạn vào References, chọn Table of Contents. Tiếp đến chọn Remove Table of Contents để hoàn tất
Lỗi thường gặp khi làm mục lục và hướng dẫn khắc phục
Khi làm việc với Word 2016 nói riêng và các phiên bản Word nói chung, đôi khi bạn sẽ gặp phải một số lỗi khi tạo mục lục cho văn bản của mình. Điều này gây mất thời gian cho công việc, Trường hợp không kiểm tra kỹ sẽ dẫn đến những hậu quả nghiêm trọng khác. Phần dưới đây sẽ là một số lỗi thường gặp phải khi tạo mục lục trong Word 2016 cũng như cách khắc phục một cách nhanh và đơn giản nhất:
Lỗi mất mục lục
Bạn cần đảm bảo các tiêu đề, mục đã được định dạng thích hợp. Việc còn lại bạn chỉ cần vào lại References và chọn Insert Table of Content để Word tự động tạo lại mục lục.
Lỗi số trang hiển thị không đúng
Đây là lỗi rất phổ biến khi làm mục lục trong Word. Lỗi này có thể là sai số trang, số thứ tự do các tiêu đề, mục được di chuyển sau khi đã tạo xong mục lục.

Với lỗi này, cách đơn giản là bạn chỉ cần cập nhật lại mục lục. Bạn vào References và chọn Update table trong nhóm Table of Content. Hộp thoại hiện ra, bạn chọn một trong hai lựa chọn Update Page Numbers Only hoặc Update Entire Table và nhấn OK đều được. Ngoài ra, bạn cũng có thể thao tác tạo lại mục lục từ đầu.
Lỗi mục lục bị di chuyển
Khi mục lục của bạn bị di chuyển, bạn truy cập vào References, chọn Table of Content và click chọn Options. Khi hộp thoại Table of Content Options hiện ra, bạn tùy chỉnh các cấp độ của mục lục cũng như định dạng hiển thị thích hợp. Cuối cùng nhấn OK để hoàn tất.
Trong hộp thoại Table of Content Options, bạn cũng có thể chỉnh sửa các lỗi như đánh số, lỗi đánh dấu mục lục không thống nhất bằng cách thay đổi các tùy chọn trong hộp thoại.
Lỗi không đồng nhất định dạng
Với lỗi này, cách dễ dàng để khắc phục đó là đến Home, chọn Styles. Sau đó chọn Update Table of Content trong mục Table of Content. Sau đó chọn 1 trong 2 tùy chọn Update Page Numbers Only hoặc Update Entire Table và nhấn OK.

Ngoài ra, bạn có thể tham khảo thêm các bài viết thủ thuật Word khác của Hoàng Hà Mobile dưới đây:
- Làm sao để chỉnh khoảng cách chữ trong word?
- Để đánh số trang trong word ta dùng lệnh gì?
- Cách chèn dấu tích trong word một cách dễ dàng
- Cách làm hiện thanh công cụ trong Word
Kết luận
Trên đây là bài viết của Hoàng Hà Mobile hướng dẫn cách làm mục lục trong Word 2016 đơn giản, nhanh chóng. Hy vọng bạn đã biết thêm một thủ thuật hữu ích để ứng dụng trong công việc của mình! Đừng quên theo dõi các bài viết khác của Hoàng Hà Mobile để cập nhật những thông tin công nghệ mới mẻ, thủ thuật hay cũng như nhiều đủ đề thú vị khác.
Xem thêm: Màn hình Viewsonic VX 2428J – Chưa đến 4 triệu đồng đã có tần số quét 165hz ??