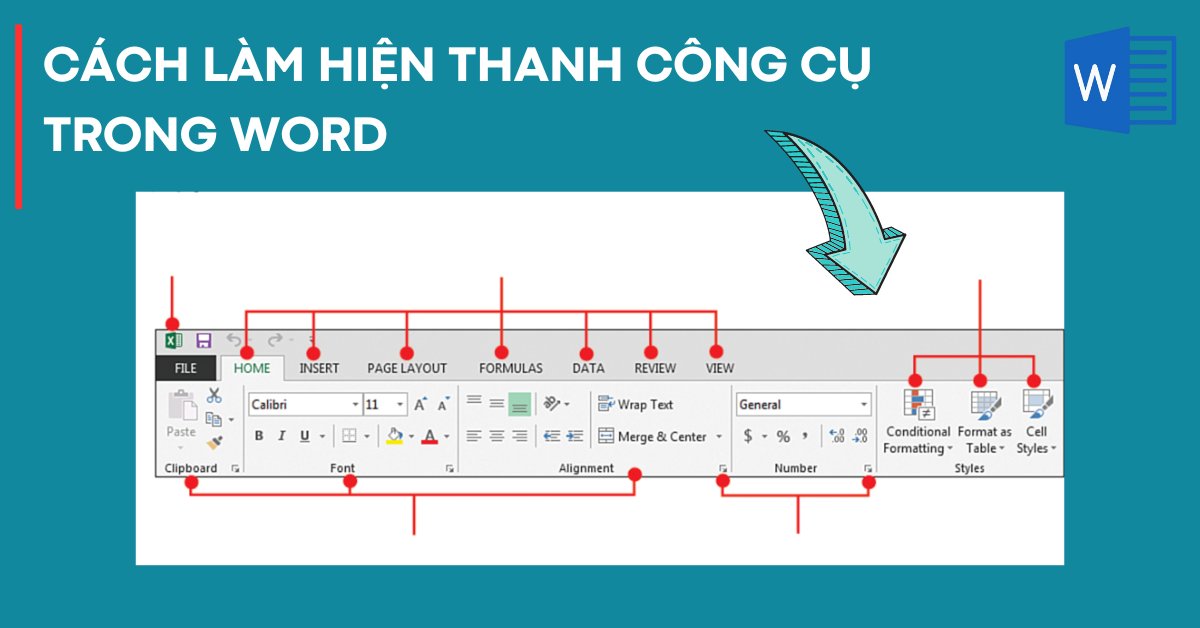Thanh công cụ là một phần quan trọng của Word, chứa các tab chức năng và lệnh để xử lý các tác vụ khác nhau. Tuy nhiên, trong một số trường hợp, thanh này bị ẩn đi và gây khó khăn cho người dùng Word. Vậy cách làm hiện thanh công cụ trong Word như thế nào, có khó không? Hãy cùng Hoàng Hà Mobile tìm hiểu vài cách đơn giản để khắc phục sự cố này nhé.
Thanh công cụ trong Word là gì?
Thanh công cụ trong Word, còn được gọi là Ribbon, là một dạng giao diện người dùng mà trong đó, người dùng có thể truy cập vào các công cụ và tính năng của Microsoft Word. Cụ thể, thanh công cụ bao gồm một loạt các tab với chức năng khác nhau, ví dụ:
- Home: Chứa các công cụ cơ bản như Clipboard (bảng tạm), Font (chỉnh sửa phông chữ, kích thước, màu sắc), Paragraph (định dạng đoạn văn, cắt lề, dòng), Styles (định dạng văn bản nhanh), và Editing (tìm kiếm, thay thế, chọn).
- Insert: Cho phép người dùng Word chèn các đối tượng như bảng biểu, hình ảnh, biểu đồ, bình luận, nhãn, phong bì, số trang, đường dẫn, … vào văn bản.
- Design: Là tab thứ 3 trên thanh công cụ trong Word, chứa các lựa chọn về kiểu văn bản, theme, màu sắc, hiệu ứng trang, …
- Layout: Có các tính năng cho phép bạn điều chỉnh lề, định dạng trang và các yếu tố khác.
- References: Có các công cụ để tạo mục lục, chú thích, trích dẫn nguồn, … trong Word.
- Mailings: Hỗ trợ người dùng trong việc tạo và in các phong bì, nhãn.
- Review: Có các tính năng như check chính tả, đếm số từ, đọc văn bản, phiên dịch, tạo bình luận, …
- View: Cho phép người dùng Word thay đổi cách hiển thị và chế độ xem tài liệu của mình.

Mẹo: Nếu bạn muốn biết cách vẽ biểu đồ trong Word trên Windows và macOS, hãy tìm hiểu thêm tại đây!
Tại sao bạn nên làm hiện thanh công cụ trong Word?
Có thể thấy, thanh công cụ chứa hầu hết các chức năng quan trọng để xử lý các tác vụ trong Word. Vì vậy, bạn nên làm hiện thanh này vì các mục đích sau đây:
Tìm kiếm lệnh nhanh hơn: Khi hiện thanh công trong Word, bạn sẽ dàng nhìn thấy các công cụ và lệnh. Từ đó, chỉ cần vài click chuột để chọn một công cụ nào đó và xử lý tài liệu của mình thay vì phải điều hướng qua nhiều menu khác nhau.
Tạo môi trường Word quen thuộc: Có rất nhiều người đã quen với sự hiện diện của thanh công cụ trên trang Word. Vì vậy, nếu thanh này bị ẩn đi, họ có thể thấy “thiếu” cảm giác quen thuộc khi làm việc với Word.

Lưu ý: Ngược lại với các lợi ích trên, bạn cũng có thể ẩn thanh công cụ đi tùy vào nhu cầu cá nhân. Việc ẩn thanh công cụ cũng giúp môi trường Word rộng rãi hơn để hoàn toàn tập trung vào việc gõ văn bản.
Các cách làm hiện thanh công cụ trong Word nhanh chóng, đơn giản
Có nhiều cách để làm hiện thanh công cụ khi làm việc với Word. Và sau đây là hướng dẫn chi tiết để khắc phục sự cố ẩn thanh công cụ trên các phiên bản Word phổ biến nhất:
Hướng dẫn làm hiện thanh công cụ trong Word 2013 trở lên
Đối với phiên bản Word 2013 trở lên, việc làm hiện thanh công cụ tương đối dễ dàng. Tuy nhiên, trong mỗi trường hợp, bạn cần có giải pháp phù hợp, cụ thể như sau:
Trường hợp 1: Còn thanh tabs
Nếu Word của bạn chỉ mất thanh Command và còn giữ lại thanh Tabs, hãy làm theo các bước sau:
Bước 1: Nhấn vào biểu tượng mũi tên hướng lên ở góc phải màn hình Word.

Bước 2: Chọn một trong 3 tính năng hiện ra sau khi nhấn vào mũi tên:
- Auto hide Ribbon: Tự động ẩn thanh công cụ đi khi bạn mở Word lên.
- Show Tabs: Chỉ hiển thị thanh Tabs thôi còn thanh Commands thì ẩn đi.
- Show Tabs and Commands: Cho phép hiển thị cả thanh Tabs và Commands trên Word.

Như vậy, bạn chỉ cần click vào “Show Tabs and Commands” để làm hiện thanh công trong Word một cách đầy đủ.
Trường hợp 2: Mất cả thanh công cụ
Đây là trường hợp mà Word mất cả thanh Tabs và thanh Commands. Khi đó, cách khắc phục có phần phức tạp hơn một chút, cụ thể:
Bước 1: Vào Files > chọn “Options”.

Bước 2: Nhấn vào mục “Customize Ribbon” > chọn “Reset” để thanh công cụ trở lại trạng thái ban đầu.

Bước 3: Khi màn hình hiện lên thông báo, hãy chọn “Yes” > thoát ra ngoài và kiểm tra xem thanh Ribbon đã hiện lên chưa.

Mẹo: Ngoài các cách trên, bạn cũng có thể sử dụng một số mẹo sau đây để làm hiện thanh công cụ trong Word nhanh chóng:
- Sử dụng phím tắt: Ctrl + F1
- Nhấp chuột trái 2 lần vào thanh Tabs (trong trường hợp còn thanh Tabs)
- Nhấn chuột phải vào thanh Tabs > chọn “Collapse the Ribbon” > chọn “Collapse” là xong.
Hướng dẫn làm hiện thanh công cụ trong Word 2010 hoặc 2007
Cách khắc phục thanh Ribbon bị ẩn trên Word 2007 hoặc 2010 cũng tương tự như trên Word 2013 trở lên. Tuy nhiên, giao diện các phiên bản Word này có khác một chút. Hướng dẫn:
Trường hợp 1: Còn thanh Tabs
Trong trường hợp chỉ mất thanh Commands, bạn chỉ cần nhấn vào biểu tượng mũi tên hướng xuống (ở góc phải) để làm hiện toàn bộ thanh công cụ.

Trường hợp 2: Mất cả thanh công cụ
Trong trường hợp này, bạn cũng làm theo 2 bước đơn giản sau đây để khắc phục:
Bước 1: Vào File > Options.

Bước 2: Ở mục “Customize Ribbon” > chọn “reset” > chọn tiếp vào “reset all customizations”.

Bước 3: Chọn “Yes” khi màn hình hiện lên thông báo> trở lại giao diện gõ văn bản và kiểm tra kết quả.

Mẹo: Nếu bạn cần tải Word 2010 bản quyền, hãy xem hướng dẫn chi tiết ở đây nhé.
Cách làm hiện thanh công cụ trong Word 2003 chi tiết nhất
Với Word 2003, hãy làm theo các bước sau để làm hiện thanh công cụ (Ribbon). Bạn cũng có thể áp dụng các bước này để ẩn Ribbon nếu cần nhé.
Bước 1: Vào View > chọn “Toolbars”.

Bước 2: Chọn vào “Standard” và “Formatting” để ẩn hoặc hiện thanh công cụ theo ý muốn.

Cách làm hiện thanh công cụ trong Word đối với macOS
Khác với Windows, cách xử lý thanh Ribbon bị ẩn trên macOS đơn giản hơn nhiều. Cụ thể, bạn chỉ cần nhấn vào thẻ Home để làm hiện thanh công cụ (nếu thanh đang bị ẩn đi). Ngược lại, nếu nhấn vào Home lần nữa thì bạn sẽ làm ẩn thanh công cụ.

Cách tùy chỉnh tabs trên thanh công cụ trong Word
Khi làm việc với thanh công cụ, người dùng có quyền tùy chỉnh các chức năng trên thanh này. Ví dụ, bạn có thể thêm hoặc ẩn đi một số tab hoặc nhóm lệnh, tạo các nhóm lệnh riêng, hoặc thay đổi thứ tự của các tab/chức năng.
Để làm được điều này, hãy theo dõi các bước hướng dẫn chi tiết sau đây nhé:
Bước 1: Mở trình chỉnh sửa Ribbon.
Cách 1: Nhấn chuột phải lên thanh Tabs và chọn vào “Customize Ribbon” (trong trường hợp bạn đã làm hiện thanh công cụ trong Word).

Cách 2: Vào File > chọn “Options” và nhấn vào mục “Customize Ribbon” để bắt đầu chỉnh sửa.

Bước 2: Trong trình chỉnh sửa Ribbon, bạn có thể tích chuột vào các ô vuông để ẩn hoặc thêm các tab và lệnh. Để thay đổi thứ tự các tab và lệnh, hãy nhấp vào tab/lệnh đó và kéo thả đến vị trí mong muốn.

Bước 3: Nhấn OK để lưu lại tất cả thay đổi đã thực hiện trên thanh Ribbon.
Mẹo: Bạn có thể xuất thanh Ribbon vào file văn bản nào đó để tiếp tục sử dụng. Ngược lại, nếu đã có thanh Ribbon tùy chỉnh trước đó, hãy chọn “Import” để nhập vào file hiện tại. Như vậy, bạn không cần mất thời gian để tùy chỉnh thanh công cụ lần nữa.

Các sự cố thường gặp khi làm việc với thanh công cụ trong Word
Khi làm việc với Word, bạn có thể gặp một số sự cố với thanh công cụ (Ribbon). Sau đây là một vài sự cố phổ biến nhất mà bạn nên biết để tìm cách khắc phục:
- Thanh công cụ bị ẩn đi: Do bạn vô tình ẩn nó đi hoặc lỗi hệ thống.
- Thanh công cụ bị đóng băng (không hoạt động): Thường là do lỗi phần mềm, khiến bạn không dùng được bất kỳ lệnh nào trên Ribbon.
- Lỗi khi tùy chỉnh thanh công cụ trong Word: Không cho thêm, ẩn hoặc tạo các nhóm lệnh/tab mới.
- Một vài lệnh không hoạt động: Một hoặc nhiều lệnh trên thanh Ribbon không hoạt động, thường là do lỗi phần mềm.
- Không lưu các tùy chỉnh: Sau khi tùy chỉnh Ribbon, bạn mở lại Word nhưng thấy các thay đổi không được lưu.

Cách khắc phục các sự cố với thanh công cụ trong Word
Nếu bạn gặp các tình trạng trên thì có thể áp dụng các giải pháp sau đây để khắc phục. Nếu vấn đề vẫn chưa được giải quyết thì bạn nên đem máy tính đến trung tâm sửa chữa uy tín để kiểm tra nhé.
Nếu thanh công cụ bị ẩn: Hãy áp dụng các cách trên để làm hiện thanh công cụ trong Word nhanh chóng.
Với các lỗi còn lại (Ribbon bị lag, không hoạt động, không dùng được lệnh, không lưu các tùy chỉnh, …): Bạn có thể thử đóng và mở lại Word hoặc khởi động lại máy tính xem sao. Nếu vẫn còn lỗi Ribbon, hãy áp dụng một trong 2 cách sau đây:
Cách 1: Sử dụng chức năng Repair.
Để thực hiện, hãy mở Control Panel, chọn “Programs and Features”, tìm đến Microsoft Office, nhấp chuột phải và chọn “Change”, sau đó chọn “Repair”. Tiếp theo, hãy làm theo hướng dẫn trên màn hình để dùng tính năng Repair sửa các lỗi trong Word.

Cách 2: Cập nhật Word và hệ điều hành lên phiên bản mới nhất hoặc cài đặt lại Microsoft Office.

Tóm lại, trên đây là toàn bộ thông tin hướng dẫn bạn cách làm hiện thanh công cụ trong Word 2010, 2007 và các phiên bản 2013 trở lên. Bên cạnh đó, bạn có thể biết được một số mẹo để xử lý các lỗi khi làm việc với thanh công cụ. Hãy chia sẻ bài viết và xem thêm nhiều thủ thuật Word hay khác tại trang Tin Nhanh nhé.