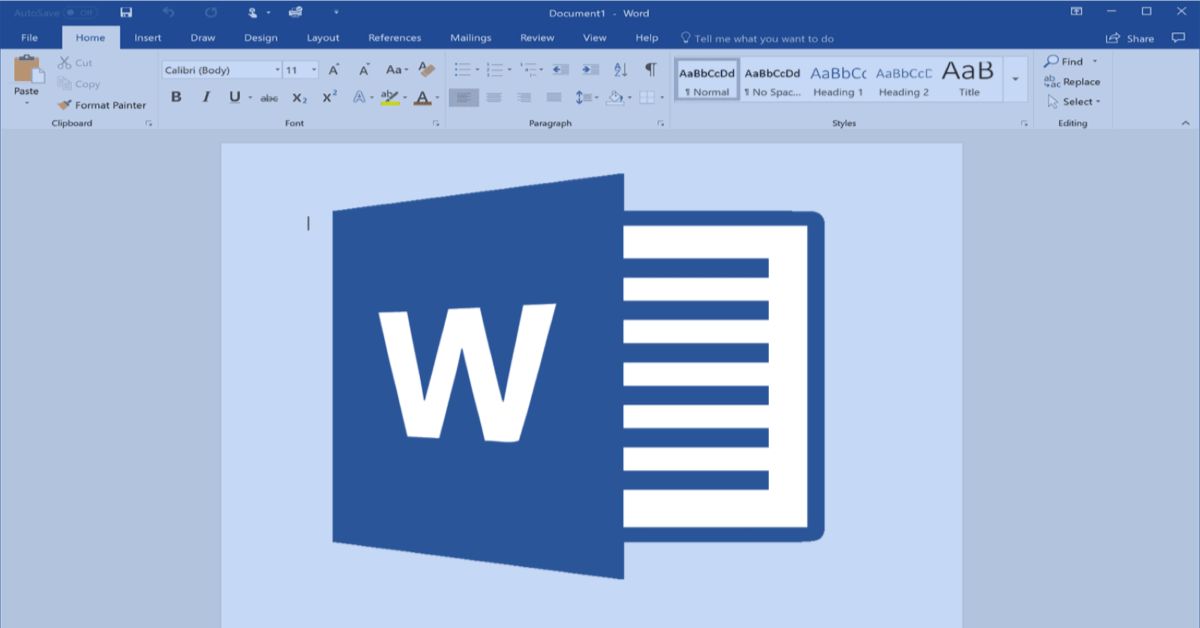Khi sử dụng Microsoft Word thì bạn cần phải biết cách tạo Header and Footer. Việc tạo Header và Footer theo nhiều kiểu khác nhau sẽ làm sinh động cho văn bản hơn. Hiện nay header và footer có khá nhiều kiểu để mọi người lựa chọn nên mọi người sẽ lúng túng khi lần đầu dùng 2 tính năng này. Bài viết sau sẽ hướng dẫn mọi người cách tạo header và footer cho mọi phiên bản Microsoft Word.
Header and footer là gì?
Nói một cách đơn giản thì tiêu đề xuất hiện ở đầu trang văn bản sẽ gọi là Header. Còn nội dung nằm ở chân trang mỗi văn bản thì chúng ta gọi là Footer. Mặc dù header and footer nằm ở vị trí khác nhau nhưng chúng đều có chung chức năng là hiển thị thông tin trên một số trang cụ thể hoặc tất cả các trang. Thông tin Header và Footer có thể là tiêu đề của một chương, số trang hoặc thông tin nào đó.
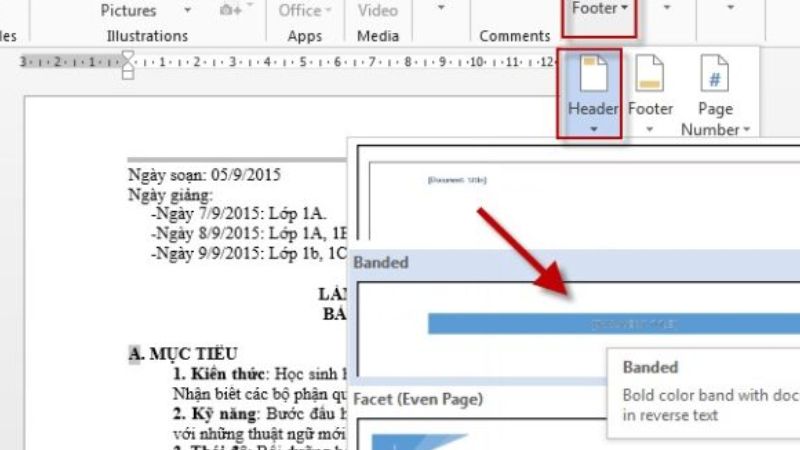
Tác dụng của header and footer trong Word
Như đã đề cập ở trên thì header và footer có thể giúp người dùng tạo ra những thông tin có thể đặt cố định ở vài trang hoặc nhiều trang. Chẳng hạn như thông tin về tên của người soạn thảo, tên văn bản,… Các thông tin này sẽ đi xuyên suốt trong tất cả nội dung của văn bản trong Word. Vì vậy nó giúp người dùng tiết kiệm thời gian để soạn thảo và tạo các thông tin.
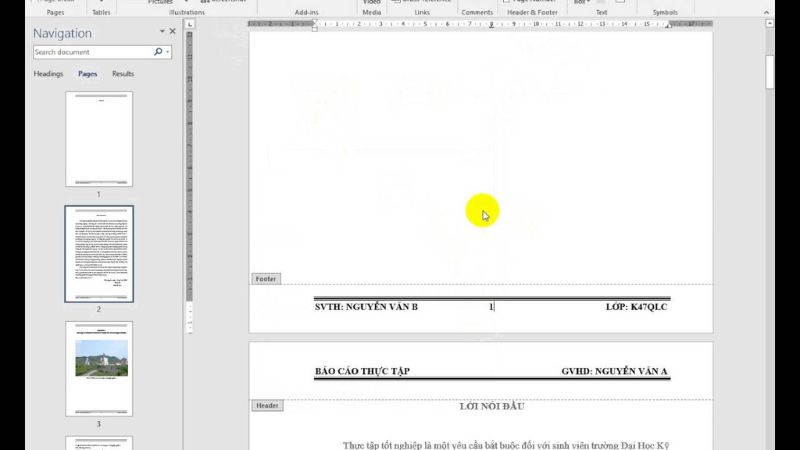
Header và footer còn có thể giúp người dùng tạo ra những nội dung văn bản chuyên nghiệp dễ dàng. Từ đó giúp người dùng có thể phân loại, quản lý dễ dàng nội dung trên từng trang Word.
Cách tạo header and footer trong Word cho mọi phiên bản
Để tạo được header và footer trong Word, bạn có thể thực hiện vài bước như sau:
- Bước 1: Bạn mở Microsoft Word lên, bạn chọn mục Insert. Sau đó bạn chọn tiếp vào Header và footer. Sau đó bạn chọn kiểu Header mà mình muốn.
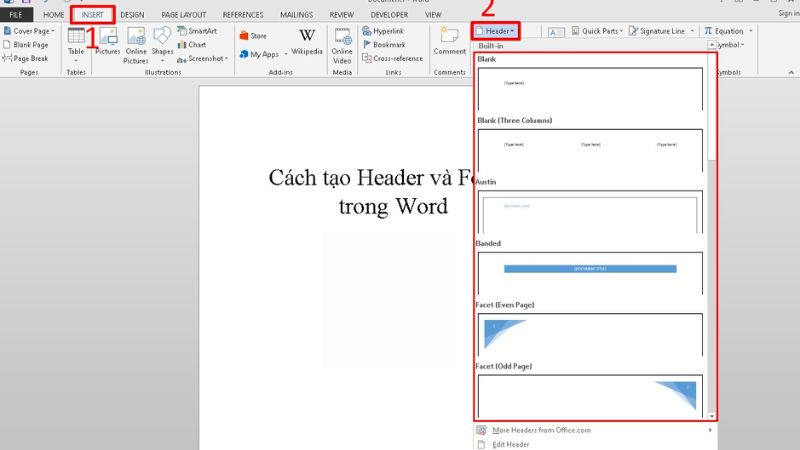
- Bước 2: Để tiếp tục chọn Footer, bạn nhấn vào tab Insert. Sau đó chọn tiếp header and footer và chọn kiểu Footer mà mình muốn dùng.
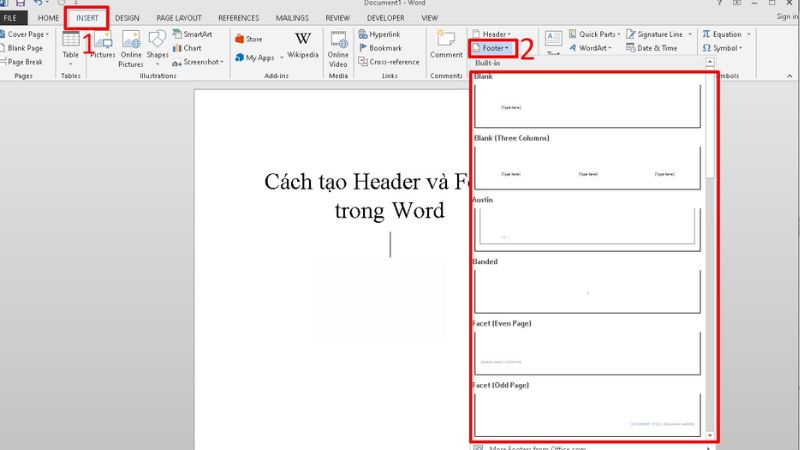
- Bước 3: Lúc đó thì kiểu Header bạn đã chọn sẽ hiển thị ở trên đầu trang văn bản với dòng nội dung [Type here].
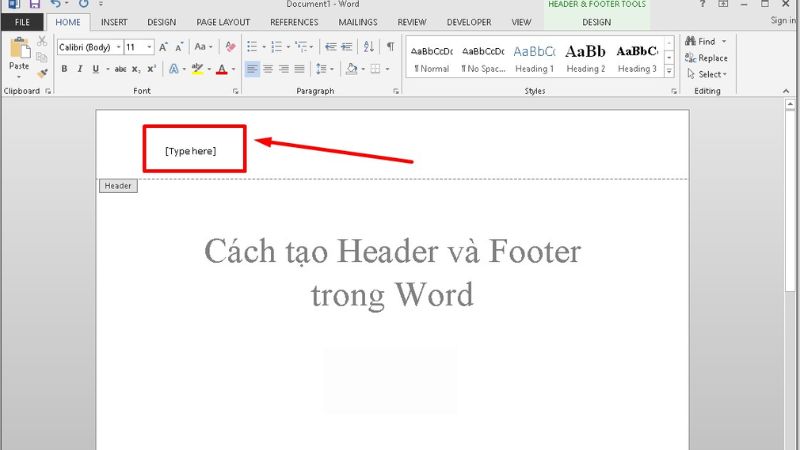
- Bước 4: Bạn hãy xóa dòng chữ Type here đi rồi nhập thêm nội dung Header mình mong muốn. Sau đó nội dung Header đã nhập sẽ hiển thị ngay trên đầu trang văn bản.
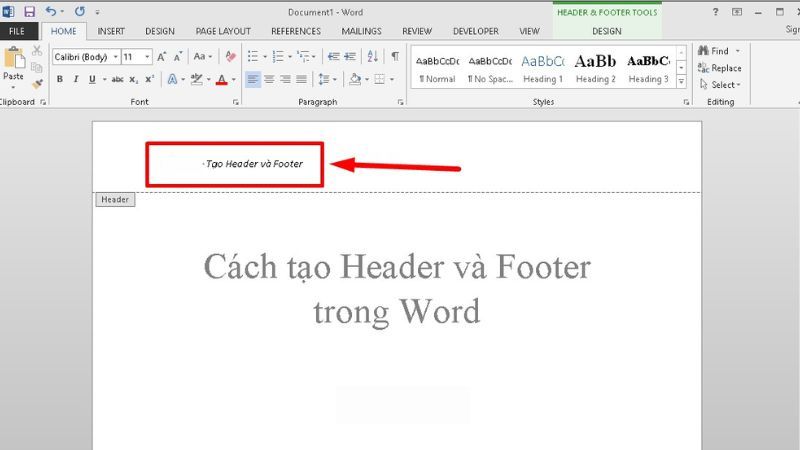
- Bước 5: Ở dưới phần Footer thì bạn cũng nhập nội dung mà mình muốn hiển thị ở chân của tất cả trang văn bản. Kết quả sẽ thể hiện như hình sau đây:
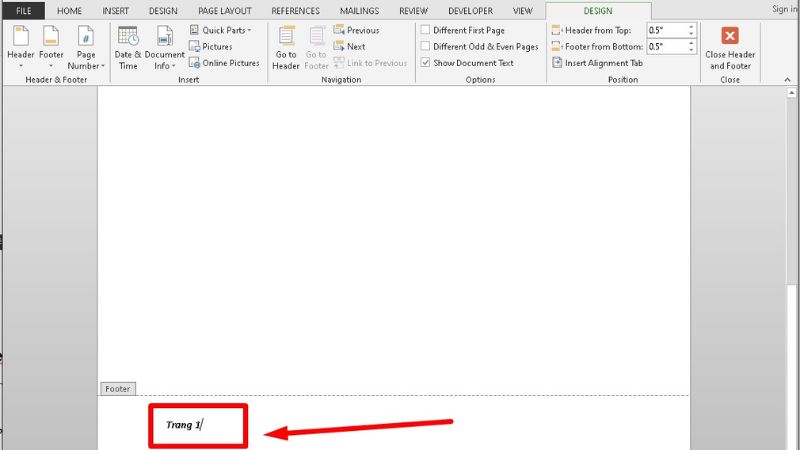
Cách chèn header and footer khác nhau
Thêm một cách khác giúp mọi người chèn header và footer đó là chèn header và footer khác nhau ở các trang văn bản. Bạn hãy thực hiện đúng theo các bước sau đây:
- Bước 1: Trên file Word đang chỉnh sửa, bạn hãy đặt trỏ chuột ở chân trang cần thêm header và footer. Sau đó bạn hãy nhấp vào tab Page Layout và nhấp vào Breaks. Tiếp đó thì bạn chọn Next Page.
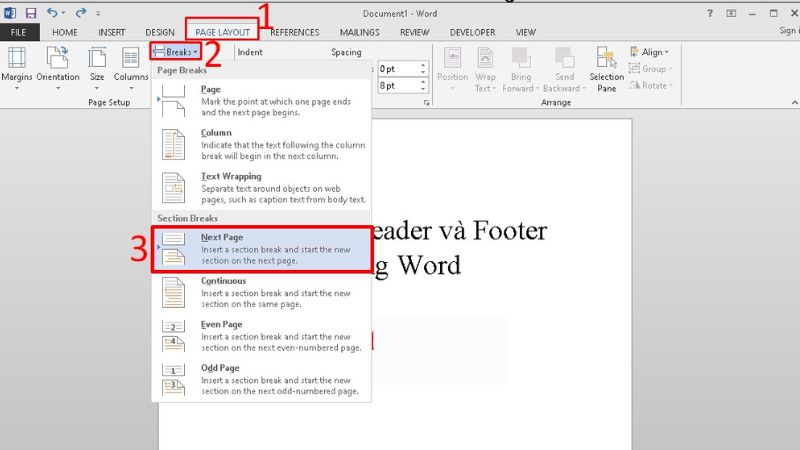
- Bước 2: Bạn vào tab Design rồi nhấn đúp chuột vào header và footer. Tiếp đó thì bạn hãy nhấp vào Link to Previous để xóa sự liên kết của các header và footer ở các trang.
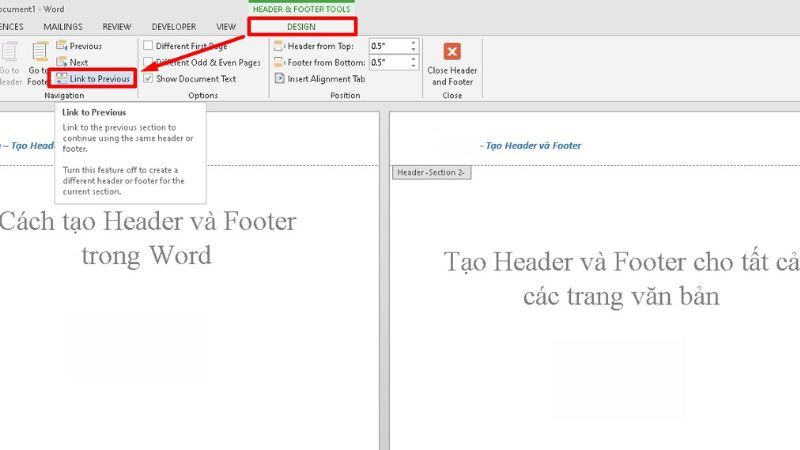
- Bước 3: Bạn hãy nhập nội dung header và footer ở trang mà bạn muốn thay đổi nội dung tiêu đề là hoàn tất.
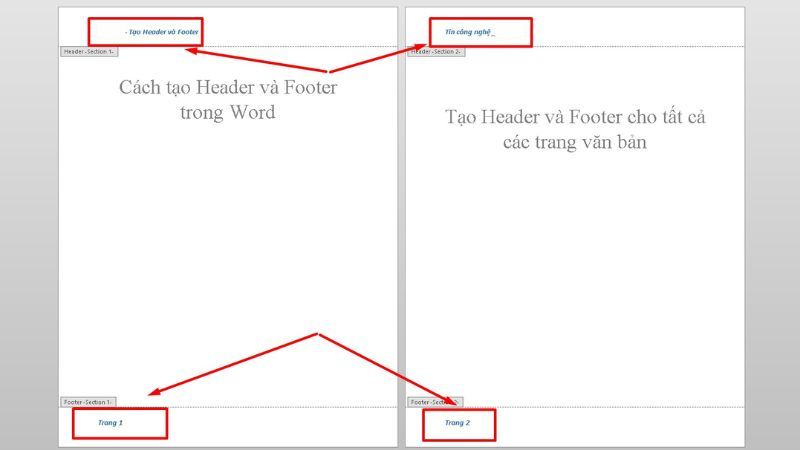
Cách xóa header and footer trong mọi phiên bản Word
Sau khi tạo header và footer, nếu bạn cảm thấy không ưng ý thì bạn có thể xóa tiêu đề với hai cách như sau:
Cách xóa header và footer ở trang 1 của văn bản
- Bước 1: Bạn hãy vào trang thứ nhất của tài liệu. Sau đó bạn hãy nhấp đúp chuột ở đầu trang để kích hoạt chế độ chỉnh sửa.
- Bước 2: Bạn chọn vào Different First Page như hình dưới.
- Bước 3: Bạn chỉ cần bấm vào Close header and footer để loại bỏ nội dung tiêu đề ở đầu trang và cuối trang ở trang thứ nhất. Sau khi thực hiện thao tác này, bạn cũng thoát chế độ chỉnh sửa. Tương tự với Footer, mọi người chỉ cần nhấn đúp chuột ở phần đầu trang rồi kéo xuống cuối trang để xóa nội dung ở Footer.
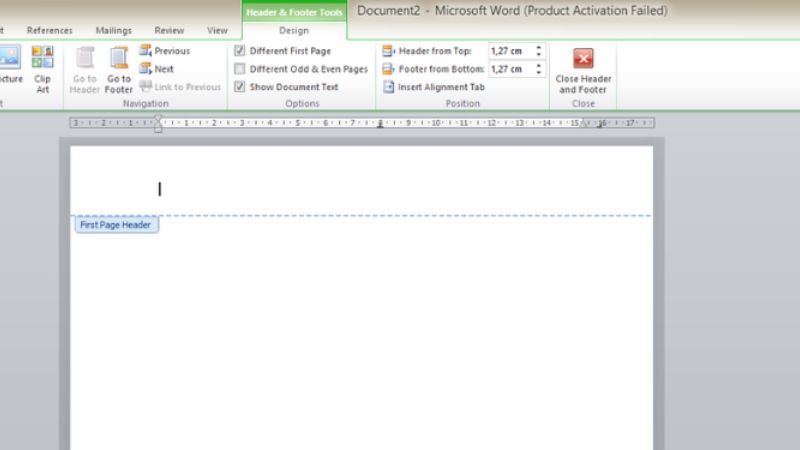
Cách xóa tất cả header và footer ở tất cả các trang
- Bước 1: Trước tiên, bạn nhấn đúp chuột vào nội dung Header ngẫu nhiên trên bất cứ trang nào để chuyển sang chế độ chỉnh sửa. Tiếp đó thì bạn bôi đen nội dung Header.
- Bước 2: Bạn dùng phím Delete trên bàn phím để xóa tiêu đề rồi nhấn vào header và footer để thoát chế độ chỉnh sửa. Khi đó thì tất cả nội dung trong tất cả các trang trong tài liệu sẽ bị loại bỏ ngay tức thì.
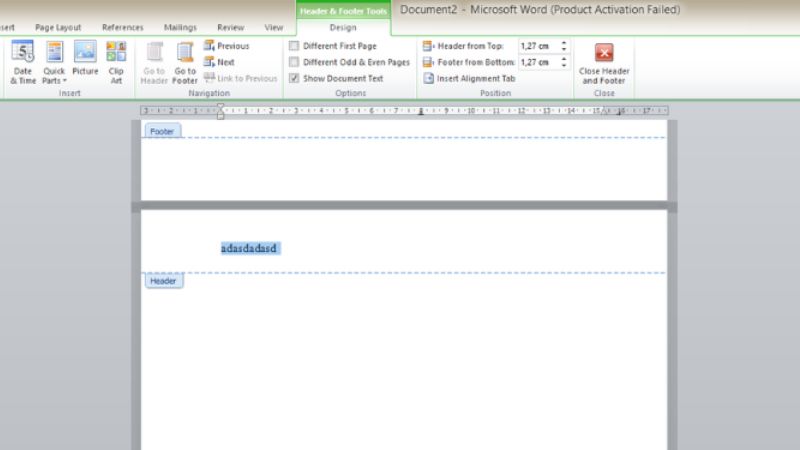
Bạn có thể xóa Footer bằng cách tương tự. Bạn cần nhấp đúp chuột ở phần đầu trang. Sau đó bạn hãy kéo chuột xuống Footer rồi xóa nội dung theo thao tác như trên.
Cách xóa header and footer với tính năng Remove
Để dùng Remove xóa nội dung header và footer thì mọi người thực hiện một số thao tác như sau:
- Bước 1: Để xóa nội dung Header thì mọi người hãy chọn Insert trên thanh menu. Sau đó bạn nhấp vào mục Header như hình dưới và chọn vào Remove Header để loại bỏ.
- Bước 2: Tương tự như xóa Header, bạn có thể xóa nội dung Footer, bạn hãy chọn vào Insert. Sau đó bạn nhấp vào mục Footer như hình rồi nhấp vào Remove Footer để loại bỏ.
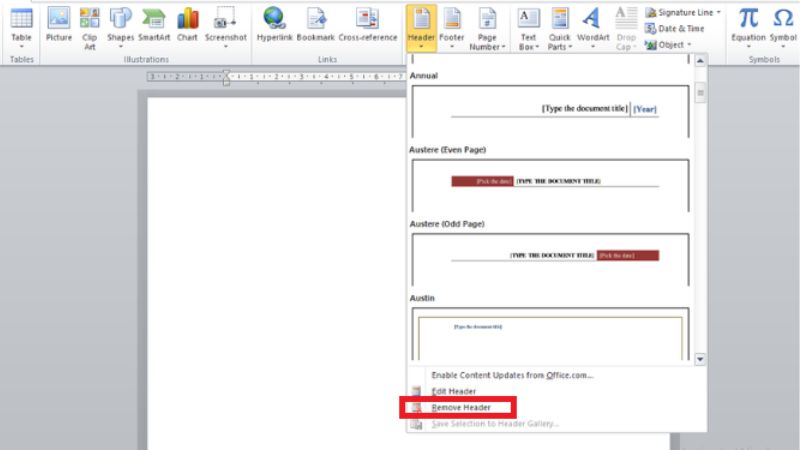
Cách bỏ header và footer tại trang bất kỳ bằng Continuous
Ví dụ một văn bản có 03 trang, chúng ta sẽ xóa header and footer của trang 2 mà không làm tác động đến trang 1 và 3:
- Bước 1: Để trỏ chuột ở trang 1, sau đó bạn chọn “Layout” hoặc “Page Layout” tùy phiên bản. Tiếp đó bạn chọn Break rồi chọn Continuous để tách trang 1 độc lập với trang 2.
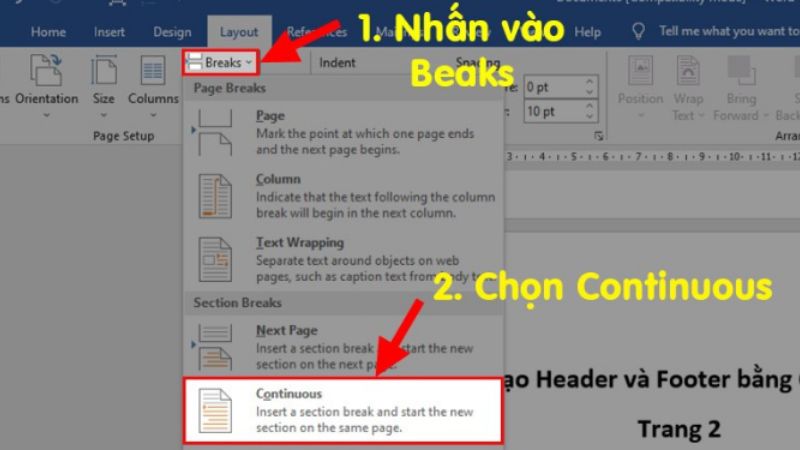
- Bước 2: Bạn để chuột ở trang đầu tiên, tiếp đó thì bạn chọn Layout hoặc Page Layout tùy theo phiên bản. Sau đó bạn chọn Break rồi chọn Continuous để tách trang 2 với trang 3.
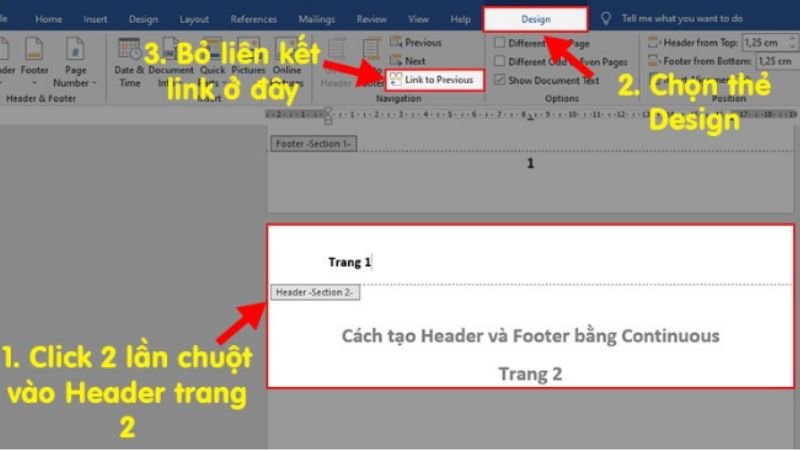
- Bước 3: Bạn nhấp đúp chuột vào phần đầu của trang thứ hai rồi chuyển tới chế độ chỉnh sửa. Sau đó bạn chọn “Design” rồi bỏ chọn ở “Link to Previous”.
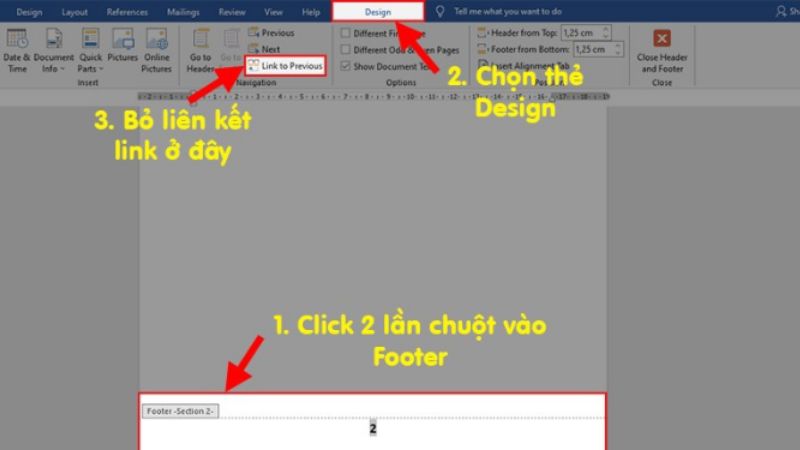
- Bước 4: Bạn tiếp tục nhấp đúp chuột ở cuối trang thứ hai để sửa nội dung Footer. Sau đó bạn chọn tab “Design” rồi bỏ chọn ở “Link to Previous”.
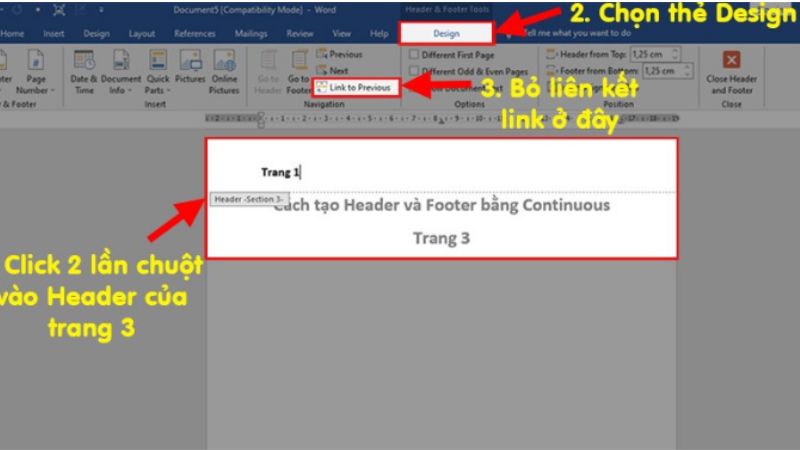
- Bước 5: Bạn hãy nhấp đúp chuột vào phần đầu trang thứ ba để chuyển tới chế độ chỉnh sửa. Sau đó bạn hãy chọn tab Design để bỏ chọn tại “Link to Previous”.
- Bước 6: Bạn tiếp tục nhấp đúp chuột ở cuối trang thứ ba để sửa Footer. Sau đó bạn chọn tab Design để bỏ chọn ở “Link to Previous”.
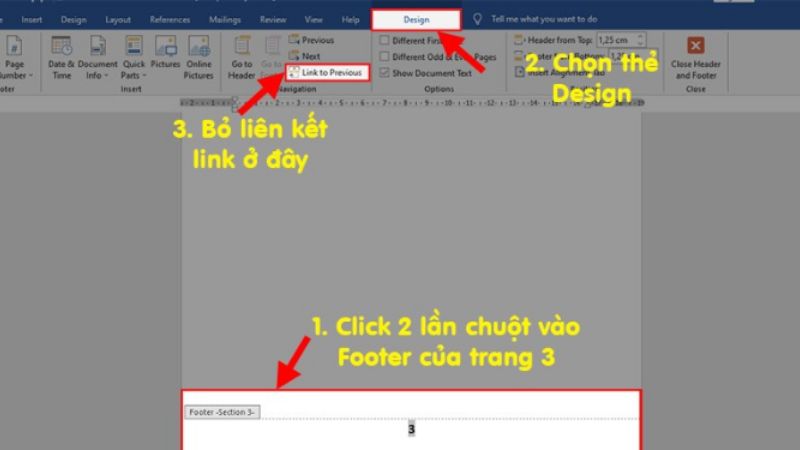
Sau khi làm xong những bước trên thì bạn có thể xóa hoặc chỉnh sửa header and footer tại trang thứ hai để không gây tác động đến trang đầu tiên và trang thứ ba.
Để xóa nội dung Header, bạn có thể nhấp đúp chuột ở đầu trang thứ hai. Sau đó bạn hãy bôi đen hết phần nội dung tiêu đề và bạn chỉ cần bấm Delete trên bàn phím rồi nhấn vào Close header và footer và thoát chế độ chỉnh sửa. Bạn có thể xóa Footer tương tự như thao tác với Header.
Lưu ý khi tạo Header and Footer trong Word
Khi tạo Header và Footer trong Word, việc này không chỉ giúp bạn truyền đạt thêm thông tin quan trọng như tên tác giả, ngày/tháng/ năm. Đồng thời nó còn tạo điểm nhấn cho văn bản của bạn. Tuy nhiên, điều quan trọng là bạn phải nhập nội dung ngắn gọn để không làm cho Header và Footer trở nên quá nặng nề và làm mất đi tính thẩm mỹ của trang văn bản.
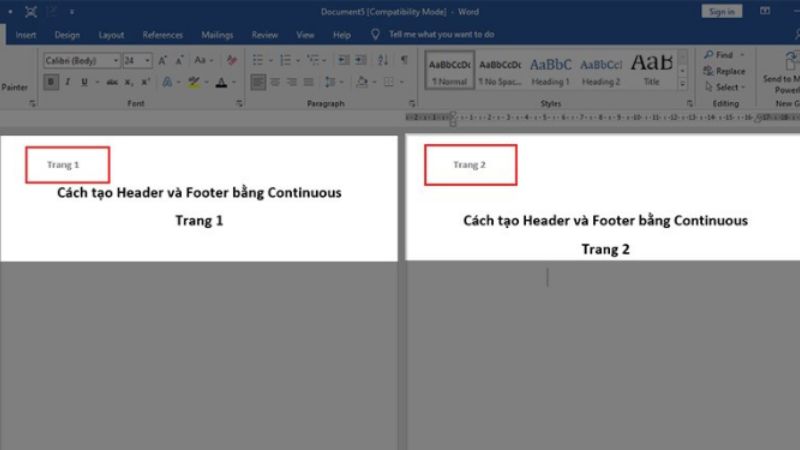
Việc tạo quá nhiều thông tin trong Header và Footer có thể dẫn đến tình trạng gây rối mắt cho người đọc hoặc người sử dụng văn bản của bạn. Nếu một trang văn bản có quá nhiều chi tiết trong Header và Footer. Điều này có thể làm giảm tính tương tác và sự dễ đọc của trang. Do đó, khi tạo Header và Footer, bạn cần chú ý lựa chọn cẩn thận thông tin quan trọng và thực sự cần thiết để hiển thị.
Một cách làm hiệu quả là bạn chỉ đưa vào Header và Footer những thông tin mà độc giả cần biết ngay từ đầu để hiểu về nội dung chính của văn bản. Tóm lại, tạo Header và Footer không chỉ là việc truyền đạt thông tin mà còn là nghệ thuật lựa chọn thông tin.
Câu hỏi thường gặp về Header and Footer trong Word
Sau đây là vài thắc mắc của người dùng khi tạo header và footer trong Word:
Nên sử dụng Continuous khi nào để tạo header và footer?
Người dùng cần sử dụng Continuous để chỉnh sửa header và footer ở trang bất kỳ để không tạo ra thêm một trang mới bên dưới trang văn bản đang sửa header và footer. Vì vậy, cách dùng Continuous được ứng dụng khi người dùng muốn chỉnh sửa header và footer trong một file Word có sẵn.
Vì sao cần ngắt liên kết giữa những trang văn bản khi xóa header, footer?
Người dùng phải ngắt liên kết giữa những trang văn bản khi thực hiện chỉnh sửa hoặc xóa header and footer ở trang bất kỳ. Thao tác này sẽ không làm ảnh hưởng tới những trang văn bản khác.
Chẳng hạn như bạn muốn sửa nội dung Header ở trang đầu tiên và bạn không muốn đổi nội dung Header ở trang thứ hai. Đồng thời bạn cũng muốn giữ nội dung Footer ở trang đầu và trang thứ hai. Lúc đó thì bạn chỉ cần bỏ tùy chọn “Link to Previous” ở mục Header ở trang thứ hai là xong.
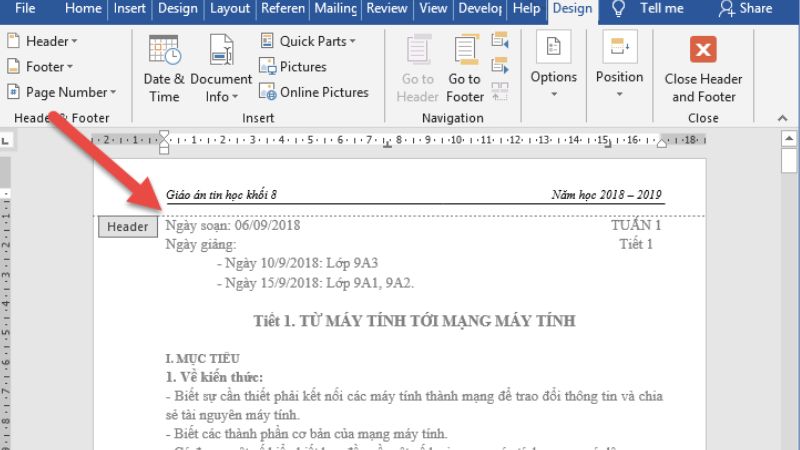
Có nên dùng nhiều header và footer trong văn bản?
Nội dung xuất hiện nhiều nhất trong phần header và footer chính là ngày/ tháng/ năm và tác giả soạn thảo. Nhưng người dùng không nên quá lạm dụng việc tạo nội dung header và footer trong văn bản Word. Vì nó có thể làm người đọc bị rối và không biết đâu là nội dung chính của văn bản.
Có cách nào xóa header, footer mà không cần thực hiện nhiều thao tác như trên?
Nếu như văn bản của bạn có khá nhiều phần nội dung nhỏ và mỗi phần nội dung nhỏ lại có một kiểu header và footer khác thì bạn có thể toàn bộ nội dung header và footer này với cách xóa đã hướng dẫn ở trên. Nhưng bạn phải thực hiện cách xóa này nhiều lần với từng loại header, footer trong văn bản. Hoặc bạn cũng có thể dùng mã VBA để xóa header and footer.
VBA chính là ngôn ngữ lập trình được tích hợp trong Word để giúp người dùng viết ra những dòng lệnh, câu lệnh để Word tự động thực hiện các thao tác do bạn yêu cầu.
Chẳng hạn khi muốn xóa header và footer thì bạn chỉ cần gọi ra câu lệnh đã lập trình sẵn với VBA. Câu lệnh này sẽ giúp bạn xóa nội dung header và footer rất nhanh chóng.
Nội dung trên đã chia sẻ chi tiết về cách tạo header and footer cho mọi người tham khảo. Hy vọng thao tác này có thể giúp tài liệu của bạn trở nên chuyên nghiệp và dễ hiểu hơn. Tác vụ này rất phù hợp với các bạn sinh viên, giáo viên và nhân viên văn phòng hiện nay,…
Tham khảo bài viết liên quan: