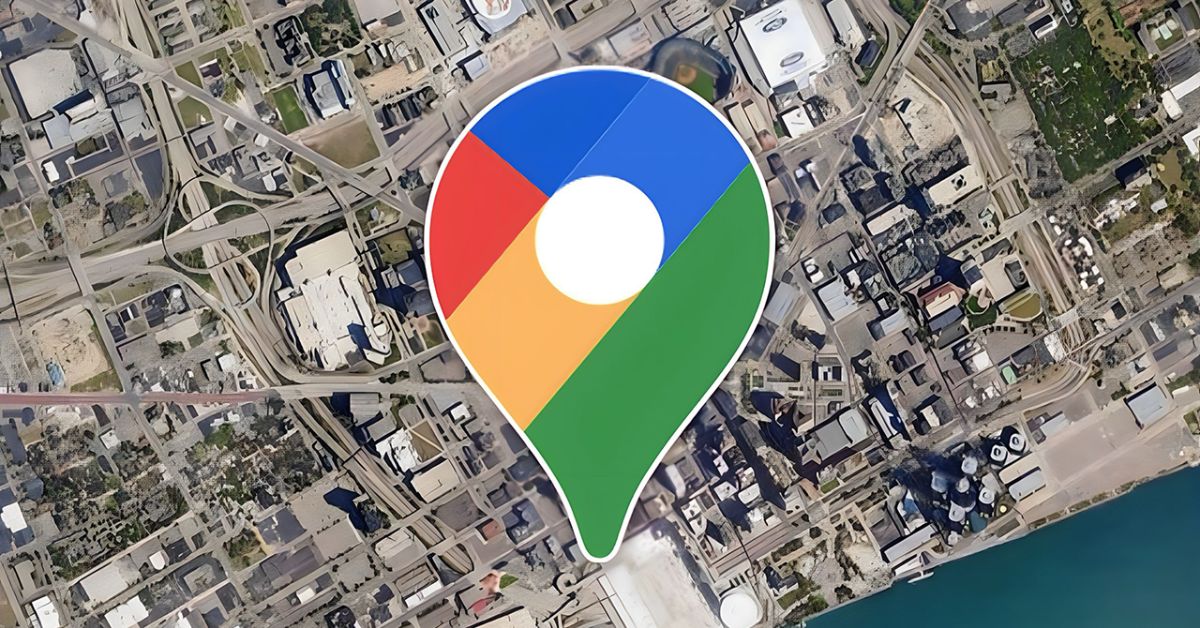Chế độ xem bản đồ vệ tinh của Google Maps được biết đến là một tính năng vô cùng hữu ích trong nhiều tình huống. Chúng không chỉ giúp các hình ảnh mà bạn muốn nhìn thấy hiển thị cụ thể hơn mà còn mang đến độ chân thực vô cùng chi tiết. Điều này giúp cho người sử dụng có có được một trải nghiệm hoàn toàn mới so cách xem bản đồ thông thường. Vậy, làm thế nào để bật chế độ Google Map vệ tinh và sử dụng chúng một cách hiệu quả? Cùng theo dõi giải đáp của vấn đề này thông qua gợi ý từ Hoàng Hà Mobile dưới đây nhé.
Đôi nét về tính năng Google Map vệ tinh
Google Map vệ tinh được biết đến là một tính năng đặc biệt của dịch vụ bản đồ trực tuyến Google Maps. Hiện tại, tính này đang được nhiều người dùng sử dụng trong khía cạnh quan sát và khám phá các địa điểm trên toàn thế giới thông qua hình ảnh chụp từ vệ tinh. Thay vì chỉ hiển thị biểu đồ đường phố và tên địa điểm, chế độ này cung cấp cái nhìn toàn cảnh với hình ảnh thực tế được chụp từ vệ tinh.
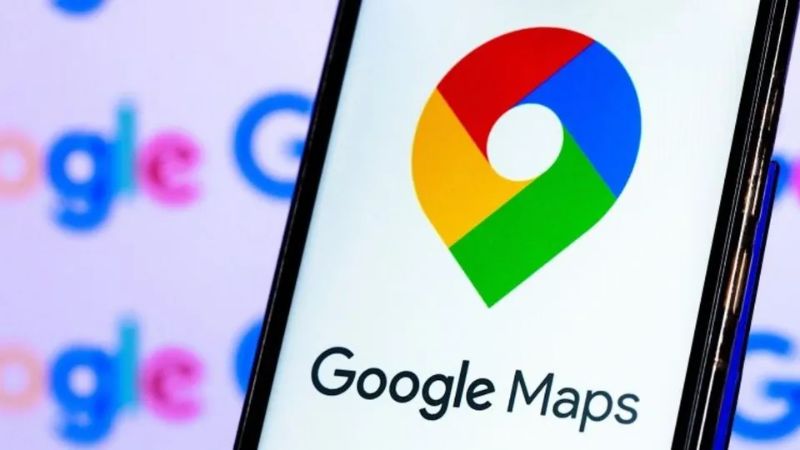
Thông qua tính năng này, người dùng có thể phóng to bản đồ để xem chi tiết tới từng ngôi nhà, công trình hoặc thậm chí là phong cảnh tự nhiên. Điều này mang lại trải nghiệm sống động và giúp họ có cái nhìn rõ ràng hơn về địa hình, môi trường xung quanh một địa điểm cụ thể. Thậm chí, chúng không chỉ hữu ích cho việc lên kế hoạch du lịch mà còn có ứng dụng rộng rãi trong nghiên cứu, giáo dục và các lĩnh vực khác nơi cần định vị và đánh giá vị trí một cách chính xác.
Điểm đặc biệt của tính năng Google Map vệ tinh
Một trong những nguyên nhân chính khiến cho tính năng này trở thành công cụ hàng đầu của người dùng là vì chúng sở hữu nhiều tính năng hữu ích. Bạn có thể xem toàn bộ tính năng của công cụ này qua gợi ý sau:
Hiển thị chân thực hình ảnh
Với Google Map vệ tinh, người dùng sẽ được cung cấp góc nhìn hình ảnh từ trên cao xuống. Điều này làm nổi bật khả năng hiển thị hình ảnh trong thực tế bởi chúng có thể cung cấp một góc nhìn toàn diện. Thậm chí, bạn cũng có thể tùy chỉnh góc nhìn xung quanh bằng cách xoay và kéo hình ảnh ở nhiều phía khác nhau.

Điều này mang lại cho người dùng cái nhìn chân thực và sống động về các địa điểm trên bản đồ. Từ các thành phố nhộn nhịp đến những vùng quê hẻo lánh, người dùng có thể dễ dàng quan sát môi trường xung quanh. Đồng thời, giúp bạn nhanh chóng nhận biết các đặc điểm độc đáo và khám phá những chi tiết nhỏ nhất của địa điểm đó.
Tùy chọn nhiều điểm dừng
Google Map vệ tinh không chỉ giới hạn ở việc hiển thị hình ảnh, mà còn cho phép người dùng thiết lập nhiều vị trí điểm dừng trên bản đồ. Điều này rất hữu ích khi bạn muốn lên kế hoạch cho một hành trình chi tiết. Đồng thời giúp tối ưu hóa thời gian di chuyển và đảm bảo bạn không bỏ lỡ bất kỳ địa điểm nào quan trọng trên đường đi.
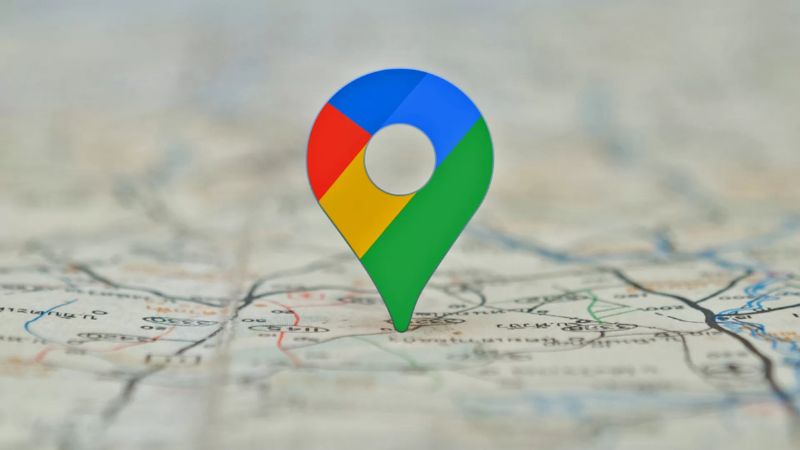
Ngoài ra, tính năng này cũng được nâng cấp hơn so với các bản cập nhật trước đó khi cho phép người dùng chọn nhiều dừng cùng một lúc và sắp xếp chúng theo sở thích của mình. Điều này cho thấy sự linh hoạt và tôn trọng quyền quản lý cũng như các dự định mà bạn đã lập trước đó của ứng dụng Google Maps.
Theo dõi địa hình và khí hậu
Đây là một trong những tính năng đặc biệt nhất của Google Map vệ tinh. Nó có thể giúp người dùng hiểu rõ hơn về đặc điểm của từng nơi mà bạn muốn đến bằng cách cung cấp các thông tin về về độ cao, địa hình và thậm chí là điều kiện khí hậu hiện tại.
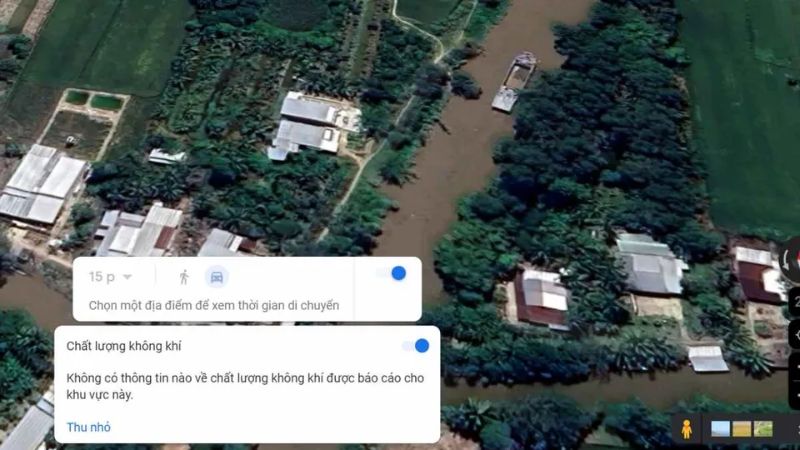
Điều này đặc biệt hữu ích cho những người muốn đánh giá các điều kiện thực tế của một địa điểm trước khi đến đó. Đặc biệt là trong việc chuẩn bị cho các hoạt động ngoại ô như leo núi, đi bộ đường dài hoặc thậm chí là dã ngoại. Từ đó, giúp cho bạn lên được kế hoạch chuẩn bị cho các chuyến đi hoàn hảo hơn và có được một trải nghiệm thú vị trong mỗi lần duy chuyển.
Cách xem Google Map vệ tinh với Smartphone
Để kích hoạt thành công chế độ xem vệ tinh trên Google Maps, bạn hãy thực hiện theo các gợi ý dưới đây.
Đối với thiết bị Android
Đối với các thiết bị chạy hệ điều hành Android, quá trình xem Google Map vệ tinh sẽ được thực hiện thông qua một số bước đơn giản như sau:
Bước 1: Đầu tiên, bạn cần mở phần mềm Google Maps trên điện thoại Android của mình. Bạn có thể thực hiện nhanh bằng cách nhấp vào biểu tượng có hình bản đồ và chữ “Maps” bên dưới trên màn hình chính.
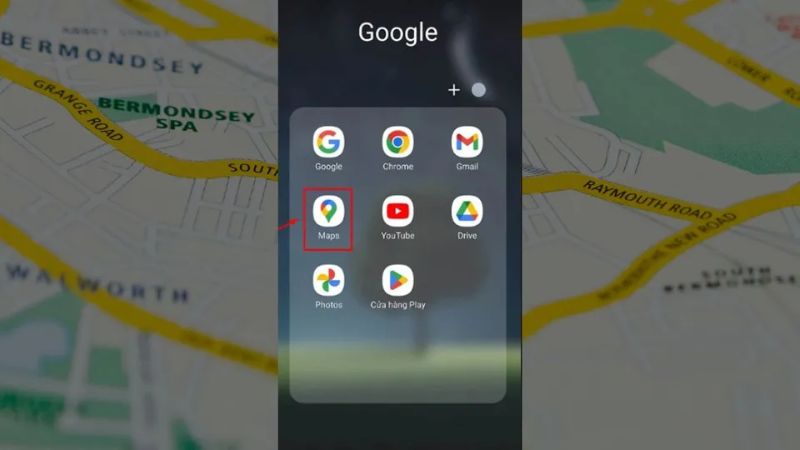
Bước 2: Khi ứng dụng đã được kích hoạt, giao diện bản đồ sẽ xuất hiện với các biểu tượng và nút điều hướng. Tại đây, bạn sẽ phải nhấn chọn mục “Lớp bản đồ” để chuyển sang chế độ xem bản đồ dạng vệ tinh. Thường, mục này sẽ được thiết lập ở phía bên phải và trên cùng của màn hình. Đặc biệt, chúng có hình dạng tương tự hình thoi kết hợp với một mũi tên có chiều hướng xuống dưới nên cũng khá dễ nhận biết.
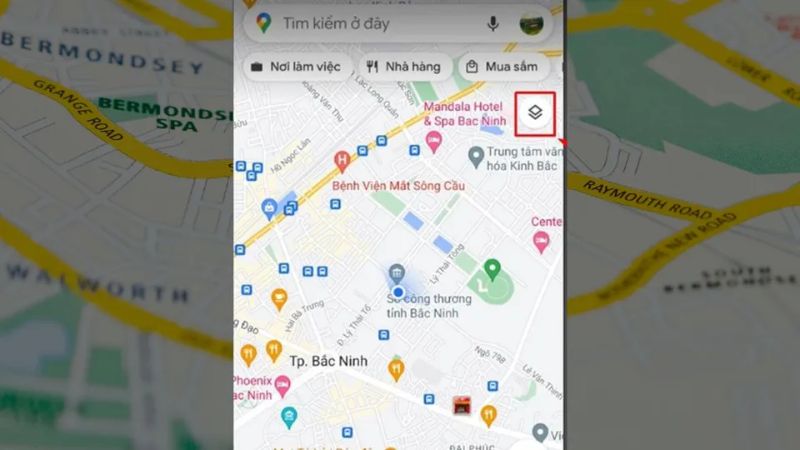
Bước 3: Sau khi chọn nút “Lớp bản đồ”, màn hình sẽ hiển thị một danh sách chế độ xem để người dùng tùy chọn. Trong trường hợp này, bạn có thể chọn chế độ xem “Vệ tinh” hoặc theo dõi ở chế độ xem bản đồ bằng chế độ “Vệ tinh ảnh”.
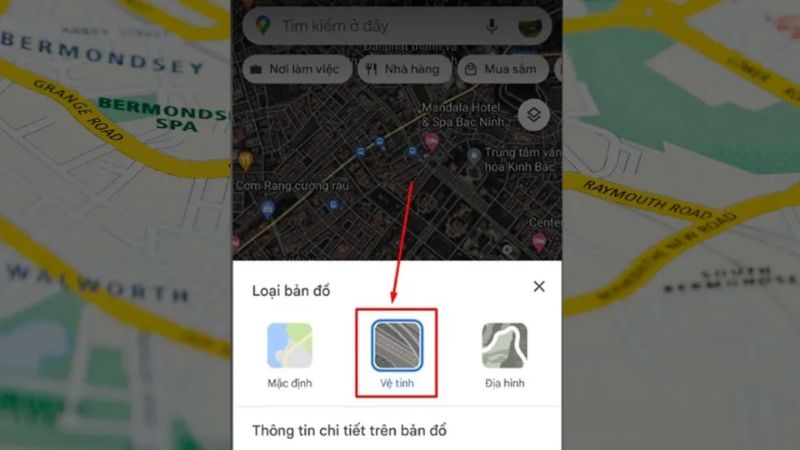
Bước 4: Khi đã lựa chọn 1 trong 2 chế độ trên, Google Map vệ tinh sẽ tự động chuyển sang chế độ phục vụ nhu cầu theo dõi của bạn. Tại đây, bạn có thể tìm kiếm và theo dõi các địa điểm trên bản đồ với chất lượng hình ảnh rõ nét và chân thực hơn.
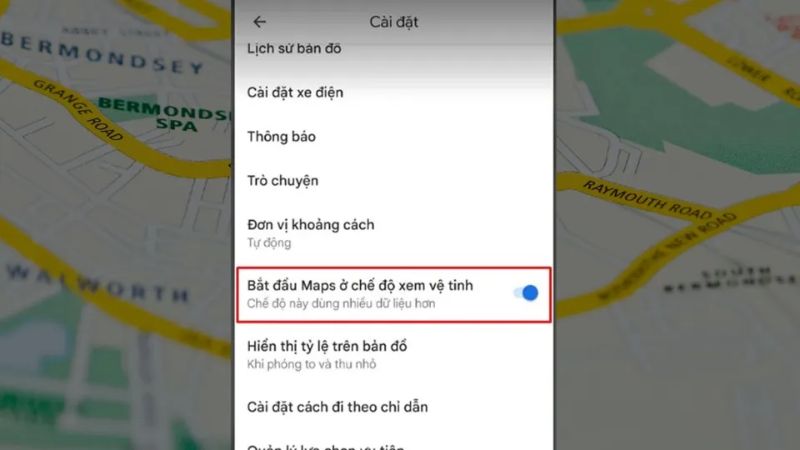
Đối với thiết bị iPhone
Quá trình kích hoạt chế độ xem vệ tinh trên Google Maps trên iOS cũng được thực hiện một cách đơn giản như trên thiết bị Android. Bạn có thể hoàn thành quá trình này theo hướng dẫn sau:
Bước 1: Tại giao diện chính của Google Maps, bạn hãy nhấn chọn biểu tượng của ảnh đại diện trên thanh tìm kiếm hoặc tùy chọn cài đặt trong ứng dụng. Tại đây, màn hình sẽ hiển thị một danh sách liên quan đến các chế độ xem bản đồ mà người dùng có thể tùy chỉnh. Tuy nhiên, trong trường hợp này bạn chỉ cần tìm và chọn mục “Loại bản đồ” hoặc “Chế độ bản đồ”.
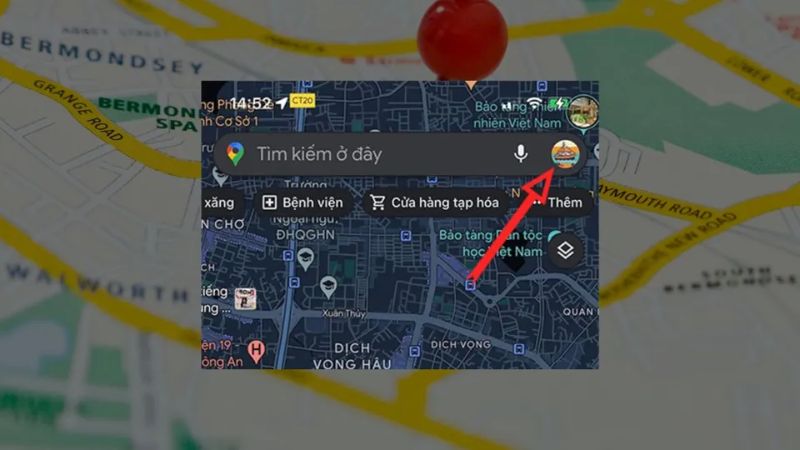
Bước 2: Sau khi đã nhấn chọn 1 trong 2 chế độ trên, màn hình sẽ tiếp tục hiển thị một danh sách chi tiết về chế độ xem bản đồ. Tại đây, bạn cần chọn mục “Vệ tinh” để ứng dụng đổi sang chế độ xem hình ảnh và bản đồ ở chế độ này.
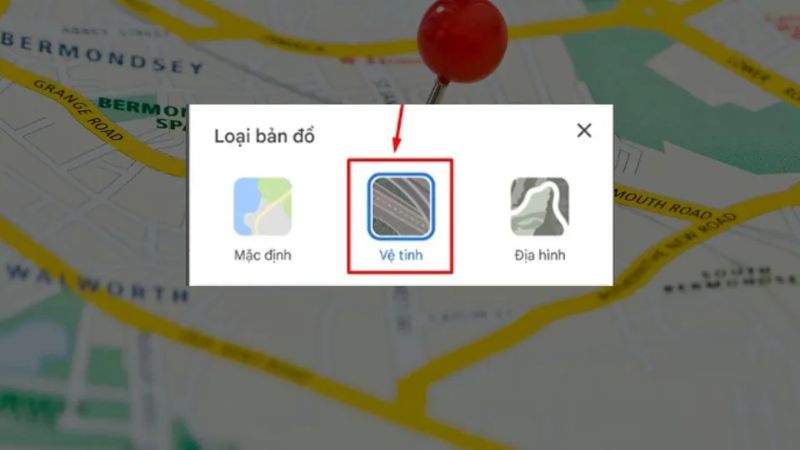
Bước 3: Cuối cùng, bạn sẽ tìm kiếm và theo dõi các địa điểm mà bản thân muốn di chuyển đến thông qua thành tìm kiếm. Đặc biệt, bạn cũng có thể chuyển qua nhiều loại bản đồ cụ thể như bản đồ dành cho phương tiện giao thông, chế độ đi xe đạp, xe máy, lượng mưa, chất lượng không khí,…
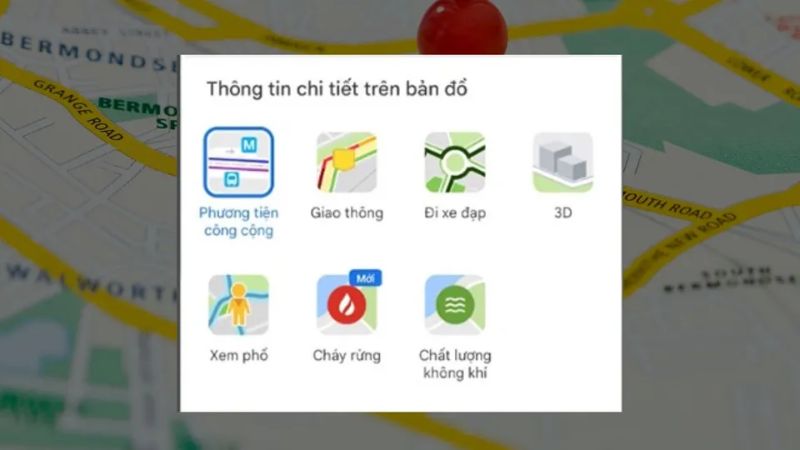
Cách xem Google Map vệ tinh với máy tính
Mặc dù việc xem vệ tinh sẽ có phần phổ biến hơn trên thiết bị điện thoại. Tuy nhiên, tính năng này cũng hoàn toàn có sẵn trên trình duyệt web của máy tính. Thế nên, bạn cũng có thể xem bản đồ vệ tinh thông qua các bước dưới đây.
Bước 1: Trước hết, bạn cần tiến hành kích đúp chuột vào trình duyệt web trên thiết bị máy tính. Sau đó, hãy tiếp tục truy cập vào trang chủ của Google Maps thông qua đường link sau: “maps.google.com”.
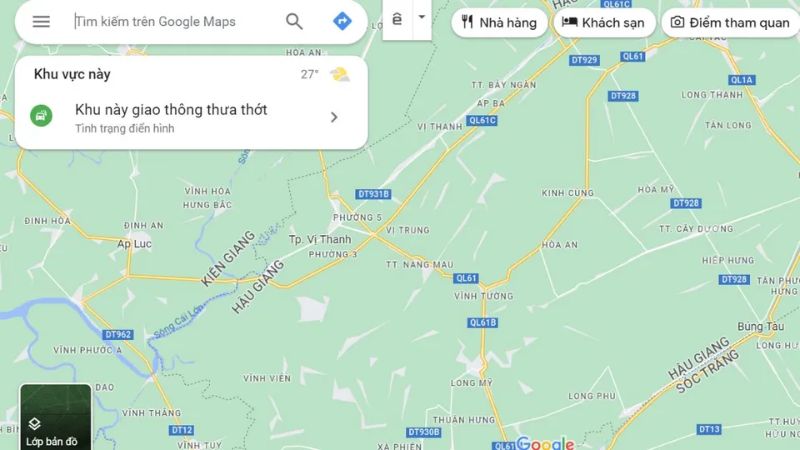
Bước 2: Tại giao diện chính của Google Maps, bạn sẽ nhấn chọn vào mục “Lớp bản đồ” nằm ở vị trí góc phía dưới bên trái. Lúc này, một danh sách về các chế độ xem bản đồ sẽ được hiển thị trực tiếp trên màn hình máy tính.
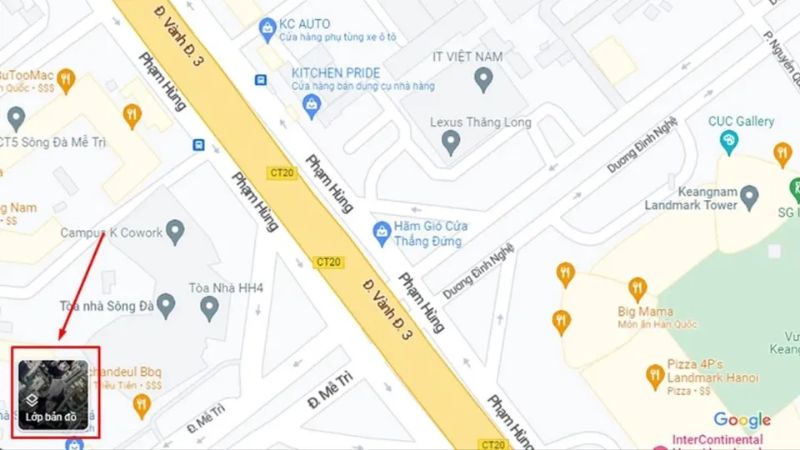
Bước 3: Khác với cách xem ở điện thoại, đối với máy tính bạn cần phải cần thêm tính năng theo dõi bản đồ vệ tinh bằng cách nhấn chọn mục “Xem thêm”. Đây là thao tác giúp bạn có thể bổ sung thêm các tùy chọn được hỗ trợ trên Google Maps nói chung và chế độ xem vệ tinh nói riêng.
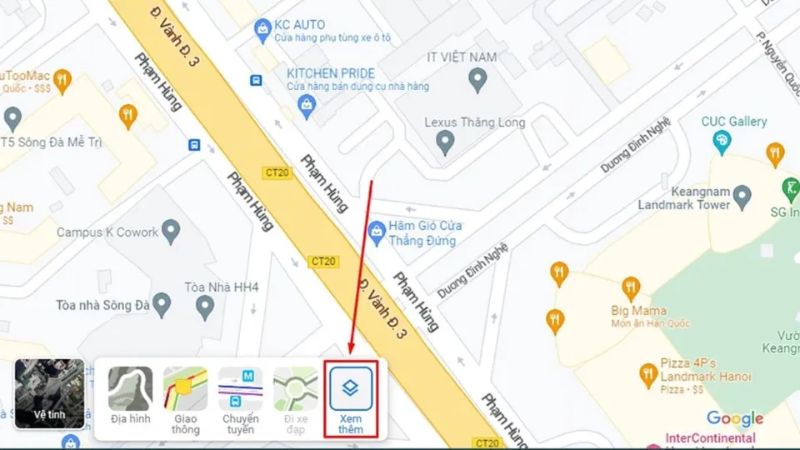
Bước 4: Cuối cùng, bạn sẽ phải tìm và chọn mục tương tự như hình minh họa bên dưới để kích hoạt tính năng xem hình ảnh vệ tinh trên Google Maps. Điều cần bạn thực hiện ở bước này đó chính là đánh dấu và xác minh đã kích hoạt chế độ. Sau đó hệ thống sẽ tự động hiển thị chế độ xem vệ tinh trên màn hình.
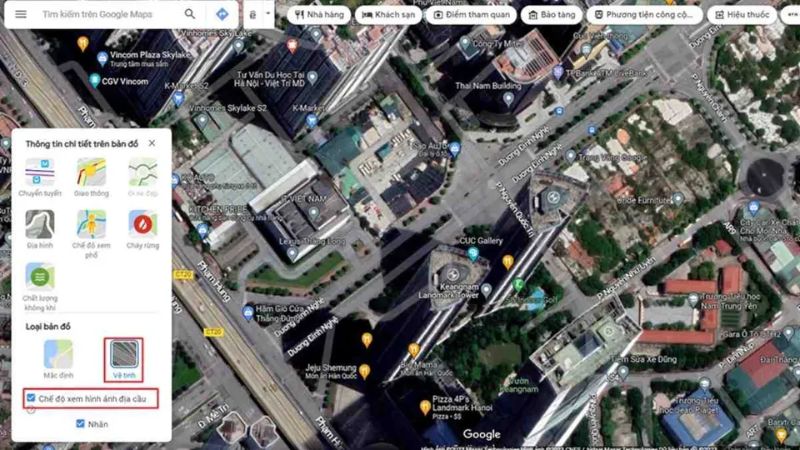
Điều cần lưu ý khi xem Google Map vệ tinh
Để hạn chế gặp những điều phiền phức trong quá trình sử dụng dịch vụ Google Maps, bạn nên lưu ý các điều sau:
- Tránh chia sẻ thông tin cá nhân quan trọng khi sử dụng tính năng này, đặc biệt khi chia sẻ với người khác. Đảm bảo rằng bạn hiểu rõ về cài đặt quyền riêng tư trên tài khoản Google của mình.
- Hiểu rõ về quyền lợi và quyền sở hữu của các hình ảnh vệ tinh. Đồng thời, không sử dụng thông tin từ Google Maps vệ tinh một cách trái phép hoặc vi phạm bản quyền.
- Chú ý đến việc sử dụng dữ liệu kết nối internet khi xem hình ảnh vệ tinh với độ chi tiết cao. Điều này có thể tạo áp lực lớn đối với dung lượng mạng di động hoặc tốc độ internet của bạn.
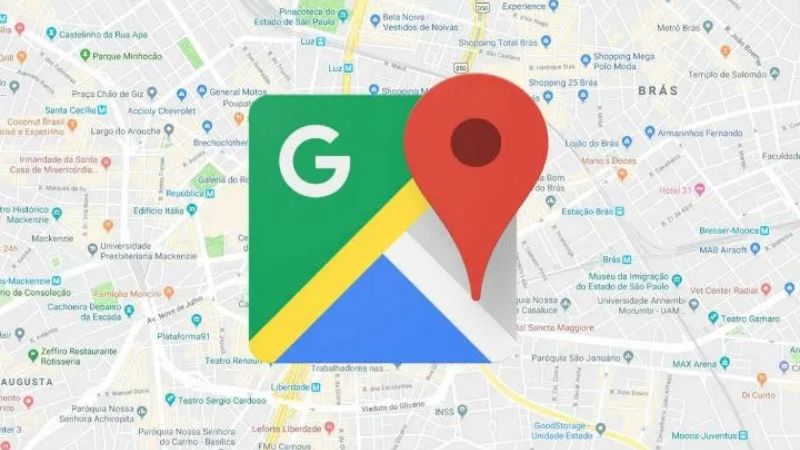
- Nếu bạn sử dụng Google Map vệ tinh cho mục đích công việc, hãy kiểm tra tính độ chính xác của hình ảnh và thông tin liên quan. Đồng thời hãy tận dụng các tính năng tương tác như zoom và di chuyển để có cái nhìn chi tiết và toàn cảnh về địa điểm bạn quan tâm.
- Đối với dữ liệu hình ảnh vệ tinh, điều kiện thời tiết và ánh sáng có thể ảnh hưởng đến chất lượng và độ chi tiết của hình ảnh. Bạn cần cân nhắc xem vào thời điểm nào trong ngày để có trải nghiệm tốt nhất. Đồng thời hãy theo dõi và cập nhật của ứng dụng Google Maps để tận hưởng những cải tiến mới trong quá trình sử dụng.
Lời kết
Cách xem Google Map vệ tinh chỉ đơn giản như vậy, bạn có thể tải và cài đặt ứng này để thử trên thiết bị của mình. Hy vọng bài viết của Hoàng Hà Mobile một lần nữa sẽ mang đến những thông tin bổ ích và giúp bạn giải quyết được nhiều vướng mắc trong cuộc sống. Ngoài ra, đừng quên tham khảo thêm các bài viết khác dưới đây để cập nhật thêm vào kho tàng kiến thức của mình nhé!
XEM THÊM