Ghi chú trên máy tính là một cách để ghi nhớ và không bỏ sót bất kỳ nội dung quan trọng nào trong công việc, học tập hay cuộc sống thường ngày. Sticky Notes là một trong những phần mềm được sử dụng phổ biến, đặc biệt với những người dùng laptop, máy tính, PC chạy hệ điều hành Windows 10.
Bài viết hôm nay, Hoàng Hà Mobile sẽ chia sẻ cho bạn cách tạo ghi chú trên màn hình desktop Windows 10 cực kỳ đơn giản. Cùng theo dõi và lưu ngay thủ thuật hữu ích này nhé!
Tìm hiểu phần mềm ghi chú trên máy tính – Sticky Notes
Ghi chú là cách để ghi nhớ dữ kiện, nội dung nhanh chóng và hiệu quả. Với những ai không có trí nhớ tốt hay không muốn gặp bất kỳ trục trặc vì bỏ quên điều gì đó thì ghi chú chính là giải pháp không thể bỏ qua.
Hiểu được người dùng của mình cần gì, Microsoft đã cho ra mắt phần mềm ghi chú – Sticky Notes trên chính máy tính, laptop PC của bạn. Giờ đây, bạn đã có thể thoải mái lưu lại lại những thông tin trên màn hình desktop Windows 10 của mình trực tiếp và dễ dàng. Giải pháp ghi chú này thật sự giúp ích rất nhiều trong công việc, học tập, đời sống thường ngày.
Không cần phải mất thời gian để tìm bút, viết ghi lại những thông tin quan trọng, chỉ cần mở Sticky Notes lên là ghi lại. Mỗi khi mở laptop lên bạn sẽ thấy ngay những phần thông tin đó trên màn hình desktop.
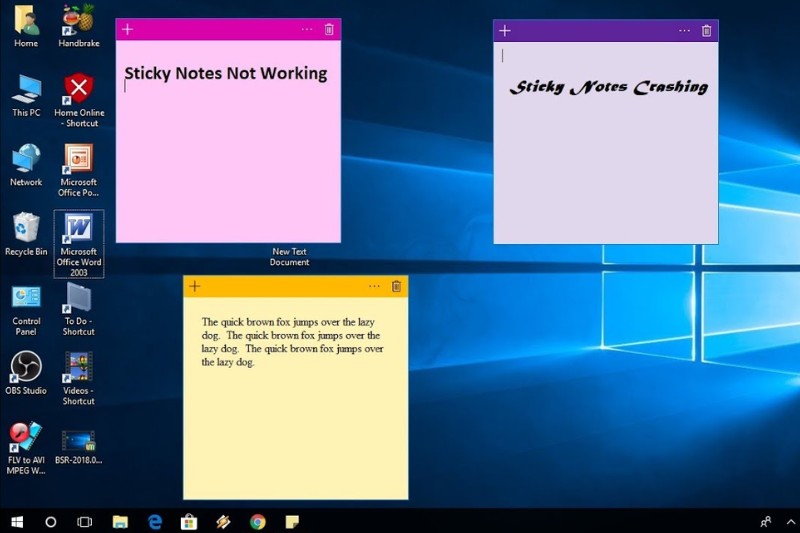
Đặc biệt, một ưu điểm vượt trội đó là ứng dụng này đã được tích hợp sẵn trên chiếc máy tính Windows 10 của bạn. Không cần tải và cài đặt thêm bất kỳ ứng dụng thứ 3 nào khác để ghi chú trên máy tính nữa. Tất nhiên, khi đã trải nghiệm và làm quen với Sticky Notes, bạn sẽ không còn nghĩ đến một giải pháp nào khác vì ứng dụng này sở hữu những tính năng đáp ứng trọn vẹn nhu cầu của bạn.
Một số tính năng nổi bật có thể kể đến như: cài đặt nhắc nhớ, định dạng kiểu chữ, màu sắc theo sở thích, sử dụng cùng lúc nhiều trang ghi chú trên màn hình desktop….
Hướng dẫn sử dụng Sticky Notes để ghi chú trên máy tính
Với những ưu điểm và công dụng tuyệt vời của Sticky Notes, ghi chú trên máy tính chạy hệ điều hành Windows 10 của bạn chưa bao giờ dễ dàng đến vậy. Cách sử dụng của ứng dụng này cũng vô cùng đơn giản, chỉ cần một ít thời gian là bạn đã có thể nắm bắt được những tính năng và cách sử dụng chúng.
Dưới đây sẽ là hướng dẫn chi tiết cách ghi chú trên màn hình desktop Windows 10 mà bạn có thể tham khảo để tiết kiệm thời gian thay vì tự tìm hiểu và mày mò:
Cách tạo ghi chú mới trên Sticky Notes
Trước tiên để tạo ghi chú mới, bạn cần mở ứng dụng trên máy tính Windows 10 lên. Để mở Sticky Notes, bạn gõ từ khóa Sticky Notes vào thanh tìm kiếm – biểu tượng kính lúp ở góc dưới cùng bên trái. Sau đó bạn chọn New Note để mở một ghi chú mới.
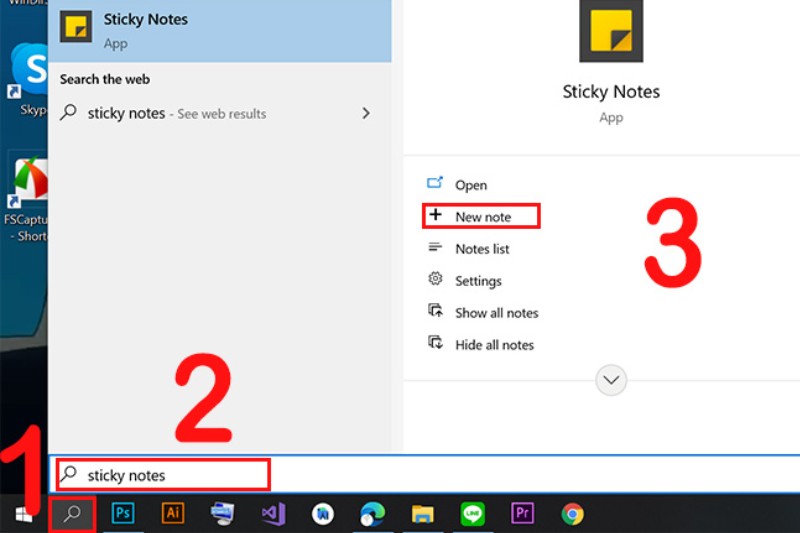
Để thuận tiện cho việc truy cập ứng dụng nhanh chóng, dễ dàng hơn ở lần sau, bạn có thể thực hiện 2 cách dưới đây:
Cách 1: Tạo Shortcut cho Sticky Notes.
Cách 2: Ghim ứng dụng này vào thanh taskbar bằng cách: Click chuột phải vào biểu tượng của Sticky Notes ở thanh taskbar. Sau đó nhấn chọn Pin to taskbar.
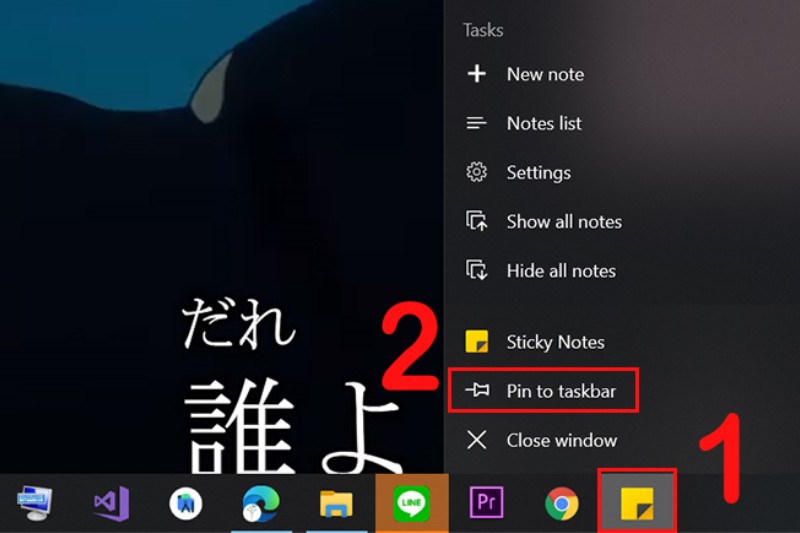
Định dạng ghi chú của Sticky Notes
Không đơn thuần là một trang ghi thông tin lưu ý, ghi chú trên máy tính bằng Sticky Notes còn vô cùng mới mẻ và đầy màu sắc khi người dùng hoàn toàn có thể định dạng cho ghi chú của bạn. Một số định dạng chữ bạn có thể thực hiện như: in đậm, in nghiêng, gạch chân hay gạch giữa.
Định dạng chữ trên Sticky Notes tương tự như khi thao tác trên Microsoft Word: Nhấn chọn ký hiệu ở góc dưới cùng của ghi chú hoặc bôi đen dòng chữ bạn muốn định dạng và nhấn chọn ký hiệu như cách trước.
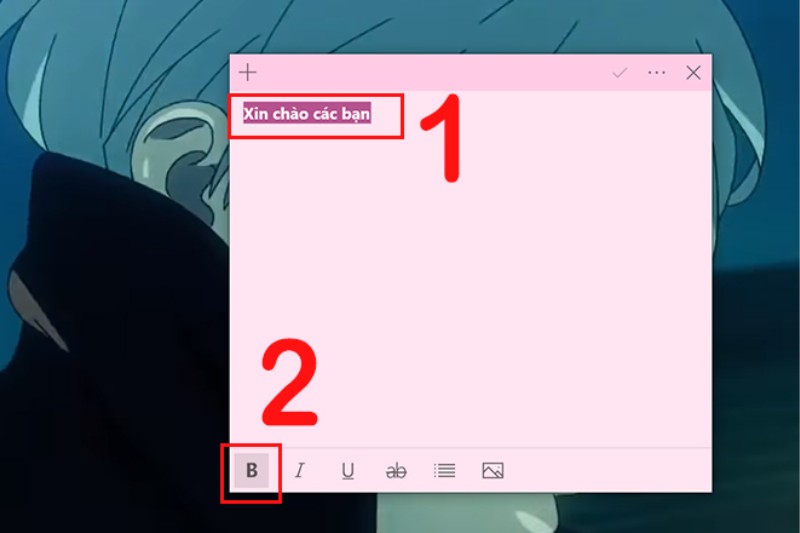
Bạn có thể áp dụng nhiều định dạng cho cùng một dòng chữ như vừa in nghiêng, vừa gạch giữa hay vừa in đậm, vừa gạch chân. Nếu muốn định dạng chữ nhanh hơn, bạn có thể sử dụng tổ hợp phím sau đây: Ctrl + B (in đậm); Ctrl + I (in nghiêng); Ctrl + U (gạch chân); Ctrl T (gạch giữa) và Ctrl + Shift + L (tạo dấu chấm đầu dòng).
Điều chỉnh kích thước trang ghi chú
Bạn có thể tùy chỉnh trang ghi chú to hay nhỏ tùy theo nhu cầu của bản thân. Để tùy chỉnh kích thước của bản ghi chú, bạn đưa con trỏ chuột đến góc hoặc bốn cạnh của bản ghi chú. Khi xuất hiện mũi tên 2 đầu, bạn nhấn giữ chuột và kéo to hoặc nhỏ tùy thích.
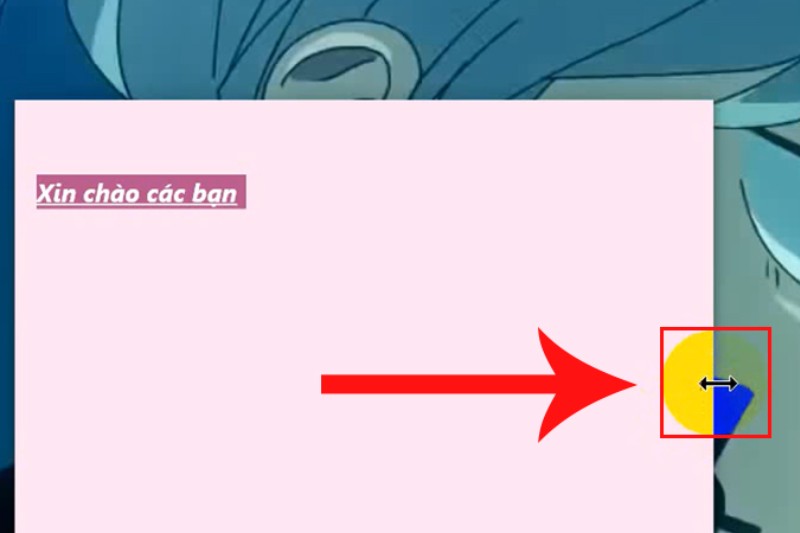
Chèn hình ảnh vào bản ghi chú trên máy tính
Một điểm thú vị của ứng dụng ghi chú trên máy tính Windows 10 đó là cho phép chèn hình ảnh minh họa vào bản ghi chú. Tính năng này không chỉ giúp người dùng ghi chú đầy đủ thông tin cần thiết mà còn có thể minh họa cho trang ghi chú trở nên sinh động và gần gũi nhất có thể.
Chèn hình ảnh vào trang ghi chú cũng rất dễ dàng. Bạn nhấn chọn vào biểu tượng hình ảnh nằm ở góc phải dưới cùng của bản ghi chú. Sau đó, lựa chọn hình ảnh muốn chèn vào và nhấn chọn open để hoàn tất.
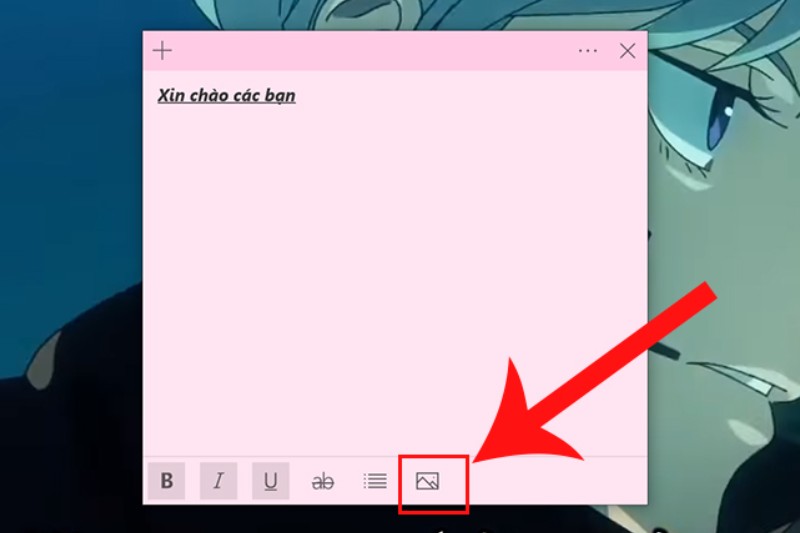
Thay đổi màu sắc cho bản ghi chú
Để bản ghi chú thu hút và dễ dàng phân loại các ghi chú trên màn hình desktop Windows 10 thì việc đổi màu sắc cho những bản ghi chú này cũng rất cần thiết. Thao tác cũng rất dễ dàng, dưới đây là hướng dẫn mà bạn có thể tham khảo.
Nhấn chọn dấu ba chấm nằm ở góc trên cùng bên phải.
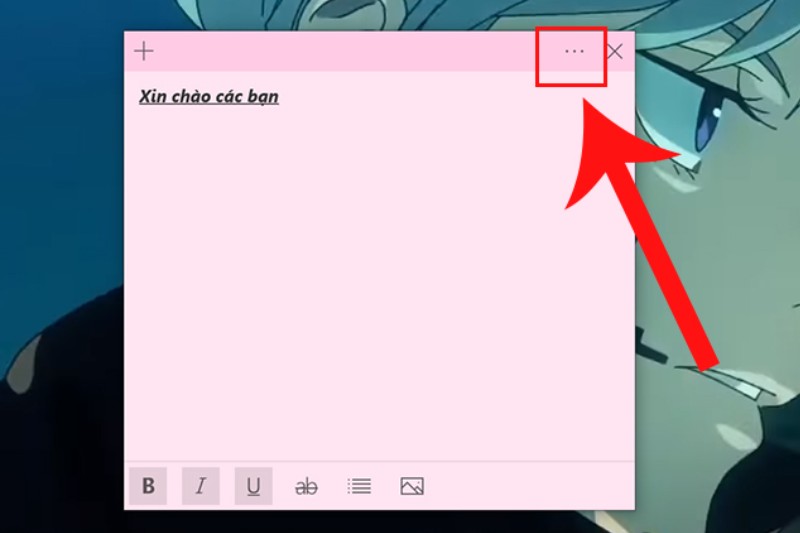
Tiếp đến, nhấn chọn màu sắc tùy theo sở thích hoặc quy ước cho từng loại ghi chú của riêng bạn.
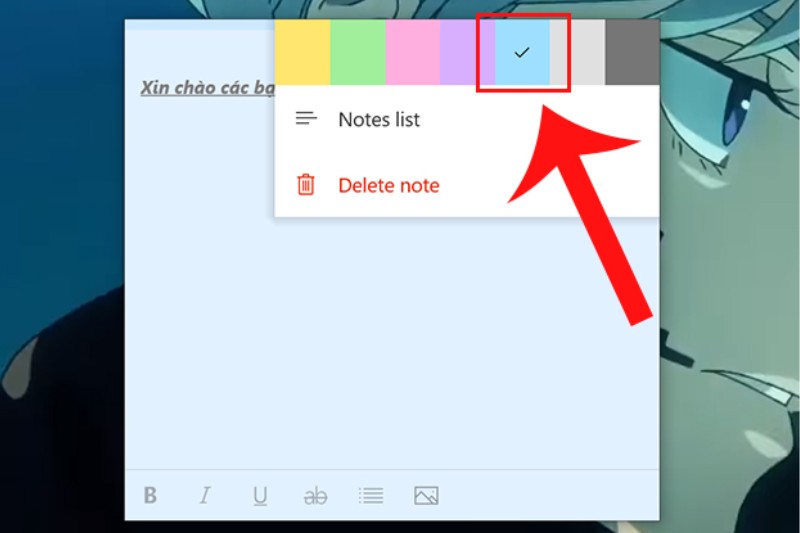
Bạn có thể thay đổi màu cho trang ghi chú mới hoặc cho bản ghi chú đã thay đổi màu trước đó.
Thêm ghi chú trên máy tính, xóa bản ghi chú
Bên cạnh tạo ghi chú trên máy tính mới như hướng dẫn ở mục đầu tiên thì bạn cũng có thể tạo một bản ghi chú mới bằng cách nhấn chọn ký hiệu dấu cộng nằm ở góc trái trên cùng của Sticky Notes. Ngoài ra, tổ hợp phím Ctrl + N cũng là một cách để thêm ghi chú mới rất nhanh gọn và dễ dàng.
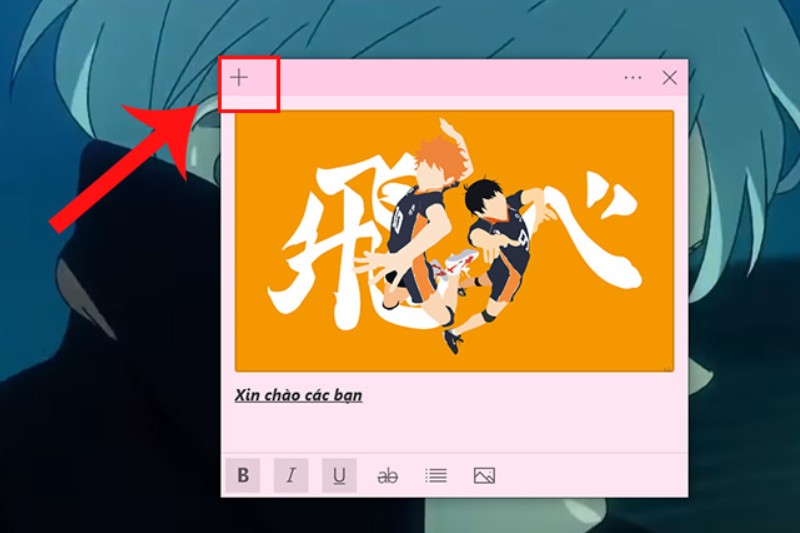
Đối với cách xóa ghi chú đã tạo, bạn nhấn chọn ký hiệu ba chấm ở góc trên cùng bên phải. Sau đó chỉ cần nhấn chọn Delete note để hoàn tất xóa một bản ghi chú khỏi desktop.
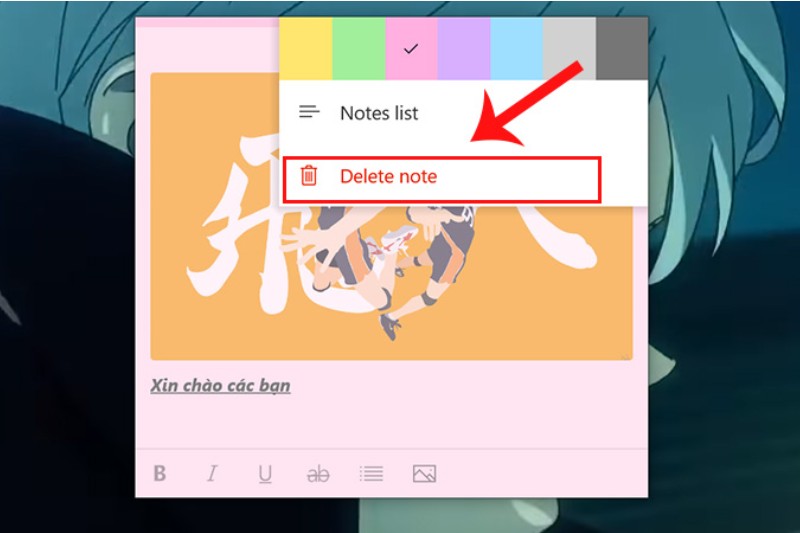
Xem lại danh sách tất cả bản ghi chú
Không phải bất kỳ ghi chú nào cũng quan trọng và cần phải lưu trên màn hình desktop máy tính, một số chỉ cần lưu lại và xem lại vào những lúc cần thiết mà thôi. Để xem lại tất tần tật những ghi chú đã tạo trên Sticky Notes, bạn có thể làm theo những thao tác dưới đây của Hoàng Hà Mobile.
Nhấn chọn ký hiệu ba dấu chấm ở góc trên cùng bên phải của ứng dụng, tiếp đến nhấn chọn Notes list. Lúc này một danh sách các ghi chú sẽ hiện ra. Nếu muốn xem hay chỉnh sửa bất kỳ ghi chú nào, bạn có thể nhấn chọn bản ghi chú đó và bổ sung bất cứ nội dung, thông tin nào.
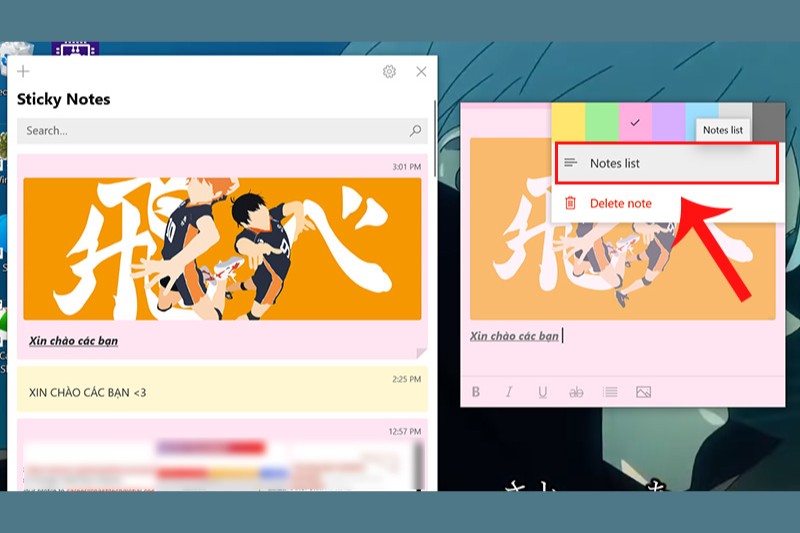
Những thắc mắc và giải đáp khi ghi chú trên máy tính
Khi sử dụng Sticky Notes để ghi chú thông tin hỗ trợ cho công việc, học tập và đời sống, thông thường người dùng sẽ gặp một số vấn đề và thắc mắc. Dưới đây là một số câu hỏi cũng như giải đáp tháo gỡ đến từ Hoàng Hà Mobile:
Tại sao không tìm được ứng dụng Sticky Notes trên máy tính?
Với trường hợp này, rất có khả năng hệ điều hành mà máy tính của bạn đang khởi chạy hệ chưa được cập nhật lên phiên bản mới. Bạn cần cài đặt tối thiểu Windows 10 cho máy tính thì ứng dụng này mới được Microsoft tích hợp sẵn.
Tuy nhiên, nếu bạn chưa sẵn sàng cập nhật Windows thì cũng có thể sử dụng Sticky Notes bằng cách tải và cài đặt ứng dụng này. Bạn có thể truy cập và tải về tại đây: https://apps.microsoft.com/store/detail/microsoft-sticky-notes/9NBLGGH4QGHW
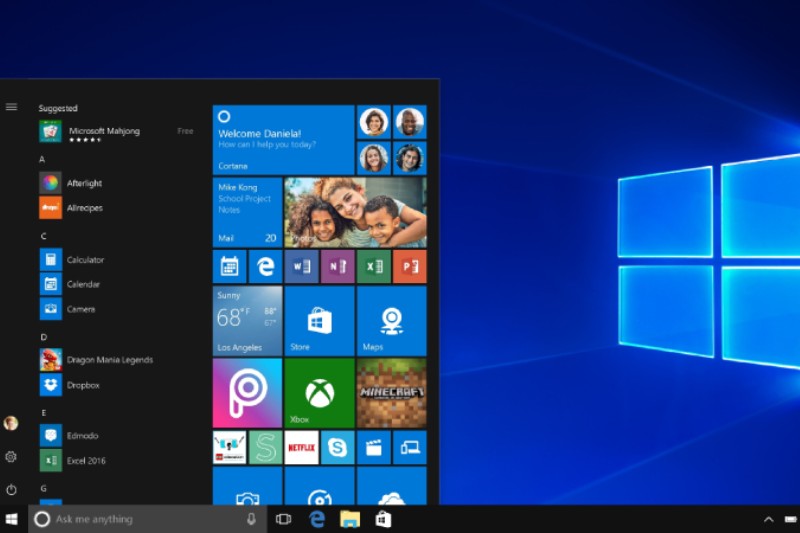
Có giới hạn số lượng bản ghi chú được phép tạo hay không?
Câu trả lời là không. Không giới hạn số lượng ghi chú có thể tạo với Sticky Notes để ghi chú trên máy tính của bạn. Tuy nhiên, nhìn chung, việc tạo quá nhiều trang ghi chú khác nhau là không cần thiết. Càng nhiều bản ghi chú sẽ dễ khiến bạn mất tập trung, không sắp xếp được thứ tự ưu tiên các trang ghi chú.
Bên cạnh đó, khi có quá nhiều ghi chú, việc tìm lại bản ghi chú cho nhu cầu tức thì cũng sẽ khó khăn hơn. Do vậy, Hoàng Hà Mobile khuyên bạn chỉ nên ghi lại những thông tin, dữ kiện, vấn đề quan trọng cần thiết. Điều này sẽ giúp bạn dễ dàng ghi nhớ một cách có hệ thống những nội dung quan trọng nhất.
Ghi chú có hiển thị sẵn trên màn hình khi khởi đông máy hay không?
Trường hợp khi tắt máy, bạn vẫn giữ nguyên những trang ghi chú trên màn hình desktop máy tính thì ở lần khởi động tiếp sau đó, những bản ghi này vẫn sẽ xuất hiện trên màn hình. Do vậy, với những ghi chú quan trọng mà bạn có thể giữ nguyên để khi mở máy lên, bạn sẽ thấy ngay những thông tin này đầu tiên.
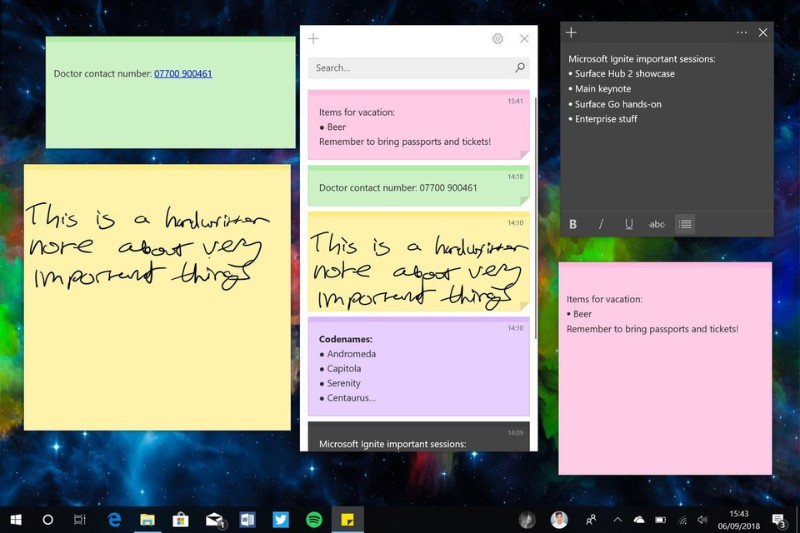
Ngoài Sticky Notes, có thể ghi chú trên màn hình bằng phần mềm nào?
Có rất nhiều ứng dụng, phần mềm giúp bạn ghi chú thông tin trên máy tính hiệu quả và dễ dàng. Có thể kể đến như Zoho Notebook, Evernote, Onenote, Simplenote, Scrble….
Tuy nhiên, nhìn chung, Sticky Notes vẫn sở hữu những tính năng ưu việt và ưu điểm vượt trội so với những phần mềm khác. Bạn sẽ không cần phải tải và cài đặt vì Sticky Notes đã tích hợp trên máy tính chạy hệ điều hành Windows 10 trở lên. Và hơn cả, với những gì mà bạn có thể khai thác thì Sticky Notes hoàn toàn đáp ứng tốt yêu cầu của hầu hết người dùng.
Tổng kết
Trên đây là bài viết của Hoàng Hà Mobile giới thiệu đến bạn ứng dụng ghi chú trên máy tính – Sticky Notes. Những thao tác và cách sử dụng ứng dụng này trên máy Windows 10 cực kỳ đơn giản và nhanh chóng. Chỉ cần chưa đến 5 phút, bạn đã có thể nắm bắt tất tần tật những tính năng và cách sử dụng của nó. Đây chắc chắn sẽ là một ứng dụng hỗ trợ đắc lực trong công việc, học tập, cuộc sống mà bạn nhất định phải sử dụng.
Nếu thấy bài viết hay, đừng ngần ngại theo dõi Trang Tin Tức – Hoàng Hà Mobile để cập nhật những bài viết thú vị, mới mẻ với rất nhiều chủ đề như tin tức công nghệ, thủ thuật, mẹo vặt, game.
Một số bài viết thủ thuật máy tính đến từ Hoàng Hà Mobile mà bạn có thể tham khảo:




