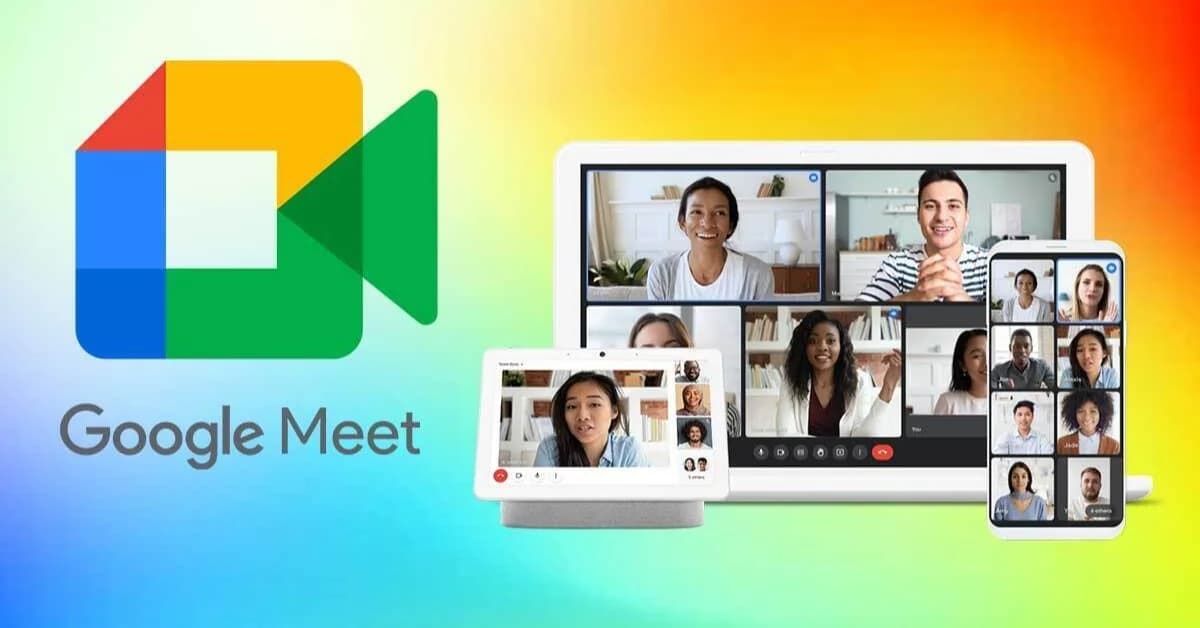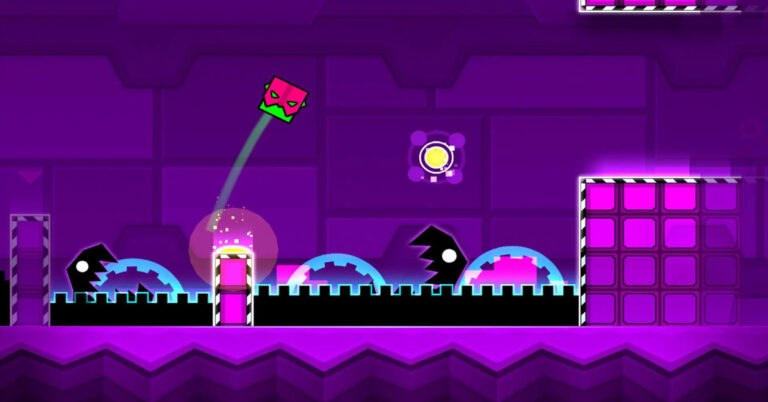Gg Meet có tên đầy đủ là Google Meet – một dịch vụ họp trực tuyến được tính hợp nhiều tính năng nổi bật. Vậy cách sử dụng Google Meet như thế nào? Một số lưu ý để sử dụng Google Meet hiệu quả hơn? Mời các bạn theo dõi bài viết dưới đây của Hoàng Hà Mobile để được giải đáp nhé!
Google Meet là gì?
Gg Meet là một dịch vụ liên lạc qua hình thức video được phát triển bởi Google. Ứng dụng cho phép người dùng kết nối với nhau qua hệ thống mạng internet trên nền tảng web được tích hợp trong G-suite. Google Meet cho phép người dùng miễn phí với số lượng thành viên tham gia trong buổi họp tối đa 100 người. Trong bối cảnh ngày nay, dịch vụ họp trực tuyến Google Meet ra đời mang tới cho người dùng nhiều lợi ích.
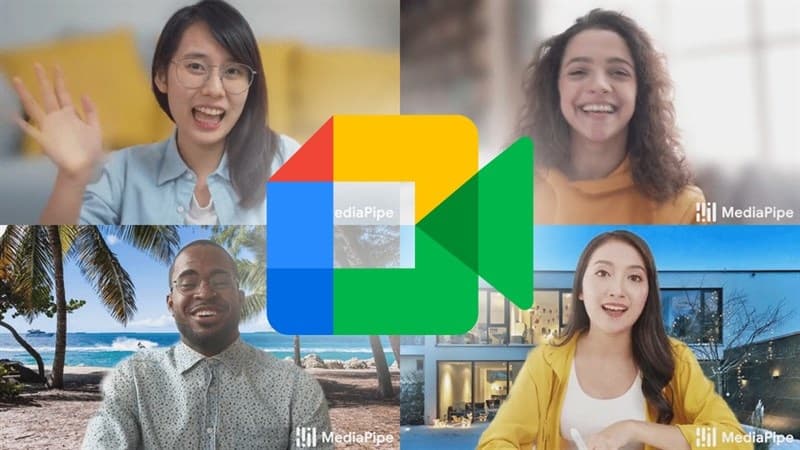
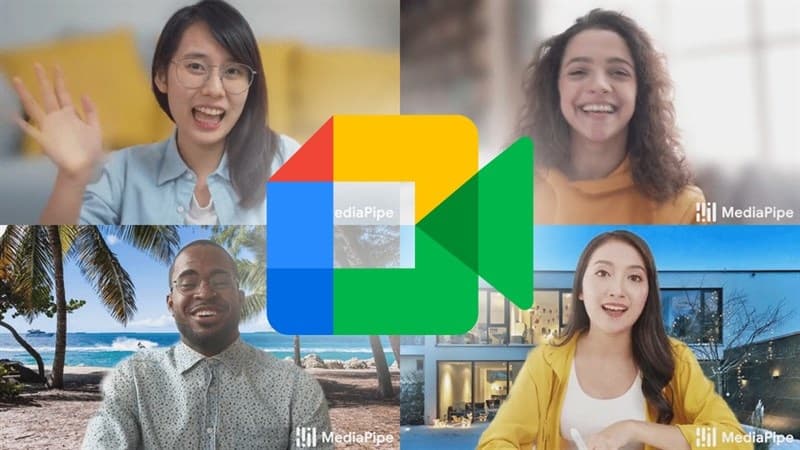
Người dùng dễ dàng tổ chức họp online bằng thao tác đơn giản, chia sẻ liên kết cuộc họp nhanh chóng. Bên cạnh đó, chất lượng video conference chất lượng, người dùng dễ dàng theo dõi cử chỉ, giọng nói của thành viên khác. Khi sử dụng Google Meet, người dùng dễ dàng chia sẻ màn hình thiết bị để thuyết trình ý tưởng hay các nội dung liên quan tới cuộc họp. Nếu như bạn muốn xem lại cuộc họp thì có thể bật tính năng ghi hình rất tiện lợi.
Hiện tại, Google Meet tương thích với hầu hết thiết bị, người dùng có thể tham gia họp từ điện thoại, máy tính đều được. Tính năng bảo mật của Google Meet mạnh mẽ để bảo vệ thông tin cuộc họp và người dùng. Với những ưu điểm như trên, Google Meet là một nền tảng họp trực tuyến mang đến cho người dùng trải nghiệm tuyệt vời nhất.
Hướng dẫn cách tải Gg Meet trên điện thoại, máy tính
Trước khi tìm hiểu cách sử dụng Google Meet, mọi người cần biết cách tải ứng dụng về thiết bị. Do Google Meet tương thích với mọi nền tảng, thiết bị nên người dùng có thể tải ứng dụng về thiết bị mình muốn sử dụng chẳng hạn như điện thoại, máy tính. Sau đây, chúng tôi sẽ hướng dẫn cách tải Google Meet trên máy tính, điện thoại cho các bạn tham khảo:
Đối với máy tính
Bước 1: Đầu tiên, mọi người hãy truy cập vào trang tiện ích của Google Meet -> chọn mục thêm vào Chrome -> để tích hợp Google Meet APK vào trình duyệt thì bấm chọn mục thêm tiện ích.
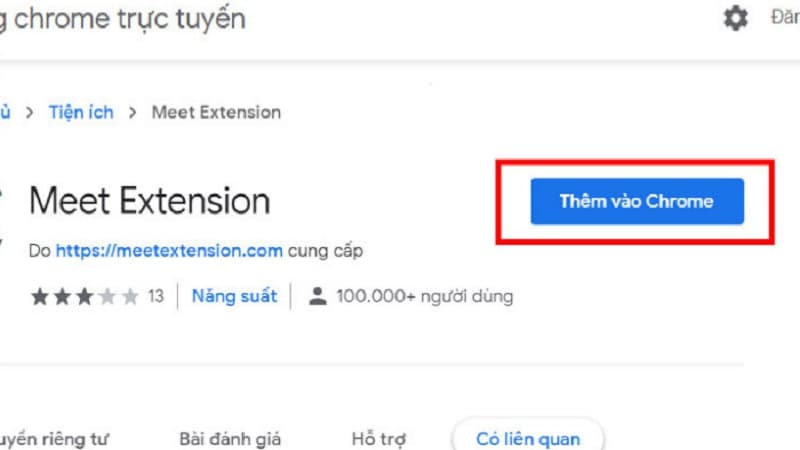
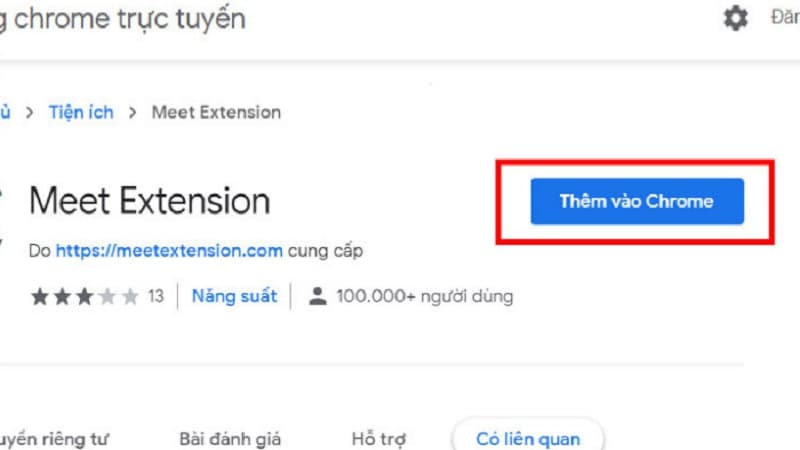
Bước 2: Tiếp theo, mọi người bấm chọn biểu tượng tiện ích ở góc phải màn hình -> chọn biểu tượng của Google Meet rồi sử dụng. Nếu bạn đang tìm hiểu cách tạo cuộc họp, chia sẻ màn hình trên Google Meet thì hãy tiếp tục theo dõi bài viết của chúng tôi nhé!
Đối với điện thoại
Cách tải Google Meet trên điện thoại Android rất đơn giản, người dùng chỉ cần truy cập cửa hàng CH Play -> tìm kiếm từ khoá Google Meet -> chọn cài đặt. Như vậy, mọi người đã tải xuống ứng dụng Google Meet về điện thoại thành công.
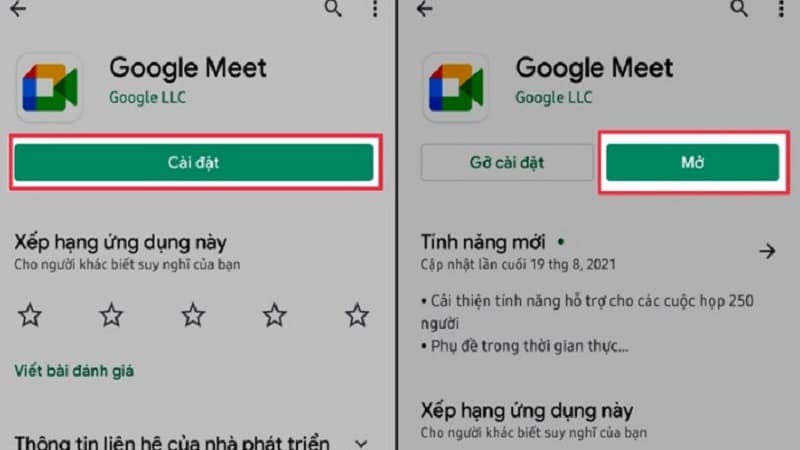
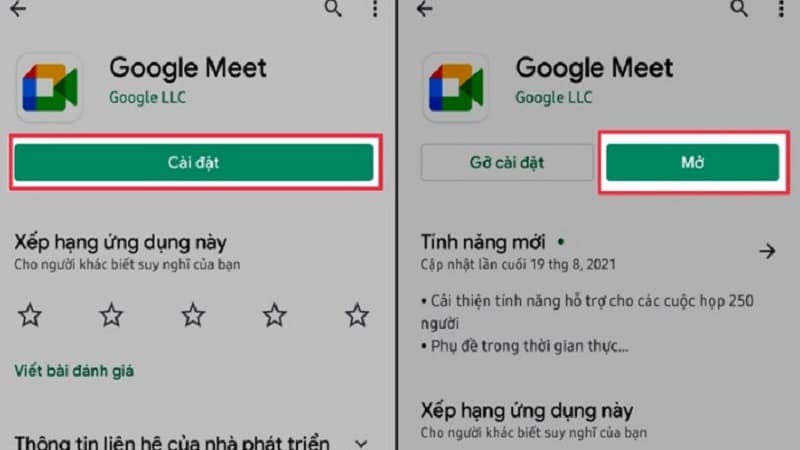
Nếu người dùng sử dụng điện thoại hệ điều hành iOS hãy truy cập App Store -> tìm kiếm từ khoá Google Meet -> chọn cài đặt để hoàn tất. Bạn hãy chờ đợi trong giây lát -> mở ứng dụng và sử dụng các tính năng, tiện ích của ứng dụng.
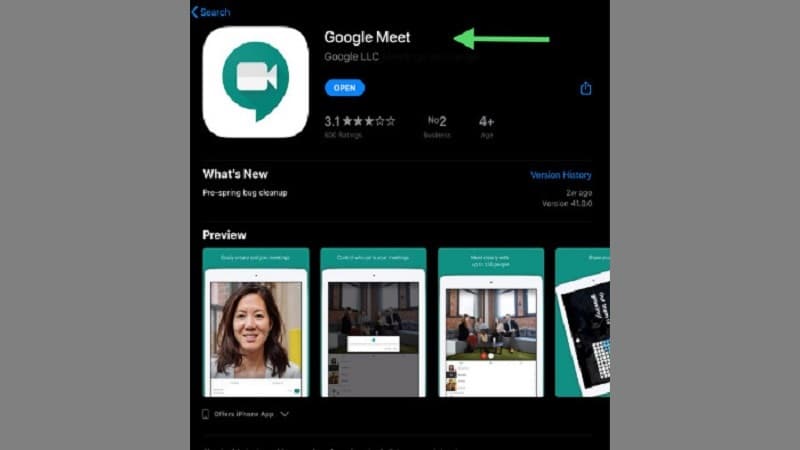
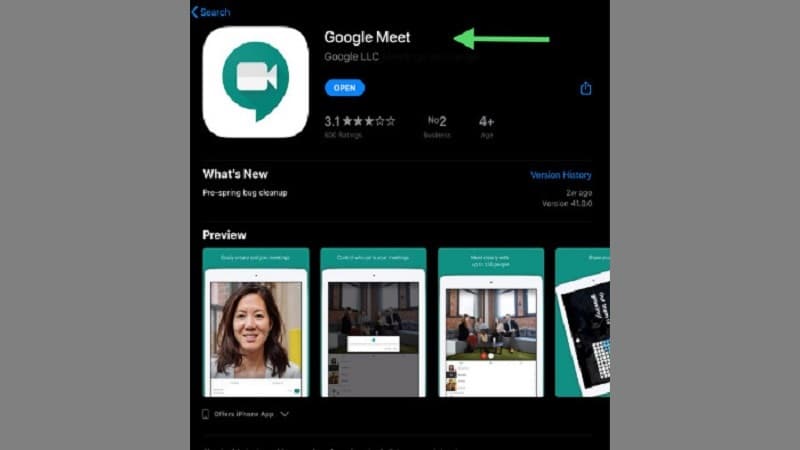
Hướng dẫn cách sử dụng Gg Meet cơ bản
Sau khi tải Google Meet về điện thoại, máy tính mọi người sẽ thấy ứng dụng có giao diện đơn giản, các tiện ích được bố trí khoa học. Cách sử dụng Google Meet cũng rất đơn giản, người dùng dễ dàng tạo cuộc họp, lên lịch diễn ra cuộc họp, ghi hình, chia sẻ màn hình,… Tiếp theo, chúng tôi sẽ hướng dẫn cách sử dụng Google Meet cơ bản cho các bạn tham khảo:
Cách tạo cuộc họp
Bước 1: Trước tiên, người dùng hãy mở ứng dụng Google Meet trên -> chọn mục cuộc họp mới.
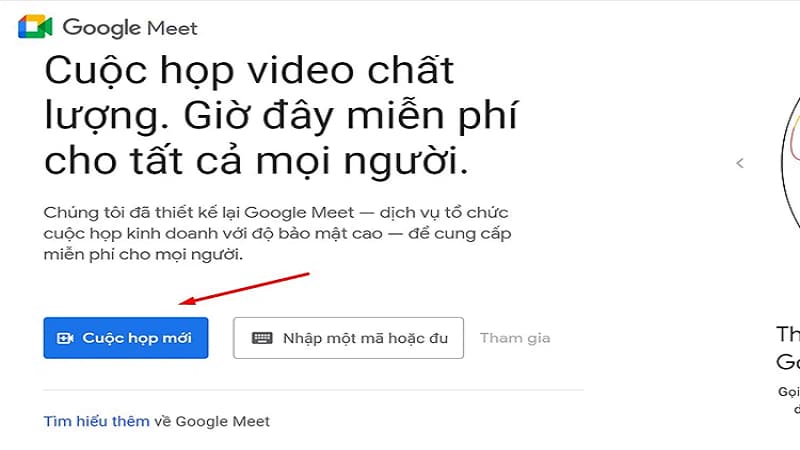
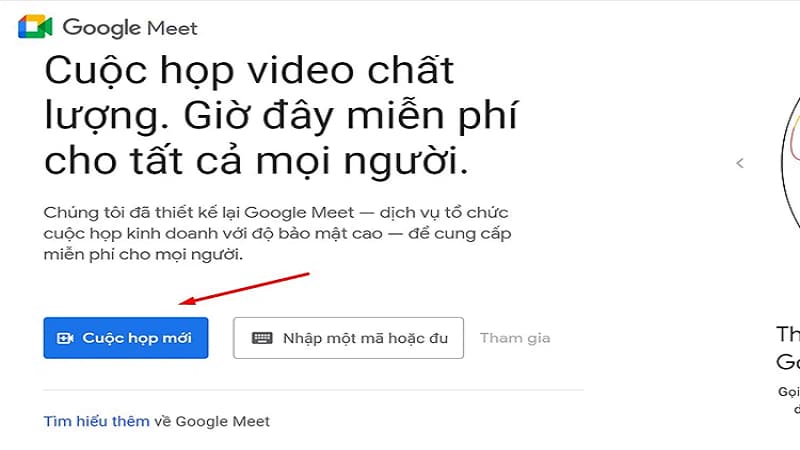
Lúc này, ứng dụng sẽ xuất hiện 3 tuỳ chọn gồm tạo một cuộc họp để sử dụng, tạo cuộc họp tức thì và lịch biểu trong lịch Google. Người dùng hãy chọn tính năng phù hợp với nhu cầu sử dụng.
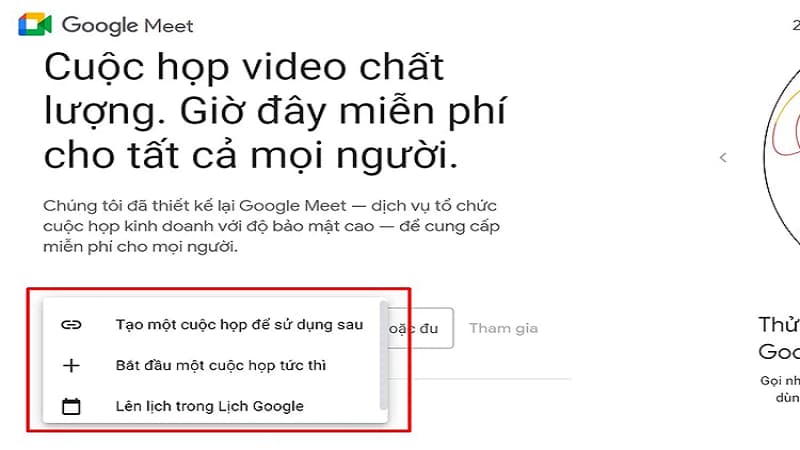
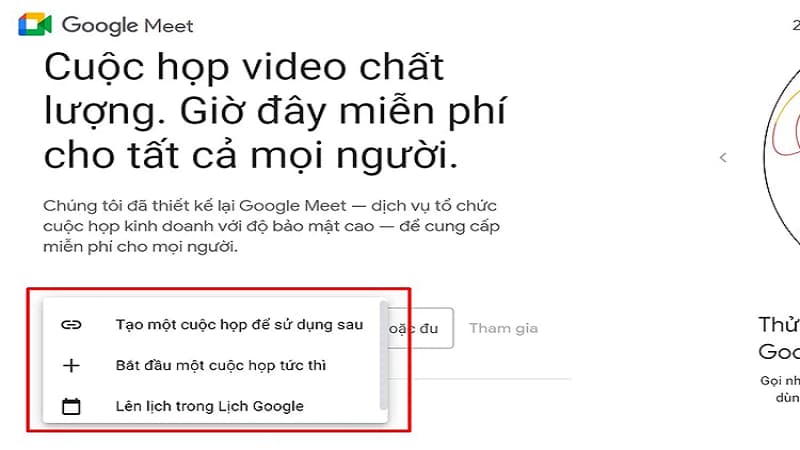
Bước 2: Ở đây chúng tôi sẽ chọn bắt đầu một cuộc họp Gg Meet tức thì để tổ chức cuộc họp trực tuyến.
Bước 3: Người dùng chọn mục cho phép sử dụng micro và máy ảnh để thuận tiện khi tham dự cuộc họp.
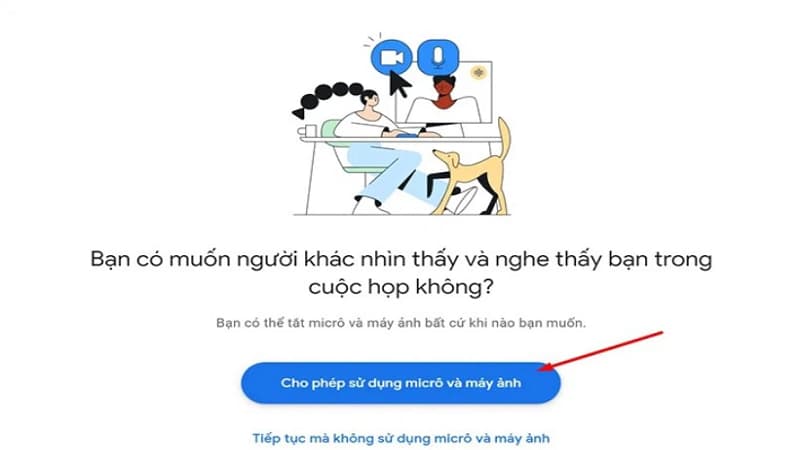
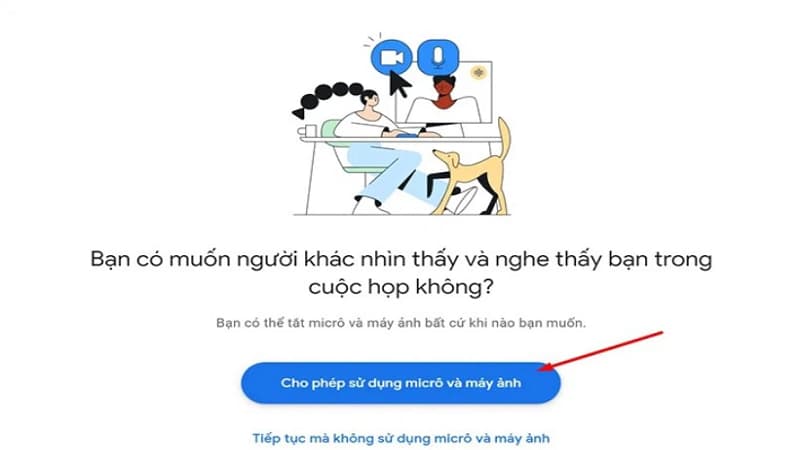
Tiếp theo, ứng dụng sẽ xuất hiện thông báo meet.google.com muốn sử dụng máy ảnh, micro của bạn -> hãy ấn vào mục cho phép.
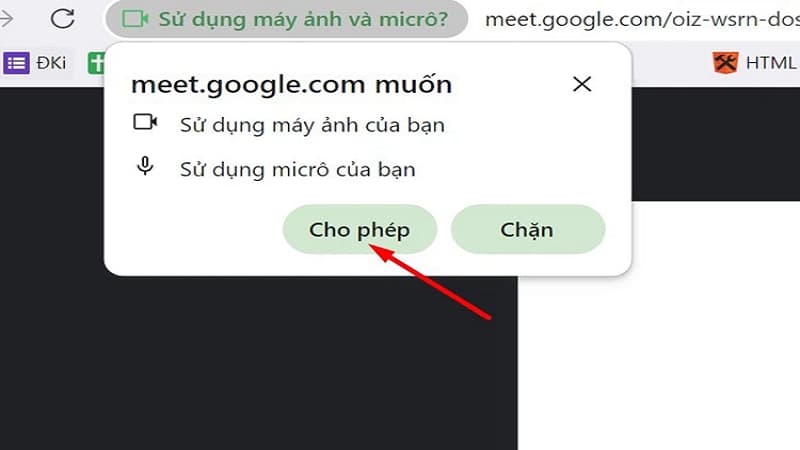
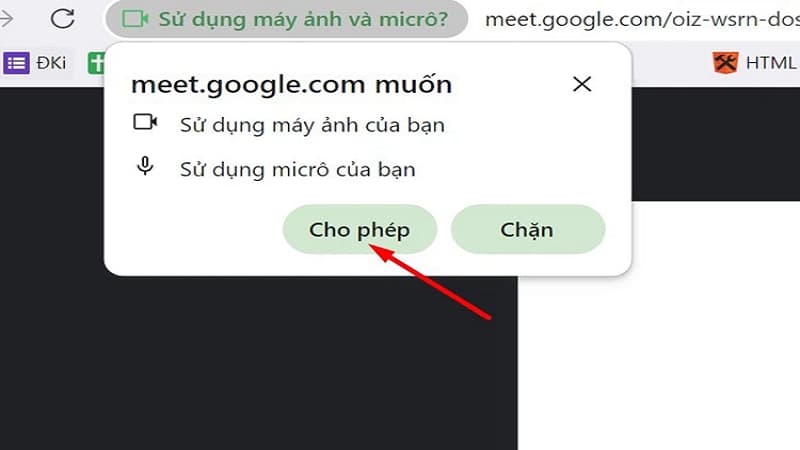
Bước 4: Tiến hành mời thành viên tham dự bằng cách copy liên kết rồi gửi.
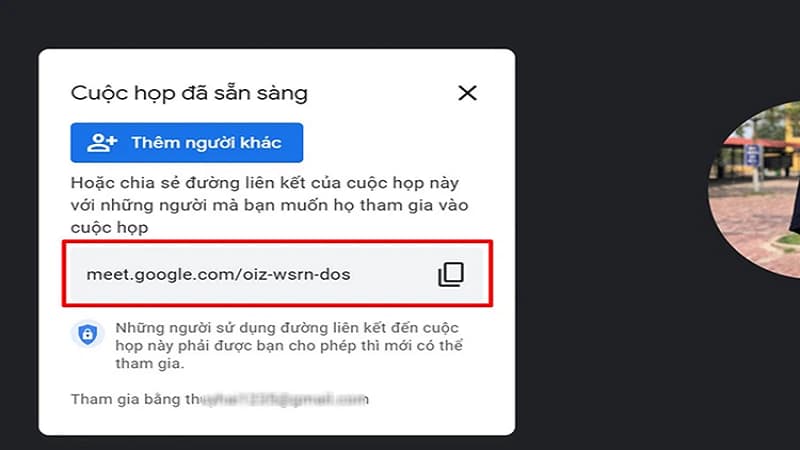
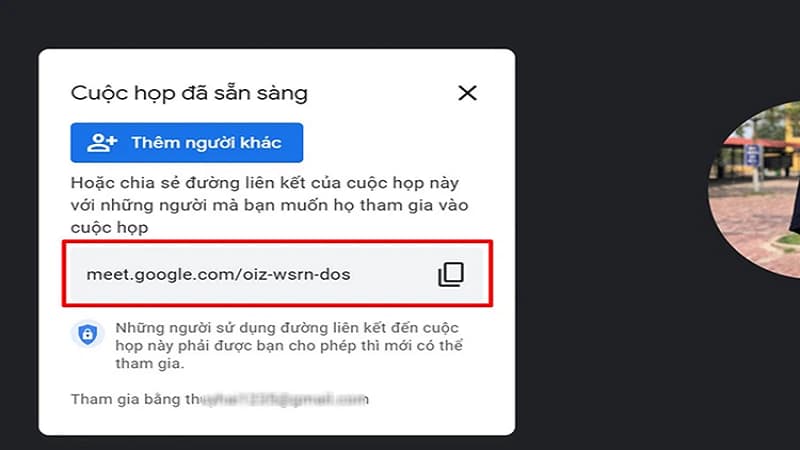
Hoặc người dùng có thể mời thành viên khác bằng cách nhấn vào mục thêm người khác -> điền tên/ email của họ sau đó chọn gửi email.
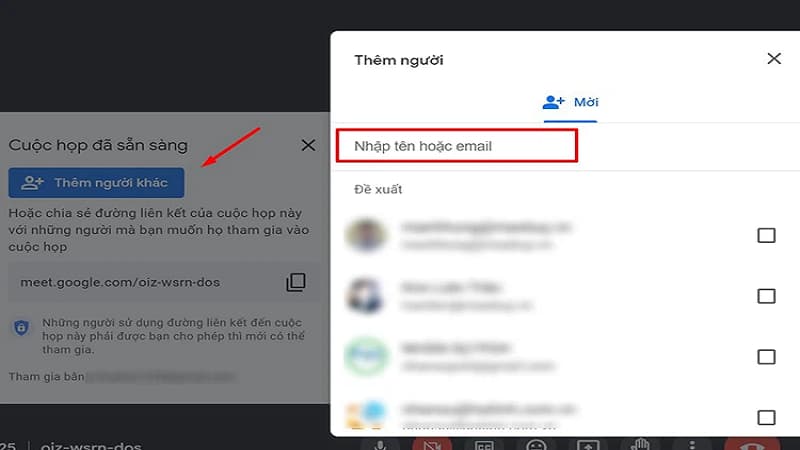
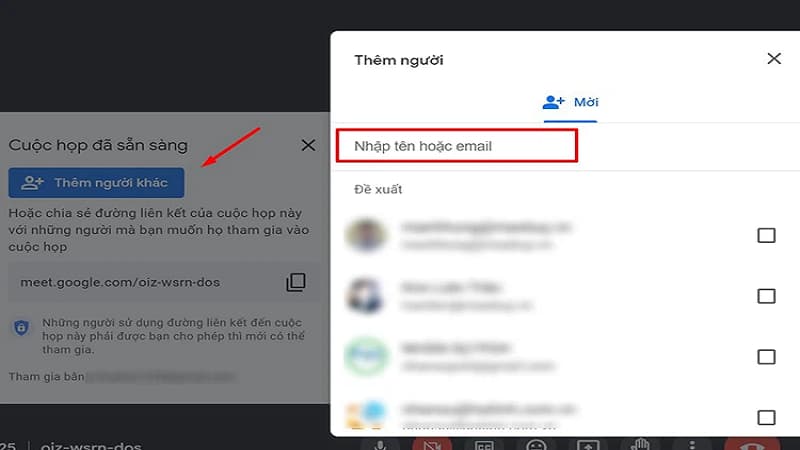
Tạo lịch cuộc họp diễn ra sau
Nếu bạn không muốn tổ chức cuộc họp ngay lập tức thì có thể lên lịch cuộc họp diễn ra sau. Đầu tiên, người dùng cũng truy cập ứng dụng -> chọn cuộc họp mới -> chọn lên lịch trong lịch Google.
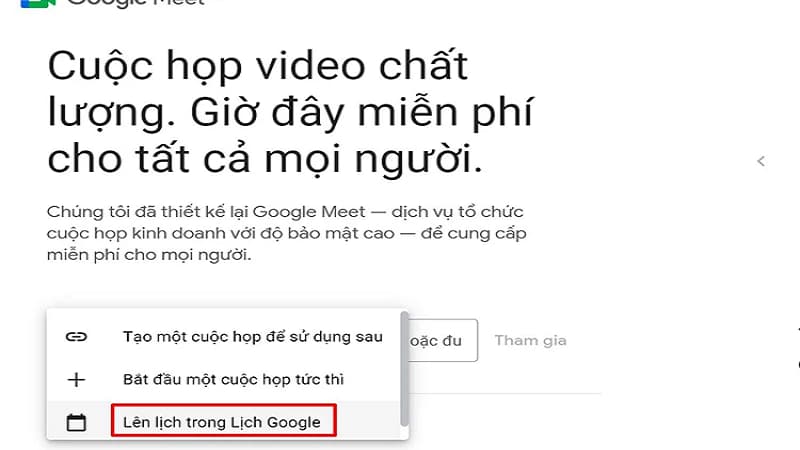
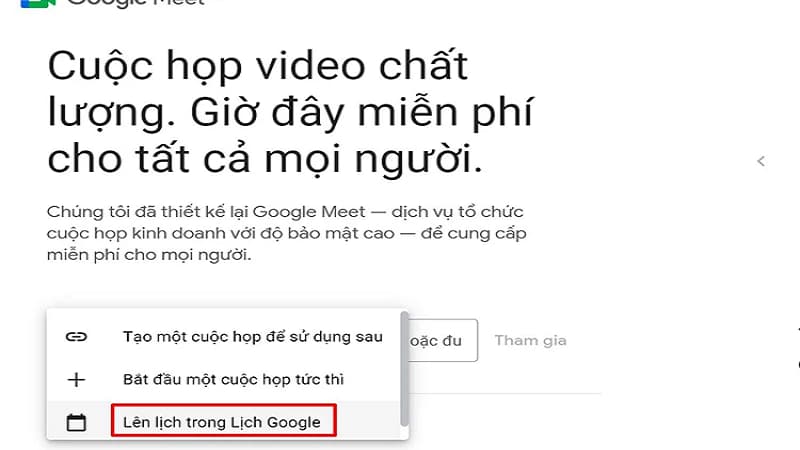
Tiếp theo, người dùng hãy điền tiêu đề cuộc họp -> chọn khung giờ và thiết lập một số yếu tố liên quan -> chọn Lưu. Như vậy, khi tới thời gian họp, ứng dụng sẽ gửi thông báo nhắc nhở.
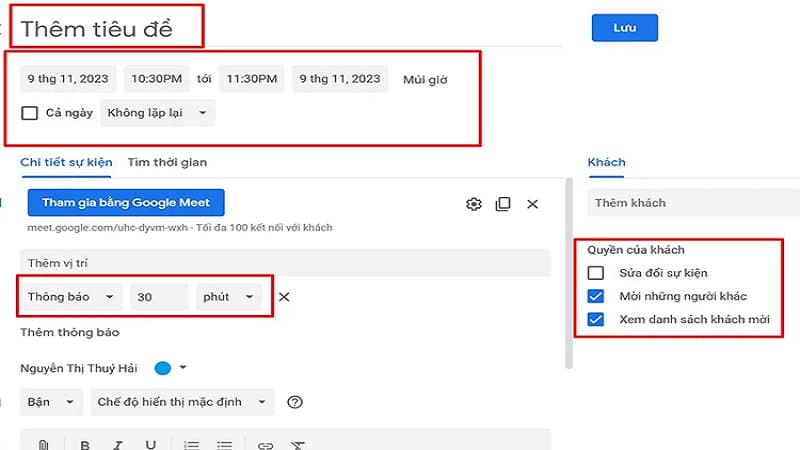
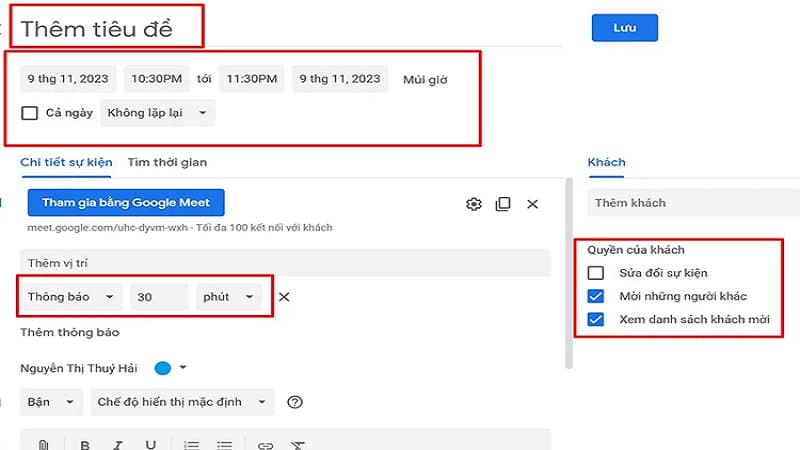
Cách tham gia cuộc họp Gg Meet
Nếu bạn là thành viên tham dự thì chỉ cần bấm tham gia cuộc họp. Cách tham gia cuộc họp Google Meet được thực hiện như sau:
Bước 1: Người dùng cần mở ứng dụng Google Meet -> tiến hành nhập mã phòng họp hoặc đường dẫn vào khung tham gia.
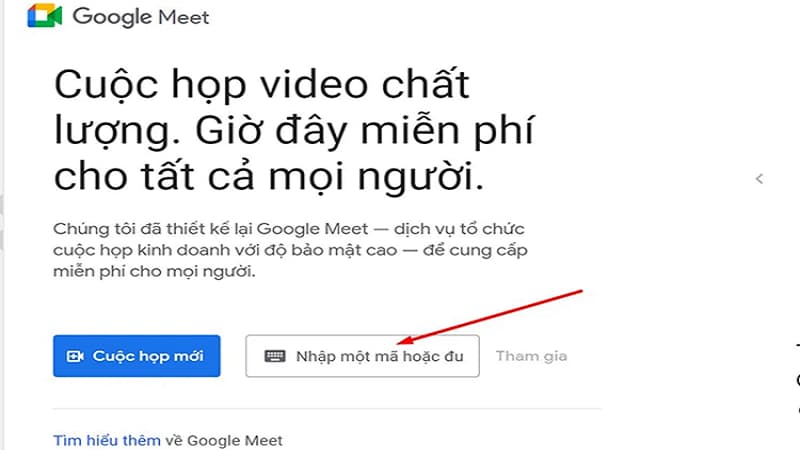
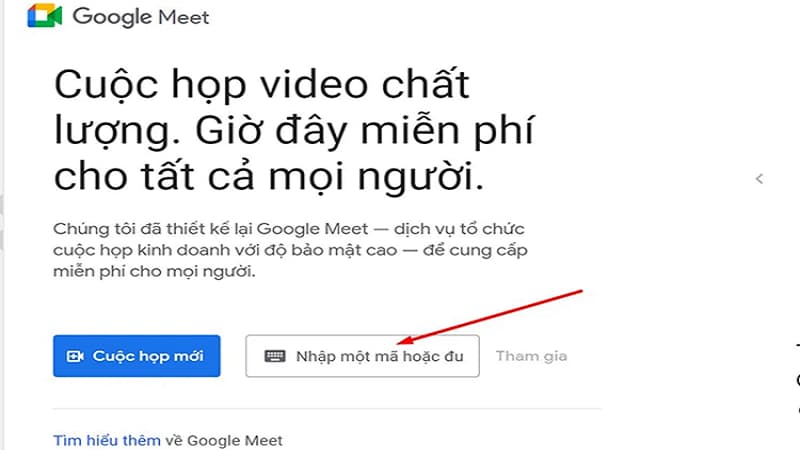
Nếu người dùng tham gia cuộc họp bằng điện thoại thì chọn đăng nhập tài khoản -> chọn mục tham gia bằng mã -> điền mã phòng -> chọn tham gia.
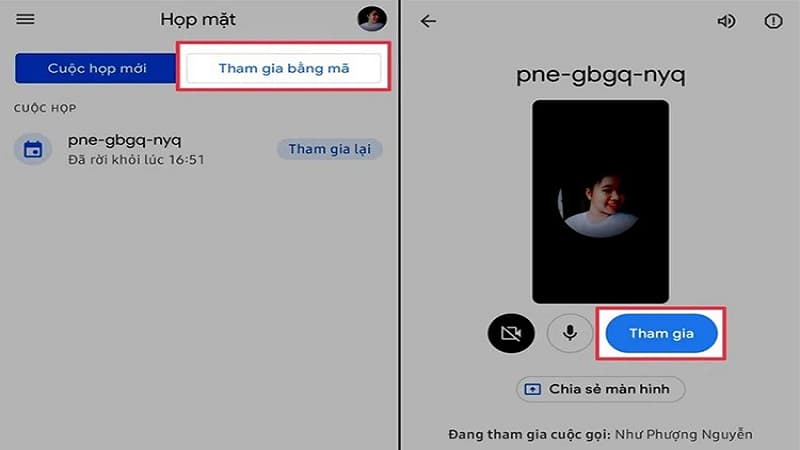
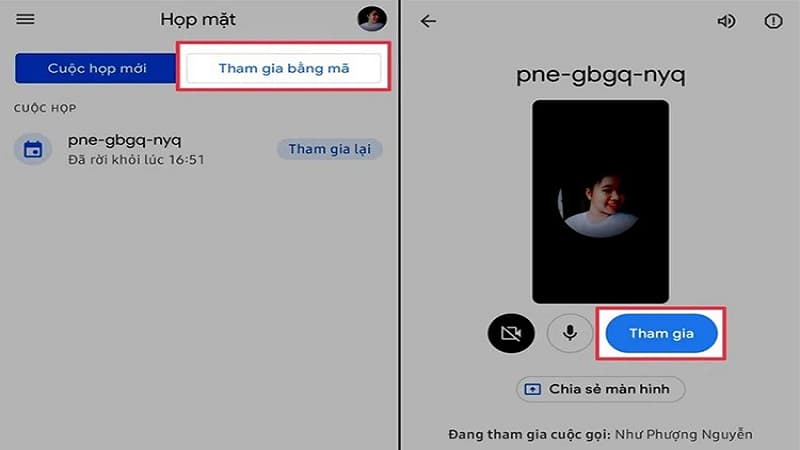
Lưu ý, trường hợp cuộc họp được thiết lập chế độ phê duyệt, người dùng hãy nhấn yêu cầu tham gia. Sau đó chờ chủ trì cuộc họp cho phép thì bạn sẽ được tham gia cuộc họp.
Bước 2: Nếu muốn kết thúc cuộc họp thì chọn biểu tượng điện thoại màu đỏ.
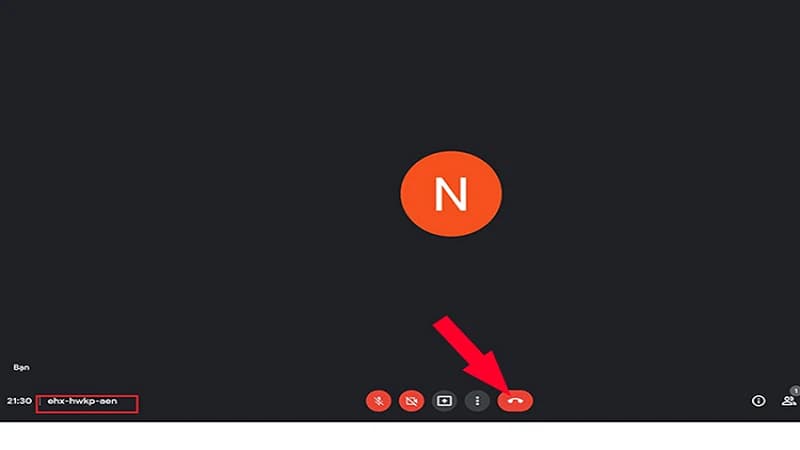
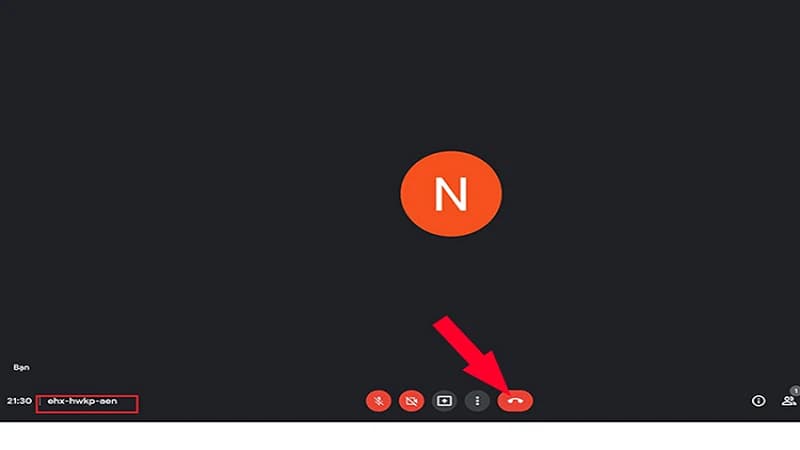
Cách ghi lại cuộc họp
Tới đây, chắc hẳn mọi người đã biết cách tạo/ tham gia cuộc họp trực tuyến Gg Meet. Trong quá trình tham dự cuộc họp, học trực tuyến, người dùng hoàn toàn có thể ghi lại để gửi cho thành viên vắng mặt hoặc xem lại. Cách ghi lại cuộc họp trên Google Meet được thực hiện như sau:
Bước 1: Người dùng hãy chọn biểu tượng dấu 3 chấm ở phía dưới màn hình -> chọn mục ghi lại cuộc họp.
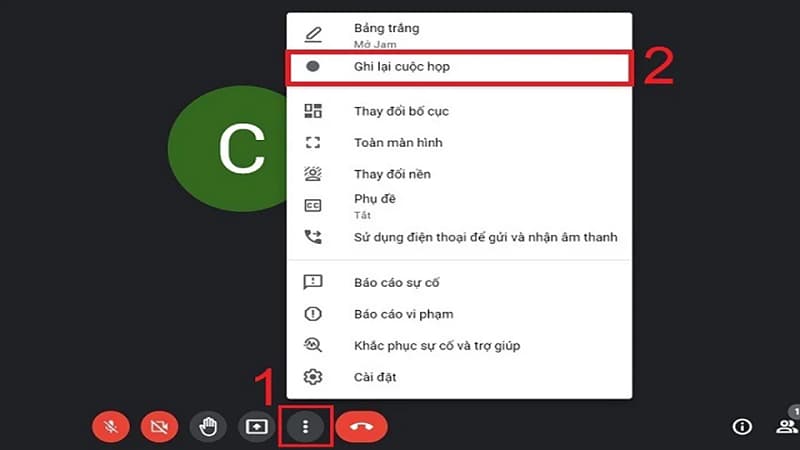
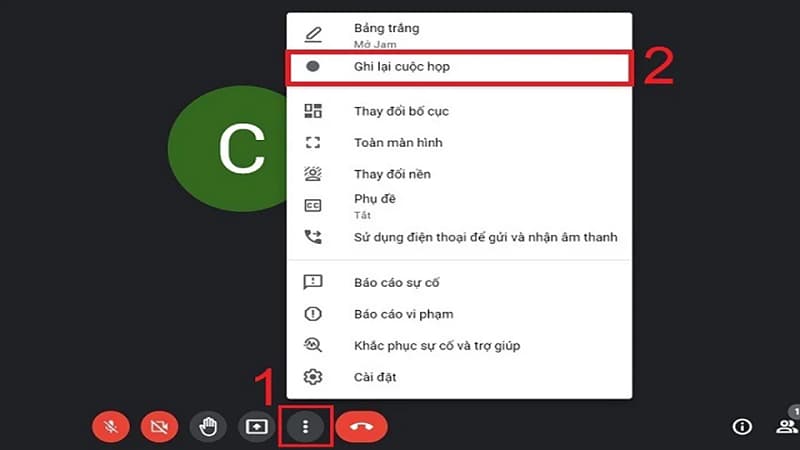
Bước 2: Chọn mục bắt đầu ghi -> xuất hiện thông báo hãy xác nhận mọi người đều đã sẵn sàng, người dùng hãy chọn bắt đầu.
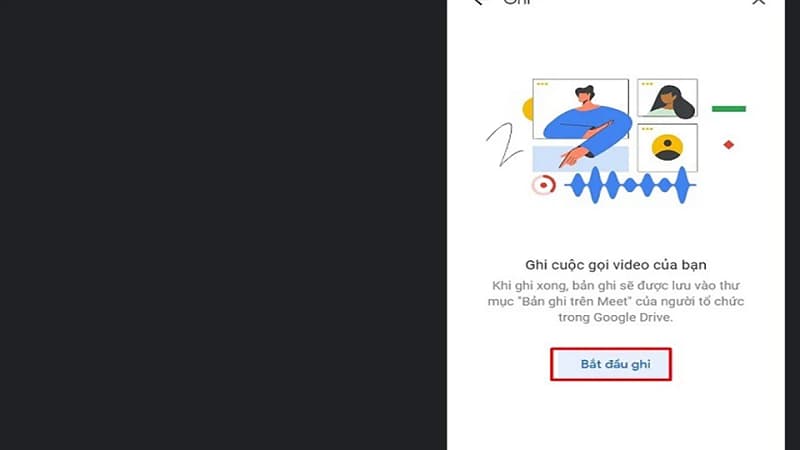
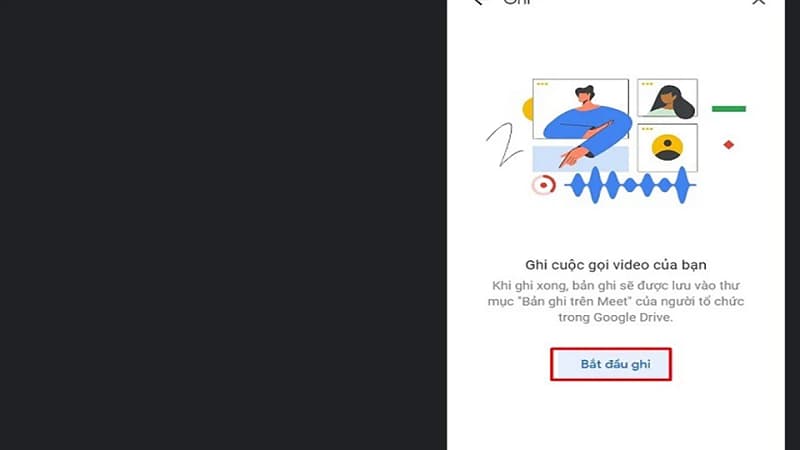
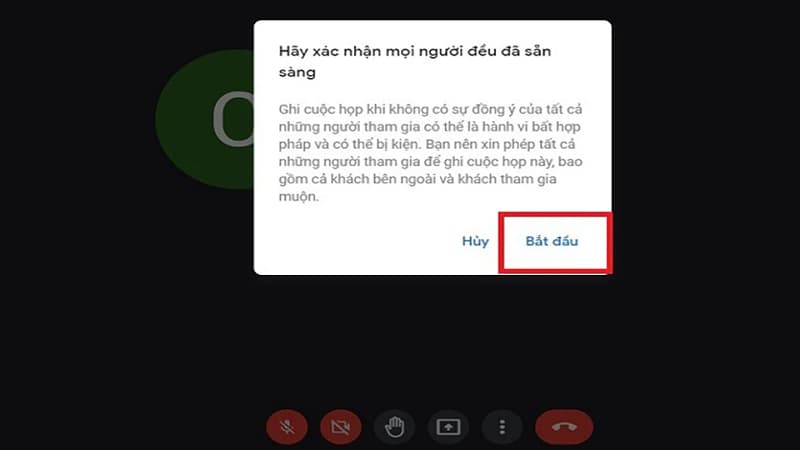
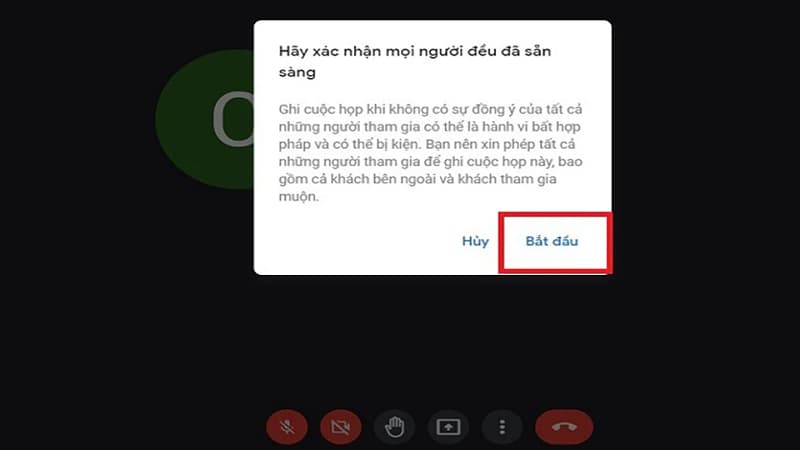
Khi muốn kết thúc tính năng ghi hình, người dùng hãy chọn mục dừng ghi.
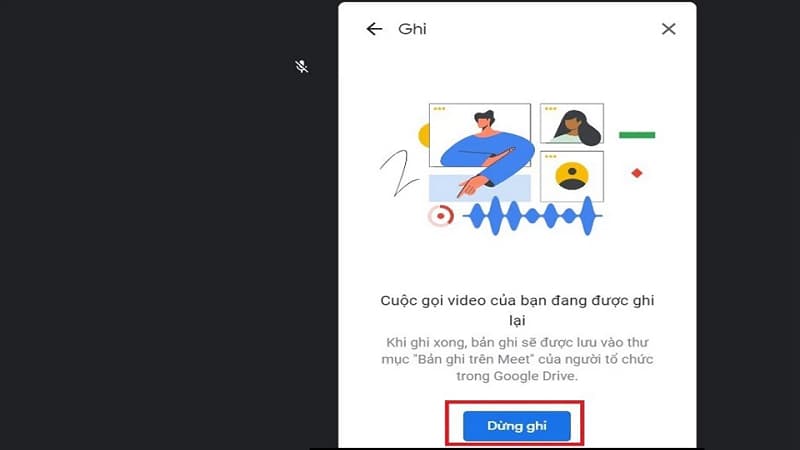
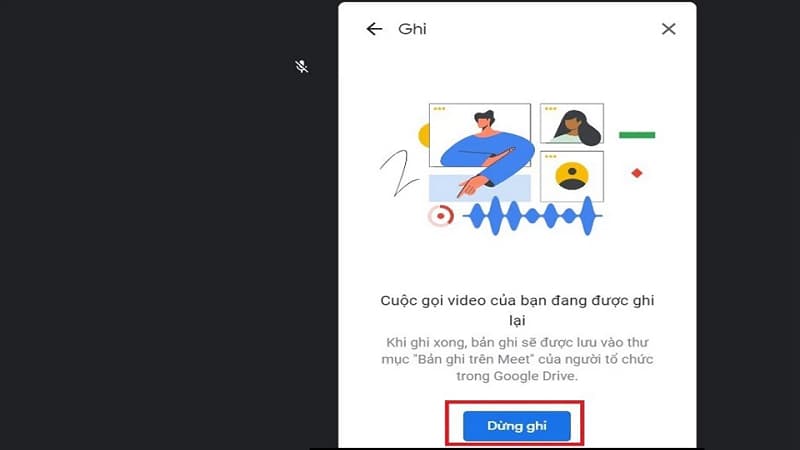
Chia sẻ màn hình
Trong cuộc họp trực tuyến, người dùng cần biết cách chia sẻ màn hình để thuyết trình, chia sẻ với các thành viên khác. Cách chia sẻ màn hình khi sử dụng Gg Meet rất đơn giản với các thao tác:
Bước 1: Tại thanh công cụ phía dưới màn hình, người dùng hãy chọn biểu tượng mũi tên đi lên -> xuất hiện tuỳ chọn trình bày toàn bộ màn hình của bạn, một cửa sổ, một thẻ.
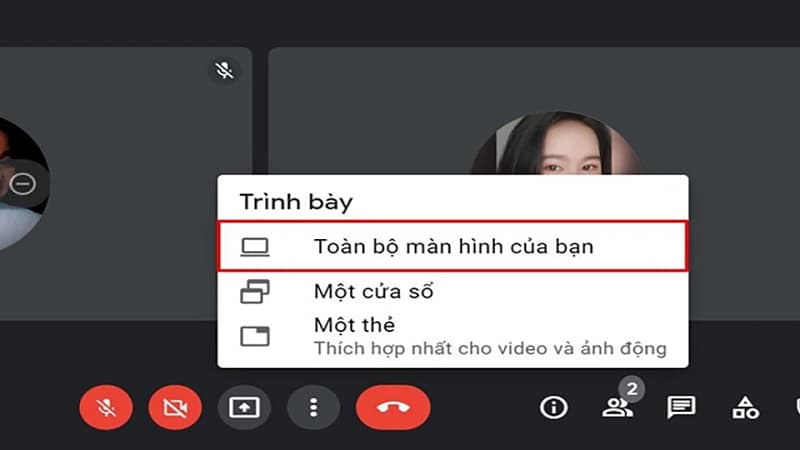
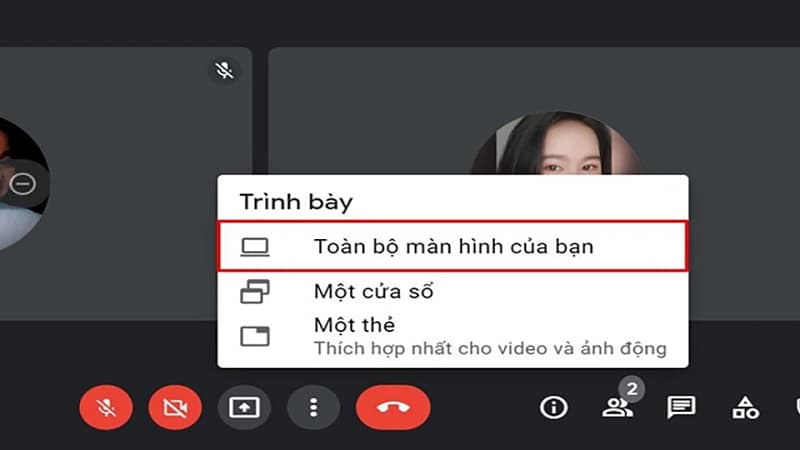
Bước 2: Người dùng hãy chọn hình thức chia sẻ thích hợp -> chọn tab cần chia sẻ -> chọn chia sẻ.
Cách bật/ tắt micro, camera
Tuỳ tính chất của mỗi cuộc họp mà bạn có thể bật camera, micro hoặc không. Nếu muốn tắt micro, thì người dùng hãy nhấn vào biểu tượng đến khi xuất hiện dấu gạch chéo. Trường hợp muốn tắt camera thì người dùng cũng làm thao tác tương tự.
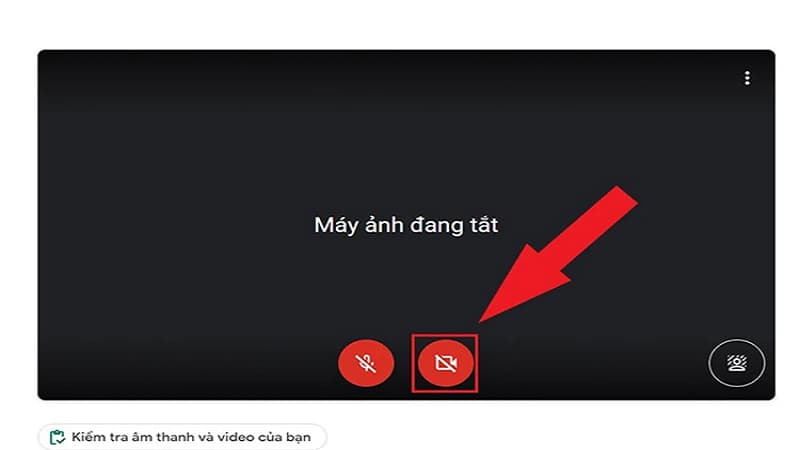
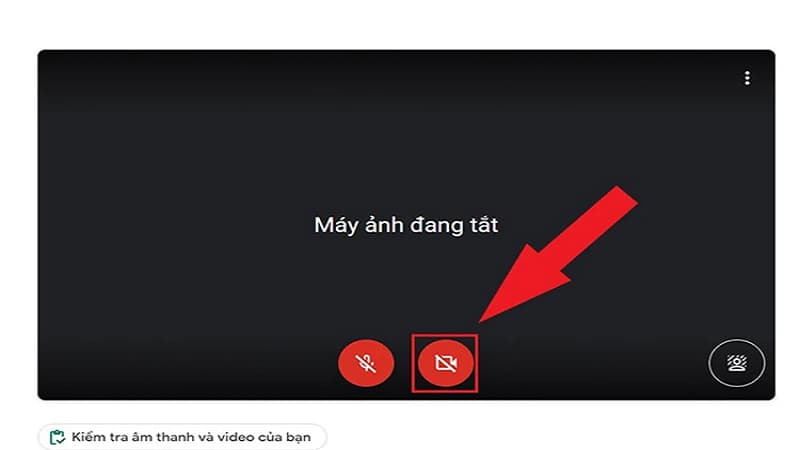
Xoá thành viên ra khỏi cuộc họp
Lưu ý, tính năng xoá thành viên khỏi cuộc họp chỉ người khởi tạo cuộc họp mới có quyền. Cách xoá thành viên khỏi cuộc họp Gg Meet rất đơn giản, người dùng chỉ cần chọn vào danh sách thành viên -> chọn dấu 3 chấm cạnh tên thành viên muốn xoá -> chọn xoá cuộc họp.
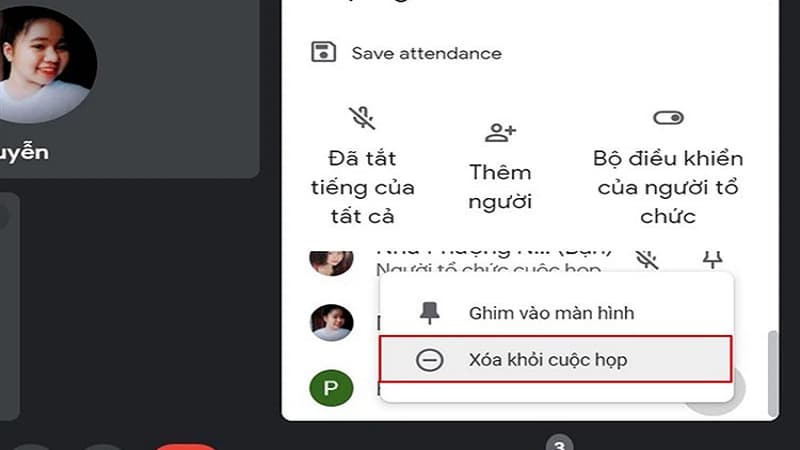
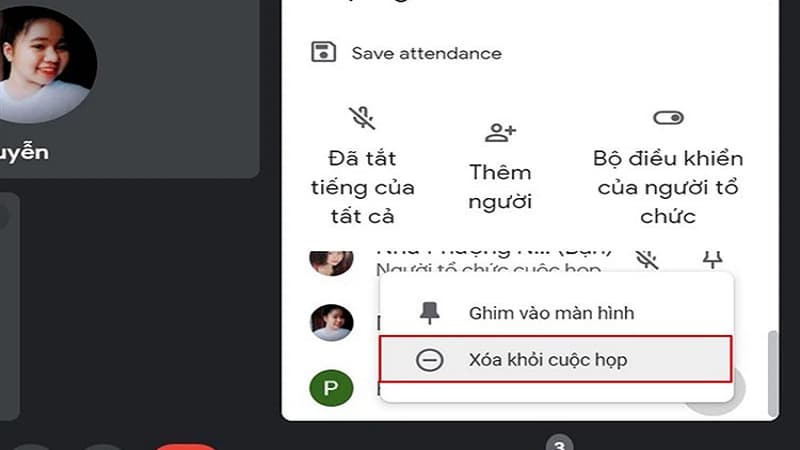
Nhắn tin trong cuộc họp
Nếu không thể bật micro, người dùng có thể gửi tin nhắn bày tỏ quan điểm hay tài liệu liên quan trong tin nhắn. Tại góc dưới, bên phải màn hình có biểu tượng tin nhắn -> người dùng hãy chọn vào đó. Tiếp theo, người dùng hãy nhập nội dung muốn gửi -> bấm gửi là hoàn tất.
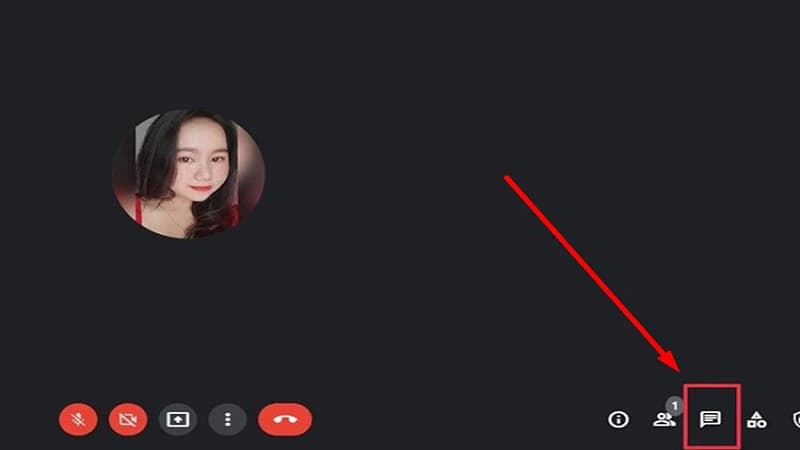
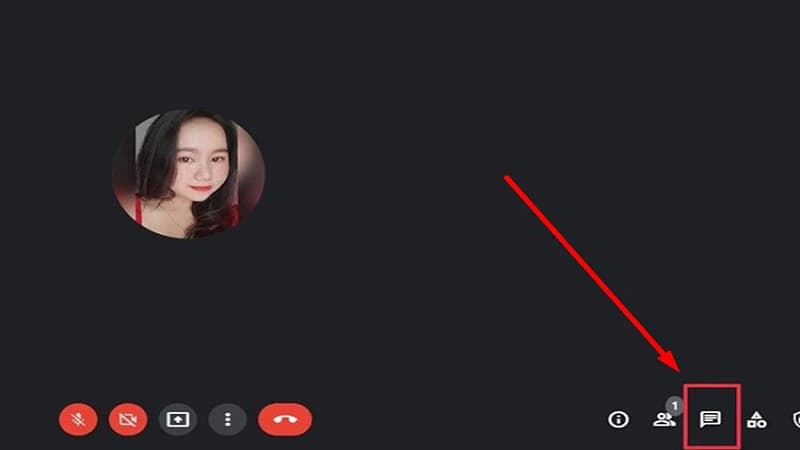
Một số lưu ý khi sử dụng Gg Meet
Sau khi tìm hiểu cách sử dụng Google Meet, mọi người đều có thể thấy rất đơn giản. Người dùng dễ dàng thao tác, sử dụng để đáp ứng nhu cầu công việc, học tập. Tuy nhiên, để sử dụng Google hiệu quả, tránh những rắc rối thì người dùng cần lưu ý một số điều như sau:
Google Meet cho phép tổ chức cuộc họp miễn phí khi số lượng thành viên tối đa 100 người. Nếu số lượng thành viên của cuộc họp trên 100 người thì người dùng cần sử dụng phiên bản trả phí. Bên cạnh đó, thời gian cuộc họp của bản miễn phí là 60 phút, khi hết thời gian cuộc họp sẽ tự động kết thúc. Để tiếp tục cuộc họp thì người dùng tiến hành tạo cuộc họp -> gửi liên kết cho thành viên tham gia như ban đầu.
Để đăng nhập, sử dụng ứng dụng Gg Meet thì người dùng cần phải có tài khoản Google. Mọi người cần lưu ý điều này để tránh gặp rắc rối trong thao tác đăng nhập. Dịch vụ họp trực tuyến Google Meet hỗ trợ trên nhiều nền tảng, thiết bị nên mọi người không lo không tham gia được. Để tận dụng triệt để các tính năng của Google Meet thì người dùng chủ động khám phá, tìm hiểu.
Một số lỗi thường gặp khi sử dụng Google Meet và cách khắc phục
Tương tự như một số nền tảng họp trực tuyến khác, Google Meet cũng gặp một số trục trặc. Sau đây, chúng tôi sẽ đưa ra một số lỗi thường gặp khi sử dụng Google Meet và cách khắc phục cho các bạn nắm được:
Lỗi hình ảnh, âm thanh
Khi tham gia cuộc họp Gg Meet mà người dùng nhận thông báo cho phép ứng dụng truy cập máy ảnh, micro thì người dùng cần chọn cho phép. Nếu người dùng tham gia cuộc họp mà không có thông báo này thì bạn hãy chọn biểu tượng camera ở góc phải URL -> chọn mục tiếp tục cho phép truy cập vào máy cảnh và micro của bạn.
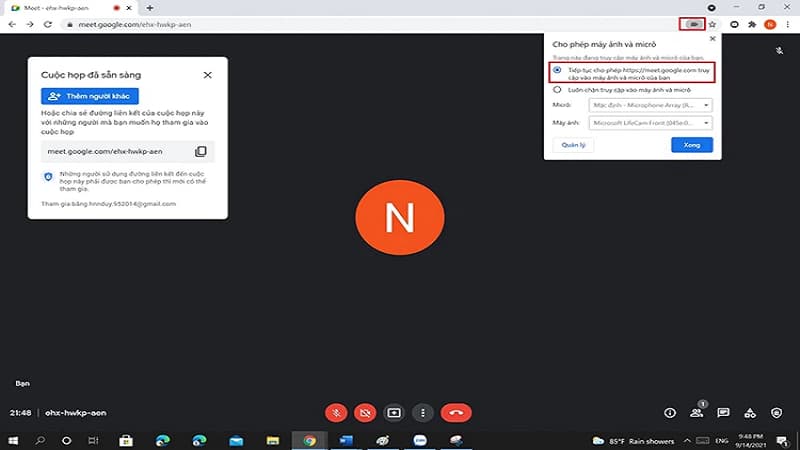
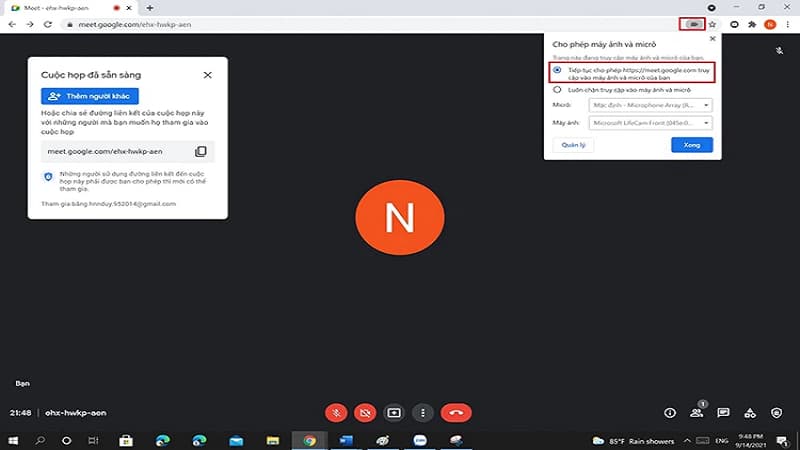
Lỗi truy cập
Để truy cập, sử dụng Google Meet đòi hỏi người dùng cần có tài khoản Google ở trạng thái đã đăng nhập. Do đó, nếu không truy cập được Google Meet thì người dùng hãy tiến hành đăng nhập tài khoản Google rồi sử dụng như hướng dẫn phía trên.
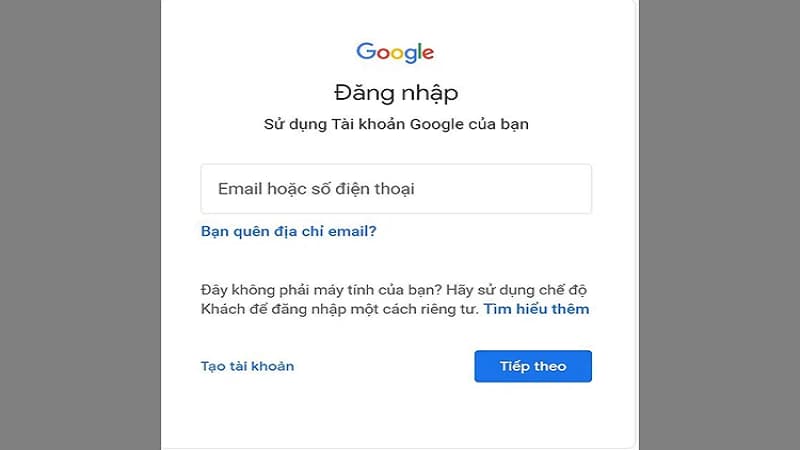
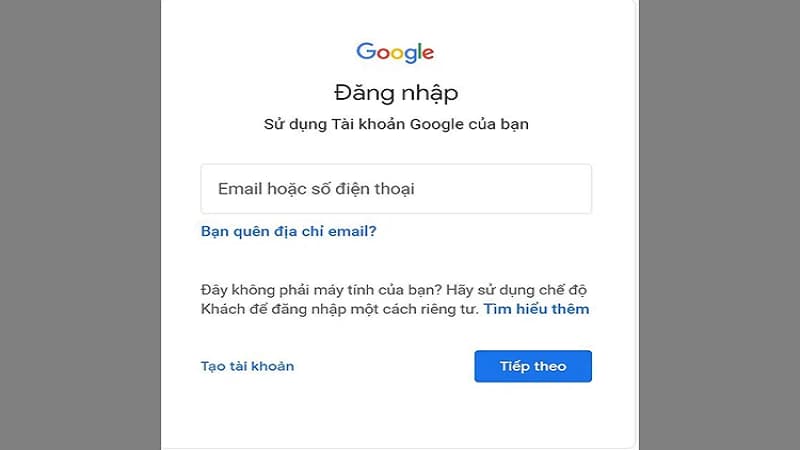
Tạm Kết
Như vậy, chúng tôi đã giới thiệu ứng dụng Gg Meet và cách sử dụng nền tảng này cho các bạn tham khảo. Mong rằng những thông tin trên giúp các bạn sử dụng Google Meet để họp trực tuyến hiệu quả. Hãy bấm theo dõi fanpage Hoàng Hà Mobile và kênh Youtube Hoàng Hà Channel để thường xuyên cập nhật những thông tin hữu ích từ chúng tôi nhé!
XEM THÊM: