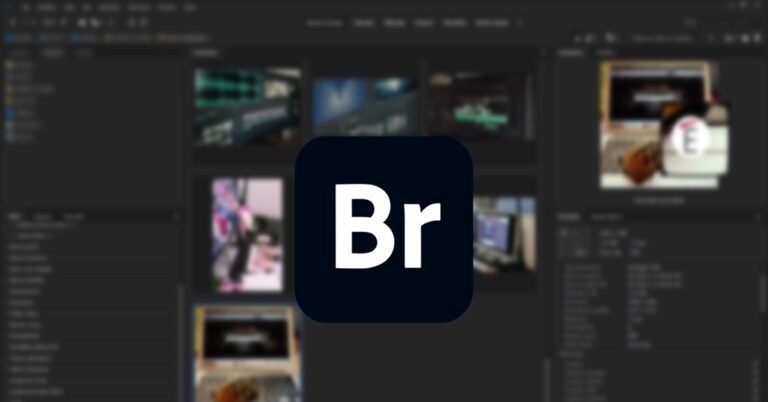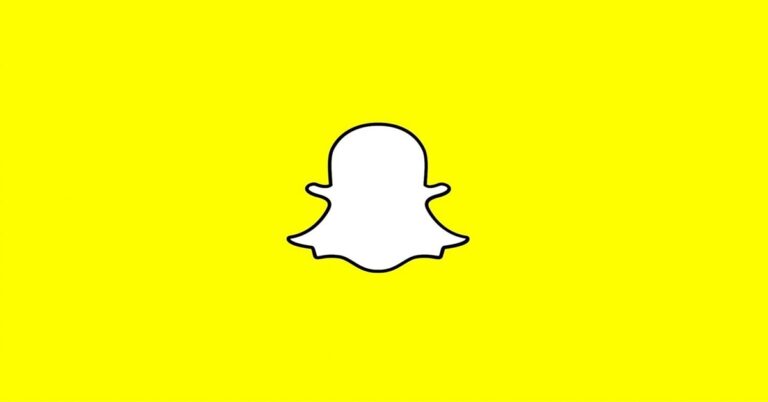Zoom Cloud Meetings là một trong trong những phần mềm hỗ trợ các cuộc họp, hội thảo trực tuyến được sử dụng phổ biến nhất trên thế giới hiện nay. Với sự linh hoạt và đa dạng tính năng, người dùng có thể sử dụng cho rất nhiều mục đích kết nối. Trong bài viết này, Hoàng Hà Mobile sẽ hướng dẫn bạn cách tải Zoom download cho máy tính.
Zoom Cloud Meetings là gì?
Đầu tiên hãy cùng tìm hiểu về phần mềm này. Zoom Cloud Meetings được phát triển và quản lý bởi Zoom Video Communications, Inc. Nếu ngược lại khoảng thời gian năm 2019, vào thời điểm dịch bệnh Covid-19 xảy ra, bạn sẽ thấy đó là thời điểm Zoom bùng nổ lượt người dùng do những hạn chế về giao tiếp trực tiếp. Không chỉ với các bạn học sinh mà ngay cả các doanh nghiệp cũng sử dụng phần mềm này rộng rãi để mọi người tham gia các cuộc họp, hội thảo online.
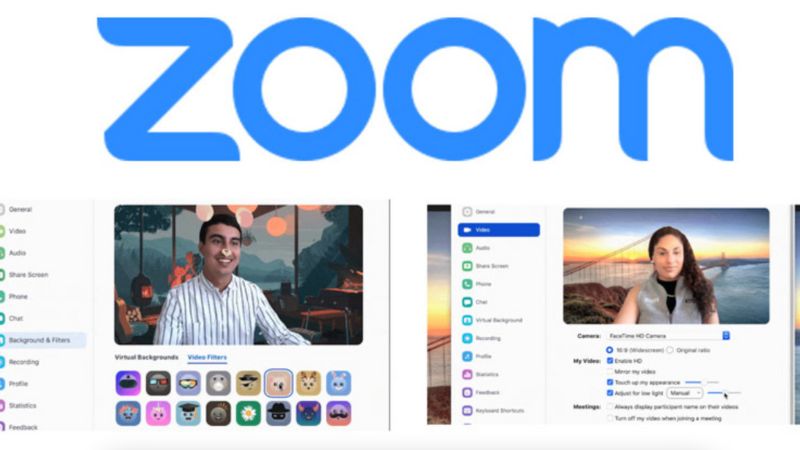
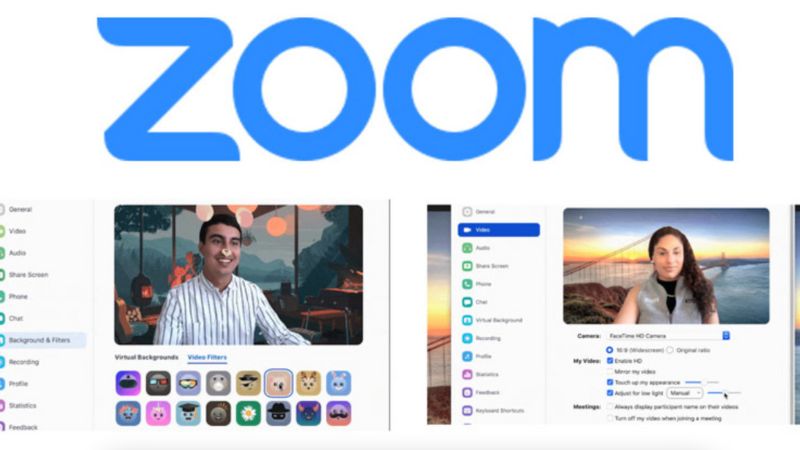
Sau khi dịch bệnh kết thúc, các bạn học sinh, sinh viên đã đi học ở trường và các doanh nghiệp cũng hoạt động offline tuy nhiên họ vẫn duy trì được một lượng lớn người dùng Zoom download hàng tháng. Thậm chí Zoom Cloud Meetings còn được sử dụng thường xuyên hơn với những công việc remote hoặc các lớp học trực tuyến. Vậy thì phần mềm này có những ưu điểm gì?
Các ưu điểm nổi bật của Zoom Cloud Meetings cho PC
Thực tế thì có rất nhiều phần mềm hoặc nền tảng hỗ trợ các cuộc họp trực tuyến hoạt động tương tự như Zoom. Nếu bạn có thể đã biết thì Google Meetings cũng là công cụ miễn phí cung cấp tính năng tương tự. Tuy nhiên, Zoom Cloud Meetings vẫn có những điểm nổi bật riêng, đặc biệt khi dùng trên các thiết bị máy tính. Hãy cùng Hoàng Hà Mobile điểm qua một số ưu điểm dưới đây:
Tham gia cuộc họp trực tuyến với chất lượng tốt nhất
Hầu hết các thiết bị thông minh hiện nay như smartphone hay máy tính bảng hoặc laptop đều có trang bị camera cho người dùng. Vì thế việc tham gia một cuộc gọi, cuộc họp có hình ảnh là điều không quá khó khăn. Tuy nhiên về chất lượng hình ảnh thì tuỳ theo từng nền tảng người dùng sử dụng. Với Zoom Cloud Meetings, các cuộc họp online sẽ được kết nối với hình ảnh rõ nét, âm thanh HD và gần như không bị gián đoạn giữa chừng trừ khi kết nối mạng quá kém hoặc bị ngắt.
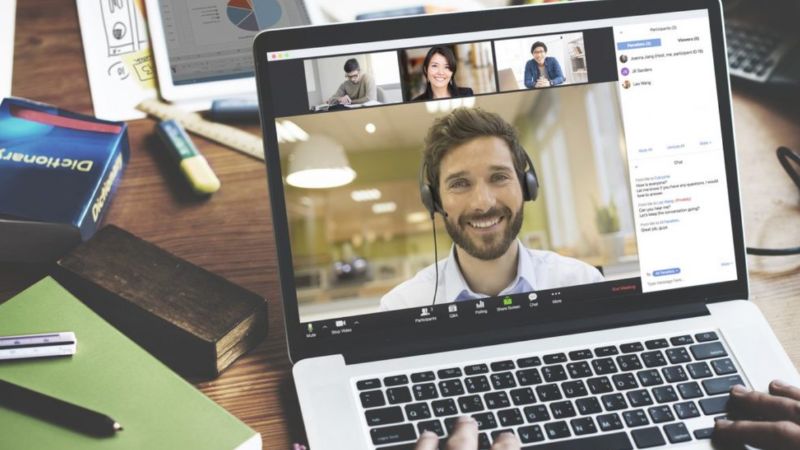
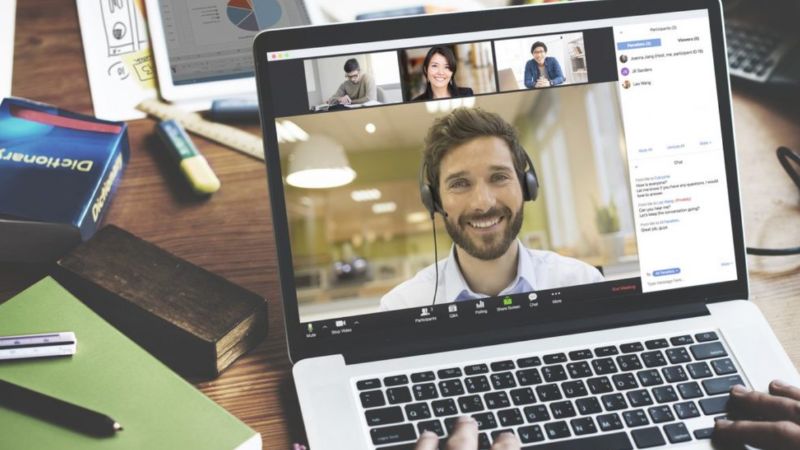
Ngoài ra, các nền tảng gọi video call khác có điểm trừ là cuộc gọi nhóm không thể tham gia một lúc quá nhiều người. Hoặc nếu có thì bạn cũng không thể nhìn thấy tất cả mọi người cùng một lúc. Tuy nhiên với Zoom Cloud Meetings thì khác. Ứng dụng này hỗ trợ một phòng họp với sự tham gia của tối đa là 1000 thành viên. Trước đây mình từng tham gia một cuộc họp với gần 800 người dùng. Trong đó, các màn hình được hiển thị chung tối đa sẽ là 49 video. Mặc dù nó hạn chế tuy nhiên đây là con số vừa đủ để bạn có thể theo dõi cuộc họp. Và với những cuộc họp với số người tham gia ít hơn thì chắc chắn sẽ được hỗ trợ hiệu quả.
Gửi tin nhắn, hình ảnh, âm thanh trực tiếp
Tương tự như những nền tảng hỗ trợ họp, học trực tuyến khác, Zoom Cloud Meetings cũng có phần gửi tin nhắn trong ô chat. Nếu bạn không muốn gián đoạn khi người khác đang nói bị cắt lời bạn vẫn có thể trao đổi với các thành viên còn lại trong ô chat. Điểm đặc biệt của Zoom so với các ứng dụng chat khác đó là người dùng có thể chọn để gửi tin nhắn đến cả nhóm hoặc gửi tin nhắn đến thành viên cụ thể.
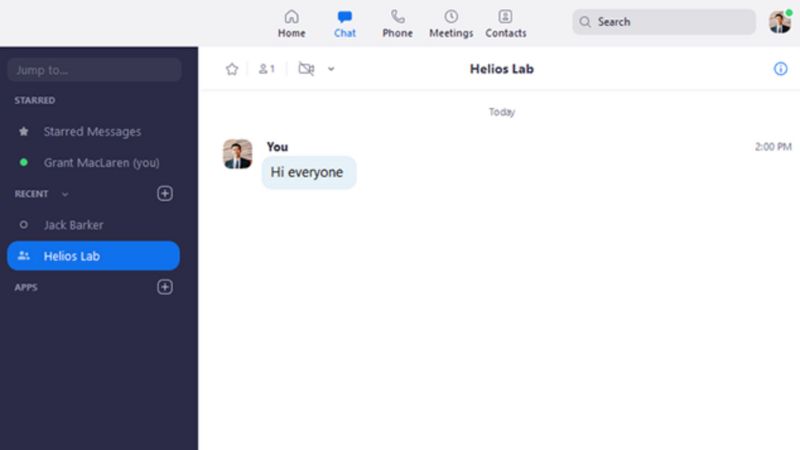
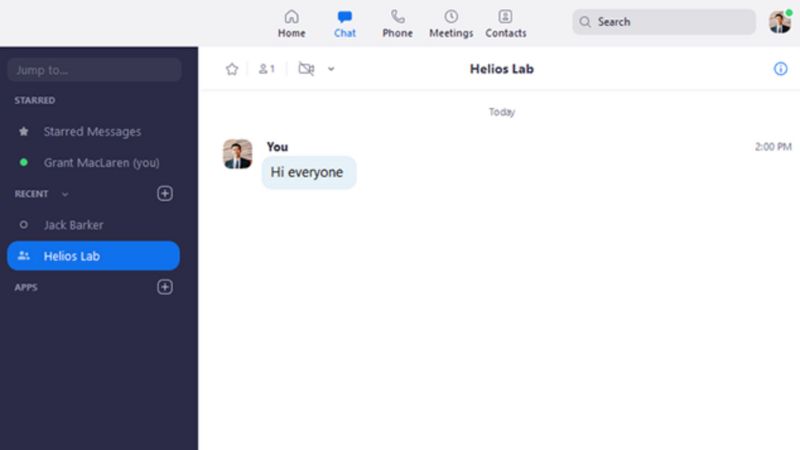
Ngoài ra, nếu người dùng Zoom download ứng dụng dùng trên PC, họ có thể dễ dàng gửi các hình ảnh, video được lưu trong máy tính cho người cùng tham gia. Các file tài liệu lớn cũng có thể được gửi qua đây mà không bị hạn chế quá nhiều như một số nền tảng khác.
Hỗ trợ kết nối đa nền tảng thiết bị
Với phần mềm Zoom Cloud Meetings thì người dùng có thể sử dụng trên mọi thiết bị, mọi nền tảng. Vì Zoom hỗ trợ cho cả hệ điều hành Android và iOS. Người dùng có thể tải và sử dụng trên iPhone hoặc các điện thoại Android. Với phiên bản Zoom dành cho PC, người dùng có thể sử dụng trên MacBook hoặc cái máy tính của thương hiệu khác chạy hệ điều hành Windows. Chính vì sự đa dạng này nên số lượng người dùng Zoom không ngừng tăng lên ngay cả sau khi hết dịch bệnh.
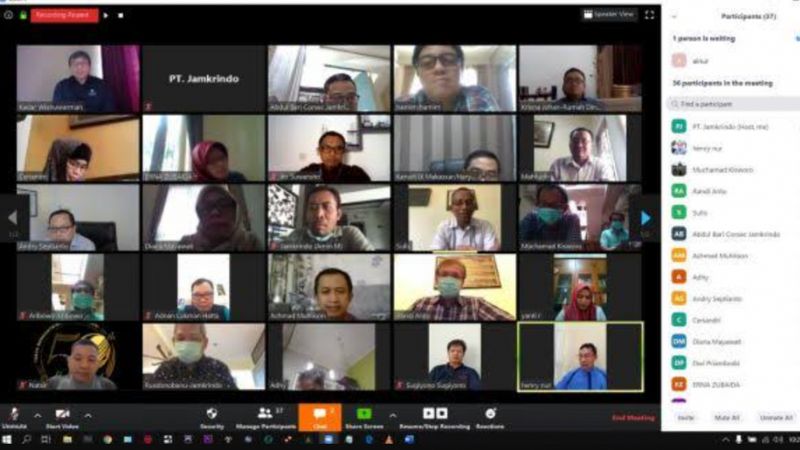
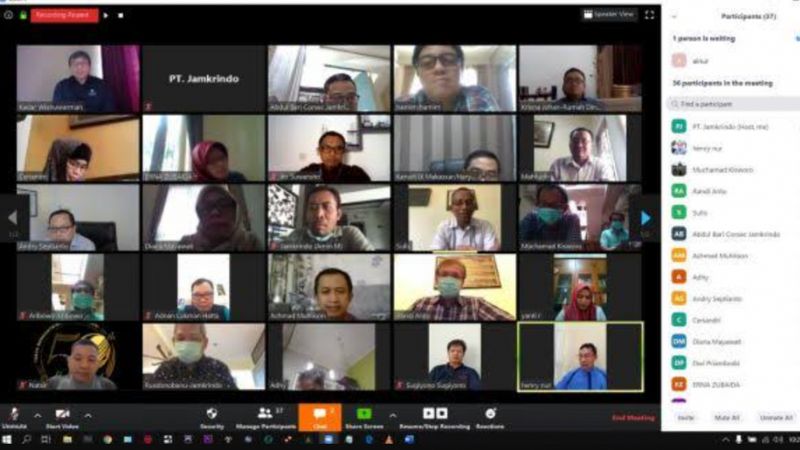
Chia sẻ màn hình theo thời gian thực
Đây là một tính năng rất hữu ích đặc biệt là khi bạn cần thuyết trình hoặc trình bày một file nào đó với những người tham gia cuộc họp. Chỉ cần chọn vào phần Share Screen, bạn có thể cho mọi người cùng xem màn hình máy tính của mình. Đó là lý do vì sao nhiều người thích sử dụng Zoom trên PC hơn so với trên điện thoại. Nếu bạn đang cần tham gia các cuộc họp thì mở trên màn hình lớn như máy tính cũng sẽ tiện lợi hơn.
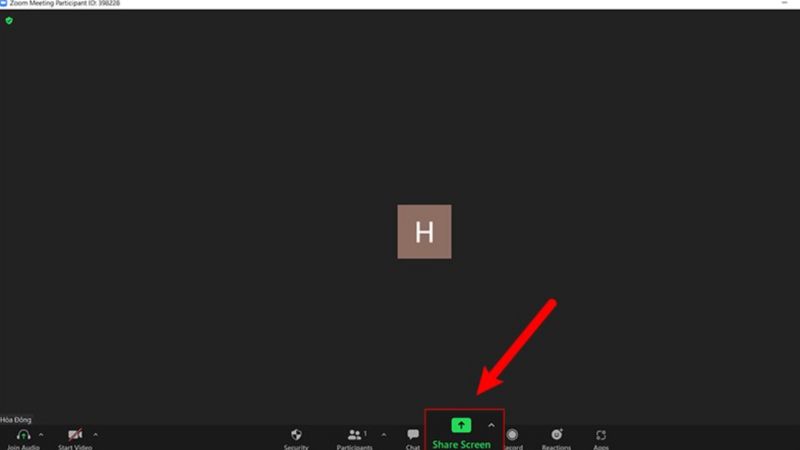
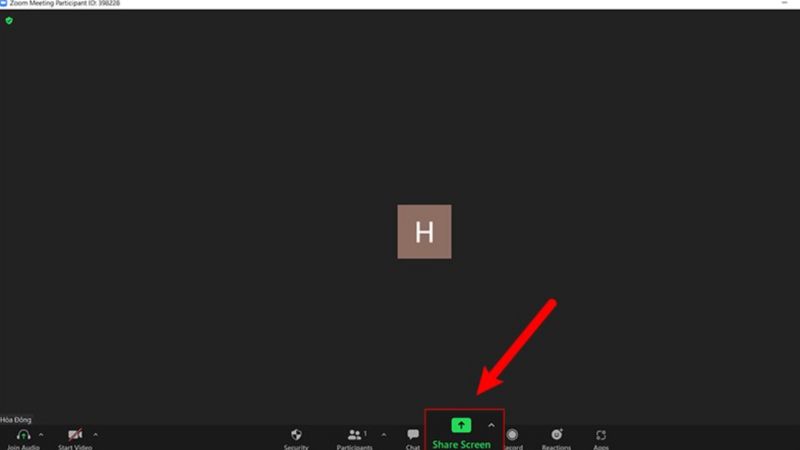
Lên lịch cuộc họp và thông báo nhắc nhở
Ngoài cung cấp các cuộc họp trực tuyến cho người dùng, Zoom còn hỗ trợ lên lịch cuộc họp. Người dùng có thể cài đặt sẵn trong phần lịch hẹn trước. Sau đó, trước khi đến giờ hẹn, Zoom Cloud Meetings sẽ gửi thông báo đến cho người dùng trong trường hợp người dùng quên mất lịch. Hoặc khi đến giờ họp bạn sẽ nhận được thông báo để tham gia đúng lịch hẹn.
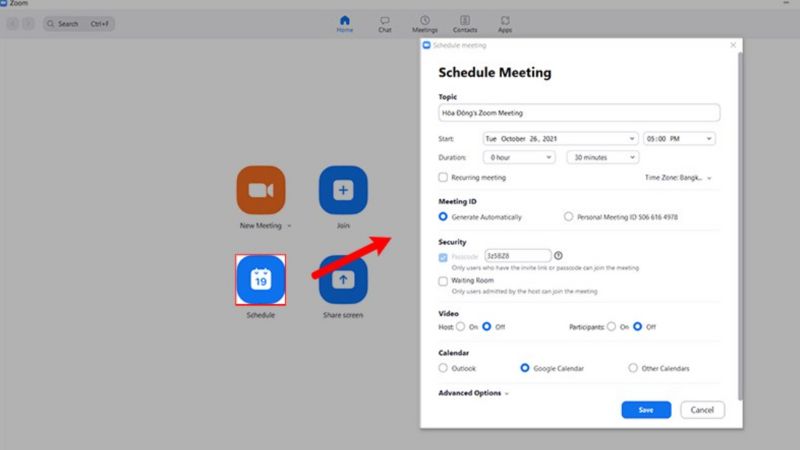
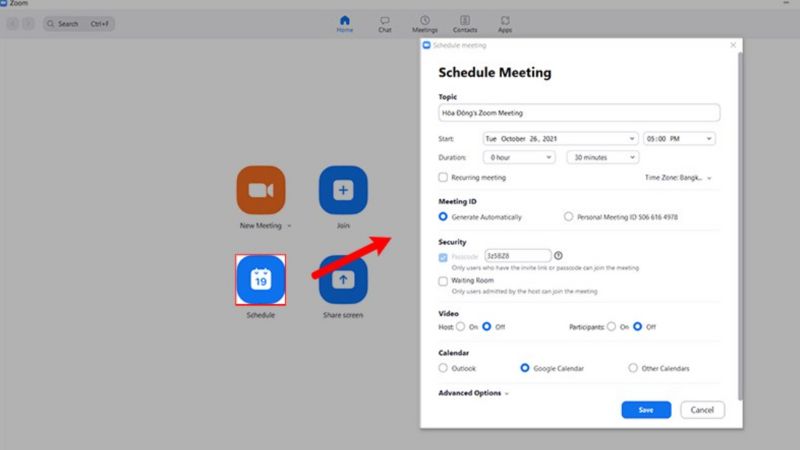
Hướng dẫn cách Zoom download cho máy tính đơn giản
Sau khi biết được ưu điểm của ứng dụng này, Hoàng Hà Mobile sẽ hướng dẫn cho bạn cách để tải Zoom PC trên các thiết bị máy tính đơn giản với các thao tác sau:
Cách tải và cài đặt Zoom Cloud Meetings trên máy tính
Bước 1: Bạn hãy tìm kiếm Zoom Meetings PC. Sau đó bạn truy cập vào link để tải về tại Zoom Downloaid Center (https://zoom.us/download).
Sẽ có các tuỳ chọn link tải cho máy tính Windows hoặc máy tính MacBook. Bạn hãy ấn vào nút tải về.
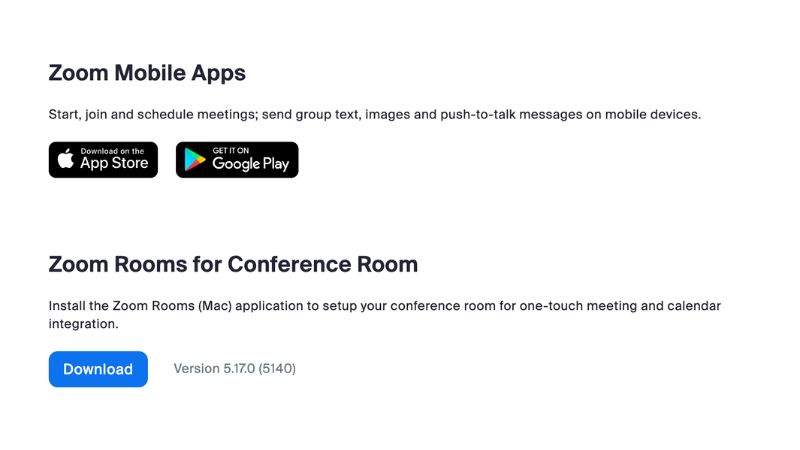
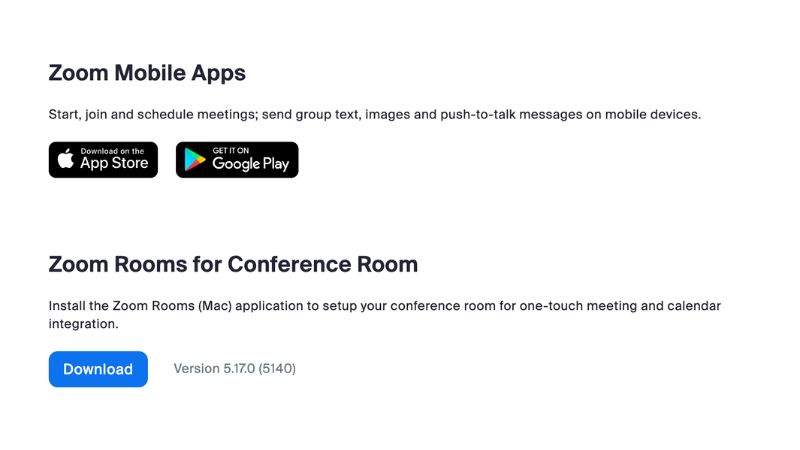
Bước 2: Sau khi nhấn tải về, bạn đợi để tải phần mềm này về máy. Sau đó, bạn hãy mở vào thư mục Download và nhấn đúp để cài đặt Zoom. Với máy tính Windows, bạn chọn vào phần Run ở hộp thoại để tiếp tục cài đặt. Tương tự với thao tác cài đặt trên MacBook.
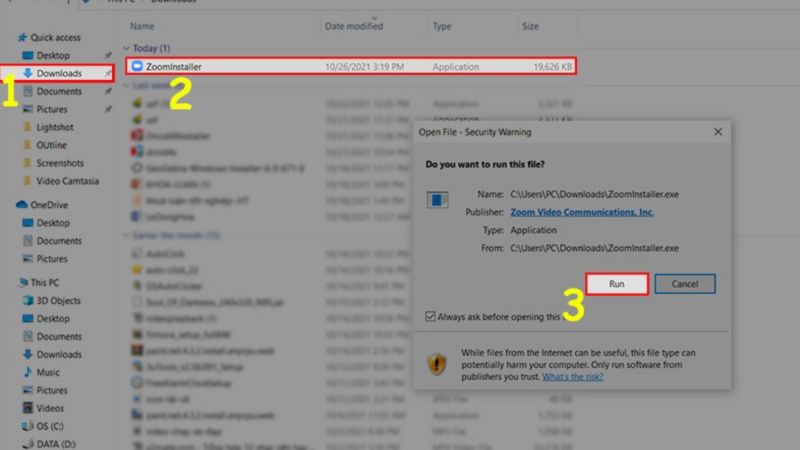
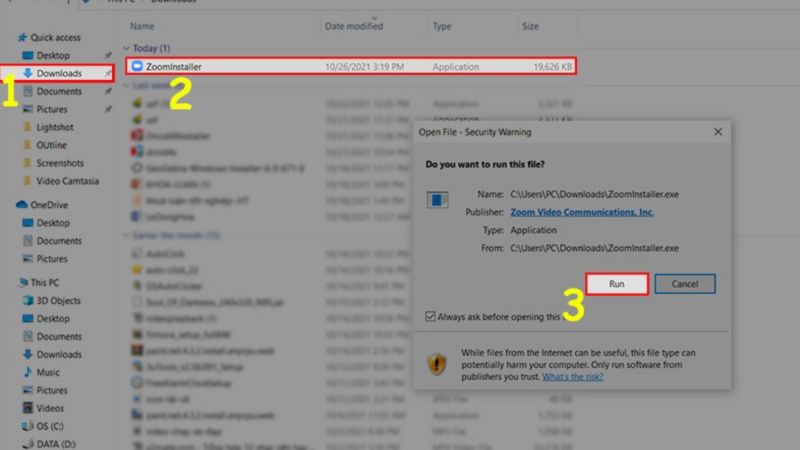
Bước 3: Sau khi Cài đặt Zoom thành công, bạn có thể mở ứng dụng ở màn hình để bắt đầu các thao tác đăng nhập và sử dụng bình thường.
Sau khi Zoom download từ trang chủ quản lý thì bạn chưa thể sử dụng được ngay mà cần phải đăng ký tài khoản và đăng nhập vào. Để có thể đăng ký, bạn sẽ cần hoàn tất cài đặt phần mềm theo hướng dẫn trên.
Bước 4: Sau khi mở phần mềm đã tải về trên máy tính, bạn sẽ thấy hiện lên hai tuỳ chọn như màn hình dưới đây:
- Join a meeting: tham gia một cuộc họp bất kỳ
- Sign in: đăng nhập
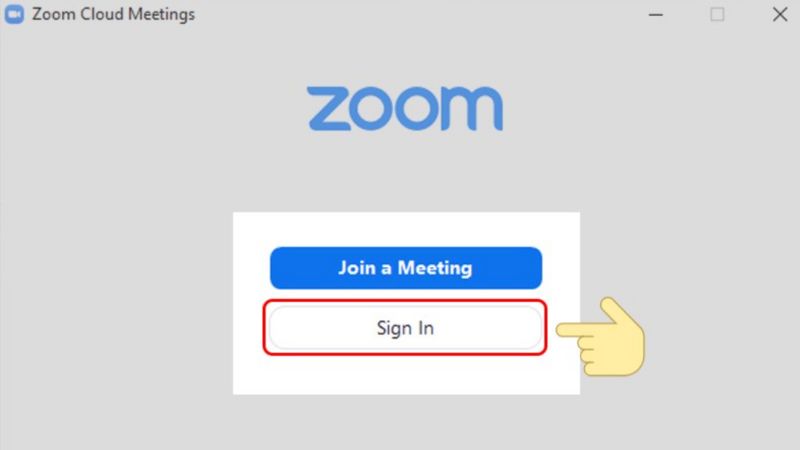
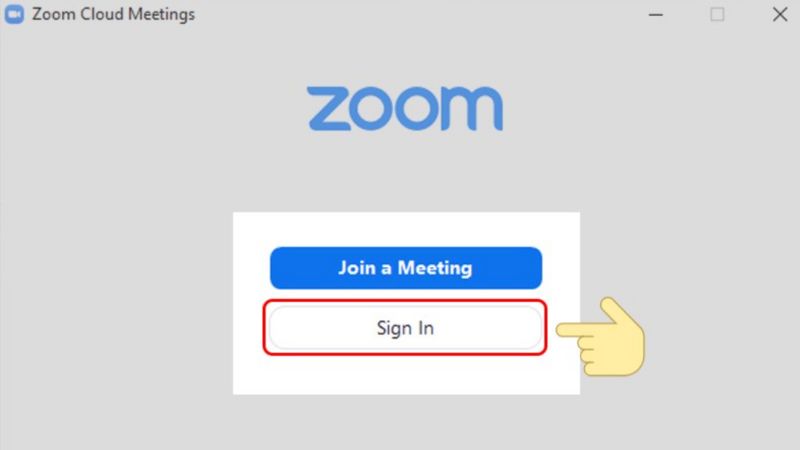
Ngay cả khi bạn tham gia cuộc họp qua một đường link người khác gửi bạn cũng cần phải đăng nhập trước. Vì thế bạn cần chọn vào phần Sign in.
Cách để đăng ký tài khoản Zoom
Bước 1: Nếu bạn chưa có tài khoản, bạn cần phải đăng ký trước. Zoom Cloud Meetings cho phép người dùng đăng ký tài khoản miễn phí để tham gia các cuộc họp, buổi học trực tuyến. Vì thế hãy click vào Sign Up Free để đăng ký.
Zoom Cloud Meetings cho người dùng một số tuỳ chọn đăng nhập. Bạn có thể đăng nhập với SSO, tài khoản Google hoặc với Facebook.
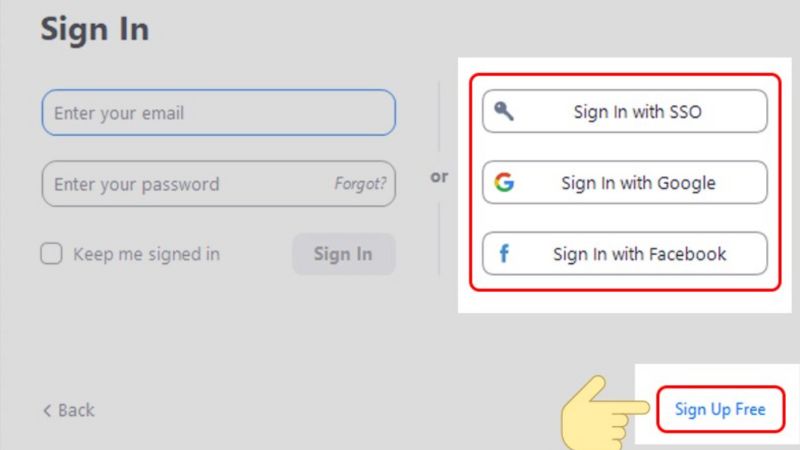
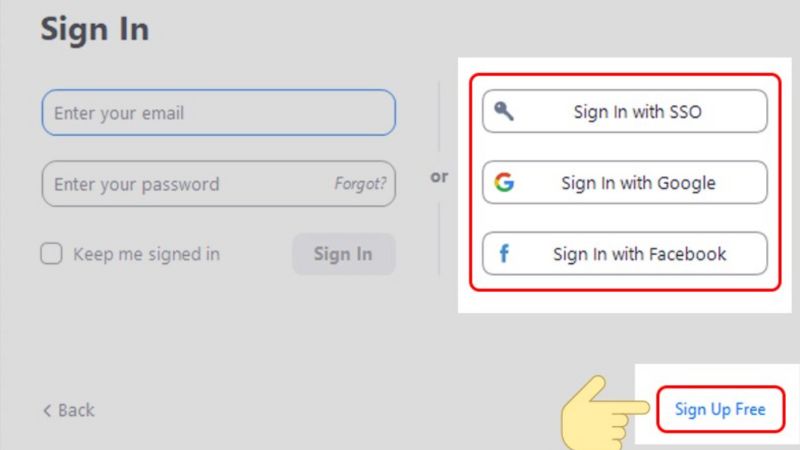
Bước 2: Nếu bạn không muốn đăng nhập bằng các tài khoản khác để tránh liên kết thông tin giữa các tài khoản, bạn có thể đăng ký riêng trên Zoom Cloud Meetings.
Sau khi Zoom download về, bạn hãy chọn đăng ký. Tại bước này, bạn sẽ cần phải điền các thông tin cá nhân cơ bản. Sau dó bạn chọn vào Continue
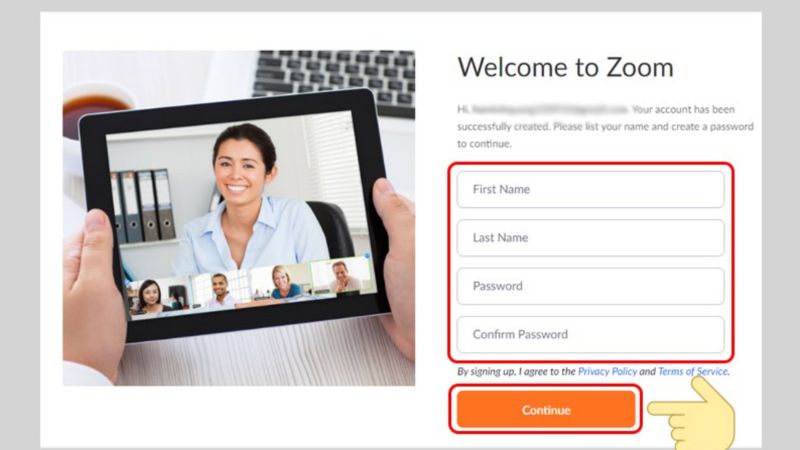
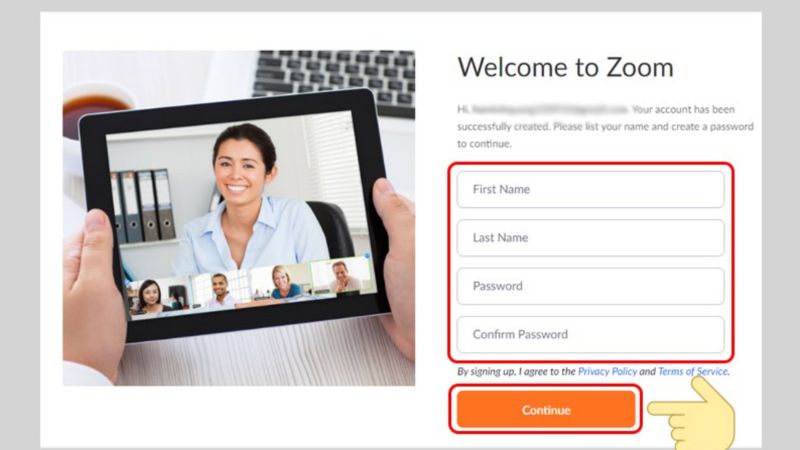
Bước 3: Sau khi đăng ký tài khoản thành công, bạn sẽ nhập thêm tài khoản email để bạn có thể đăng nhập vào dễ dàng hơn trong lần sau. Và cuối cùng bạn chọn vào Sign Up để hoàn tất.
Bước 4: Để có thể sử dụng được Zoom Cloud Meetings tham gia vào các cuộc họp trực tuyến, bạn cần truy cập vào tài khoản email vừa nhập. Khi màn hình hiện ra giao diện như bên dưới, bạn chọn vào Activate Account để kích hoạt tài khoản. Cuối cùng, bạn sẽ điền nốt các thông tin và xác nhận lại mật khẩu là có thể bắt đầu sử dụng tài khoản này.
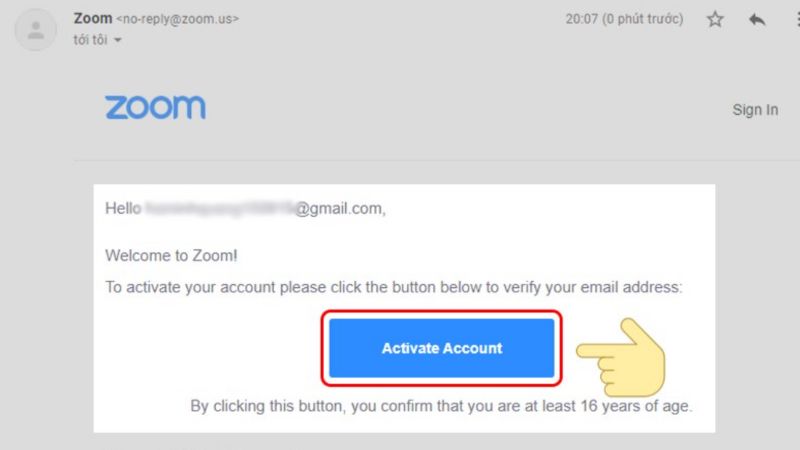
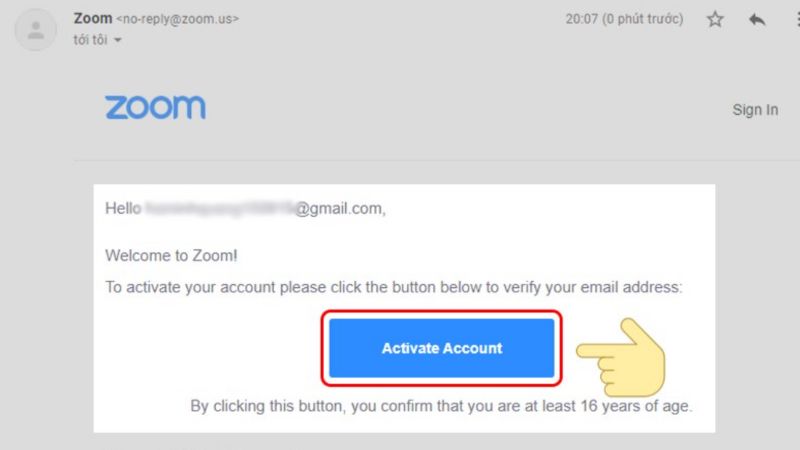
Một số lưu ý khi sử dụng Zoom Cloud Meetings trên PC
Zoom Cloud Meetings là một trong những phần mềm rất hữu ích với người dùng. Sau khi tải về máy tính, bạn có thể sử dụng rất tiện lợi mọi lúc, mọi nơi. Đây là một số câu hỏi nếu bạn lần đầu sử dụng ứng dụng này.
Truy cập vào cuộc họp như thế nào?
Thông thường phổ biến nhất là người dùng có thể truy cập qua link. Nếu bạn tham gia vào một cuộc họp do người khác tổ chức, họ sẽ gửi một đường link để bạn có thể truy cập trực tiếp vào. Người tổ chức cuộc họp sẽ duyệt xem ai được tham gia vào cuộc họp này.
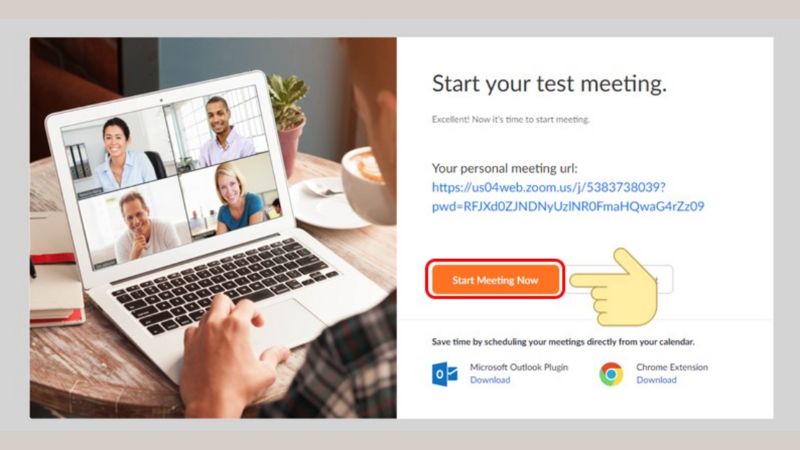
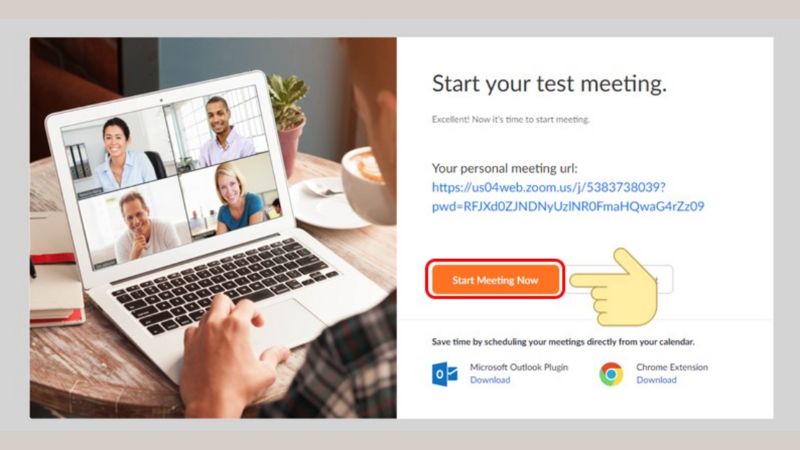
Trong trường hợp bạn là người tổ chức, bạn hãy đăng nhập vào và nhấn mời mọi người tham gia. Bạn có thể mời người tham gia qua email của họ hoặc gửi đường link tương tự như trên.
Zoom download được trên điện thoại không?
Ngoài phiên bản Zoom Cloud Meetings cho máy tính PC thì người dùng cũng có thể tải về trên điện thoại. Tuy nhiên, như đã đề cập ở trên, dùng Zoom trên điện thoại sẽ có một số hạn chế về thao tác, ví dụ như khi muốn share màn hình trình bày chẳng hạn. Vì thế bạn có thể tải thêm về máy tính để thuận tiện cho công việc nhé. Zoom Cloud Meetings phù hợp cho cả học sinh sinh viên và những người đi làm văn phòng cần tham gia các cuộc họp hoặc những người làm việc trực tuyến.
Tạm kết
Hoàng Hà Mobile đã giới thiệu cho thông tin nếu bạn muốn Zoom download về máy tính để sử dụng. Bạn có thể tải và cài đặt như hướng dẫn trên nhé. Trên đây là bài viết thông tin về Zoom download cho máy tính. Nội dung này có hữu ích với bạn không? Hãy để lại comment bên dưới nhé. Hoàng Hà Mobile sẽ tiếp tục cập nhật thông tin trong thời gian tới. Hãy theo dõi trang tin tức Hoàng Hà Mobile để cập nhật những thông tin công nghệ mới nhất nhé. Và đừng quên truy cập kênh YouTube Hoàng Hà Channel để cập nhật nhiều hơn những tin tức công nghệ nóng hổi.
Xem thêm: