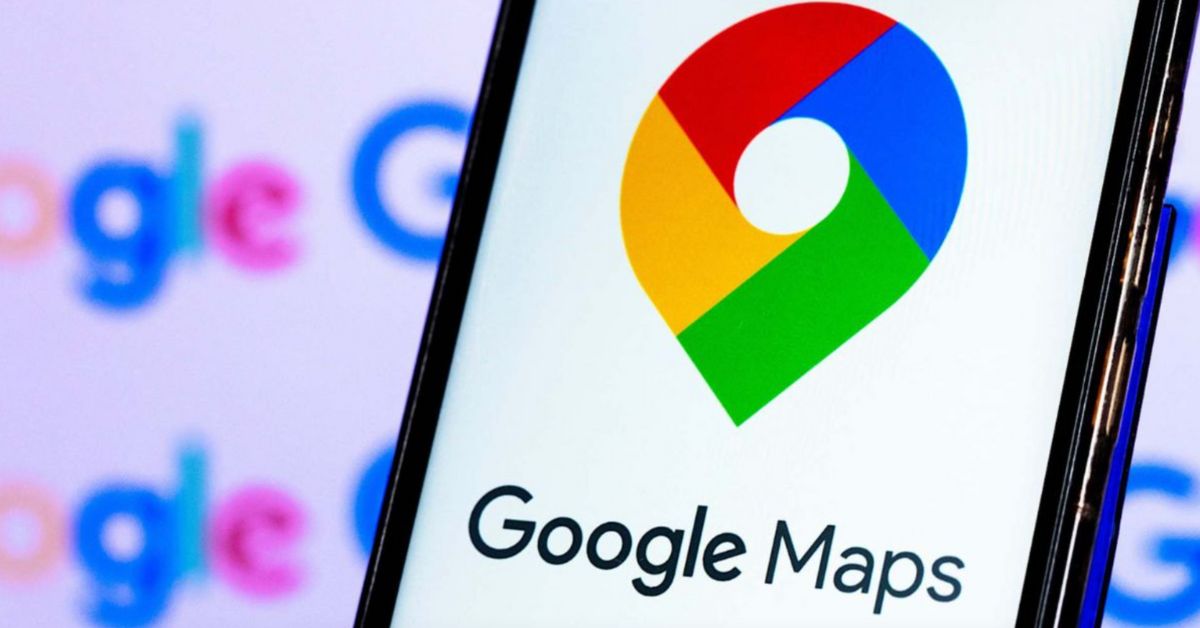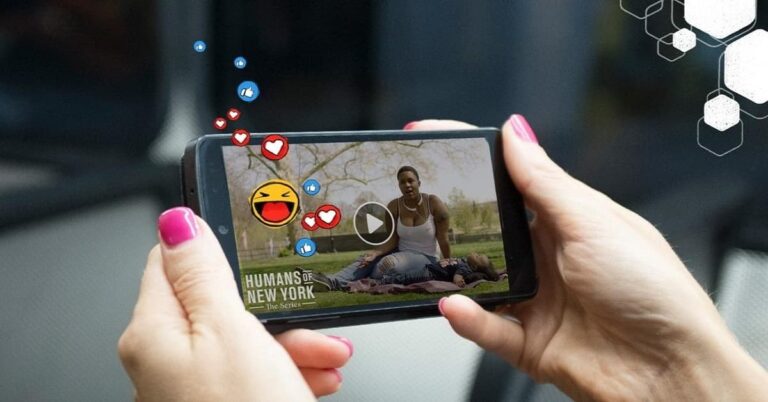Nếu bạn là một người dùng điện thoại thông minh lâu năm thì chắc hẳn không còn xa lạ với Google Maps. Ứng dụng này còn được biết đến với tên gọi là Maps, chính là bản đồ trực tuyến của Google. Trong bài viết này, Hoàng Hà Mobile sẽ hướng dẫn bạn cách đo khoảng cách trên Google Maps đơn giản, chính xác nhất nhé.
Google Maps là gì?
Có thể bạn chưa biết, Google Maps (hay còn gọi là bản đồ Google), là một trong những dịch vụ được cung cấp bởi Google. Nó cho phép người dùng truy cập, xem bản đồ tại mọi địa điểm trên thế giới. Chỉ cần sở hữu một tài khoản Google, bạn có thể xem được vị trí mình đang đứng, các thông tin về địa điểm khác trên một chiếc bản đồ trực tuyến mô phỏng lại gần như chính xác với những gì diễn ra ngoài đời thực.
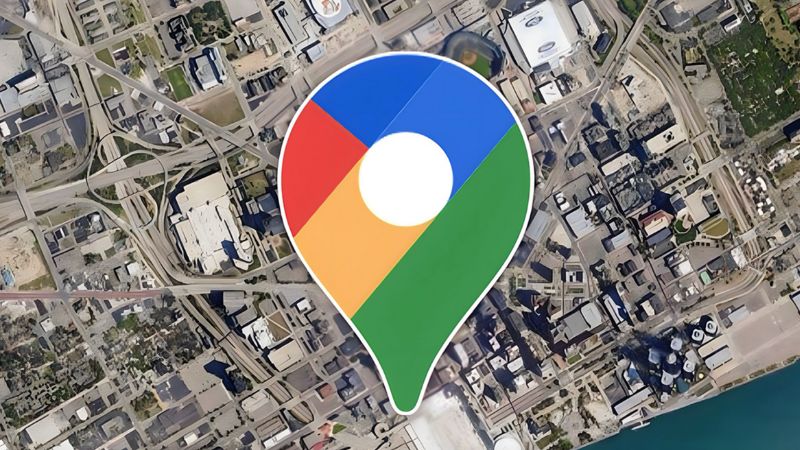
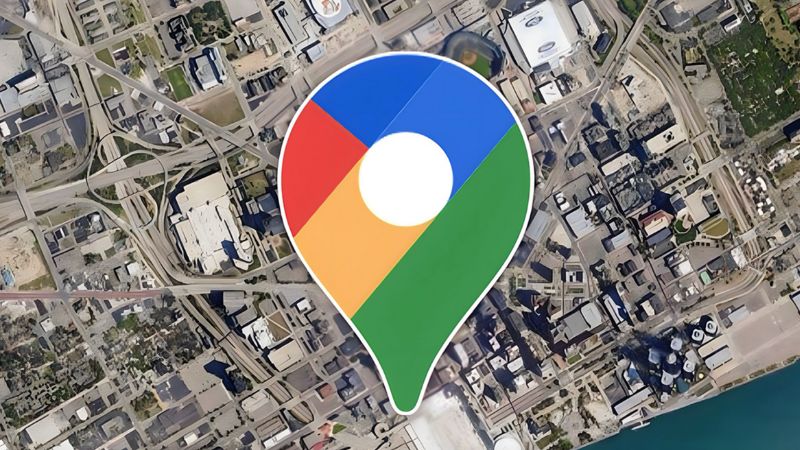
Khi truy cập vào Google Maps người dùng có thể xem được các địa điểm xung quanh, tìm kiếm địa điểm mình muốn tới, xác định được vị trí mình đang đứng, và có hướng dẫn di chuyển cập nhật theo thời gian thực. Ngoài ra, một tính năng khác chính là đo khoảng cách giữa các điểm mà Hoàng Hà Mobile sẽ giới thiệu cho bạn trong bài viết này. Ứng dụng Google Maps có thể sử dụng trên điện thoại nên rất tiện lợi để sử dụng mọi lúc mọi nơi.
Tại sao bạn nên đo khoảng cách trên Google Maps?
Google Maps được sử dụng rất phổ biến tại các quốc gia trên thế giới vì rất nhiều ưu điểm của nó. Vậy tại sao bạn nên dùng ứng dụng này. Cùng xem dưới đây:
Xác định được khoảng cách điểm đi và điểm đến
Google Maps xác định rất chính xác vị trí của người dùng. Ví dụ như khi bạn đang đứng trên một con đường và muốn tìm đường, bạn có thể nhập điểm đến vào ô tìm kiếm. Bản đồ sẽ tự động xác định khoảng cách giữa hai điểm đó. Hoặc bạn cũng có thể nhập 2 điểm bất kỳ (không cần là vị trí bạn đang đứng), Google Maps cũng có thể xác định được khoảng cách trên bản đồ.
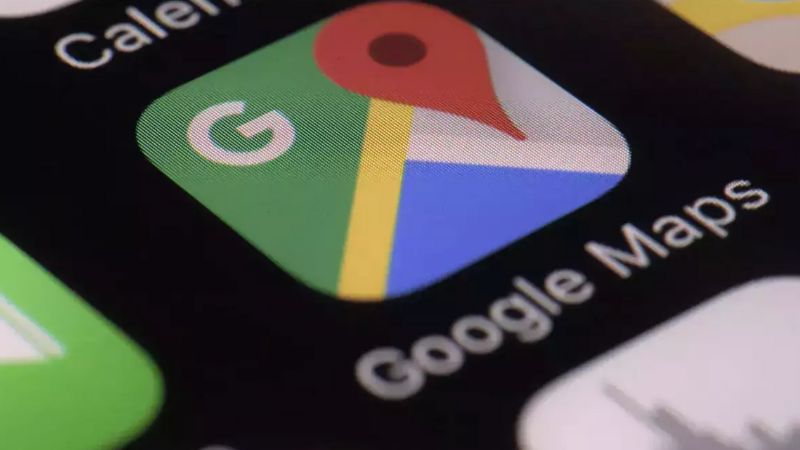
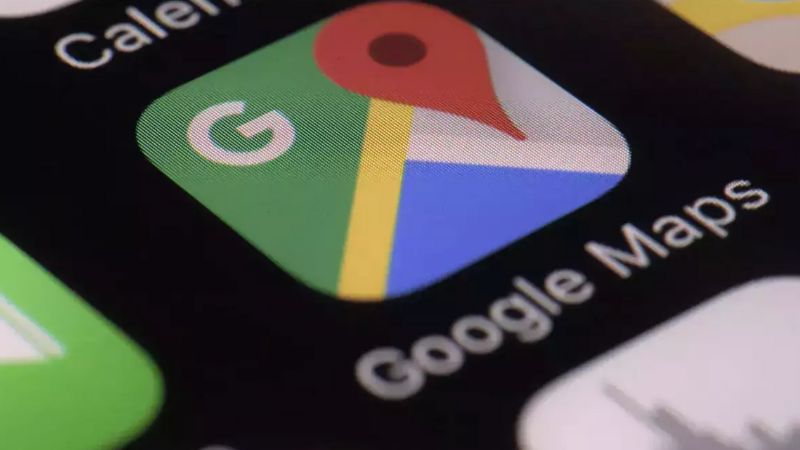
Tính được thời gian di chuyển dễ dàng
Hầu hết mọi người đều muốn đo khoảng cách 2 điểm trên bản đồ để tính toán thời gian di chuyển. Ví dụ như một người có thể di chuyển quãng đường 5km trong vòng khoảng 20 phút đến 30 phút. Khi đo khoảng cách trên Google Maps giữa 2 điểm trên bản đồ, bạn có thể ước tính được số thời gian di chuyển. Vì thế bạn có thể biết nên khởi hành khi nào để không bị chậm, trễ giờ có mặt tại điểm đến cần thiết.
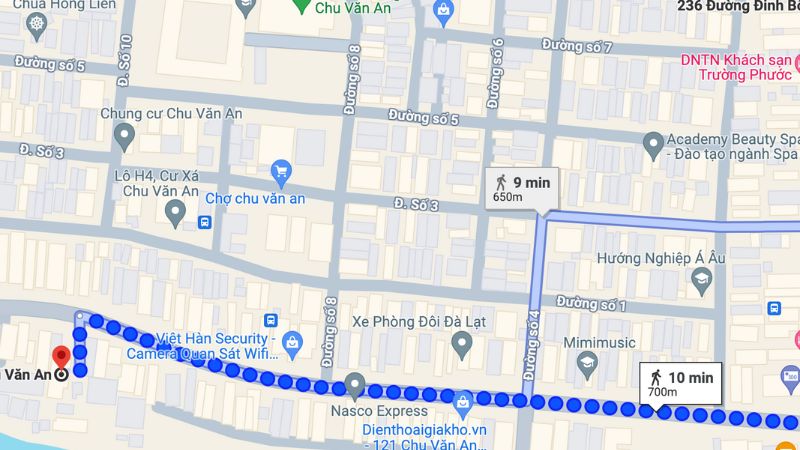
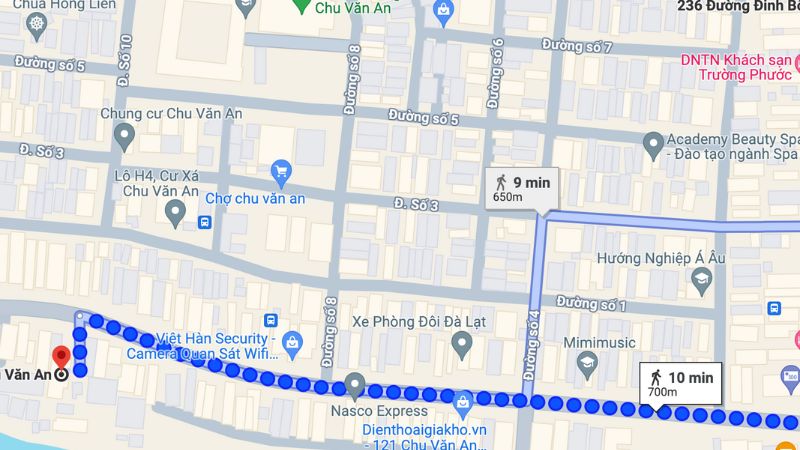
Lên kế hoạch phù hợp cho chuyến đi
Mỗi chuyến đi chơi đều cần xác định một lịch cụ thể để sắp xếp cho phù hợp. Tuy nhiên, không ngoại trừ các trường hợp người dùng sẽ gặp phải ngoài thực tế như kẹt xe, hỏng xe chẳng hạn. Với những chuyến đi quãng đường xa mà cần giới hạn thời gian, như bạn cần di chuyển ra sân bay, thì việc đo khoảng cách trước trên Google Maps trước sẽ giúp bạn căn được thời gian di chuyển tốt hơn.
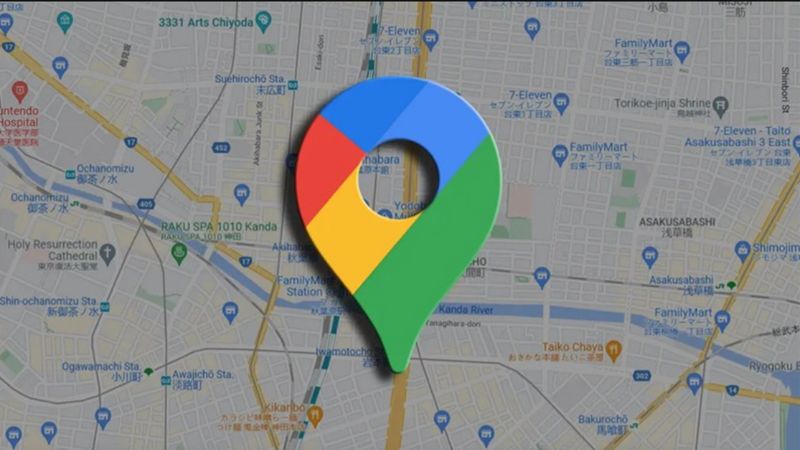
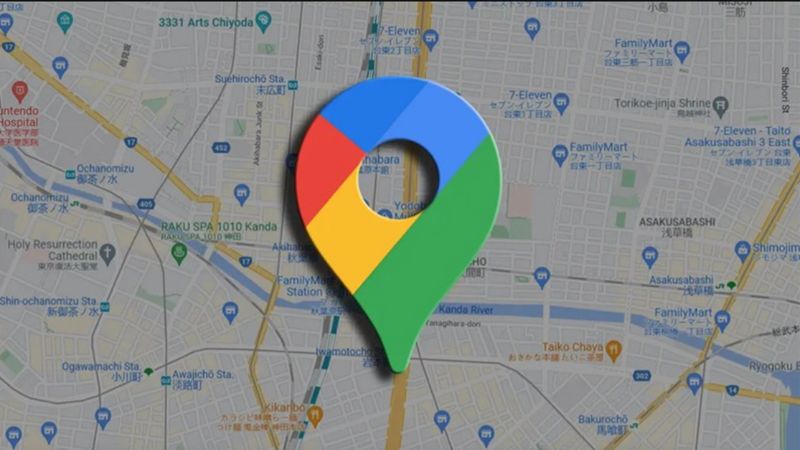
Ngoài ra, Google Maps có một tính năng khá hữu ích cho người dùng. Đó là bạn có thể xem được các tuyến đường đang có mật độ di chuyển như thế nào. Nếu quãng đường đó đang tắc mà bạn cần di chuyển sớm thì Google Maps có thể báo đỏ, gợi ý cho bạn một cung đường khác sau khi định tuyến lại. Nhờ đó, chuyến đi của bạn có thể diễn ra thuận lợi hơn.
Hướng dẫn đo khoảng cách trên Google Maps bằng máy tính
Hiện nay, Google Maps đã có sẵn trên điện thoại để người dùng sử dụng nó như một ứng dụng. Tuy nhiên bạn vẫn có thể truy cập và tra cứu vị trí trên máy tính. Bạn sẽ thao tác như sau:
Bước 1: Bạn truy cập vào Google Maps trên máy tính.
Bước 2: Bạn sẽ nhìn thấy phần nhập các vị trí tìm kiếm. Bạn sẽ nhập vào vị trí bạn muốn xuất phát, có thể là vị trí bạn đang đứng, và vị trí bạn muốn tới. Sau đó bạn chọn vào đo khoảng cách như hình bên dưới.
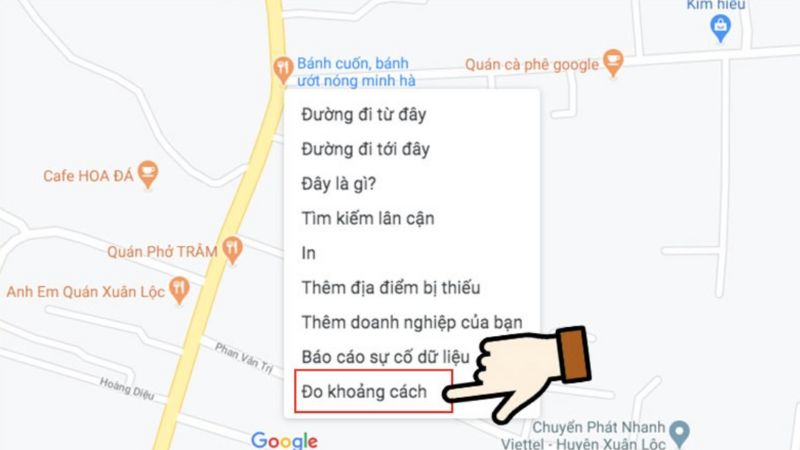
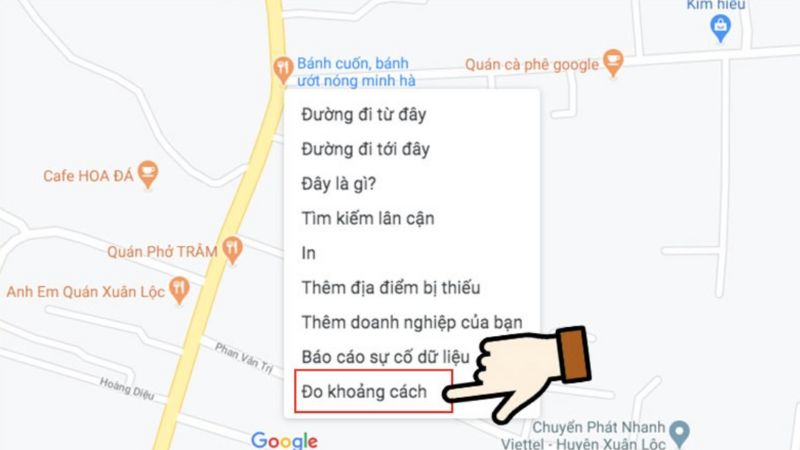
Bước 3: Bạn sẽ thấy một hình tròn màu đen hiện ra. Bạn chọn một điểm trên bản đồ, sau đó bạn di chuyển hình tròn đến điểm muốn tới, ấn click một lần nữa là sẽ thấy được quãng đường giữa 2 điểm là bao nhiêu.
Bước 4: Nếu bạn muốn di chuyển một quãng đường có nhiều điểm đến, bạn vẫn có thể chọn thêm các điểm khác trên bản đồ. Để có thể thao tác được, bạn chỉ cần di chuyển hình tròn hoặc kéo hình tròn viền đen. Bạn sẽ thấy các quãng đường được tính toán, hiển thị như hình minh hoạ bên dưới chẳng hạn.
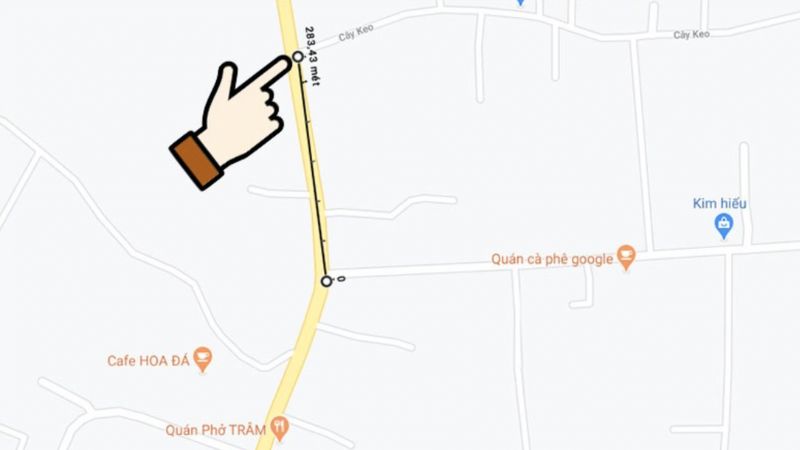
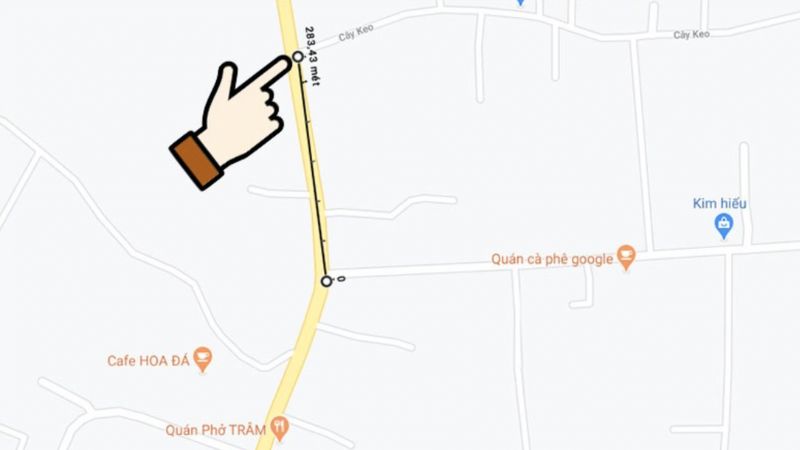
Bước 5: Cứ mỗi khi bạn di chuyển hình tròn thành một quãng đường, Google Maps sẽ tính toán và tổng hợp lại. Bạn có thể nhìn được tổng quãng được mình sẽ di chuyển ở góc dưới bên trái. Hãy xem hình minh hoạ bên dưới nhé. Nếu như bạn không muốn xem tổng khoảng cách, bạn chỉ cần ấn click vào dấu X là được nhé.
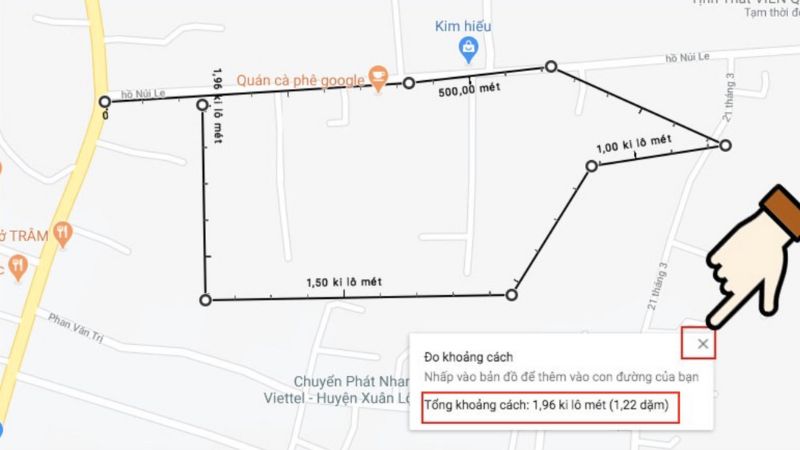
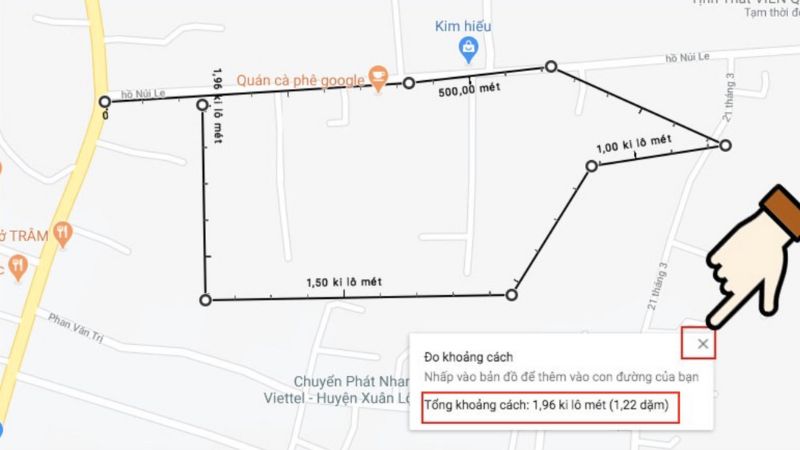
Hướng dẫn đo khoảng cách trên Google Maps bằng điện thoại
Như đã đề cập ở trên, Google Maps được sử dụng trên điện thoại như một ứng dụng thông thường. Vì thế hầu hết mọi người sẽ sử dụng nó nhiều hơn trên điện thoại. Ngay cả khi đang đi chuyển trên đường, bạn vẫn có thể định vị và nhìn thấy xe của mình đang di chuyển. Tương tự như khi sử dụng trên máy tính, người dùng cũng có thể đo khoảng cách giữa 2 điểm trên điện thoại bằng Google Maps.
Bước 1: Bạn hãy bật ứng dụng Google Maps trên điện thoại, sau đó bạn nhấn giữ chọn điểm muốn xuất phát. Lúc này, bạn sẽ thấy biểu tượng định vị chấm màu đỏ xuất hiện.
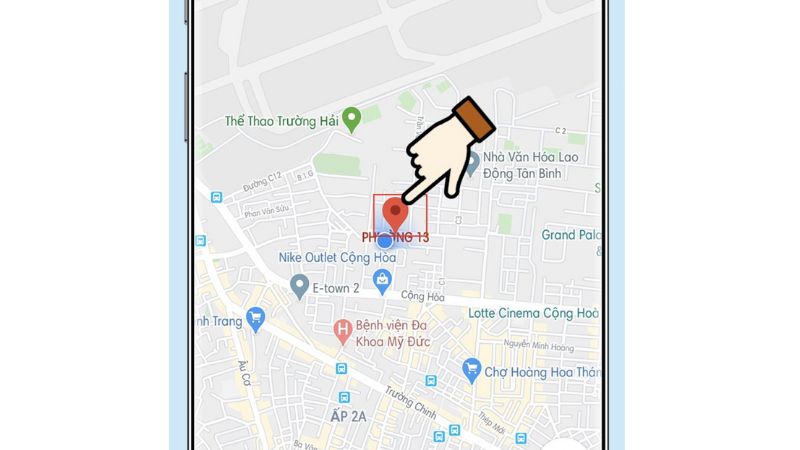
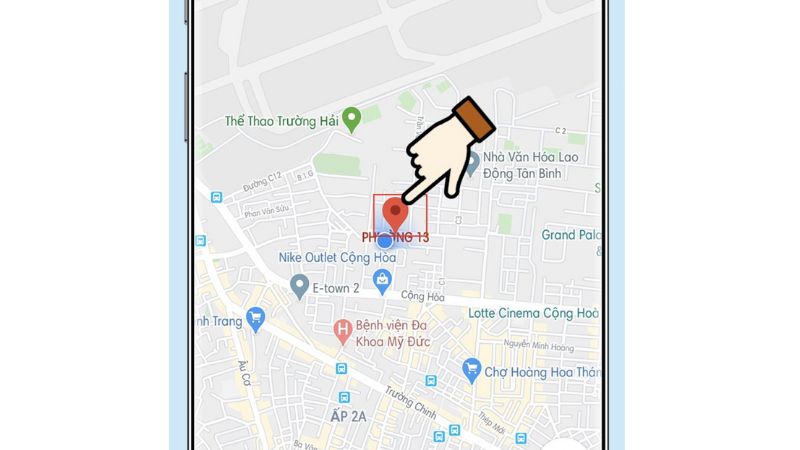
Bước 2: Sau khi nhấn giữ, bạn sẽ thấy ở dưới của màn hình hiện ra tên của địa điểm khi định vị trên màn hình.
Bước 3: Sau đó bạn kéo xuống sẽ thấy phần đo khoảng cách. Lúc này, biểu tượng hình tròn màu đen cũng sẽ xuất hiện trên màn hình như trên máy tính.
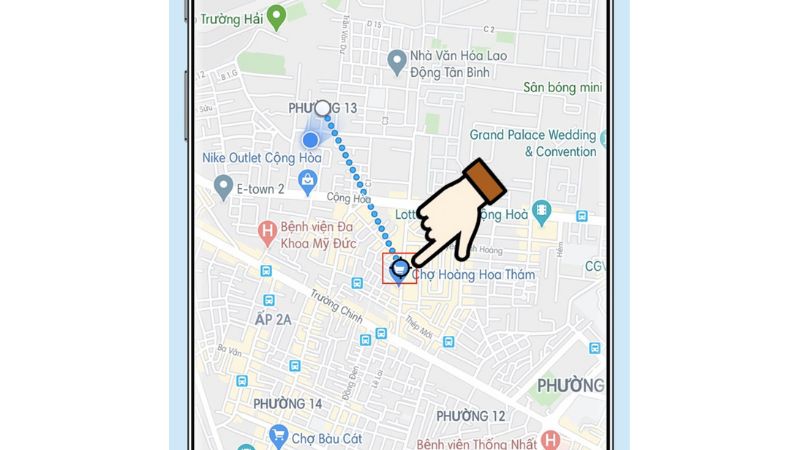
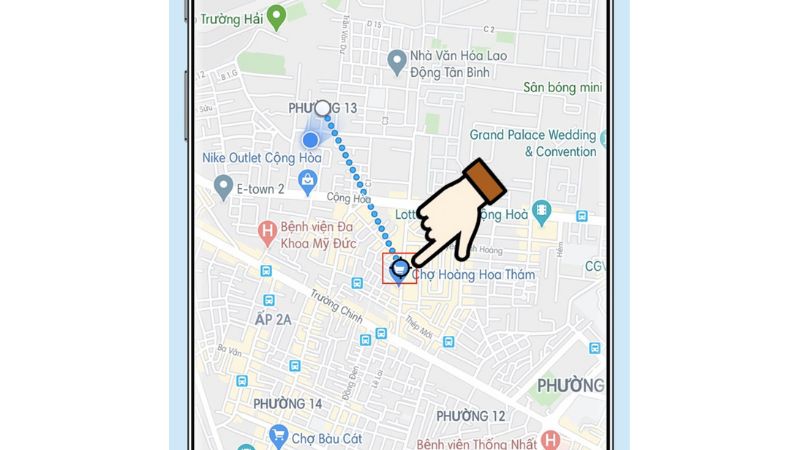
Bước 4: Bạn di chuyển vòng tròn màu đen cho đến điểm tiếp theo mà bạn muốn tới. Lúc này bạn sẽ thấy khoảng cách giữa 2 điểm hiển thị trên phần dưới của màn hình.
Đo khoảng cách nhiều điểm
Bước 5: Nếu bạn muốn di chuyển nhiều điểm đến, bạn cũng có thể thêm các địa điểm bằng cách chọn vào dấu + ở góc dưới bên phải màn hình. Bạn cũng có thể chọn vào chữ thêm điểm để nhập các địa điểm. Sau khi nhập xong, tổng khoảng cách quãng đường bạn di chuyển sẽ hiển thị đầy đủ.
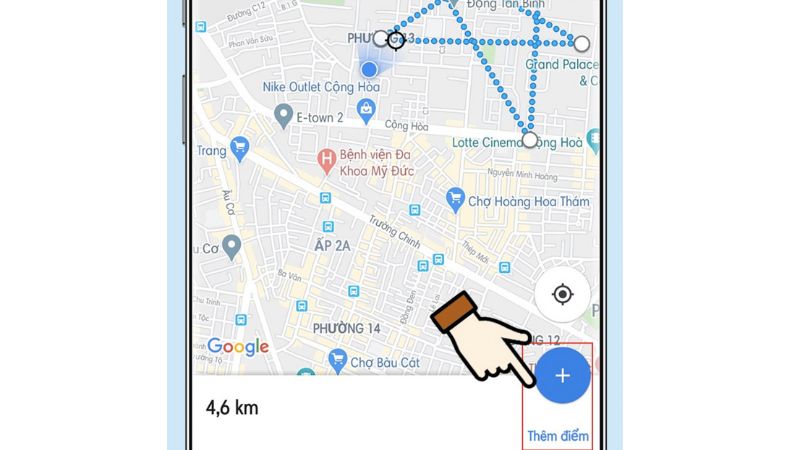
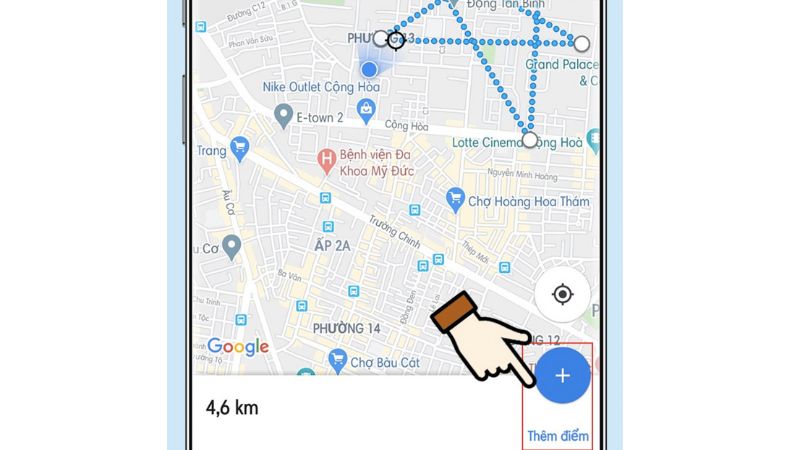
Bước 6: Sau khi đo khoảng cách trên Google Maps xong, bạn có thể chọn vào biểu tượng 3 dấu chấm rồi xoá đi là xong. Nếu bạn muốn thoát chế độ đo khoảng cách để quay lại bản đồ thông thường, bạn chỉ cần chọn về mũi tên ở góc trên bên trái.
Chỉ với các bước đơn giản trên là bạn có thể xác định được khoảng cách giữa các điểm đến trên hành trình di chuyển của mình rồi.
Một số câu hỏi liên quan khác
Ngoài tính năng đo khoảng cách giữa các điểm trên Google Maps, ứng dụng này có rất nhiều lợi ích khác cho người dùng. Vì thế có một số câu hỏi liên quan bạn có thể thắc mắc cần giải đáp dưới đây:
Đo khoảng cách trên Google Maps có chính xác không?
Google Maps sử dụng tính năng định vị trên bản đồ trực tuyến từ vệ tinh. Ngoài ra nó còn sử dụng dữ liệu GPS để tính toán khoảng cách giữa các điểm. Vì thế bạn có thể yên tâm khoảng cách được đo lường sẽ chính xác nhất. Tất nhiên, độ chính xác có thể giảm bớt xuống khi đi qua các địa hình phức tạp, nhiều toà nhà cao tầng…
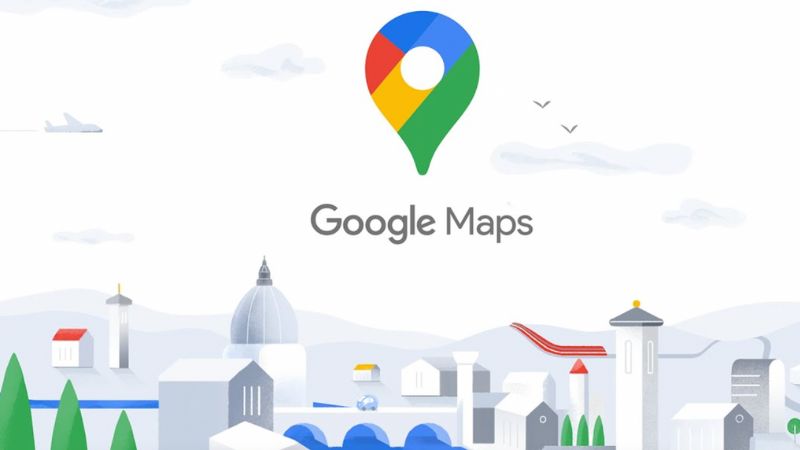
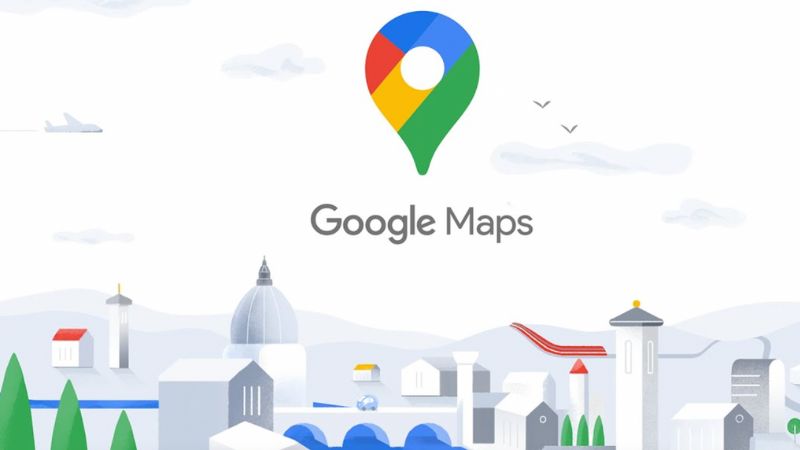
Sử dụng Google Maps có cần kết nối Internet không?
Khi sử dụng Google Maps, bạn cần kết nối với Internet để có thể định vị được chính xác nhất vị trí hiện tại. Vì thế bạn hãy để điện thoại, máy tính kết nối với Wifi hoặc 4G. Khi sử dụng kết nối internet, nếu bạn muốn thay đổi tuyến đường thì Google Maps cũng có thể định tuyến lại nhanh chóng.
Google Maps có cập nhật theo thời gian thực không?
Như đã nhắc đến ở trên, ứng dụng Google Maps có thể cập nhật vị trí của người sử dụng theo thời gian thực dựa trên dữ liệu của thiết bị. Nên mỗi khi xe hoặc người đi bộ di chuyển thì bạn sẽ thấy được chấm màu xanh đang di chuyển theo. Đây chính là tính năng cập nhật theo thời gian thực của bản đồ trực tuyến này.
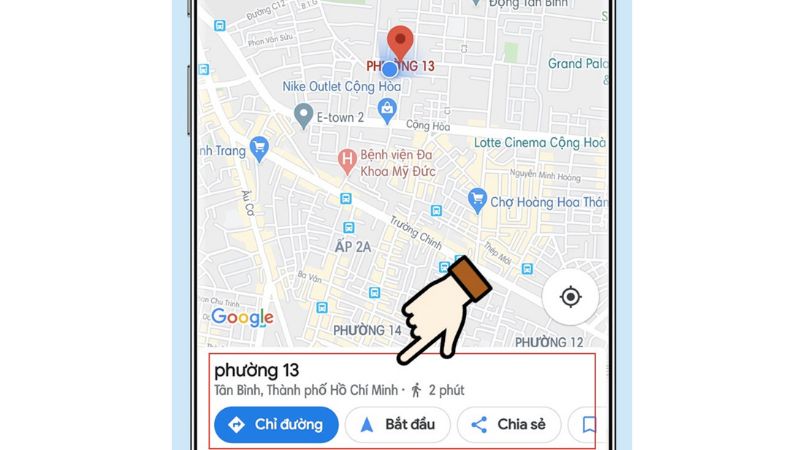
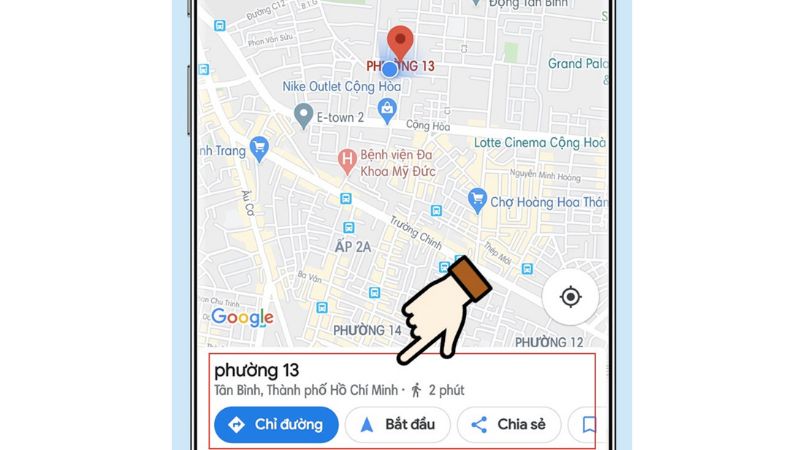
Google Maps có lưu lại lịch sử tìm kiếm không?
Thông thường, Google Maps có thể lưu lại lịch sử tìm kiếm gần nhất của bạn. Nên bạn cũng không gặp khó khăn khi phải nhập đi nhập lại một địa chỉ phức tạp đâu.
Một số ứng dụng khác để đo khoảng cách
Ngoài đo khoảng cách trên Google Maps, bạn vẫn có thể sử dụng tính năng này trên một số ứng dụng miễn phí khác. Hoàng Hà Mobile sẽ gợi ý cho bạn dưới đây nhé:
Strava
Nếu bạn đã từng tham gia các cuộc thi chạy được tổ chức bởi các đơn vị thì có thể đã biết đến ứng dụng này rồi. Strava thực ra là một ứng dụng cũng được dùng để đo các khoảng cách thực tế dựa trên bản đồ trực tuyến như Google Maps. Nó cũng được sử dụng khá phổ biến với nhiều người. Ứng dụng Strava cũng sử dụng dữ liệu GPS để định vị vị trí của người dùng.
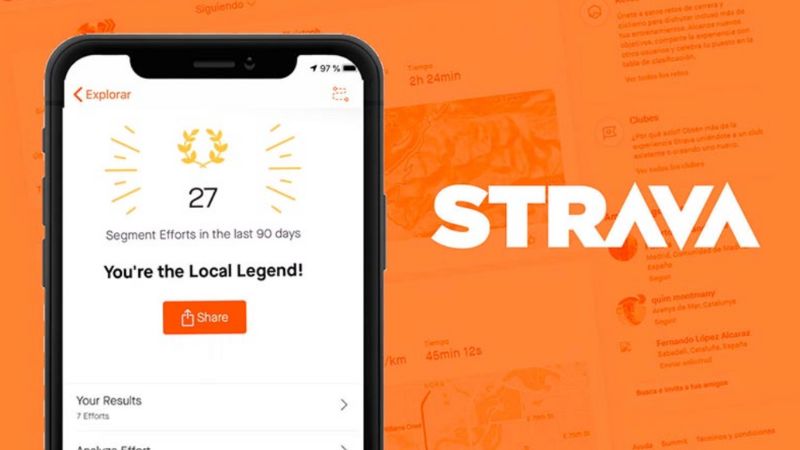
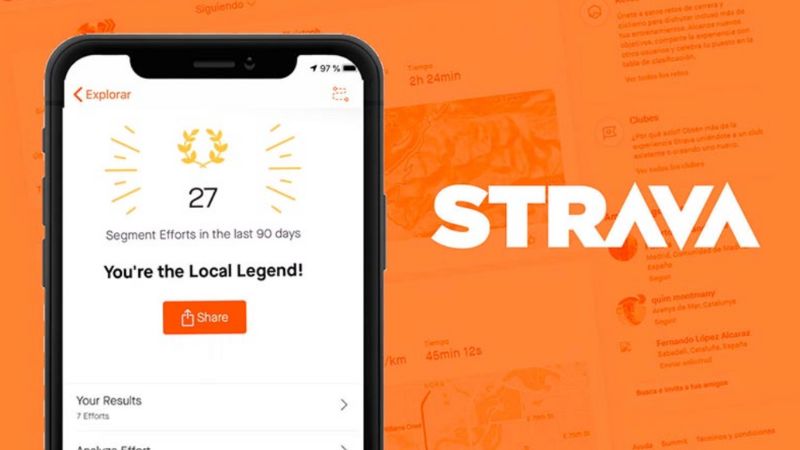
Khi sử dụng ứng dụng này, người dùng có thể xem được tuyến đường bạn đã di chuyển trong ứng dụng Strava. Ngoài ra, người dùng cũng được cung cấp một số thông tin về khoảng cách di chuyển, tốc độ trung bình, thời gian di chuyển dự kiến,… và một số thông số khác.
Map My Run/ Map Quest
Bên cạnh Strava, Map My Run cũng là một ứng dụng di động rất phổ biến. Nó được cài đặt để hỗ trợ người dùng theo dõi hoạt động chạy, luyện tập thể dục. Vì thế một số người dùng sẽ sử dụng để đo khoảng cách khi chạy bộ, đạp xe rất chính xác. Sau khi người dùng di chuyển, nó cũng ghi nhận lại thông tin di chuyển đầy đủ.
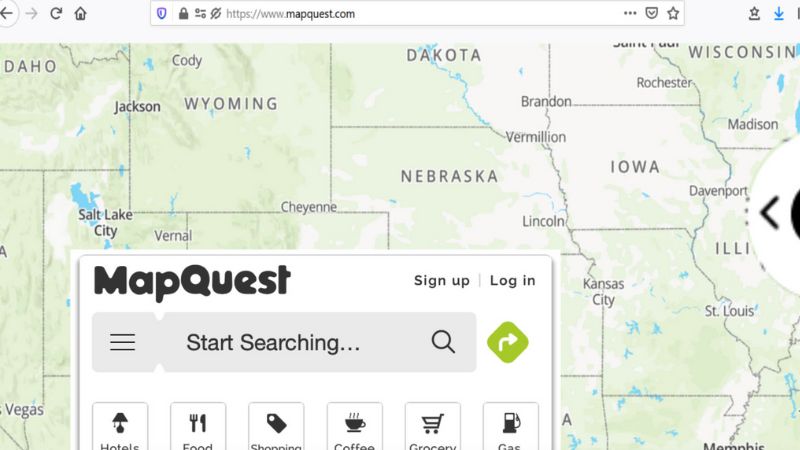
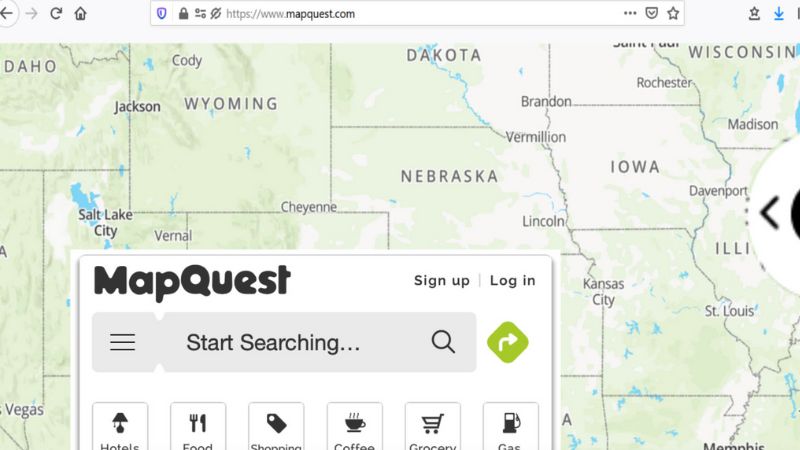
Cuối cùng là MapQuest, ứng dụng này cũng hỗ trợ người dùng tìm kiếm, đo khoảng cách các vị trí cụ thể. Từ đó, người dùng có thể tính toán được thời gian, di chuyển cho phù hợp. Ứng dụng và website này có thể sử dụng trên cả hệ điều hành Android và iOS.
Tạm kết
Hoàng Hà Mobile đã giới thiệu cho bạn cách đo khoảng cách trên Google Maps đơn giản, chính xác. Nếu bạn đang cần di chuyển trong các chuyến đi có thể sử dụng tính năng này nhé.
Trên đây là bài viết thông tin cách đo khoảng cách trên Google Maps. Nội dung này có hữu ích với bạn không? Hãy để lại comment bên dưới nhé. Hoàng Hà Mobile sẽ tiếp tục cập nhật thông tin trong thời gian tới. Hãy theo dõi trang tin tức Hoàng Hà Mobile để cập nhật những thông tin công nghệ mới nhất nhé. Và đừng quên truy cập kênh YouTube Hoàng Hà Channel để cập nhật nhiều hơn những tin tức công nghệ nóng hổi.
Xem thêm: