Đăng nhập iCloud trên máy tính là một trong những hoạt động thường được thấy hiện nay. Trong đó, chúng ta phải nhắc đến người dùng sản phẩm của Apple. Đây được xem như một cánh cổng thông tin dành riêng cho nhà Apple. Người sử dụng có thể thực hiện lưu trữ, đồng bộ và điều khiển dữ liệu thông tin và các thiết bị di động từ xa. Với sự phát triển không ngừng nghỉ của khoa học công nghệ thì iCloud cũng đang được nâng cấp và cải tiến thêm rất nhiều. Các tài khoản iCloud hiện tại được nhiều người ưa chuộng sử dụng. Không chỉ trên iOS, Macbook mà iPad hoặc máy tính cũng được tích hợp thêm vào với công nghệ hóa, thao tác thông minh, nhanh chóng và hiệu quả.
Việc này giúp người dùng thuận tiện hơn trong việc sử dụng cũng như lưu trữ thông tin dễ dàng. Dưới đây, Hoàng Hà Mobile sẽ giúp bạn hiểu rõ thêm về đăng nhập iCloud trên máy tính và cách sử dụng chức năng này nhé.
Tài khoản iCloud là gì? Các chức năng của iCloud đối với người dùng
iCloud không còn là khái niệm quá xa lạ đối với nhiều người, đặc biệt là với những tín đồ của Apple. Hiện tại, ứng dụng này được sử dụng trên nhiều hệ điều hành khác nhau. Tính tương thích cao cũng như đa chức năng đã nhận được nhiều đánh giá cao từ phía người dùng. Vậy iCloud là gì và cách sử dụng như thế nào? Chúng ta sẽ làm rõ hơn ở bên dưới:
Khái niệm tài khoản iCloud là gì?
iCloud hay còn được gọi với cái tên khác là đám mây lưu trữ. Đám mây này được Apple sử dụng cho tất cả các sản phẩm của mình. Đối với người dùng, iCloud dùng để xác nhận quyền sở hữu cũng như bảo vệ thông tin, dữ liệu cá nhân. Tất cả những thiết bị công nghệ của cá nhân bạn theo hệ điều hành của Apple như iOS, Android, iPad, máy tính đều được đồng bộ dữ liệu. Các dạng dữ liệu mà iCloud có thể đồng bộ bao gồm nhiều dạng khác nhau như văn bản, danh bạ, video, âm thanh,…
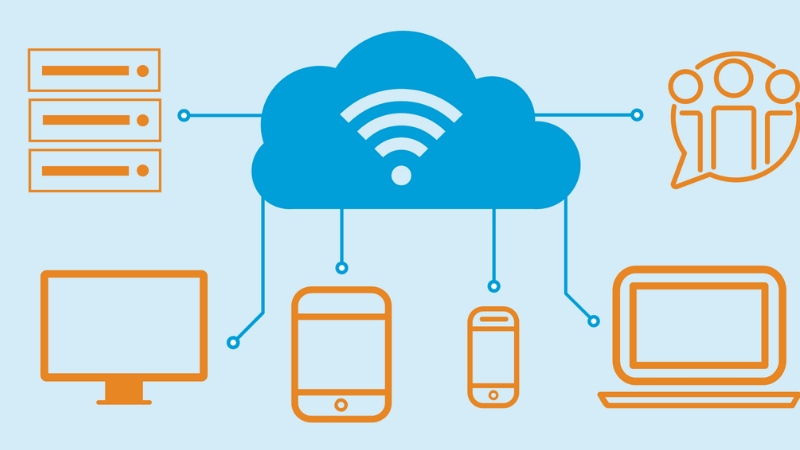
Hiện nay, đối với những dòng iOS từ iOS7 trở đi đều được cài đặt sẵn iCloud trong máy. Vậy nên, bạn không cần tải về máy nữa, chỉ cần đăng nhập iCloud trên máy tính để dùng. Đồng thời, Apple cũng cập nhật các tính năng mới cho bản nâng cấp này. Chức năng Find my iPhone và Activation Lock để người dùng có thể tìm kiếm được máy khi bị mất. Với mục đích bảo vệ thông tin của người dùng, iCloud sẽ được người dùng truy cập vào máy tính, vô hiệu hóa thông tin trên điện thoại bị mất và xóa khỏi danh sách thiết bị đồng bộ dữ liệu.
Các chức năng của khi đăng nhập iCloud trên máy tính
iCloud ngoài việc dùng để xem, lưu trữ và bảo mật thông tin, ứng dụng này còn được sử dụng cho nhiều hoạt động khác nhau. Các chức năng này sẽ giúp cho người dùng nâng cao được trải nghiệm của mình. Tuy nhiên, một số chức năng sẽ bị giới hạn do quốc gia hoặc vùng mà thiết bị đang sử dụng như:
- Cài đặt iCloud
- Danh bạ
- Tìm thiết bị
- Keynote
- Ghi chú
- Ảnh
- Lời nhắc
- Pages
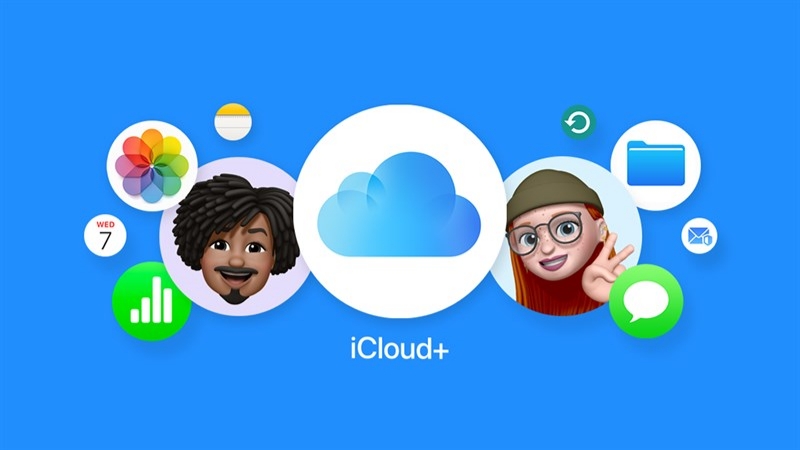
Cách tải iCloud về máy tính đơn giản
Đối với một số hệ điều hành như Android hoặc các iOS trước iOS 7 sẽ có thể không có sẵn iCloud trong thiết bị. Vậy nên bạn chỉ cần đăng nhập iCloud trên máy tính để có thể sử dụng. Tuy nhiên, nếu chưa có, bạn cần tải về và cài đặt ứng dụng trước. Cách tải về không hề phức tạp.
Bước 1: Tải iCloud về máy PC tại trang iCloud cho Windows.
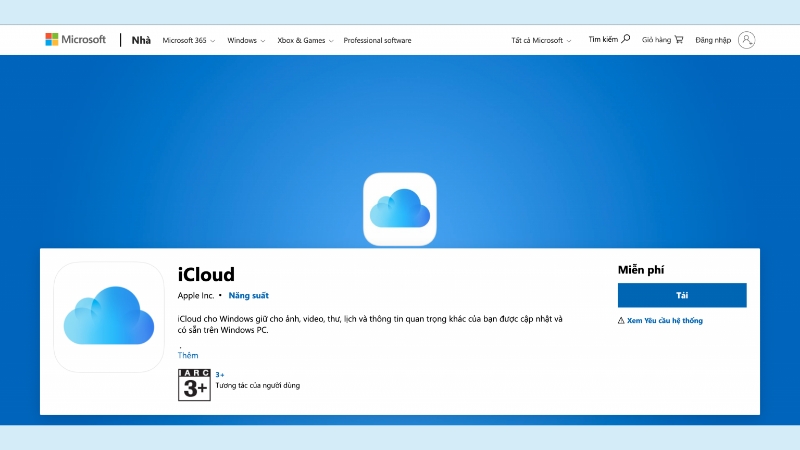
Bước 2: Thực hiện cài đặt iCloud về cho máy. Cách để cài đặt iCloud cho máy sẽ giống với cài đặt nhiều phần mềm khác. Sau khi tải về xong, bạn chọn file tải về với đuôi EXE. Bấm chọn Install để khởi chạy và cài đặt.
Bước 3: Sau khi đã thực hiện các bước để cài đặt, bạn cho chạy iCloud. Đăng nhập thông tin tài khoản và pass iCloud của mình.
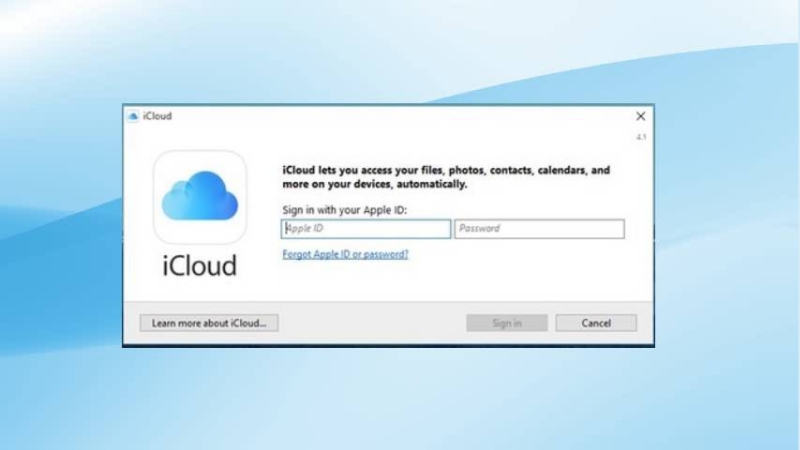
Bước 4: Đồng bộ hóa dữ liệu trên PC của bạn. Lúc này, iCloud sẽ tiến hành tải về các dữ liệu để đồng bộ thông tin trên máy tính của bạn với nhiều các thiết bị khác. Máy tính sẽ có lệnh hỏi, nếu bạn không muốn thì có thể chọn “Don’t Send”.
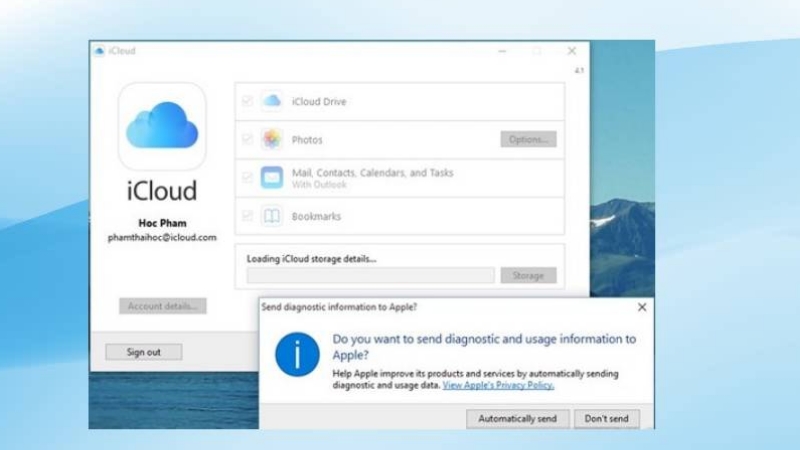
Bước 5: Khi đã hoàn tất hết các hoạt động, click chuột vào Photos để lựa phương thức chia sẻ phù hợp. Lúc này, mọi dữ liệu của các thiết bị của bạn sẽ được cập nhật, lưu trữ cùng nhau.
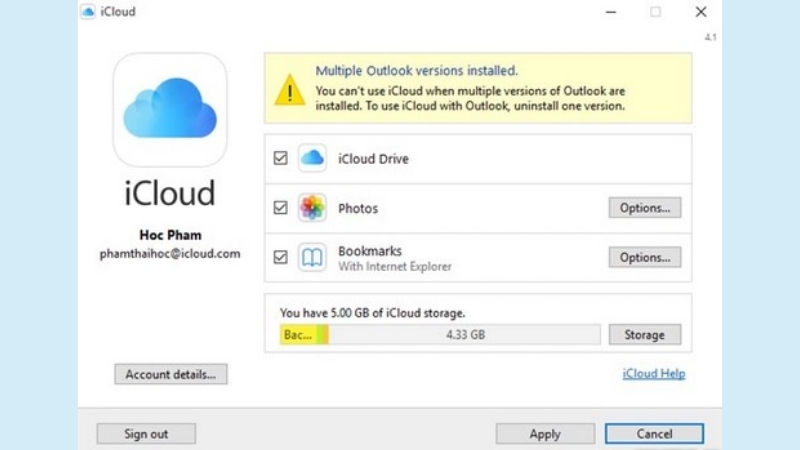
Cách đăng nhập iCloud trên máy tính và đăng xuất
Đối với Windows, bạn hầu như cần tải iCloud về để sử dụng mà không được cài đặt sẵn. Tuy nhiên, nếu bạn đang sử dụng Macbook hoặc muốn truy cập nhanh vào dữ liệu iCloud của mình, dưới đây là 2 cách đăng nhập iCloud trên máy tính của bạn.
Cách đăng nhập iCloud trên máy tính bằng trình duyệt web
Bước 1: Truy cập vào trang chủ của iCloud để thực hiện đăng nhập.
Bước 2: Sau khi giao diện trang chủ iCloud hiện ra, bạn lựa chọn mục đăng nhập, điều đầy đủ thông tin tài khoản. Sau đó chọn mũi tên hoặc Enter để chuyển sang bước tiếp theo. Sau khi iCloud xác định được địa chỉ ID, bạn sẽ tiến hành nhập mật khẩu của mình. Tại đây, tiếp tục lựa chọn mũi tên hoặc ấn Enter để hoàn thành đăng nhập.
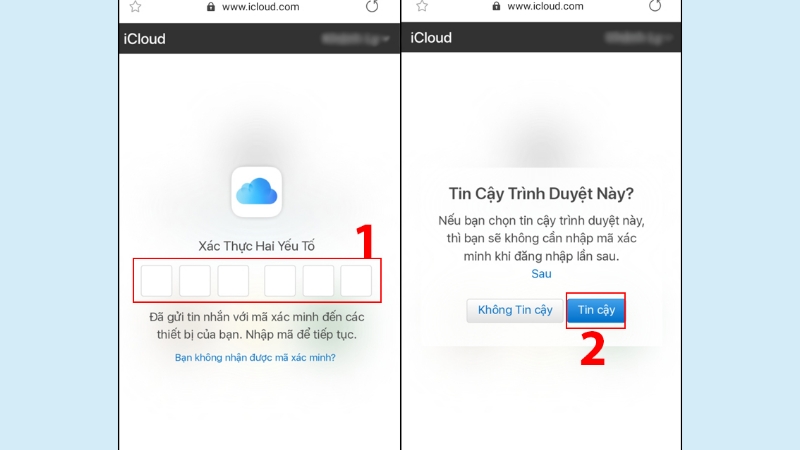
Bước 3: Sau khi đăng nhập xong, trang chủ tài khoản cá nhân của bạn sẽ được hiện ra. Bạn lựa chọn mục lệnh bạn muốn thực hiện hoặc muốn xem bất kỳ nội dung gì.
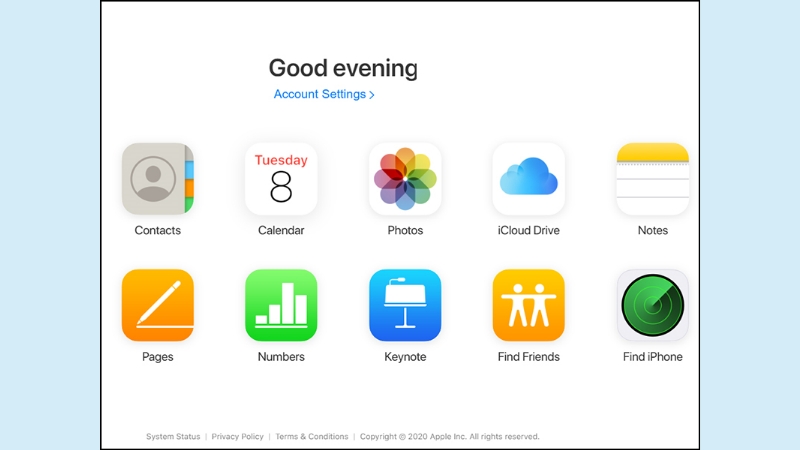
Lưu ý: Để đăng xuất, bạn chỉ cần ấn vào góc trái màn hình phía trên, tên của bạn và chọn lệnh Sign Out để hoàn thành.
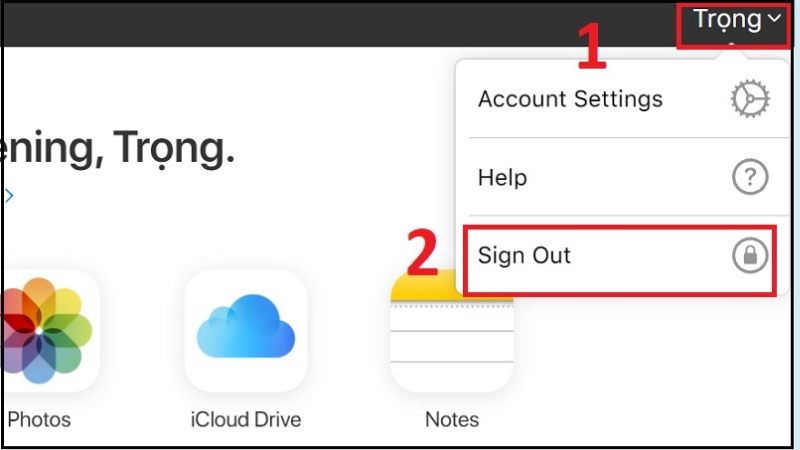
Đăng nhập iCloud trên máy tính Macbook
Đối với Macbook, iCloud thường được cài đặt sẵn trong máy. Vậy nên, khi bạn sử dụng chỉ cần mở ứng dụng, đăng nhập iCloud trên máy tính Macbook là có thể thực hiện được. Các bước thực hiện cụ thể bên dưới đây:
Bước 1: Dưới thanh Menu Bar để lựa chọn biểu tượng Apple. Biểu tượng đó sẽ nằm ở góc bên trái màn hình Macbook của bạn.
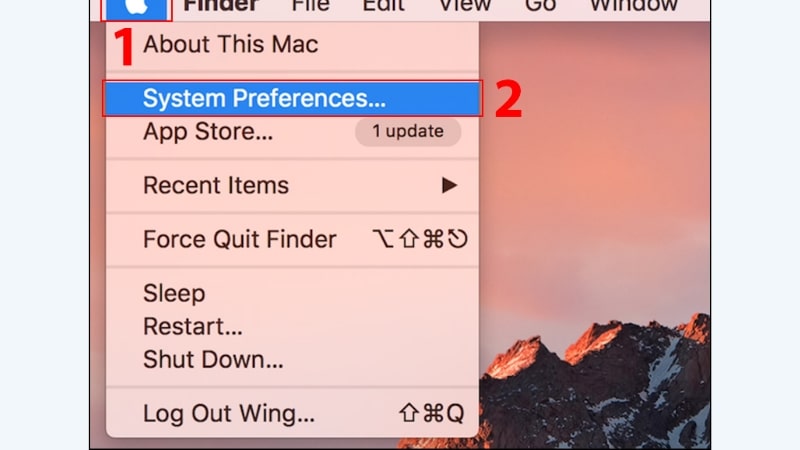
Bước 2: Trong danh mục này, bạn lựa chọn System Preferences.
Bước 3: Nhấn chọn iCloud, biểu tượng hình đám mây.
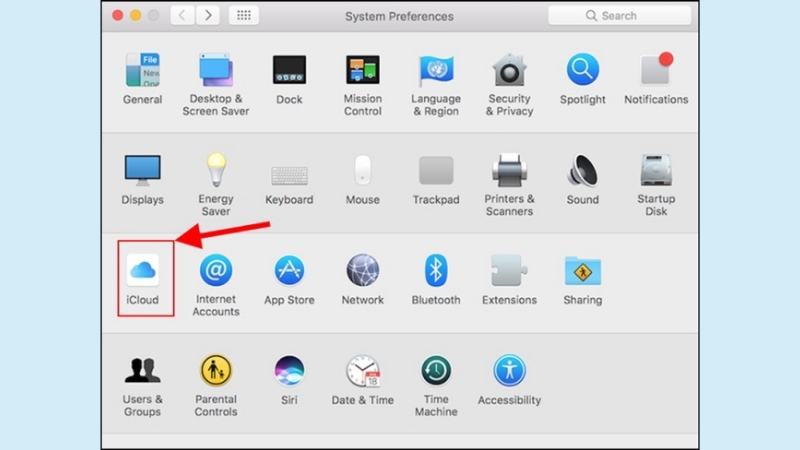
Bước 4: Tại đây, bạn nhập thông tin tài khoản, pass để đăng nhập. Sau khi nhập xong, chọn Sign in để đăng nhập.
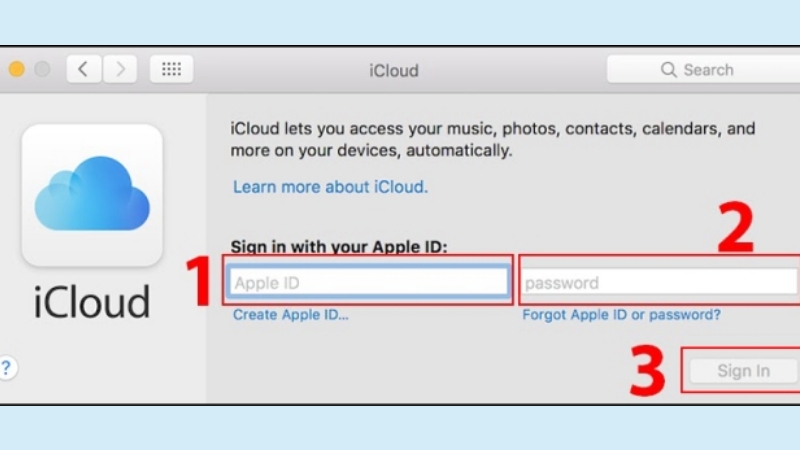
Bước 5: Sau đó, chọn vào mục “Use iCloud for Contacts..” để đồng bộ thông tin dữ liệu giữa nhiều thiết bị của bạn. Hoặc cũng có thể lựa chọn lệnh “Use Find My Mac” để điều khiển Macbook từ xa. Nếu đã thực hiện xong thì chọn Next để hoàn thành và thực hiện các hoạt động mà bạn muốn.
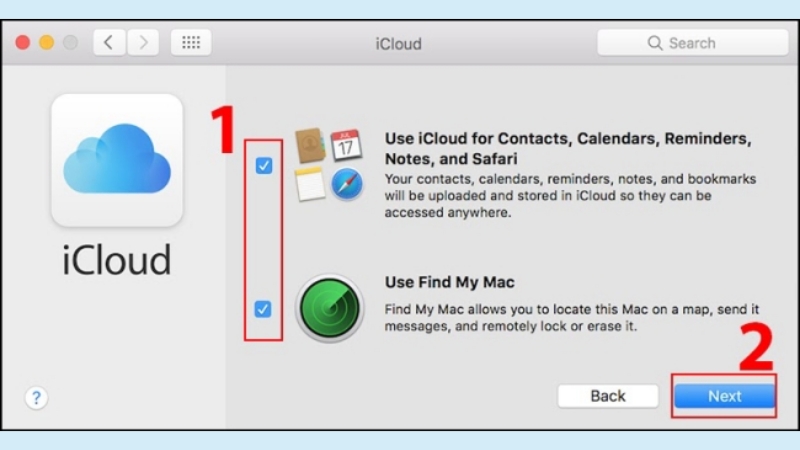
Lưu ý: Để đăng xuất, bạn chỉ cần chọn Menu Apple – System Preferences-Apple ID – Overview – Sign Out để hoàn thành.
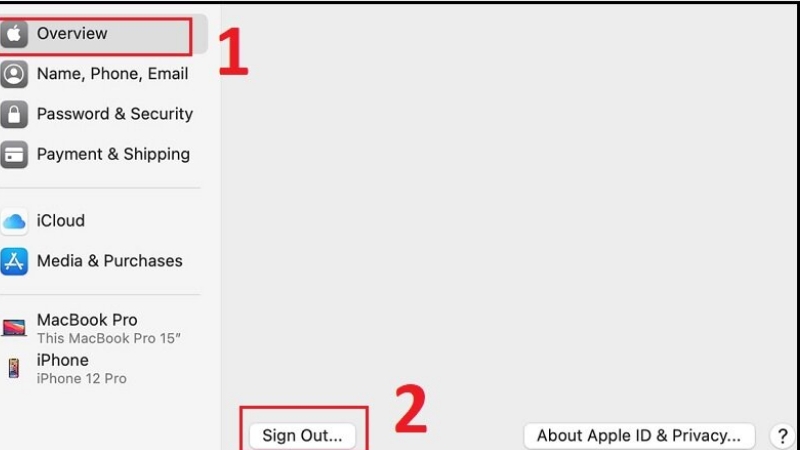
Cách đăng nhập iCloud và đăng xuất trên điện thoại nhanh nhất
Ngoài được sử dụng trên PC hoặc Macbook, iCloud còn được sử dụng cả trên điện thoại. Đối với các điện thoại iOS, hầu như sẽ được cài đặt sẵn ứng dụng. Việc đồng bộ hóa dữ liệu để có thể dùng rất cần thiết. Không chỉ vậy, các điện thoại Android vẫn có thể dùng được chức năng này.
Đăng nhập và đăng xuất bằng điện thoại Android
Bước 1: Đăng nhập vào tài khoản iCloud của bạn, điền đầy đủ thông tin tài khoản của bạn để thực hiện đăng nhập. Sau đó, nhấn nút mũi tên để chuyển sang bước tiếp theo, nhập mật khẩu và hoàn thành bước đăng nhập.
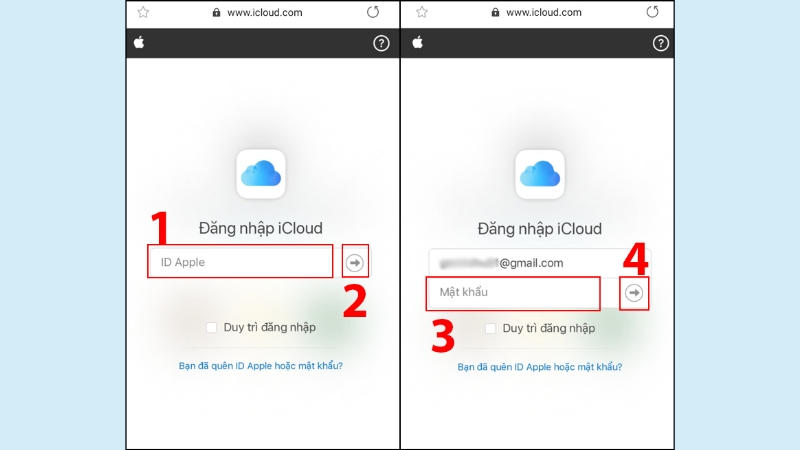
Bước 2: Apple sẽ gửi về máy cho bạn mã xác mình gồm 6 số. Điền mã xác minh vào ô và chọn Tin cậy để không cần phải nhập mã vào lần đăng nhập sau.
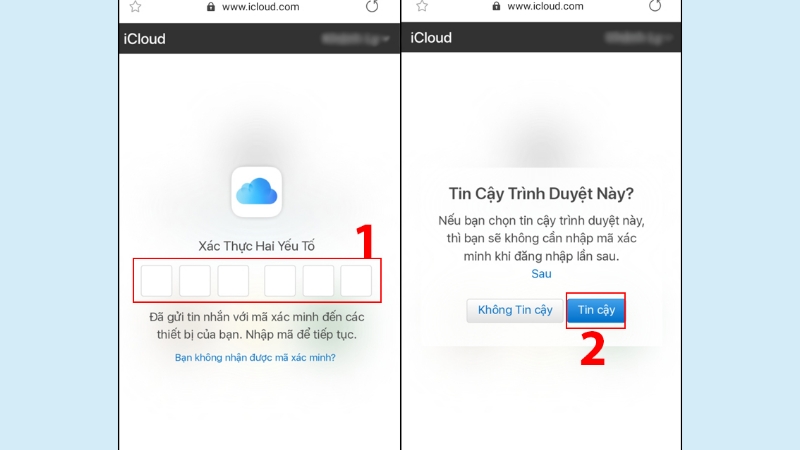
Bước 3: Sau khi đăng nhập xong, bạn sẽ thấy được giao diện của iCloud. Lúc này bạn có thể thực hiện các hoạt động mình muốn trên iCloud.
Lưu ý: Để đăng xuất iCloud trên điện thoại, bạn chỉ cần bấm vào iCloud, chọn Sign Out để đăng xuất.
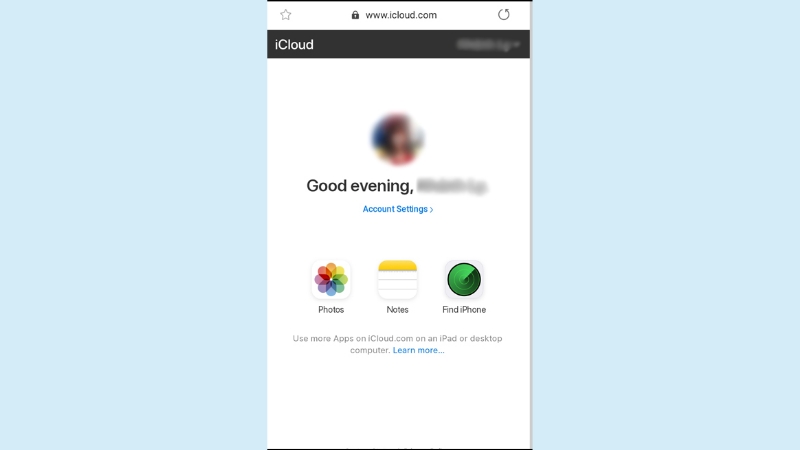
Đăng nhập bằng điện thoại iPhone hoặc iPad
Bước 1: Trong mục Cài đặt của điện thoại, bạn chọn Tên Tài khoản, sau đó chọn iCloud để đăng nhập.
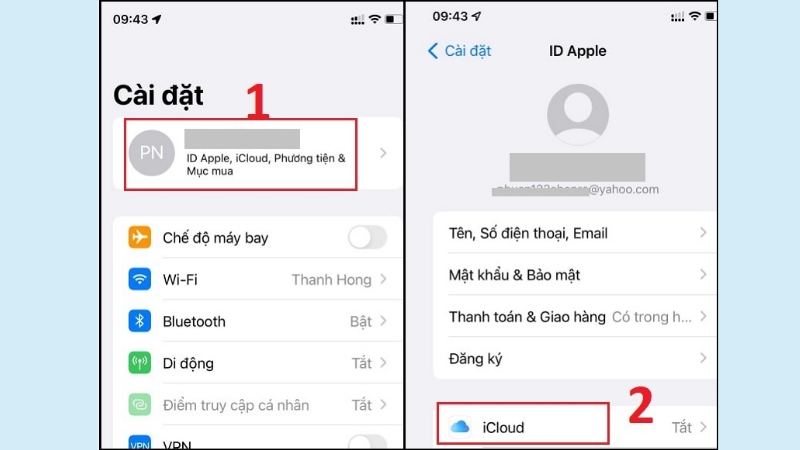
Bước 2: Điền đầy đủ thông tin yêu cầu, ID và Pass. Sau đó bạn sẽ thực hiện được những hoạt động mình muốn tại giao diện iCloud.
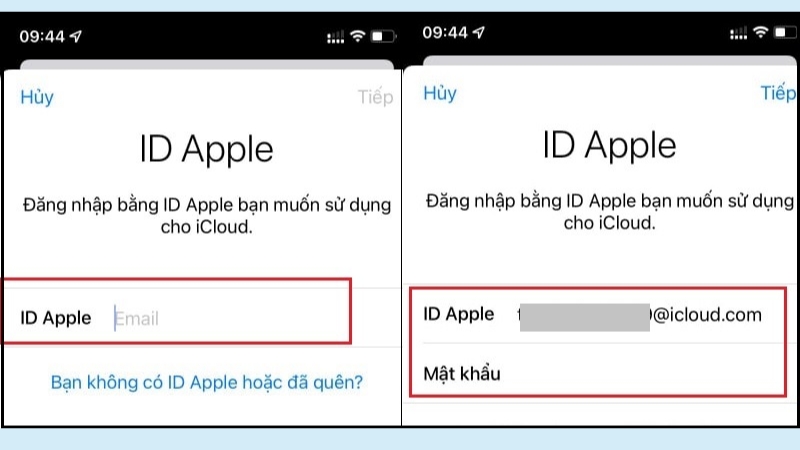
Lưu ý: Để đăng xuất, bạn lại vào mục Cài đặt, chọn tên iCloud và chọn vào Đăng xuất, nhập Mật khẩu lại lần nữa. Sau đó chọn Bản sao lưu của iCloud để giữ lại các file bạn muốn, chọn Đăng xuất để hoàn thành.
Cách sử dụng sau khi đăng nhập iCloud trên máy tính
Chức năng và các hoạt động trên iCloud nhiều và đa tính năng khác nhau. Việc sử dụng iCloud sẽ giúp bạn rút ngắn được thời gian và các thao tác khi muốn truy cập, xem, chia sẻ và bảo mật thông tin của mình. Dưới đây sẽ là một vài cách sử dụng iCloud trên máy tính của bạn.
Tải và chia sẻ ảnh với thiết bị khác
Trong iCloud trên Windows hoặc Macbook, tại mục File Explorer sẽ có mục con iCloud Photos. Mục con này sẽ giúp bạn lưu trữ và xem thư viện ảnh của mình. Nếu như bạn muốn tải thêm ảnh hoặc video lên, chỉ cần chọn mục Tải lên ảnh iCloud trên PC. Sau đó ảnh sẽ được tải lên và bạn cũng có thể xem trên nhiều thiết bị khác nhau đã được đồng bộ dữ liệu.
Để thực hiện trên Windows, bạn thực hiện như sau:
- Ở Windows 10: Chọn Bắt đầu – Mở mục iCloud – chọn ảnh iCloud – Tìm ảnh.
- Ở Windows 8.1: Chọn Bắt đầu – chọn mũi tên ở góc bên trái phía dưới – chọn ảnh iCloud.
- Ở Windows 8: Chọn Bắt đầu – chọn ảnh iCloud.
- Ở Windows 7: Chọn Bắt đầu – Ảnh – iCloud Photos (hoặc Photo Stream) – Menu Favorites – đúp chuột chọn “Ảnh của tôi”.
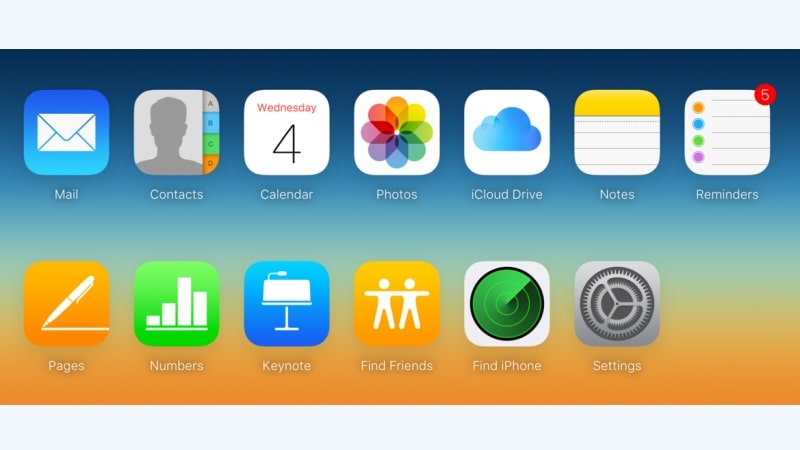
Đồng bộ các thông tin trên tất cả các thiết bị
Việc đồng bộ thông tin trên tất cả các thiết bị nếu bạn đang sử dụng iCloud là một việc cần thiết. Để thực hiện, đảm bảo những thiết bị của bạn đều đang mở iCloud. Trên PC, chọn iCloud – Thư, Danh bạ, Lịch – Áp dụng (Apply). Nếu bạn sử dụng điện thoại, iPad hoặc iPod Touch. Chọn Cài đặt – iCloud – Chọn bật mail. Hoặc nếu sử dụng Macbook, chọn menu Apple – Tùy chọn hệ thống – iCloud – Thư.
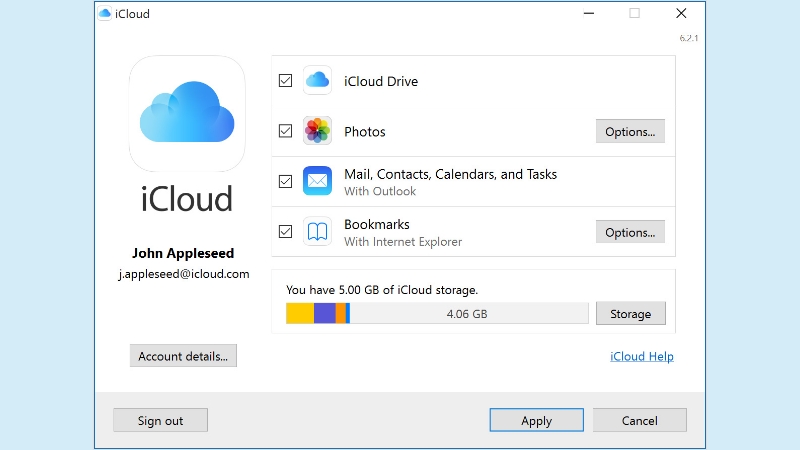
Lời kết đăng nhập iCloud trên máy tính
Đăng nhập iCloud trên máy tính hoặc cả điện thoại là một trong những ứng dụng rất có ích. Không chỉ giúp bạn lưu trữ thông tin, chia sẻ và xem trên nhiều thiết bị thông minh khác nhau một cách dễ dàng và nhanh chóng. Ứng dụng này còn giúp bảo mật thông tin và vô hiệu hóa từ xa nếu có bất kỳ sự đăng nhập bất hợp pháp nào vào dữ liệu cá nhân của bạn. Vậy nên, nếu bạn đang sử dụng các thiết bị của Apple thì không thể bỏ qua tính năng này. Ngoài ra, các thiết bị khác có hệ điều hành Android hoặc Windows đều có thể sử dụng. Người dùng chỉ cần tải về và cài đặt nhanh. Vậy nên, hãy cài đặt và sử dụng iCloud ngay nhé.
Đừng quên theo dõi Hoàng Hà Mobile để cập nhật những thông tin mới nhất.




