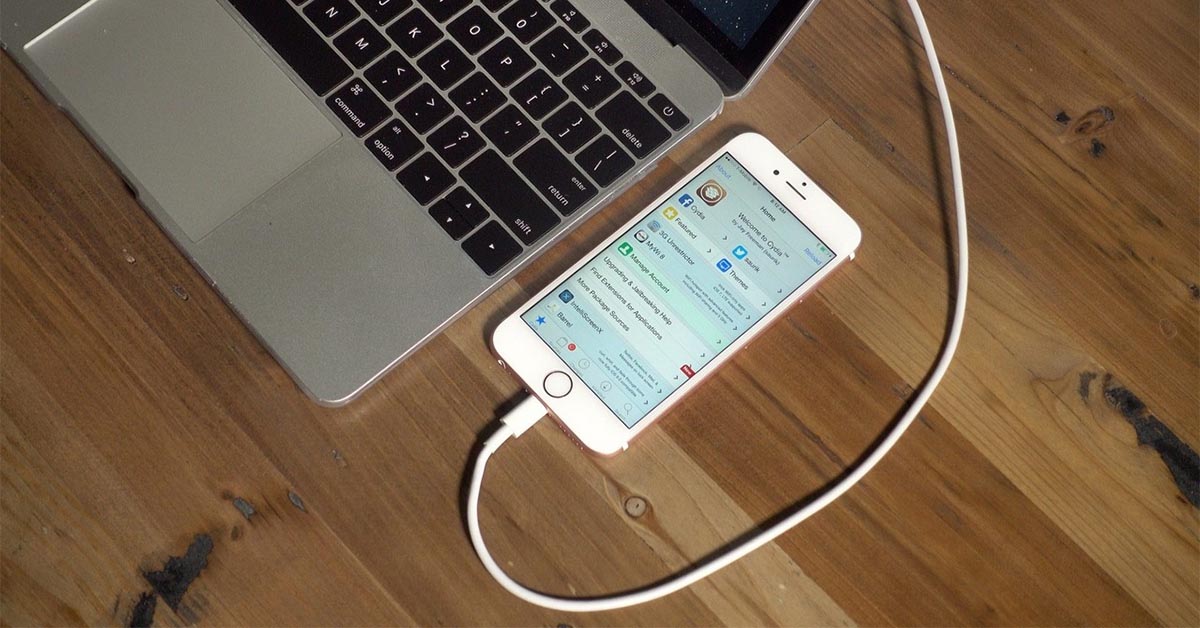Bạn có biết làm thế nào để chuyển ảnh từ iPhone sang máy tính hay không? Mặc dù là một trong những thủ thuật đơn giản và rất quen thuộc nhưng không phải người dùng iPhone nào cũng biết cách.
Bài viết hôm nay, hãy để Hoàng Hà Mobile chỉ cho bạn 10 cách chép, chuyển hình ảnh từ điện thoại iPhone của bạn sang Macbook hay máy tính hệ Windows.
Hướng dẫn cách chép, chuyển ảnh từ iphone sang máy tính Windows cực hữu ích
Trước tiên, Hoàng Hà Mobile sẽ hướng dẫn 5 cách để chuyển hình ảnh từ điện thoại iPhone sang các máy tính chạy hệ điều hành Windows nói chung. Hãy cùng tham khảo ngay dưới đây:
Chuyển ảnh từ iPhone sang máy tính Windows bằng File Explorer
Một cách để chuyển ảnh hoàn toàn miễn phí và cực kỳ đơn giản mà ai cũng có thể thao tác được đó là sử dụng File Explorer. Không chỉ cho phép chuyển ảnh, bạn có thể xóa những hình ảnh không ưng ý. Dưới đây là chi tiết các bước:
Bước 1: Kết nối điện thoại iPhone hoặc máy tính bảng iPad của bạn với máy tính Windows bằng cáp Lightning. Thông báo hiện lên, bạn nhấn chọn Tin cậy.
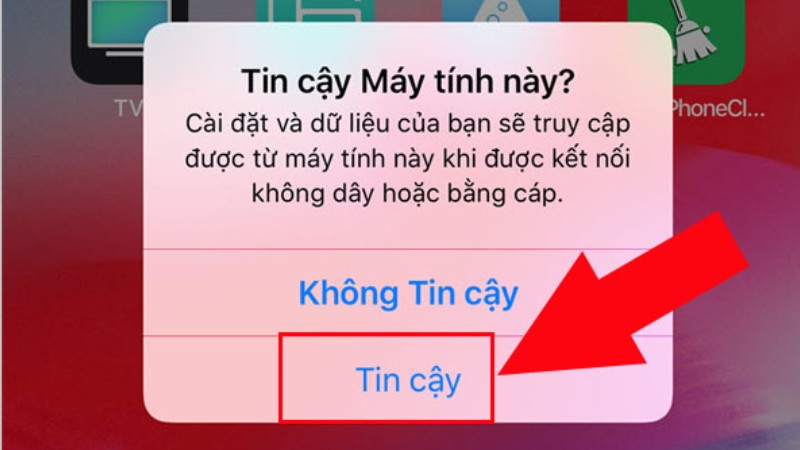
Bước 2: Trên máy tính, bạn mở My Computer và nhấn chọn Apple iPhone ở mục Devices and drives.
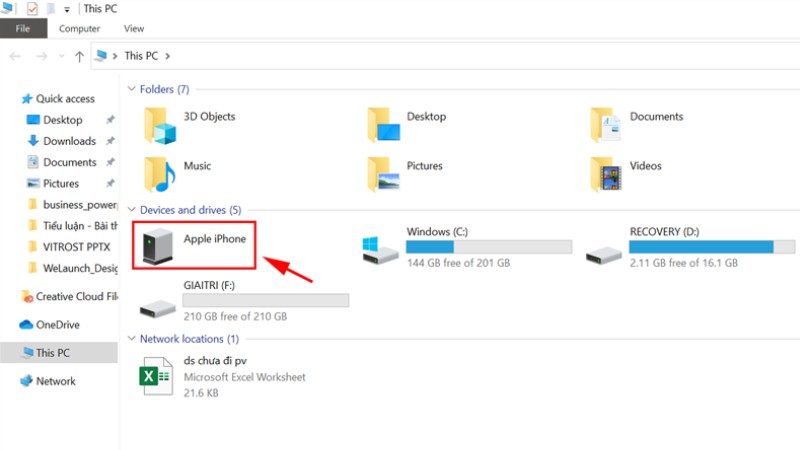
Bước 3: Ở Apple iPhone, bạn nhấn chọn folder Internal Storage.
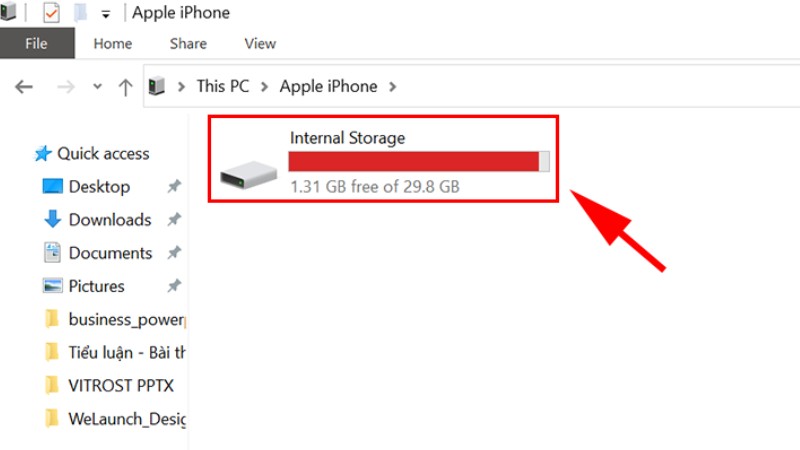
Bước 4: Nhấn chọn folder DCIM.
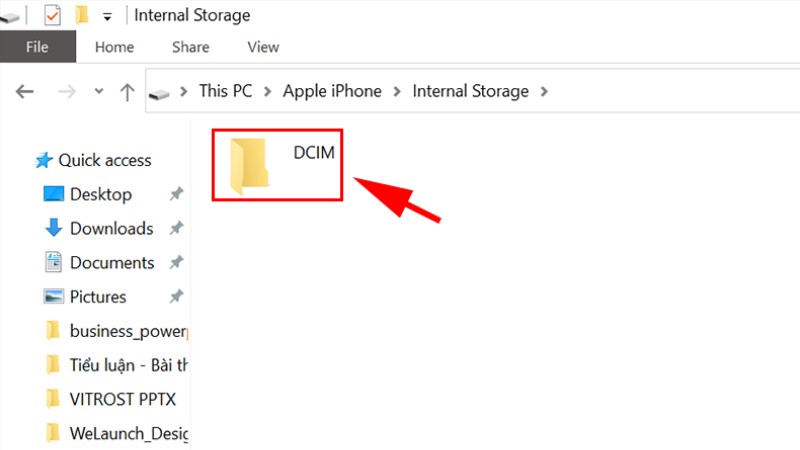
Bước 5: Lúc này, bạn tìm chọn folder chứa hình ảnh trên iPhone mà bạn cần chép và chuyển sang máy tính. Sau đó click chuột phải vào hình ảnh hoặc file hình ảnh và chọn Copy.
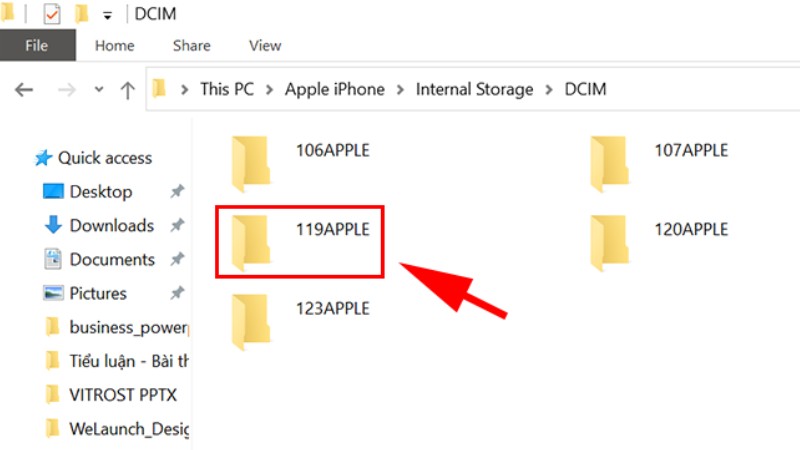
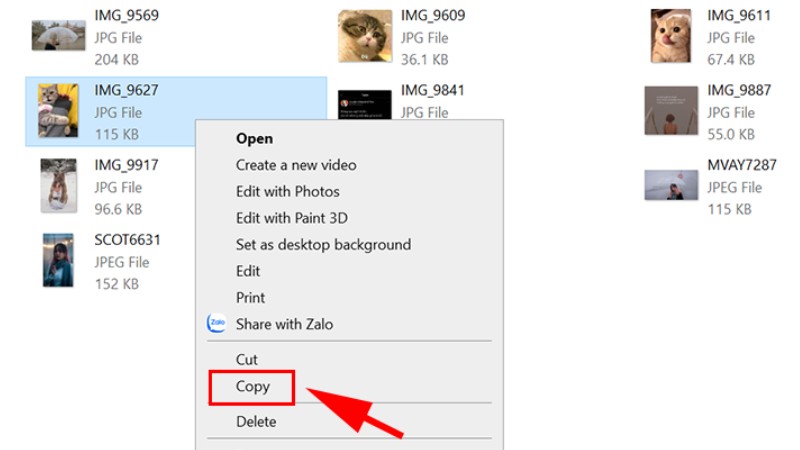
Bước 6: Khi đã Copy, bạn di chuyển đến folder muốn lưu ảnh trên máy tính của bạn, click chuột phải, chọn Paste và chờ đợi trong giây lát để hoàn tất quá trình sao chép, chuyển hình ảnh trên iPhone sang máy tính.
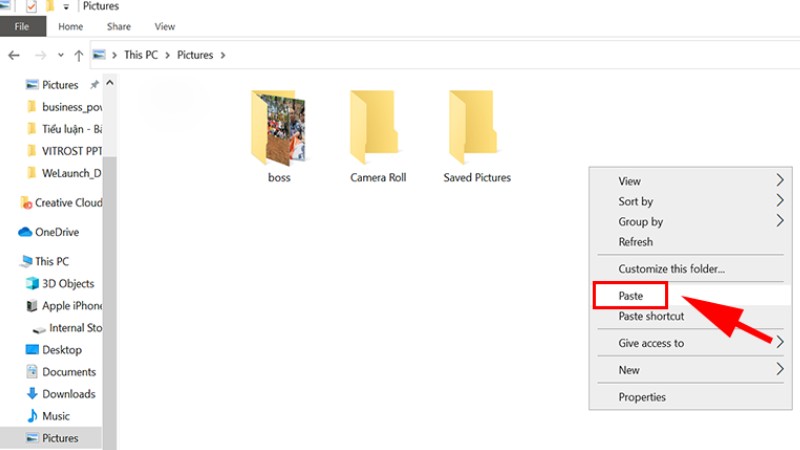
Chuyển ảnh từ iPhone sang máy tính bằng Bluetooth
Cách để chuyển hình ảnh từ điện thoại iPhone qua laptop bằng Bluetooth là một trong những cách được người dùng sử dụng nhiều nhất. Apple giờ đây đã cho phép những chiếc iPhone chạy hệ điều hành iOS mới có thể ghép nối với máy tính một cách dễ dàng.
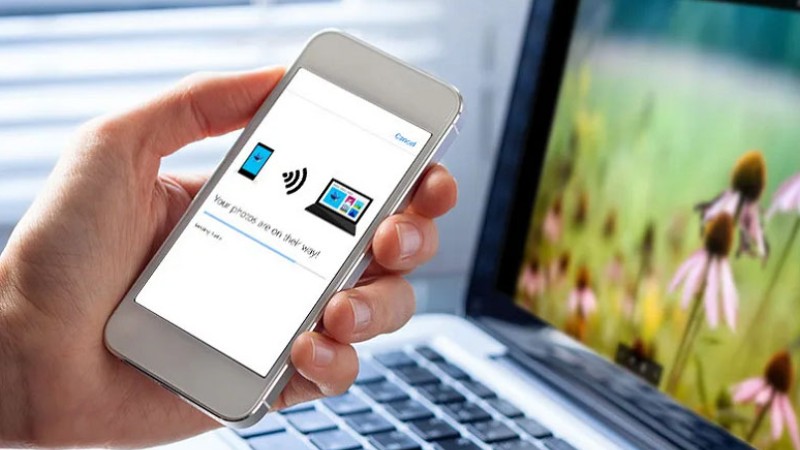
Các bước chuyển ảnh này tương tự như khi chuyển ảnh giữa 2 chiếc điện thoại thông thường với nhau. Bạn có thể làm theo hướng dẫn sau đây: Mở tính năng Bluetooth trên iPhone của bạn và máy tính Windows. Sau đó, nhập mã bảo mật để ghép nối cả hai thiết bị qua Bluetooth. Lưu ý, nên đặt cả hai thiết bị gần nhau trong quá trình chuyển ảnh.
Chuyển ảnh từ iPhone sang máy tính với Window Photos
Với những ai đang sử dụng máy tính chạy hệ điều hành Windows 10 trở lên và có nhu cầu chuyển ảnh từ điện thoại sang thì có thể sử dụng tính năng Window Photos. Tính năng này cho phép bạn chuyển hình ảnh thông qua cổng USB từ iPhone sang máy tính rất nhanh chóng và vô cùng đơn giản. Nếu bạn chưa biết tính năng này thì có thể theo dõi các bước hướng dẫn dưới đây:
Bước 1: Sử dụng dây cáp để kết nối điện thoại iPhone với máy tính thông qua cổng USB. Sau đó vào thanh tìm kiếm – biểu tượng hình kính lúp nằm ở góc trái dưới cùng của thanh taskbar và gõ Photos và mở ứng dụng lên.
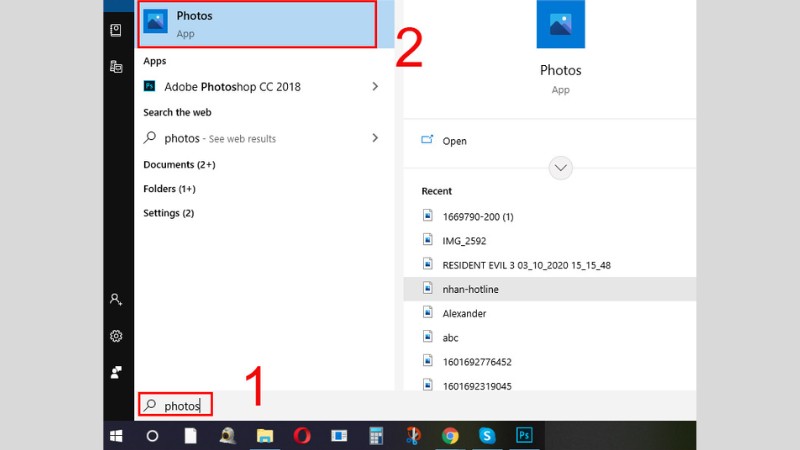
Bước 2: Chọn Import và nhấn chọn From a USB device.
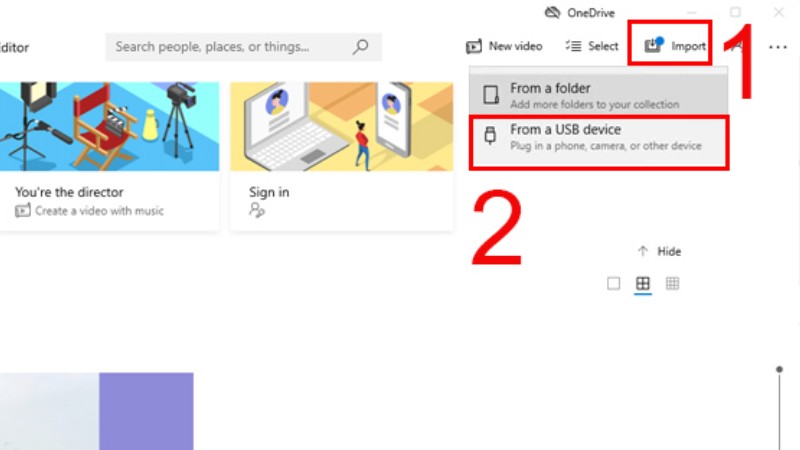
Bước 3: Tiếp đến, lựa chọn hình ảnh mà bạn muốn chuyển sang máy tính rồi nhấn chọn Import selected là đã hoàn tất quá trình chuyển ảnh.
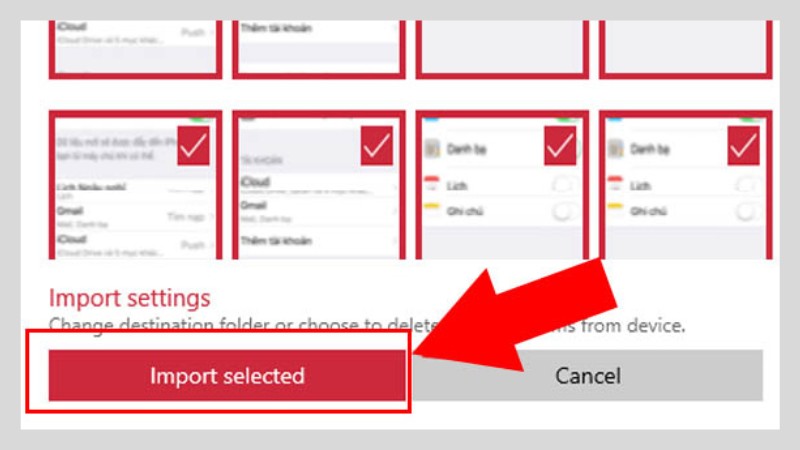
Chuyển ảnh từ iPhone sang máy tính với iCloud Photos
Bên cạnh những cách chuyển ảnh ở trên, máy tính chạy Windows 10 còn cho phép đồng bộ ảnh từ iPhone sang thông qua iCloud Photos. Trước khi bắt đầu đồng bộ, bạn nên sao lưu toàn bộ hình ảnh trên điện thoại iPhone của bạn sang iCloud. Còn tiếp đây sẽ là hướng dẫn cách chuyển ảnh bằng phần mềm iCloud Photos.
Bước 1: Bật trình duyệt trên máy tính, truy cập vào trang iCloud.com. Sau đó đăng nhập bằng cách nhập ID Apple và mật khẩu.
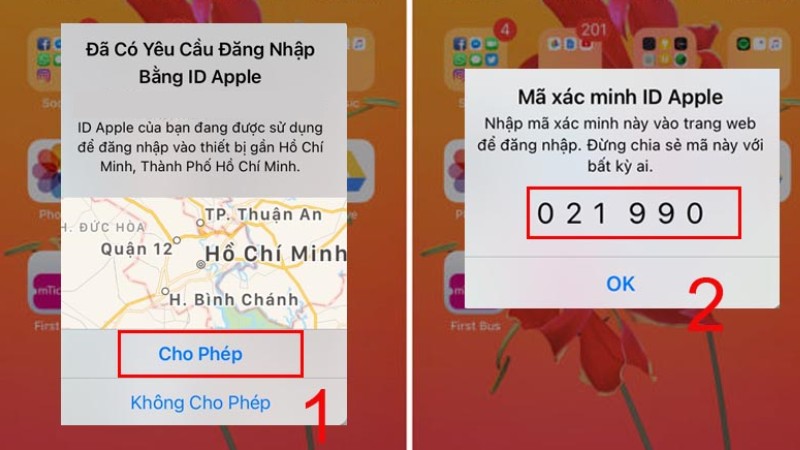
Với những iPhone có tính năng bảo mật 2 lớp, trên điện thoại sẽ xuất hiện thông báo, bạn nhấn chọn Cho phép. Tiếp đến, màn hình sẽ hiển thị một mã số để xác minh gồm 6 chữ số. Bạn lấy dãy số này và nhập trên máy tính để đăng nhập thành công.
Bước 2: Sau khi vào tài khoản iCloud, bạn nhấn chọn mục Ảnh.
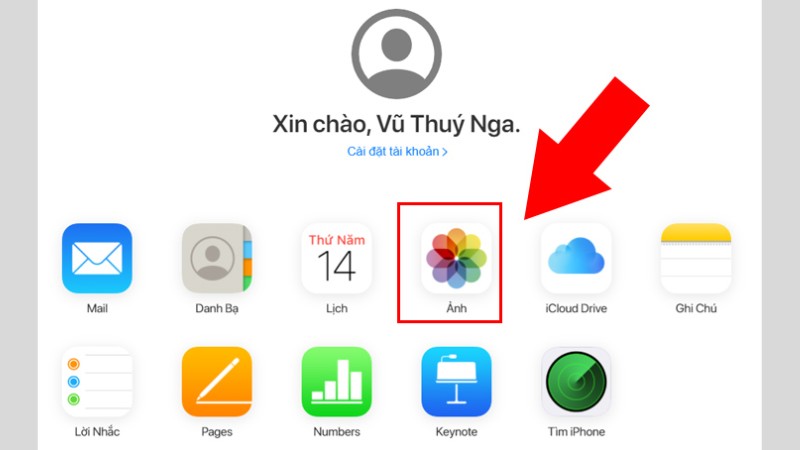
Bước 3: Tiếp đến, bạn chọn một hoặc nhiều hình ảnh muốn tải về máy tính của bạn rồi click vào nút tải xuống – biểu tượng đám mây cùng mũi tên hướng xuống là hoàn tất việc chép, chuyển ảnh bằng iCloud Photos.
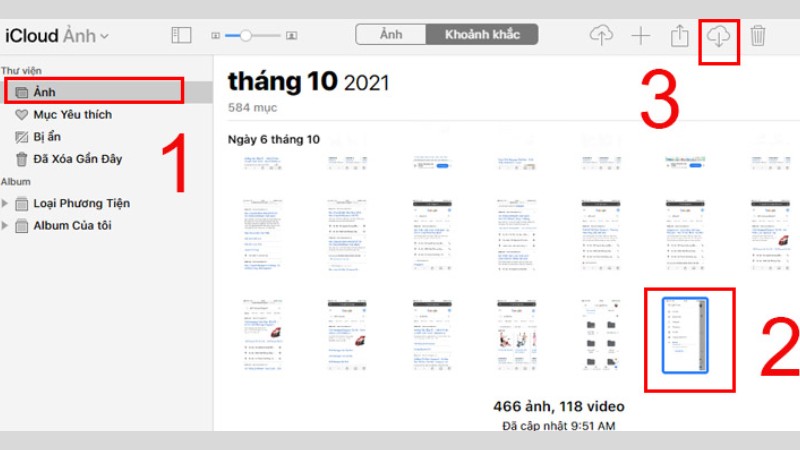
Sử dụng ứng dụng Onedrive để chuyển ảnh từ iPhone sang máy tính
Cách cuối cùng mà Hoàng Hà Mobile muốn chia sẻ đến bạn đó là chuyển ảnh bằng ứng dụng Onedrive. Để thực hiện, trước tiên bạn cần tải và cài đặt về iPhone ứng dụng Onedrive và đăng nhập.
Bước 1: Mở Onedrive trên iPhone lên, ở góc dưới cùng bên phải, bạn nhấn chọn Pictures. Sau đó nhấn chọn Turn On để cho phép. Tiếp đến bạn nhấn chọn Select Photos hoặc Allow Access to All Photos để cho phép Drive truy cập và tải lên tất cả hoặc một số ảnh nhất định.
Bước 2: Trên máy tính Windows của bạn, mở Onedrive lên, chọn thư mục Photos, sau đó chọn Camera Roll. Lúc này bạn sẽ thấy các tệp hình ảnh theo ngày. Bạn có thể copy hình ảnh vào thư mục trên ổ cứng máy tính hoặc truy cập trực tuyến từ máy tính.
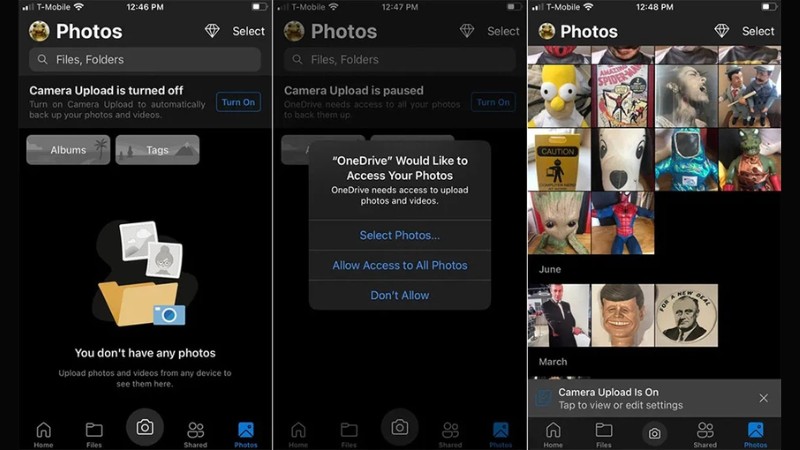
Các cách chép chuyển ảnh từ iphone sang Macbook đơn giản, nhanh chóng
Ngoài hướng dẫn 5 cách chuyển ảnh từ điện thoại iPhone sang máy tính Windows, Hoàng Hà Mobile sẽ tiếp tục chỉ bạn 5 cách chuyển ảnh sang Macbook nhanh chóng với những thao tác cực đơn giản.
Chuyển ảnh từ iPhone sang Macbook với AirDrop
Tính năng AirDrop giúp người dùng thiết bị iOS chuyển tải dữ liệu dễ dàng, nhanh chóng hơn bao giờ hết. Không chỉ cho phép ghép nối và chép, chuyển dữ liệu giữa điện thoại iPhone với nhau, bạn có thể chuyển ảnh từ iPhone của bạn đến Macbook bằng AirDrop.
Trước khi thực hiện, cần đảm bảo thiết bị của bạn bật Bluetooth hoặc kết nối ổn định với Wifi. Dưới đây là hướng dẫn sử dụng AirDrop để chuyển ảnh:
Bước 1: Bật tính năng AirDrop trên iPhone bằng cách mở mục Cài đặt, nhấn chọn Cài đặt chung, sau đó nhấn chọn AirDrop, tiếp đến nhấn chọn Mọi người.
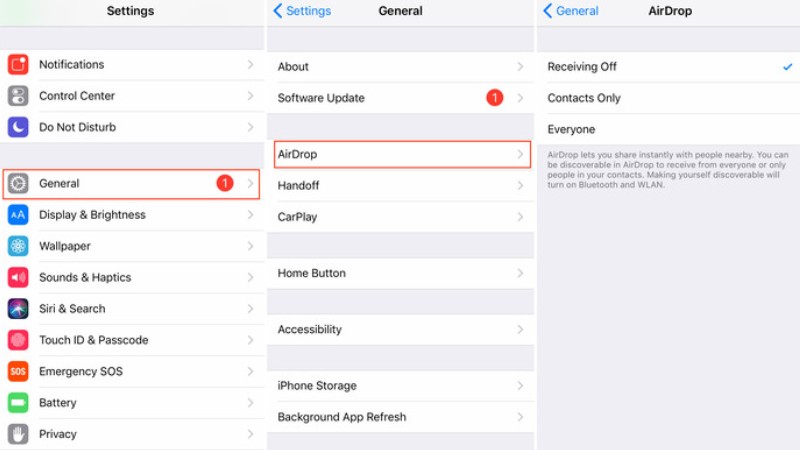
Bước 2: Bật tính năng AirDrop trên Macbook bằng cách nhấn Finder hoặc Go nằm ở góc trên cùng bên trái của màn hình. Sau đó nhấn chọn mục AirDrop và chọn Allow me to discovered by. Tiếp đến nhấn chọn Mọi người.
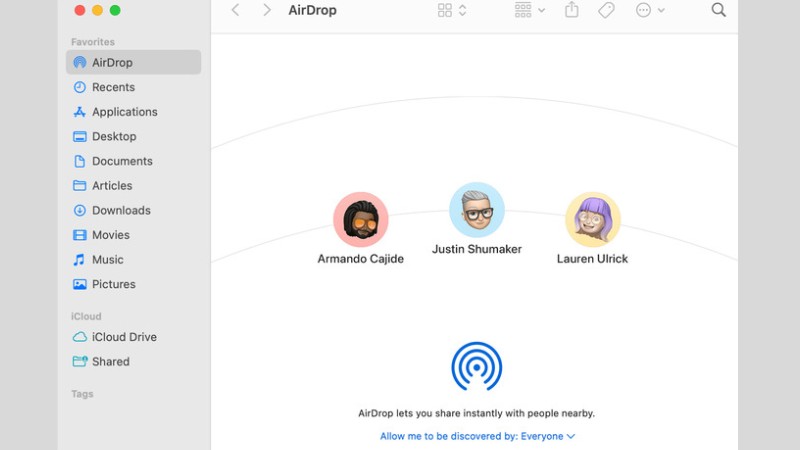
Bước 3: Vào mục Ảnh trên iPhone và chọn hình muốn chuyển rồi nhấn biểu tượng Chia sẻ nằm ở góc dưới cùng phía trái của màn hình. Sau đó bạn nhấn chọn AirDrop và nhấn kết nối với tên Macbook của bạn. Khi hoàn tất việc chuyển ảnh, máy sẽ hiện lên thông báo Đã gửi. Bạn có thể kiểm tra hình ảnh trên Macbook ở mục Download.
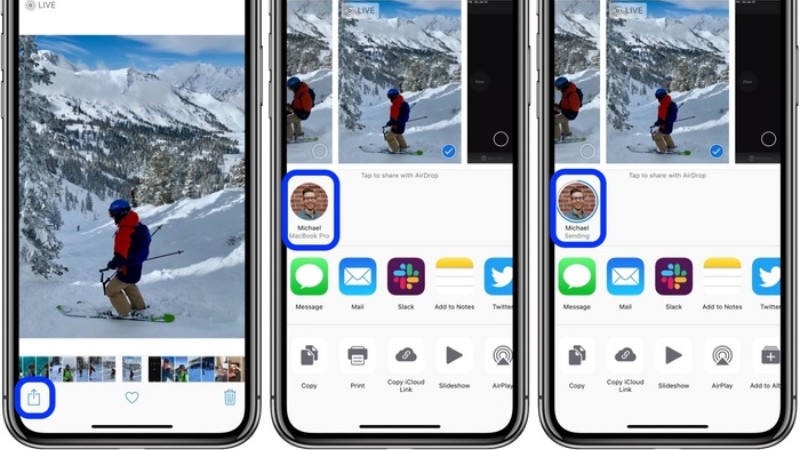
Cách chuyển ảnh từ iPhone sang Macbook bằng iCloud
Người dùng iPhone và Macbook có thể sử dụng iCloud để chép và chuyển ảnh cực nhanh chóng, tiện lợi nhưng vẫn giữ được chất lượng, độ phân giải của ảnh. Đặc biệt, cách này thích hợp với trường hợp cần chuyển một số lượng lớn hình ảnh. Điều lưu ý đó là iCloud của bạn cần có đủ dung lượng trống để lưu được tất cả hình ảnh.
Dưới đây là các bước hướng dẫn bạn có thể tham khảo:
Bước 1: Mở iCloud trên máy iPhone bằng cách chọn mục Cài đặt rồi chọn ID Apple nằm ở góc trên cùng của màn hình. Sau đó nhân chọn iCloud. Nếu bạn đang sử dụng iPhone chạy iOS 15 về trước, bạn gạt nút ở phần Ảnh iCloud.
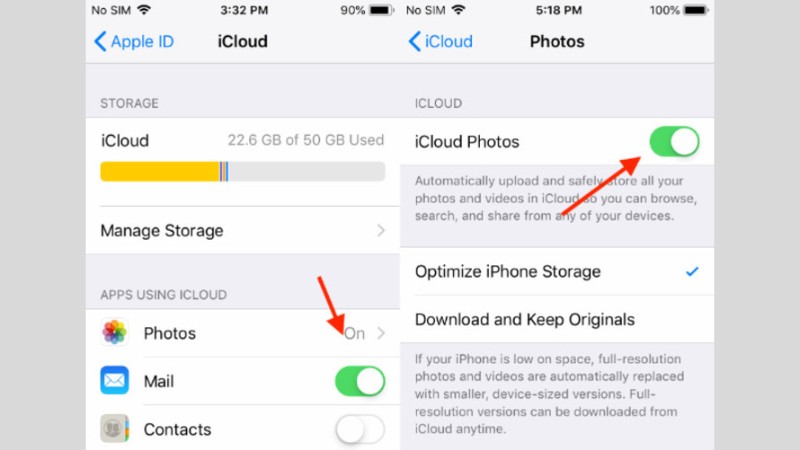
Trong khi đó, với máy chạy iOS 16 về sau, bạn sẽ bật đồng bộ quá iPhone này. 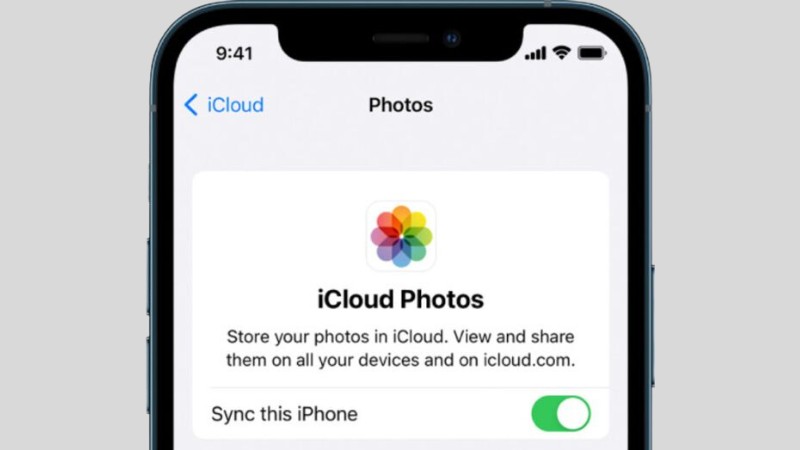
Bước 2: Tiếp đến bạn bật iCloud trên Macbook của bạn bằng cách: Chọn Ảnh, chọn Cài đặt và nhán chọn iCloud với máy chạy macOS Ventura và Chọn Ảnh, nhấn chọn Tùy chọn, click vào iCoud và đánh giáu mục Ảnh.
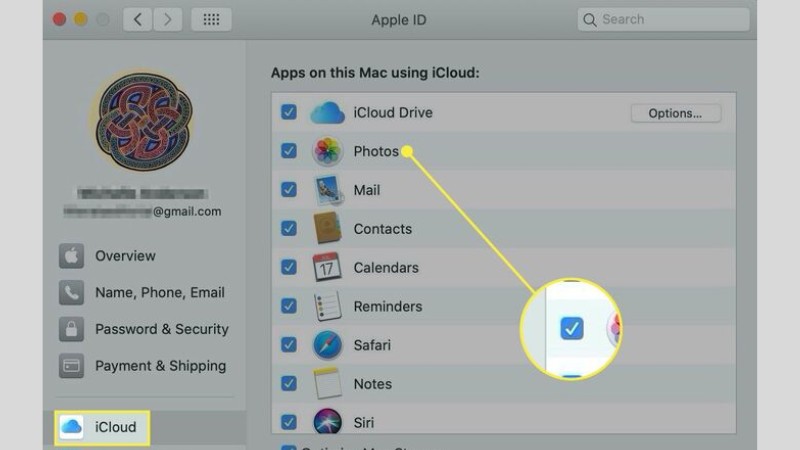
Bước 3: Khi Macbook và iPhone cùng sử dụng một Apple ID, bạn chỉ cần chờ hình ảnh được cập nhật trên iCloud mà thôi. Nếu bạn muốn kiểm tra hình ảnh này có thể vào mục Ảnh rồi chọn Library để xem hình ảnh được lưu trữ tại đây.
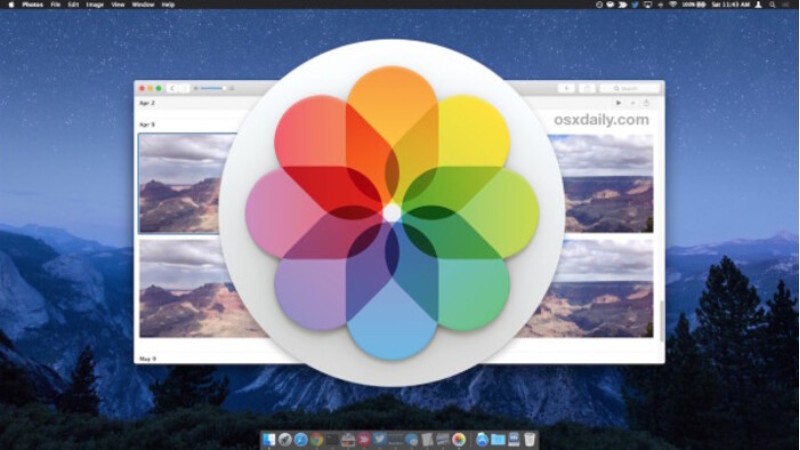
Hướng dẫn chuyển ảnh từ iPhone sang Macbook bằng Files App
Bên cạnh hai cách ở trên, chuyển ảnh từ iPhone sang máy tính Macbook của bạn thông qua File App cũng được sử dụng phổ biển. Cách này cần sự hỗ trợ của Dropbox hay Google để truy cập được vài ảnh trên iCloud Drive.
Đây là các bước mà bạn có thể tham khảo và thực hành trên thiết bị của bạn:
Bước 1: Bật dịch vụ của ứng dụng thứ 3 trên điện thoại iPhone bằng cách mở Files App, sau đó chọn Browse Tab, nhấn chọn vào biểu tượng 3 dấu chấm nằm ở góc trên cùng bên phải. Sau đó nhấn chọn Edit, tiếp tục nhấn chọn Locations để chuyển sang ứng dụng thứ 3 mà bạn muốn bật. Nhấn chọn Done để hoàn tất.
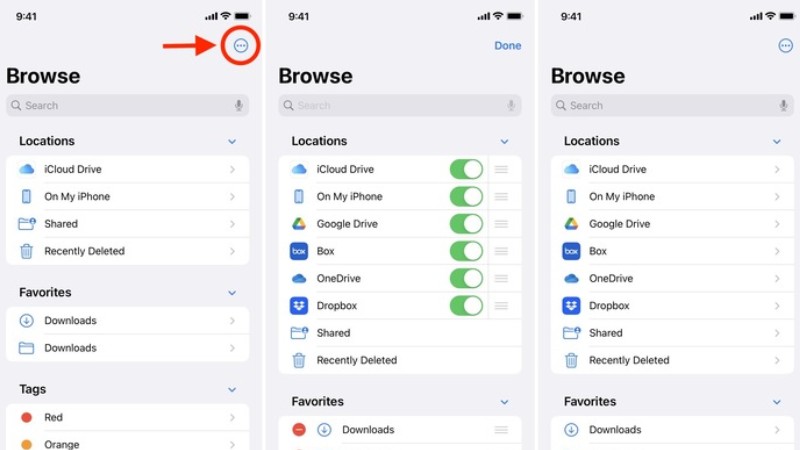
Bước 2: Vào mục Ảnh trên iPhone. Lựa chọn hình ảnh muốn chuyển và nhấn chọn Chia sẻ ở góc dưới cùng bên trái. Sau đó bạn nhấn chọn Save to Files và lựa chọn vị trí lưu hình ảnh. Để hoàn thành nhấn chọn Save.
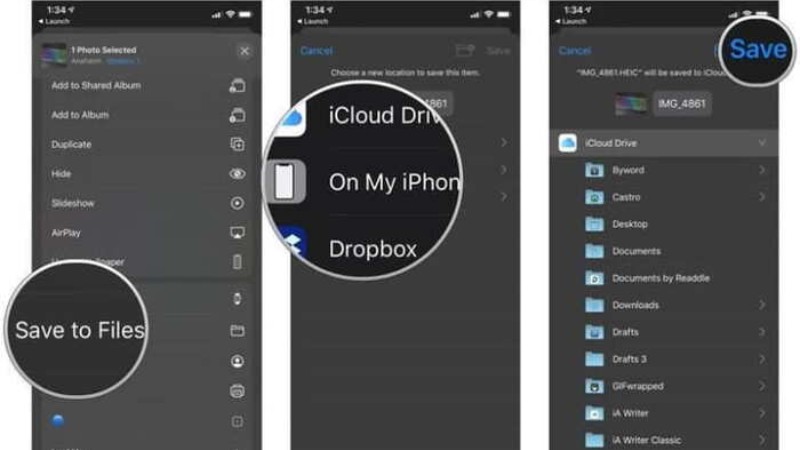
Bước 3: Khi này, bạn có thể mở Macbook của bạn lên, nhấn chọn Finder rồi chọn vào mục mà bạn đã lưu hình ảnh để xem tất cả những hình ảnh vừa chuyển qua Files App.
Chuyển ảnh từ iPhone sang Macbook qua Photos App
Photos App là một cách chuyển ảnh từ iPhone sang máy tính Macbook hoàn toàn thủ công. Điều kiện để sử dụng cách này là iPhone cần có iTunes từ 12.5.1 trở lên. Bên cạnh đó, bạn sẽ cần kết nối điện thoại với Macbook vằng cáp USB hoặc cáp USB-C.
Nếu bạn muốn thử cách chuyển ảnh này, dưới đây là hướng dẫn dành cho bạn:
Bước 1: Kết nối iPhone và Macbook bằng dây cáp.
Bước 2: Trên điện thoại màn hình xuất hiện thông báo, nhấn chon Trust your Mac.
Bước 3: Mở Photos trên Macbook của bạn, nhấn nút Import nằm ở góc trên cùng bên phải. Sau đó chọn hình ảnh cần chuyển và nhấn chon Import selected hoặc Import All New Photos để chép hình ảnh từ iPhone sang Macbook.
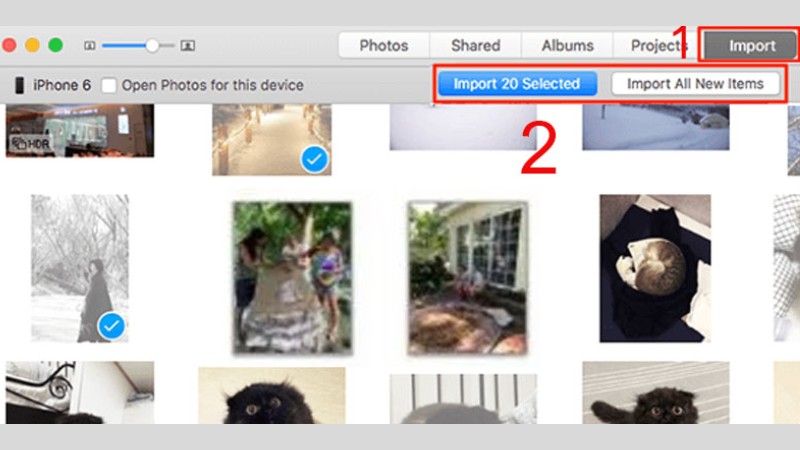
Chuyển ảnh từ iPhone sang Macbook với Image Capture
Cách cuối cùng Hoàng Hà Mobile muốn chia sẻ đến bạn là chuyển ảnh thông qua Image Capture. Bạn sẽ được phép chọn vị trí chép ảnh trên máy Mac tùy thích. Dưới đây là các bước của cách chuyển ảnh từ iPhone sang máy tính Macbook này:
Bước 1: Sử dụng dây cáp và kết nối Macbook với iPhone. Sau đó bạn mở mục Image Capture.
Bước 2: Màn hình Macbook sẽ hiện ra danh sách các thiế bị kết nối, lúc này bạn nhấn chọn vào iPhone của bạn. Sau đó lựa chọn những hình ảnh cần sao chép, chuyển ảnh.
Bước 3: Ở góc dưới cùng bên trái có mục Nhập vào. Bạn click và chọn thư mục muốn chép ảnh đến.
Bước 4: Cuối cùng nhấn chọn hình ảnh cần chuyển sang Macbook và nhấn chọn Import hoặc Import All để bắt đầu quá trình chép, chuyển ảnh.

Tổng kết
Trên đây là bài viết hướng dẫn bạn 10 cách chép và chuyển ảnh từ iPhone sang máy tính Windows và Macbook cực kỳ hữu ích, chi tiết mà ai cũng có thể tham khảo và tự thực hành. Hy vọng bài viết đã cung cấp cho bạn thêm những thông tin mới mẻ, thú vị và giúp ích cho bạn trong công việc và cuộc sống thường ngày. Đừng ngần ngại theo dõi Trang Tin Tức – Hoàng Hà Mobile để cập nhật nhanh nhất những bài viết về các chủ đề hay, hấp dẫn như tin tức công nghệ, thủ thuật, game….
Dưới đây là một số bài viết về chủ đề thủ thuật iPhone, máy tính của Hoàng Hà Mobile mà bạn có thể theo dõi: