Tại sao cần phải chia lại ổ cứng Win 10? Đây là một thủ thuật máy tính cực kỳ cần thiết mà không phải ai cũng biết đến. Và ngay trong bài viết này Hoàng Hà Mobile sẽ giúp bạn hiểu rõ hơn về lợi ích, cũng như cách chia và gộp ổ cứng máy tính Windows 10 cực dễ dàng mà không cần đến bất kỳ phần mềm nào nhé.
Ổ cứng là gì?
Ổ cứng ra đời từ những năm 1950 và đã trải qua nhiều giai đoạn phát triển vượt bậc về dung lượng lưu trữ cũng như tốc độ truy cập dữ liệu. Ban đầu, các ổ cứng chỉ có dung lượng vài megabyte, nhưng với sự tiến bộ của công nghệ. Ngày nay, ổ cứng có thể đạt dung lượng hàng terabyte (TB) hoặc thậm chí hàng petabyte (PB). Các ổ cứng hiện đại không chỉ lớn hơn về dung lượng mà còn nhỏ gọn hơn về kích thước. Từ đó giúp tối ưu hóa không gian và dễ dàng tích hợp vào nhiều thiết bị khác nhau.


Về mặt cấu tạo, ổ cứng gồm có các bộ phận chính như đĩa từ, đầu đọc/ghi, động cơ trục chính và bộ điều khiển. Đặc biệt, SSD là một bước tiến trong ngành công nghệ máy tính, nó ra đời dưới dạng một ổ cứng thể rắn. SSD sử dụng bộ nhớ flash để lưu trữ dữ liệu, không có các bộ phận chuyển động cơ học như HDD. Do đó, tốc độ truy cập dữ liệu nhanh hơn rất nhiều, đồng thời độ bền và khả năng chịu va đập cũng tốt hơn. Tuy nhiên, ổ cứng HDD vẫn được ưa chuộng bởi dung lượng lớn và chi phí thấp hơn so với SSD.
Với vai trò quan trọng trong việc lưu trữ và truy xuất dữ liệu, ổ cứng đã trở thành một phần không thể thiếu trong cuộc sống hiện đại. Sự tiến bộ của công nghệ ổ cứng đã và đang góp phần quan trọng vào sự phát triển của ngành công nghệ thông tin, thúc đẩy những cải tiến vượt bậc trong cả lĩnh vực cá nhân lẫn doanh nghiệp.
Lý do nên chia lại ổ cứng Win 10?
Không phải hiển nhiên mà nhiều người lại tìm kiếm đến cách chia ổ đĩa Win 10 như vậy? Tất cả đều do thủ thuật này mang đến rất nhiều lợi ích cho người dùng. Và dưới đây Hoàng Hà Mobile sẽ giúp bạn thấy rõ hơn về những điểm ưu việt này là như thế nào nhé.
Tối ưu hóa hiệu suất hệ thống
Khi chia ổ cứng thành nhiều phân vùng, bạn có thể tách hệ điều hành và các ứng dụng ra khỏi dữ liệu cá nhân. Việc này giúp hệ thống hoạt động mượt mà hơn vì hệ điều hành và các phần mềm được đặt trên một phân vùng riêng biệt, thường là ổ C:. Vô hình chung, nó giúp cho Windows và các ứng dụng khởi động nhanh hơn, bởi vì các file hệ thống và file chương trình không bị lẫn với dữ liệu cá nhân. Cũng như làm giảm thời gian truy cập và tìm kiếm.


Bên cạnh đó, bạn còn có thể dễ dàng theo dõi dung lượng của từng phân vùng và phân bổ không gian lưu trữ một cách hợp lý. Khi hệ điều hành hoặc các phần mềm yêu cầu nhiều dung lượng, bạn có thể điều chỉnh kích thước phân vùng mà không ảnh hưởng đến dữ liệu cá nhân.
Bảo vệ dữ liệu
Nếu bạn chỉ có một phân vùng duy nhất cho cả hệ điều hành và dữ liệu cá nhân, khi hệ điều hành bị lỗi hoặc bị nhiễm virus, toàn bộ dữ liệu của bạn có nguy cơ bị mất hoặc bị hư hỏng. Lợi ích chia lại ổ cứng Win 10 này rất quan trọng, đặc biệt là trong trường hợp bạn cần cài đặt lại Windows. Ngay lúc đó, bạn chỉ cần định dạng lại phân vùng hệ điều hành mà không cần lo lắng về việc mất dữ liệu cá nhân trên các phân vùng khác.


Đồng thời, bạn có thể áp dụng các biện pháp bảo mật khác nhau cho từng phân vùng. Chẳng hạn như mã hóa hoặc đặt mật khẩu cho các phân vùng chứa dữ liệu nhạy cảm. Thủ thuật này giúp bảo vệ dữ liệu của bạn khỏi những truy cập trái phép hoặc mất mát do hacker. Trong trường hợp máy tính của bạn bị xâm nhập, việc có các phân vùng được bảo vệ riêng biệt sẽ giúp bạn giữ được dữ liệu quan trọng một cách an toàn.
Giảm phân mảnh ổ cứng
Mặc dù Windows 10 đã tích hợp công cụ chống phân mảnh tự động, việc chia ổ cứng vẫn mang lại lợi ích bổ sung. Khi các phân vùng được tổ chức tốt, quá trình chống phân mảnh sẽ diễn ra nhanh hơn và hiệu quả hơn. Thay vì phải chống phân mảnh toàn bộ ổ cứng, bạn có thể tập trung vào các phân vùng cụ thể nơi tình trạng phân mảnh xảy ra nhiều nhất. Điều này giúp tiết kiệm thời gian và tài nguyên hệ thống.
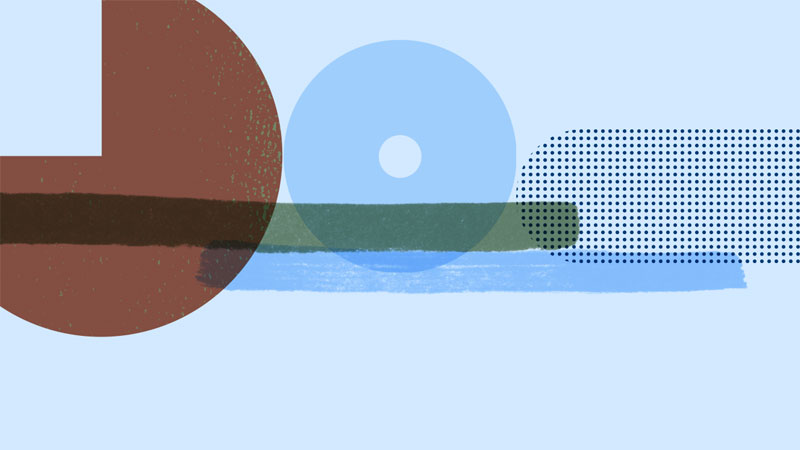
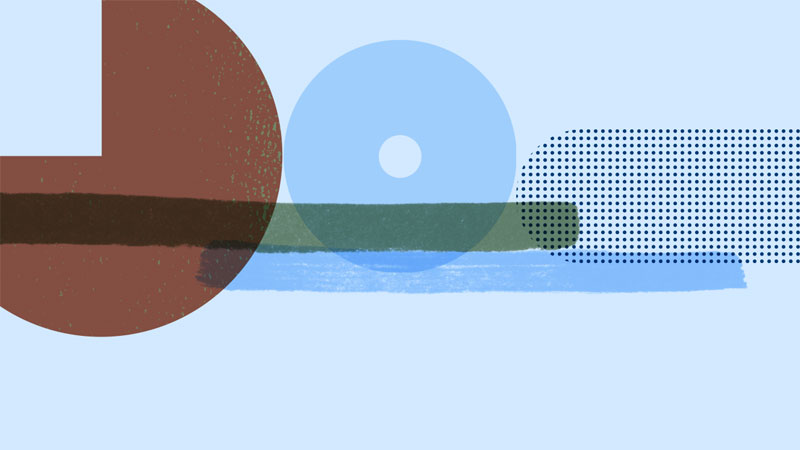
Giảm phân mảnh không chỉ giúp cải thiện hiệu suất mà còn kéo dài tuổi thọ của ổ cứng. Khi đầu đọc di chuyển ít hơn, sự hao mòn cơ học trên ổ cứng cũng giảm đi. Điều này đặc biệt có ý nghĩa với ổ cứng HDD, vốn phụ thuộc vào các thành phần cơ học. Việc giảm sự mài mòn này giúp ổ cứng hoạt động ổn định và bền bỉ hơn trong thời gian dài.
Dễ dàng sao lưu và phục hồi
Khả năng phục hồi dữ liệu cũng được cải thiện đáng kể khi bạn chia lại ổ cứng Win 10. Bạn chỉ cần phục hồi hoặc cài đặt lại phân vùng hệ điều hành mà không ảnh hưởng đến các tài liệu khác. Như vậy, doanh nghiệp hay những người làm việc với tài liệu lớn sẽ giảm tải được công việc, khi mà thời gian phục hồi nhanh chóng là yếu tố then chốt.
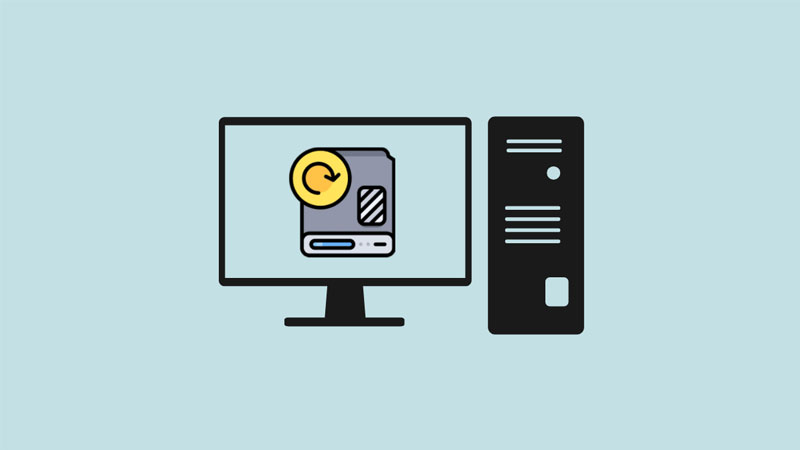
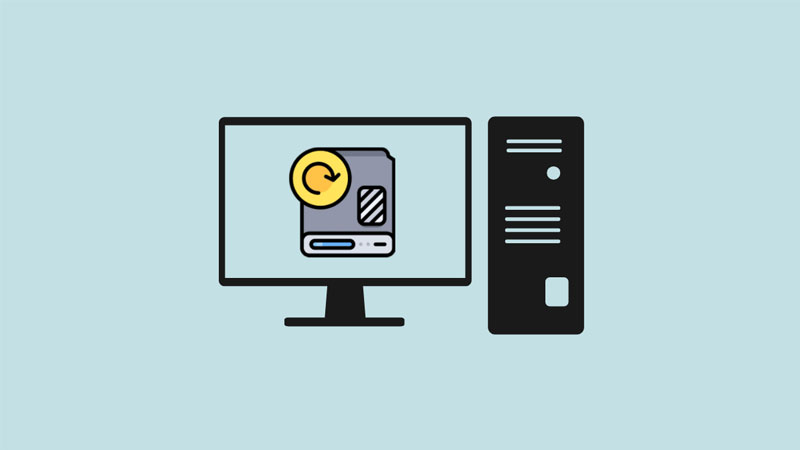
Song song đó, việc biết cách chia ổ đĩa Win 10 còn tăng cường tính linh hoạt trong việc sao lưu và phục hồi dữ liệu. Bạn có thể dễ dàng tạo các cách thức sao lưu khác nhau cho từng loại dữ liệu, từ sao lưu toàn bộ hệ thống đến sao lưu từng phân vùng cụ thể. Ví dụ, bạn có thể sao lưu hàng ngày cho phân vùng hệ điều hành và hàng tuần hoặc hàng tháng cho phân vùng dữ liệu cá nhân.
Lưu ý quan trọng khi thực hiện cách chia ổ đĩa Win 10
Trước khi thực hiện các thao tác chia và gộp ổ cứng máy tính lại với nhau. Bạn đọc cần lưu ý đến 3 nội dung quan trọng mà Hoàng Hà Mobile chia sẻ trong bảng thông tin bên dưới đây.
| Lưu ý | Nội dung |
| Sao lưu trước khi thực hiện | Quá trình chia ổ đĩa có thể gây mất mát dữ liệu nếu xảy ra sự cố. Lưu trữ bản sao lưu trên một ổ đĩa ngoài hoặc trên dịch vụ đám mây để đảm bảo an toàn bạn nhé. |
| Kiểm tra dung lượng ổ đĩa | Hãy đảm bảo ổ đĩa của bạn có đủ dung lượng trống để thực hiện chia phân vùng. Việc chia ổ đĩa yêu cầu dung lượng trống để di chuyển và sắp xếp lại dữ liệu. |
| Phân vùng hợp lý | Xác định rõ nhu cầu sử dụng và phân chia dung lượng các phân vùng một cách hợp lý nhất. |
| Theo dõi quá trình | Luôn theo dõi quá trình chia ổ đĩa và không thực hiện các tác vụ khác đồng thời trên máy tính để tránh xung đột phần mềm hoặc gây gián đoạn. |
| Để phân vùng nằm cạnh nhau | Nếu bạn muốn gộp dữ liệu nhanh chóng và thành công thì cần phải để 2 phân vùng nằm cạnh nhau. |
| Phân vùng một ổ đĩa duy nhất | Trong trường hợp máy tính của bạn có đến 2 ổ đĩa riêng biệt thì cần phải tìm thủ thuật khác. Bởi vì phân vùng cần gộp phải cùng nằm trong một ổ đĩa. |
| Kiểm tra sau khi hoàn tất | Sau khi chia ổ đĩa hoàn tất, hãy kiểm tra lại các phân vùng mới tạo để đảm bảo chúng được nhận diện đúng và hoạt động bình thường. |
Hướng dẫn thủ thuật chia lại ổ cứng Win 10
Để thực hiện cách chia ổ đĩa Win 10 thành công thì bạn cần trải qua 9 thao tác. Đồng thời, để đảm bảo kết quả nhận được là đúng nhất thì bạn hãy xem thêm các hình ảnh minh họa của Hoàng Hà Mobile nhé.
Bước 1: Đầu tiên, bạn cần click chuột phải vào mục “This PC” và chọn tiếp phần “Manager”.
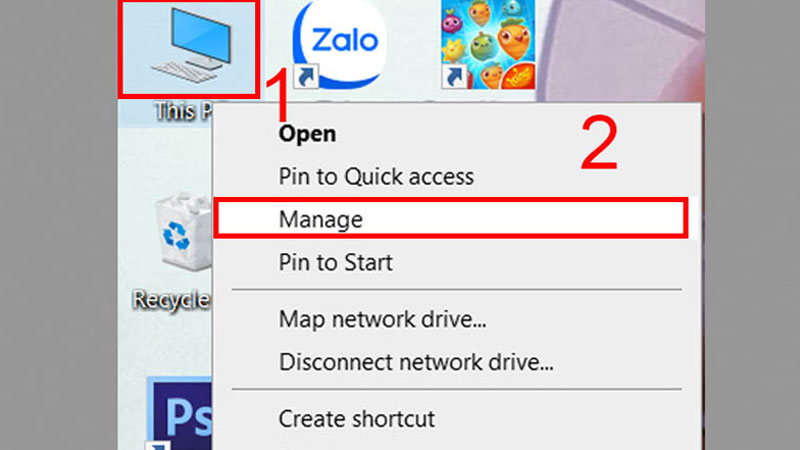
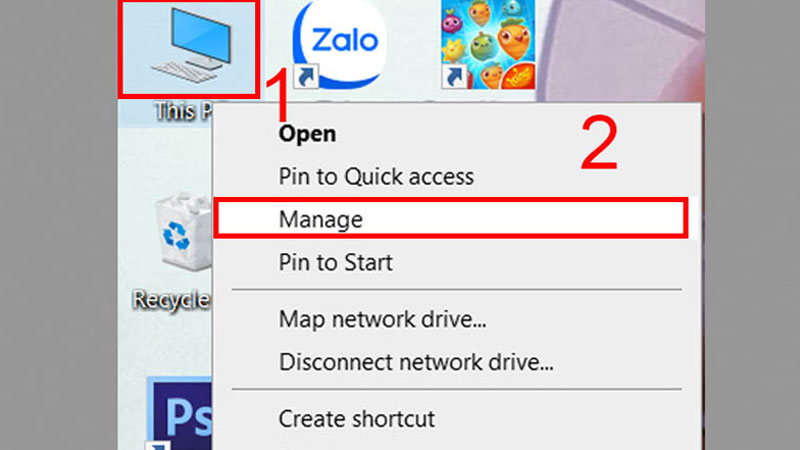
Bước 2: Tại danh mục “Disk Management” thì bạn sẽ click chuột phải vào phân vùng cần chia và chọn công cụ “Shrink Volume”.
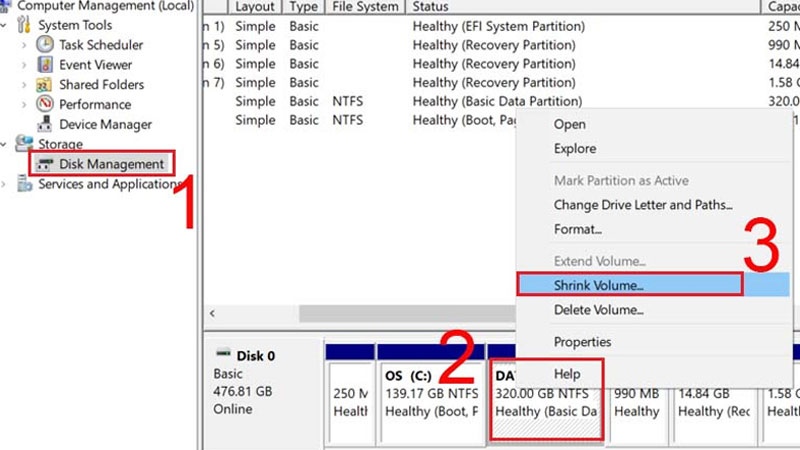
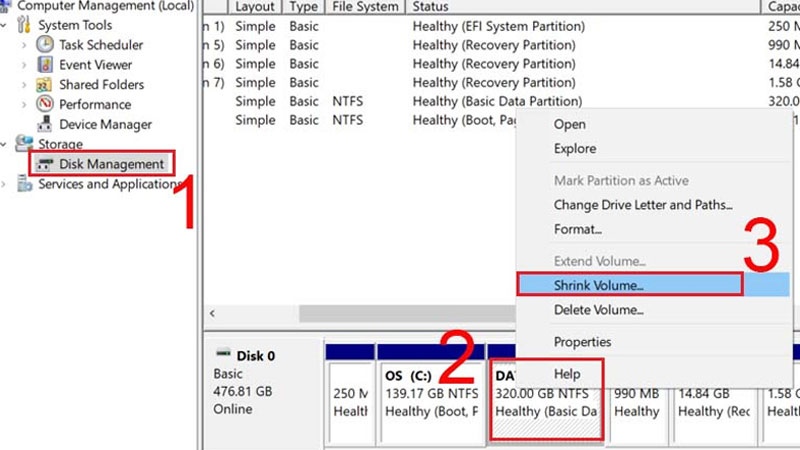
Bước 3: Tại ô “Enter the amount of space to shrink in MB” bạn hãy điền dung lượng mà mình muốn chia lại ổ cứng Win 10. Sau đó, bạn chọn thêm vào “Shrink” để tiếp tục bước kế.
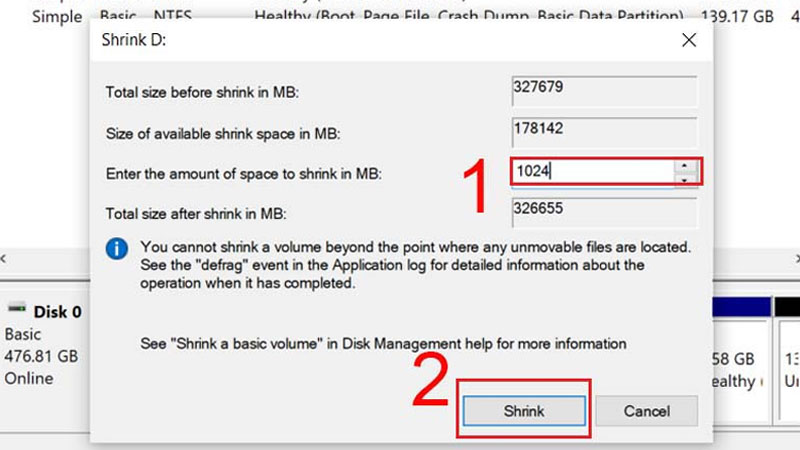
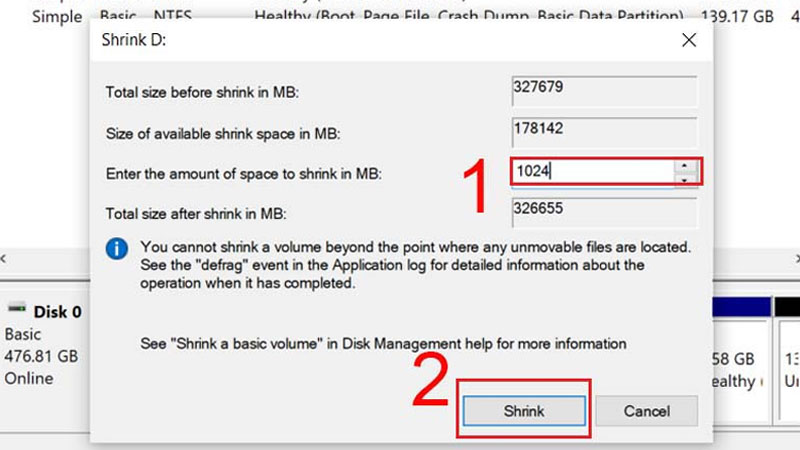
Bước 4: Ở phân vùng, bạn hãy chọn chuột phải và click vào “New Simple Volume”.
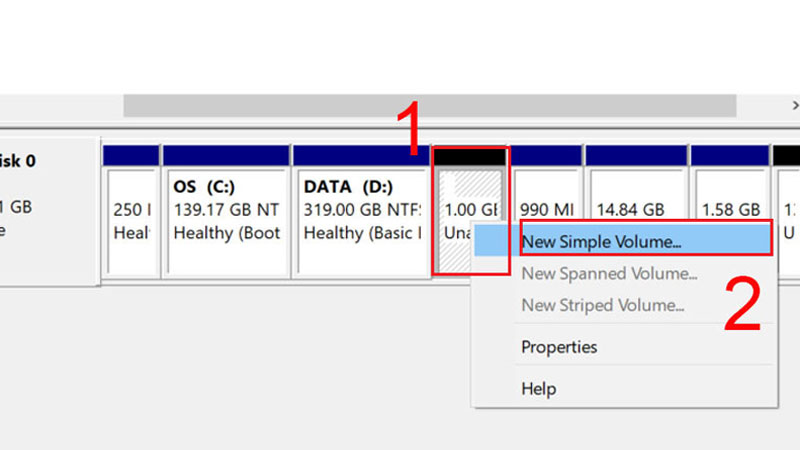
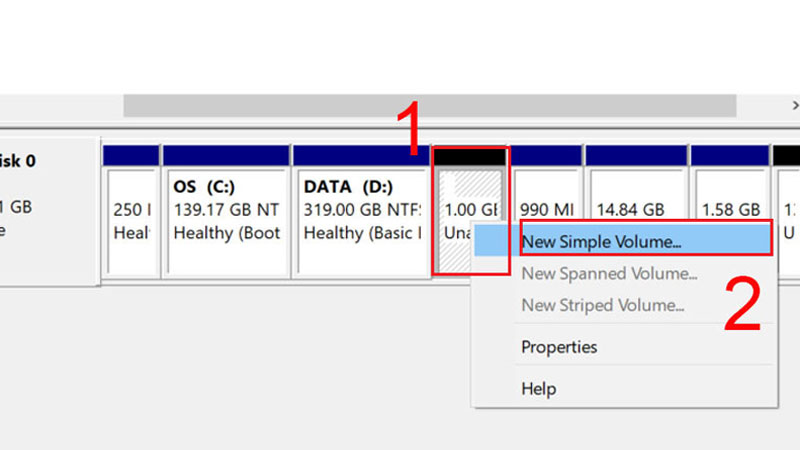
Bước 5: Đến đây thì bạn sẽ chọn “Next”.
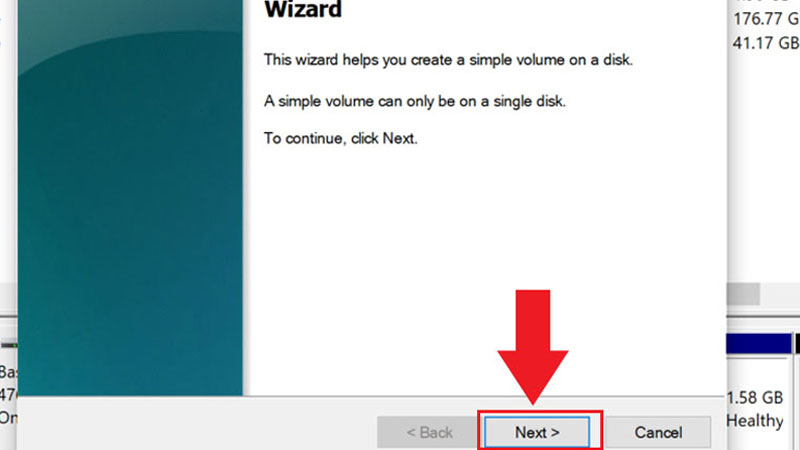
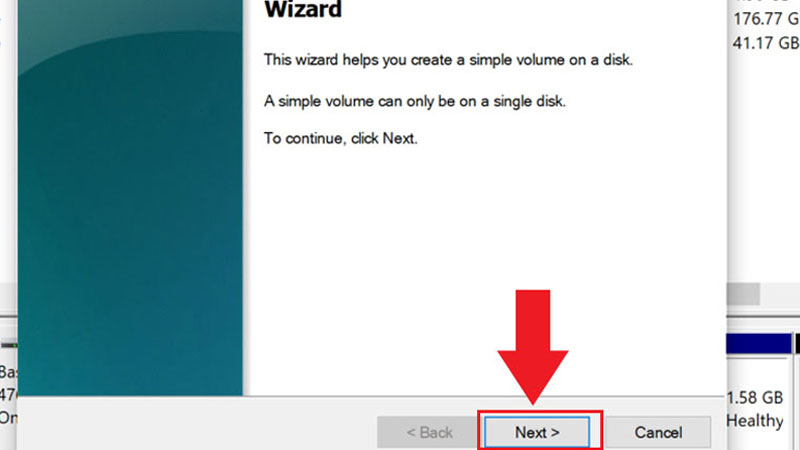
Bước 6: Bạn sẽ nhìn thấy 1 hộp thoại mới và cứ nhấn “Next”.
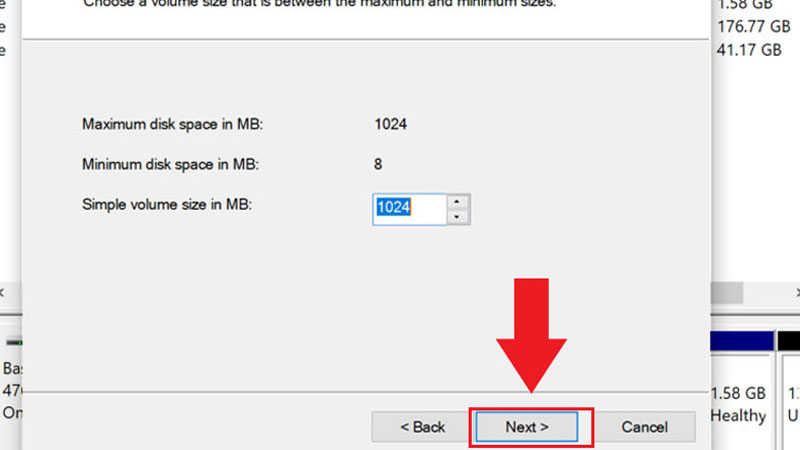
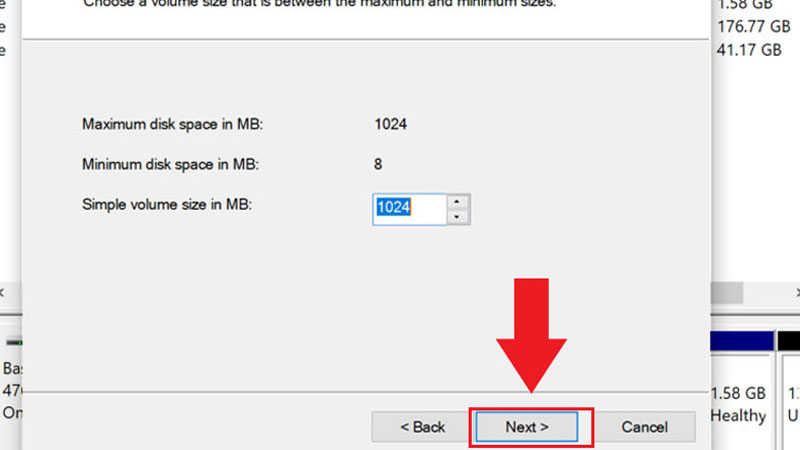
Bước 7: Tại phần “Assign the Following driver letter”, bạn đọc hãy chọn “tên ổ đĩa” và nhấn “Next”.
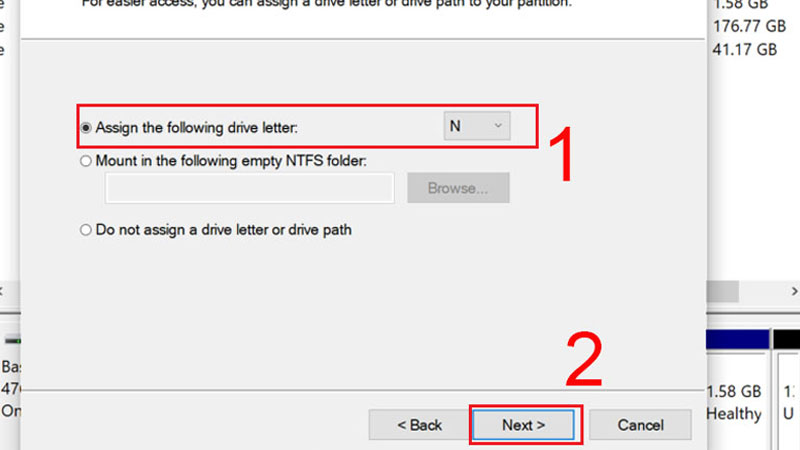
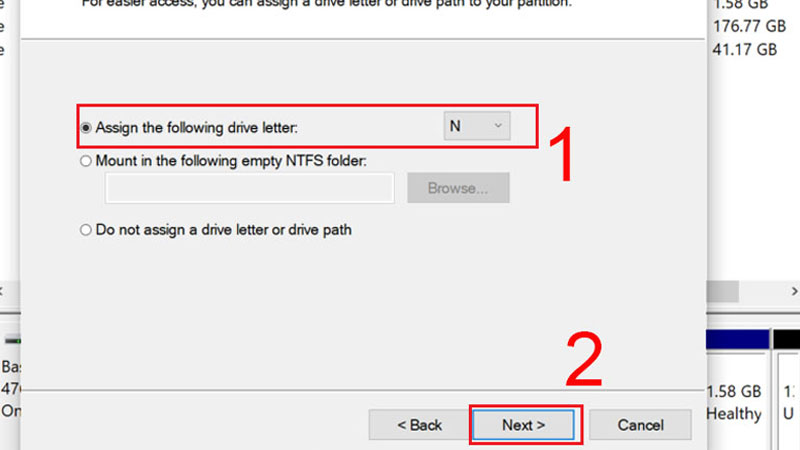
Bước 8: Bạn sẽ tiến hành chọn định dạng ổ đĩa tại phần “File system” và tên của ổ đĩa như hình ảnh minh họa.
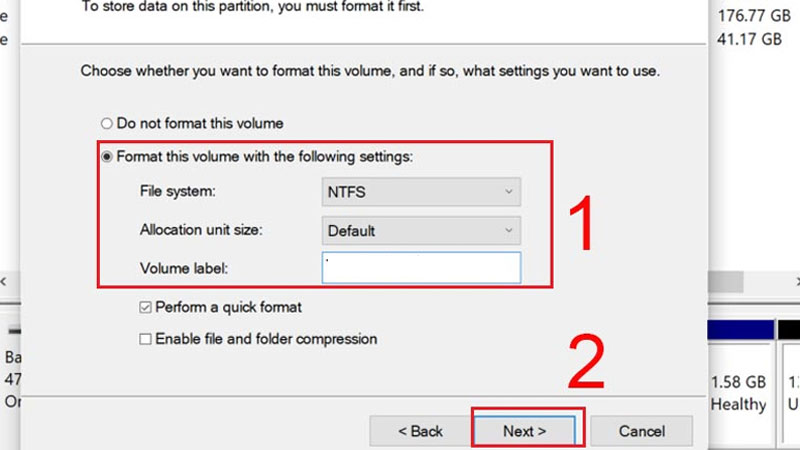
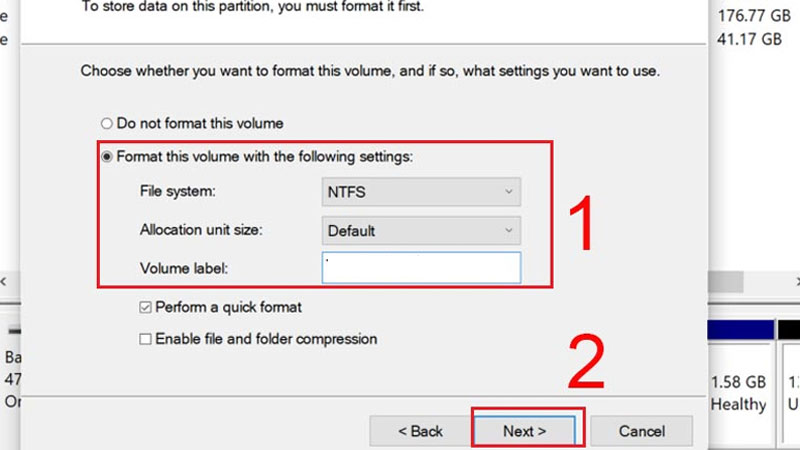
Bước 9: Cuối cùng, check lại thông tin “You selected the following settings” một lần nữa và chọn “Finish” là hoàn thành.
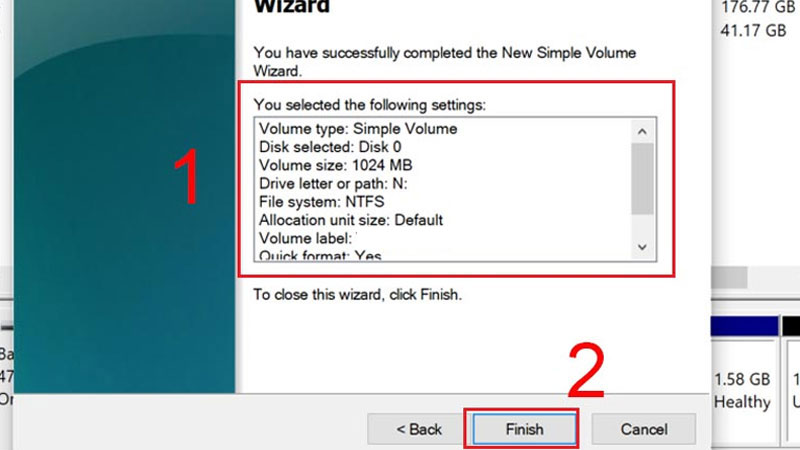
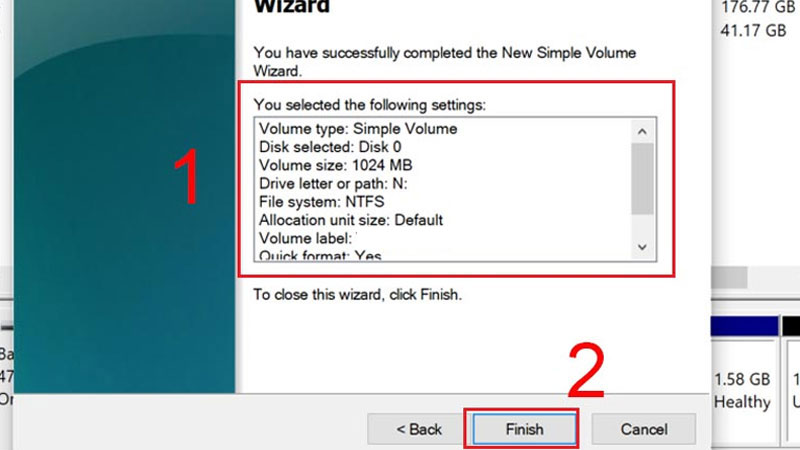
Hướng dẫn thủ thuật gộp lại ổ cứng Win 10
Bên cạnh việc thực hiện cách chia lại ổ cứng Win 10, Hoàng Hà Mobile còn hướng dẫn bạn cách gộp ổ đĩa nhanh chóng và an toàn. Thao tác gộp ổ đĩa sẽ tương đối đơn giản hơn và bạn chỉ cần thực hiện 6 bước như hướng dẫn sau đây nhé.
Bước 1: Đầu tiên, bạn cần xác định phân vùng ổ đĩa muốn xóa và chọn chuột phải vào đó. Kế tiếp, người dùng sẽ chọn “Delete Volume”.
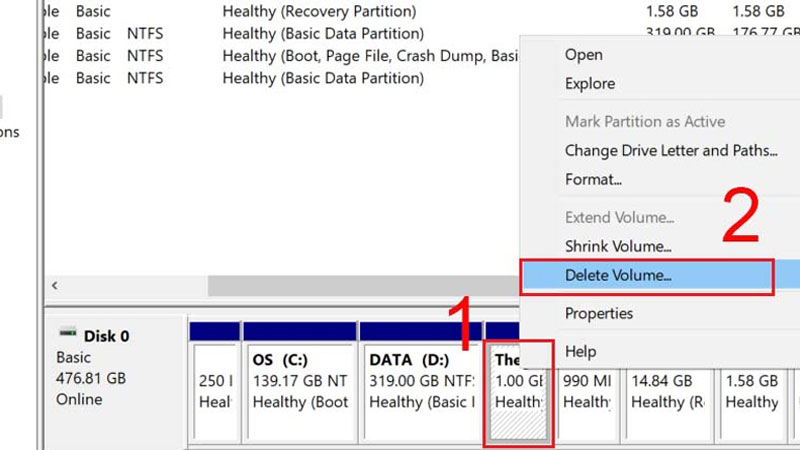
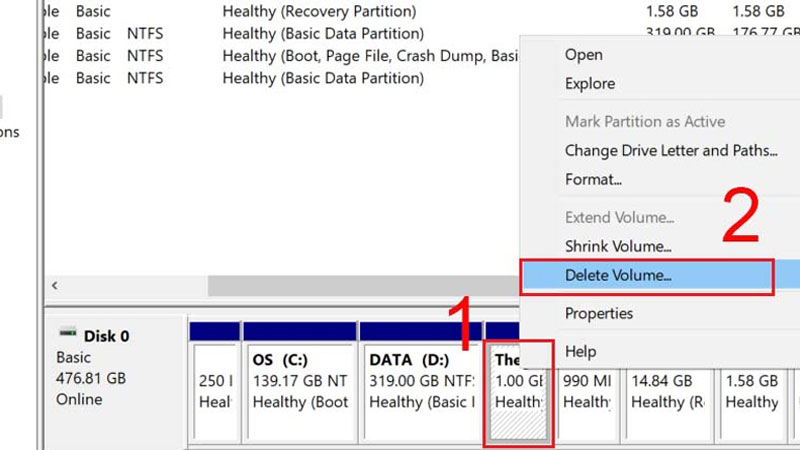
Bước 2: Một hộp thoại thông báo “Delete simple volume” xuất hiện và bạn cần chọn vào “Yes” để xác nhận yêu cầu với hệ thống.
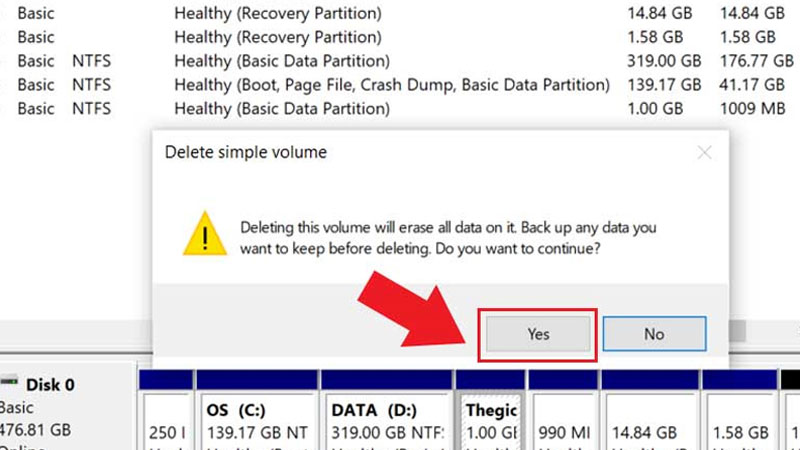
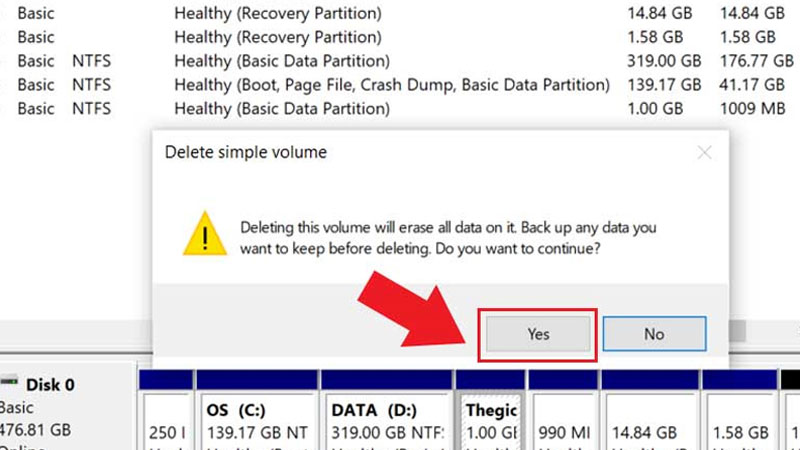
Bước 3: Tiếp tục, bạn đọc sẽ click chuột phải vào phân vùng bên cạnh và chọn “Extend Volume” như hình minh họa.
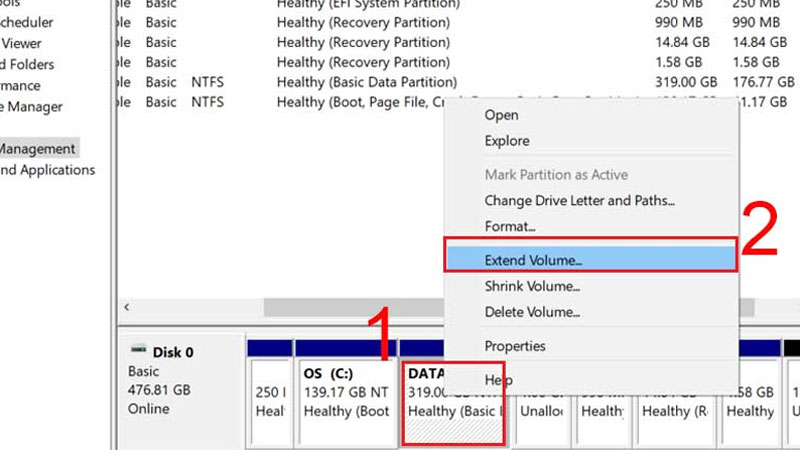
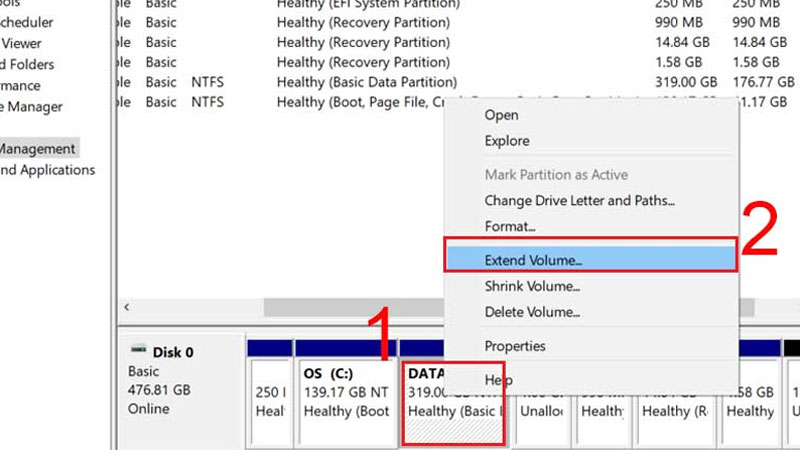
Bước 4: Tại bước này, người dùng chỉ cần nhấn chọn “Next”.
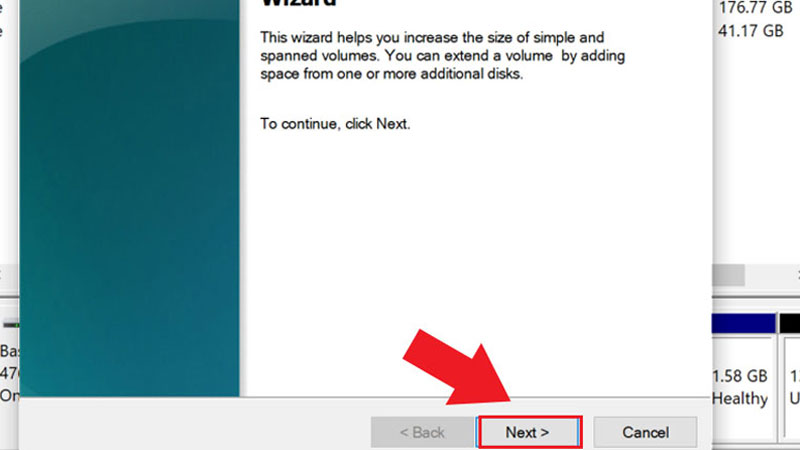
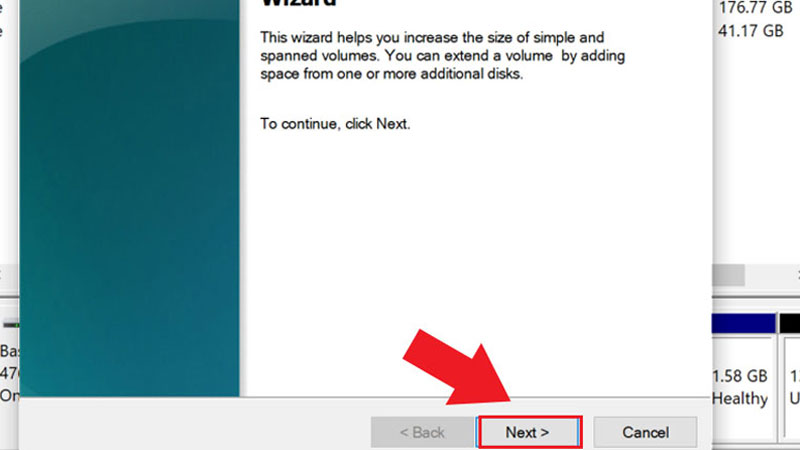
Bước 5: Tại ô “Select the amount of space in MB” bạn hãy chọn dung lượng mà mình muốn gộp ổ đĩa và tiếp tục nhấn “Next”.
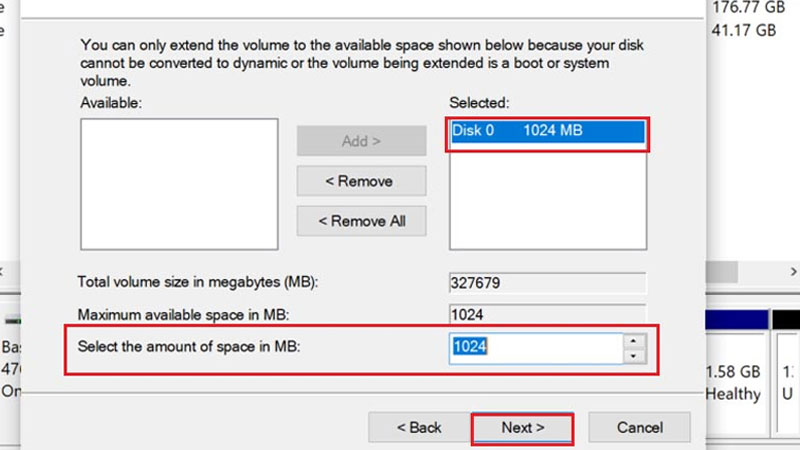
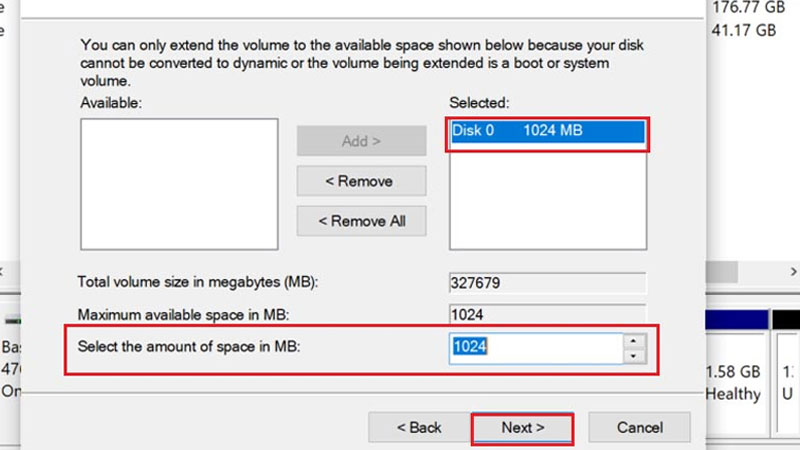
Bước 6: Cuối cùng, tương tự với cách chia lại ổ cứng Win 10, bạn cần đọc lại thông tin ở mục “You selected the following settings”. Và nếu không có vấn đề gì thì bạn chỉ cần chọn “Finish” là xong rồi nhé.
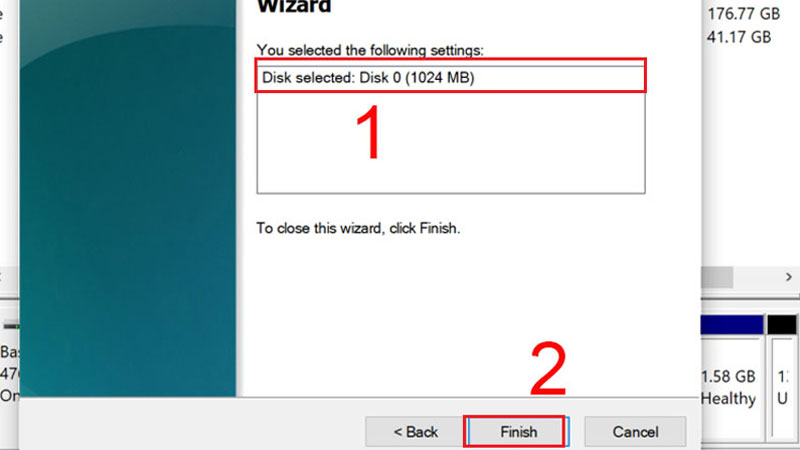
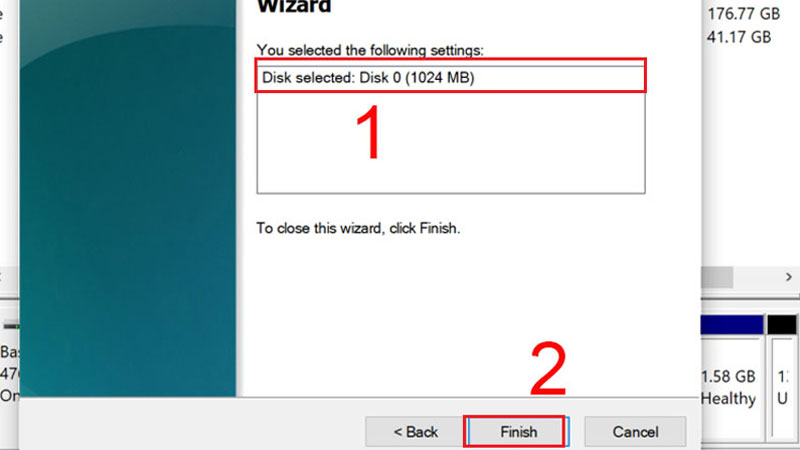
Kết luận
Việc biết cách chia lại ổ cứng Win 10 mang đến nhiều tiện ích cho người dùng máy tính, quan trọng là những người cần lưu trữ khối lượng dữ liệu lớn. Hy vọng với những thông tin mà Hoàng Hà Mobile vừa cung cấp có thể giải đáp toàn bộ thắc mắc của bạn, cũng như giúp bạn thực hiện thủ thuật máy tính thành công.
Xem thêm:






