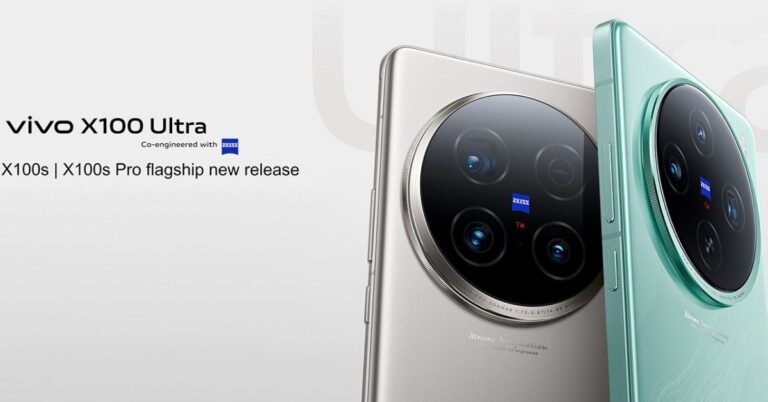Chống phân mảnh ổ cứng Win 10 là một trong những kỹ năng người dùng cần biết. Bởi tình trạng phân mảnh ổ cứng sẽ gây ra nhiều bất tiện, khó khăn cho người dùng. Vậy hiện tượng phân mảnh ổ cứng là gì? Cách chống phân mảnh ổ cứng trên máy tính Windows 10 được thực hiện như thế nào? Mời các bạn theo dõi bài viết dưới đây của Hoàng Hà Mobile để được giải đáp chi tiết nhé!
Phân mảnh ổ cứng là gì?
Phân mảnh ổ cứng là hiện tượng dữ liệu trong ổ cứng nằm rải rác trong ổ đĩa khiến các đầu đọc phải di chuyển liên tục để tìm kiếm. Điều này khiến máy tính truy xuất dữ liệu chậm và có thể gây treo máy. Nguyên nhân của hiện tượng phân mảnh ổ cứng là do lỗi phần mềm hoặc lỗi hệ điều hành.
Việc người dùng liên tục cài đặt, gỡ bỏ phần mềm, di chuyển vị trí các file cũng khiến ổ cứng bị phân mảnh. Một nguyên nhân nữa khiến cho ổ cứng máy tính bị phân mảnh là do nhiệt độ quá nóng hoặc lỗi vô tình của người dùng khi copy file dữ liệu vào vị trí trống nhưng có kích thước quá lớn nên dữ liệu bị phân chia.


Xuất phát từ những hậu quả của hiện tượng phân mảnh ổ cứng, người dùng cần biết cách chống phân mảnh ổ cứng Win 10. Chống phân mảnh sẽ di chuyển tất cả dữ liệu đang nằm rải rác về gần nhau để tăng tốc độ đọc và truy xuất dữ liệu. Hiện nay, hiện tượng phân mảnh ổ cứng không còn xuất hiện nhiều như trước bởi Windows đã cài đặt tự động chống phân mảnh cơ học. Tuy nhiên, trong một số trường hợp, hiện tượng này vẫn có thể xảy ra.
Cách chống phân mảnh ổ cứng Win 10 hiệu quả
Như chúng tôi chia sẻ ở trên, chống phân mảnh ổ cứng có vai trò đặc biệt quan trọng. Chống phân mảnh sẽ giúp máy tính của bạn hoạt động bình thường, không tốn thời gian truy xuất dữ liệu và tránh hiện tượng treo máy. Vậy cách chống phân mảnh ổ cứng trên máy tính Windows 10 được thực hiện như thế nào? Sau đây, chúng tôi sẽ hướng dẫn cách chống phân mảnh không sử dụng phần mềm và sử dụng phần mềm để các bạn tham khảo:
Không sử dụng phần mềm
Đối với người dùng máy tính hệ điều hành Windows 10 nhưng ổ cứng HDD thì cần thực hiện chống phân mảnh khi cảm thấy tốc độ đọc ghi bị chậm. Cách chống phân mảnh ổ cứng Win 10 không sử dụng phần mềm rất đơn giản, cụ thể:
Bước 1: Đầu tiên, tại thanh tìm kiếm, bạn hãy nhập từ khoá defrag -> bấm chọn Defragment and Optimize Drives.
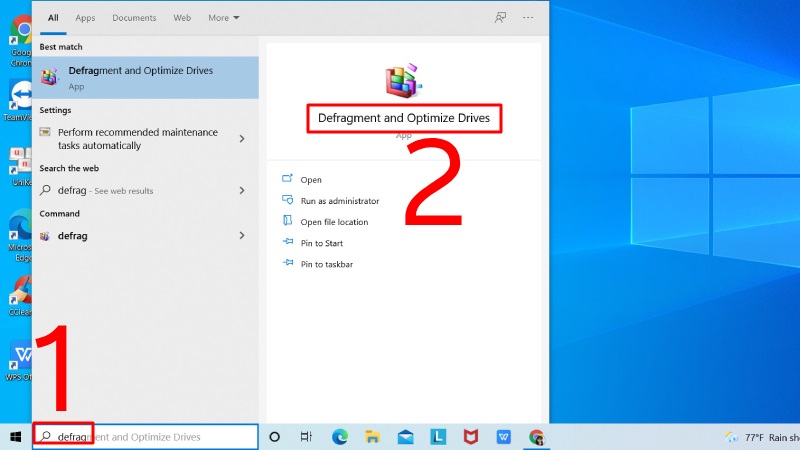
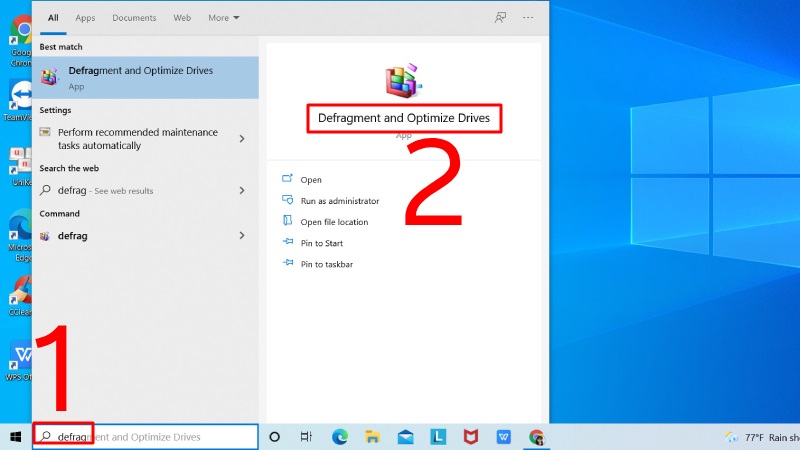
Bước 2: Người dùng chọn ổ đĩa muốn chống phân mảnh rồi chọn Optimize để hoàn tất.
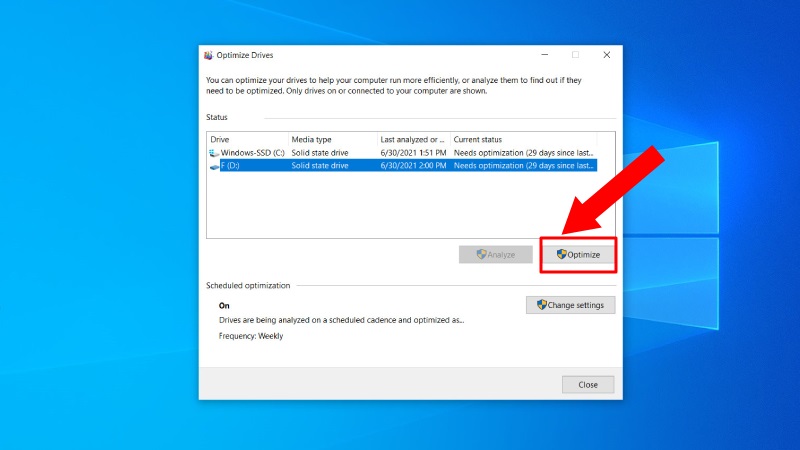
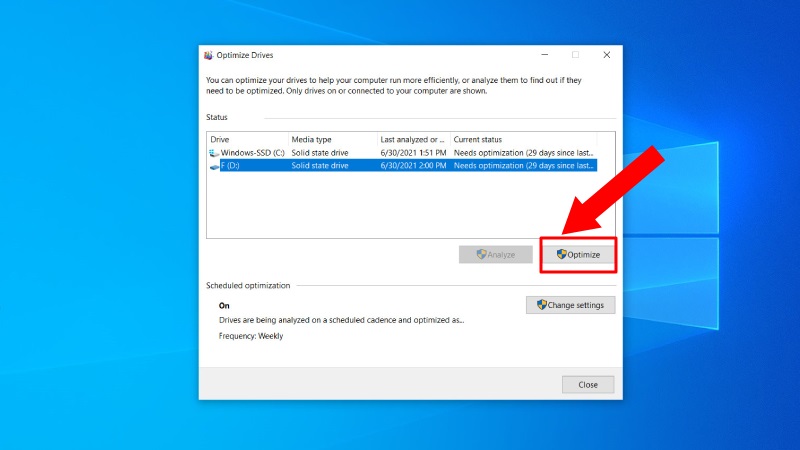
Sử dụng phần mềm
Ngày nay, với sự phát triển của công nghệ hiện đại đã sản xuất ra các phần mềm chống phân mảnh ổ cứng máy tính hiệu quả. Người dùng có thể tải xuống các phần mềm chống phân mảnh ổ cứng cho máy tính của mình để đảm bảo hiệu suất hoạt động. Dưới đây, chúng tôi sẽ chia sẻ những phần mềm chống phân mảnh ổ cứng Win 10 cho các bạn tham khảo:
Auslogics Disk Defrag
Auslogics Disk Defrag được đánh giá là phần mềm chống phân mảnh ổ cứng máy tính Win 10 tốt nhất hiện nay. Phần mềm này sẽ giám sát chặt chẽ hiệu năng của máy tính cũng như tối ưu hoá ổ đĩa. Auslogics Disk Defrag sẽ tự động chống phân mảnh theo thời gian thực, hỗ trợ đặt lịch chống phân mảnh tự động. Sau khi chống phân mảnh ổ cứng, Auslogics Disk Defrag sẽ hỗ trợ xoá dung lượng trống và báo cáo chi tiết để người dùng nắm được.
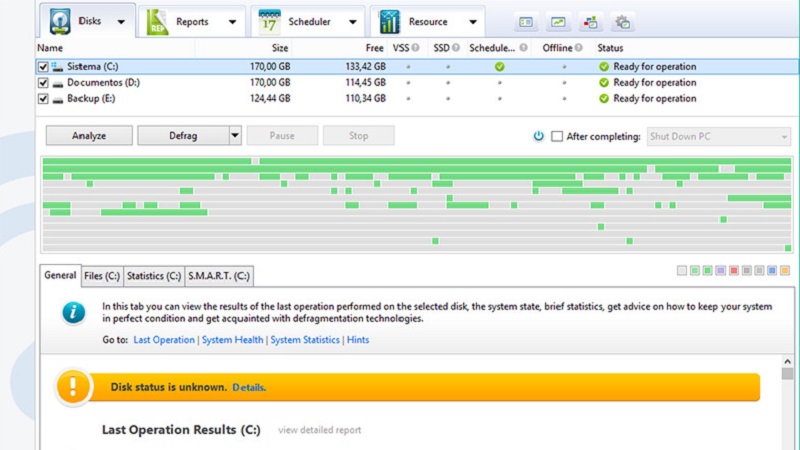
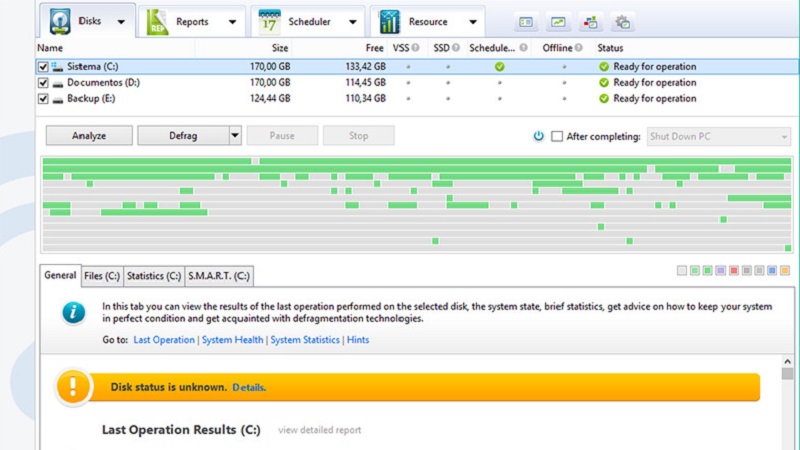
Để tải xuống phần mềm Auslogics Disk Defrag, người dùng hãy truy cập trang web chính thức. Sau khi tải xuống thành công, bạn hãy khởi chạy phần mềm rồi bắt đầu quá trình chống phân mảnh. Lưu ý, khi sử dụng Auslogics Disk Defrag để chống phân mảnh ổ cứng, người dùng cần đảm bảo không có bất cứ chương trình nào đang hoạt động để tránh gây hỏng dữ liệu.
Defraggler
Nếu bạn đang tìm kiếm phần mềm chống phân mảnh ổ cứng Win 10 thì hãy trải nghiệm Defraggler. Phần mềm chống phân mảnh ổ cứng này tương thích với hệ thống NTFS, FAT 32, nó cho phép người dùng chống phân mảnh từng file dữ liệu riêng biệt. Điều này giúp thời gian chống phân mảnh tối ưu và hiệu suất máy tính được tăng cường. Người dùng tuỳ ý chọn, kiểm soát cách chống phân mảnh ổ cứng phù hợp. Sau khi chống phân mảnh, hệ thống sẽ báo cáo chi tiết để người dùng biết được.
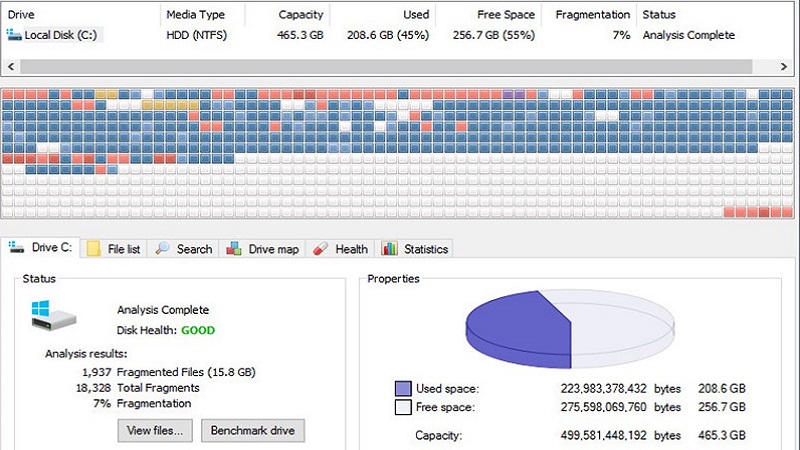
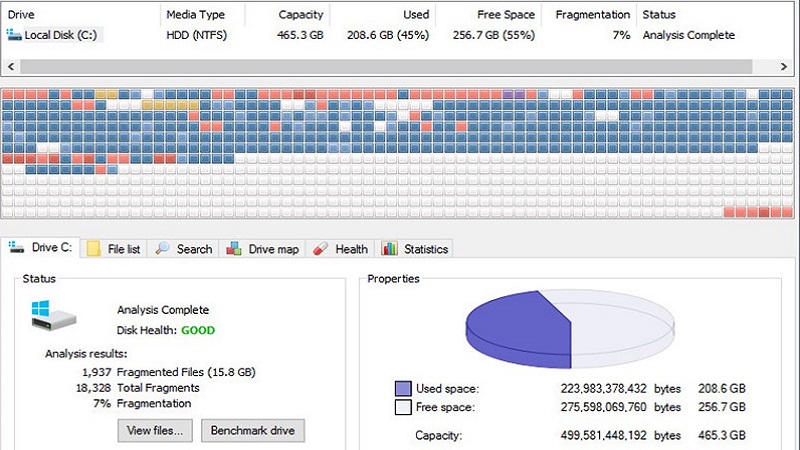
O&O Defrag
Hiện nay, O&O Defrag là phần mềm chống phân mảnh ổ cứng Win 10 được nhiều người sử dụng. Với giao diện đơn giản, người dùng dễ dàng thực hiện chống phân mảnh ổ cứng trong thời gian nhanh chóng. O&O Defrag sẽ giúp người dùng sắp xếp lại dữ liệu bị phân mảnh từ đó tăng tốc hiệu suất máy tính và tuổi thọ của ổ đĩa. Hơn nữa, phần mềm này còn có khả năng tự động tối ưu hoá trên nền để ngăn chặn hiện tượng phân mảnh nghiêm trọng đồng thời có khả năng chống phân mảnh cùng lúc nhiều ổ đĩa.
Lưu ý, bạn nên trải nghiệm dùng thử phần mềm miễn phí. Nếu thấy thích hợp thì trả phí để tiếp tục sử dụng phần mềm chống phân mảnh này.
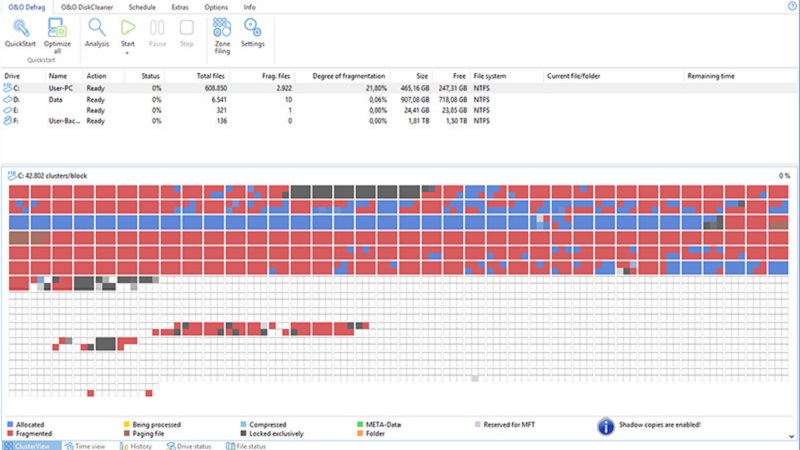
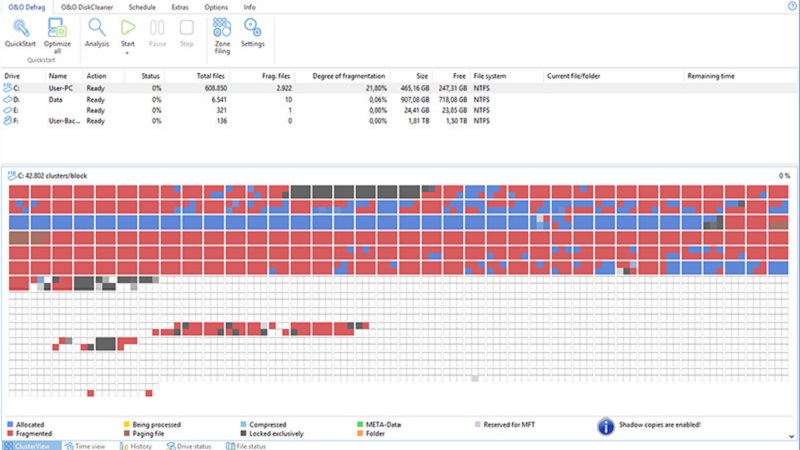
Smart Defrag
Phần mềm chống phân mảnh ổ cứng Win 10 Smart Defrag giúp tăng tốc hiệu năng của máy tính. Phần mềm này có giao diện đơn giản, người dùng làm quen và sử dụng nhanh chóng. Smart Defrag có thể chống phân mảnh tự động theo lịch cài đặt trước và chống phân mảnh trong quá trình khởi động hệ thống.
Điều này giúp người dùng chống phân mảnh dữ liệu trong tập tin, thư mục. Quá trình chống phân mảnh của Smart Defrag đảm bảo an toàn dữ liệu và tính ổn định của ổ đĩa đồng thời không gây ảnh hưởng tới các phần mềm khác.
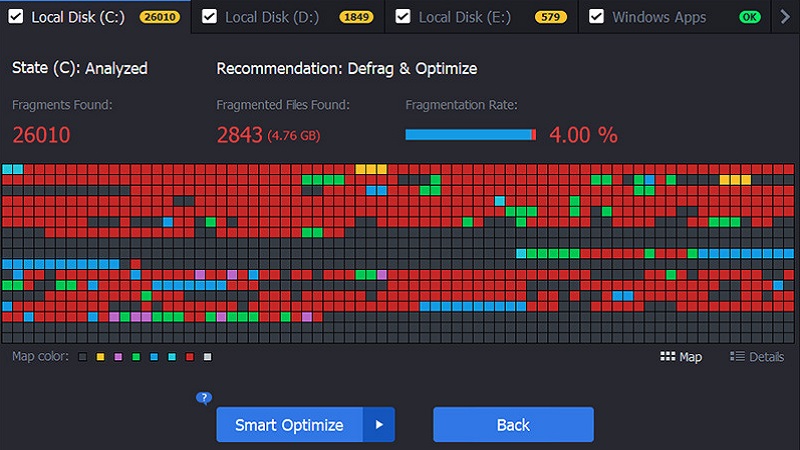
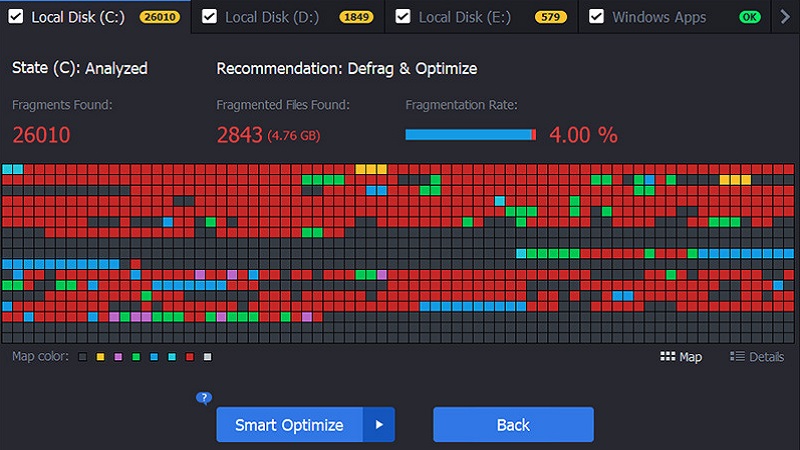
UltimateDefrag
Thêm một phần mềm chống phân mảnh ổ cứng Win 10 được nhiều người sử dụng đó là UltimateDefrag. Người dùng hãy tải phần mềm về máy tính để cải thiện hiệu suất hệ thống, giúp tìm kiếm và sắp xếp dữ liệu để có tốc độ truy xuất nhanh nhất. UltimateDefrag có nhiều chế độ chống phân mảnh cho người dùng lựa chọn như chống phân mảnh ổ cứng bình thường, sắp xếp dữ liệu để ổ cứng ổn định. Tốc độ chống phân mảnh của phần mềm UltimateDefrag diễn ra nhanh chóng kể cả những phân vùng có dung lượng lớn.
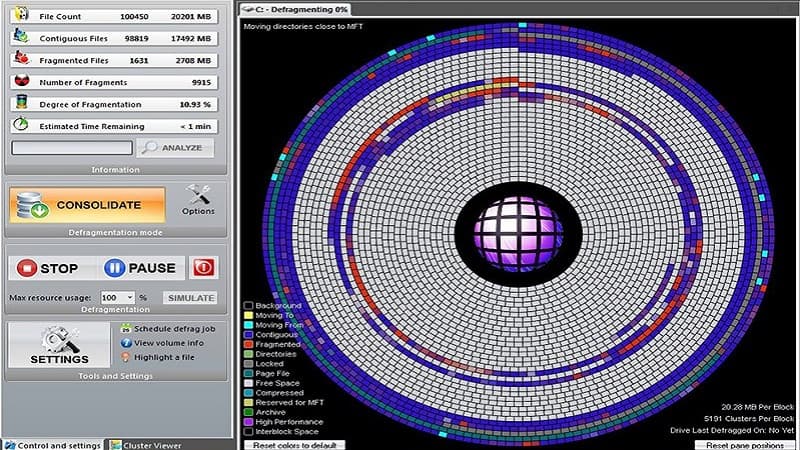
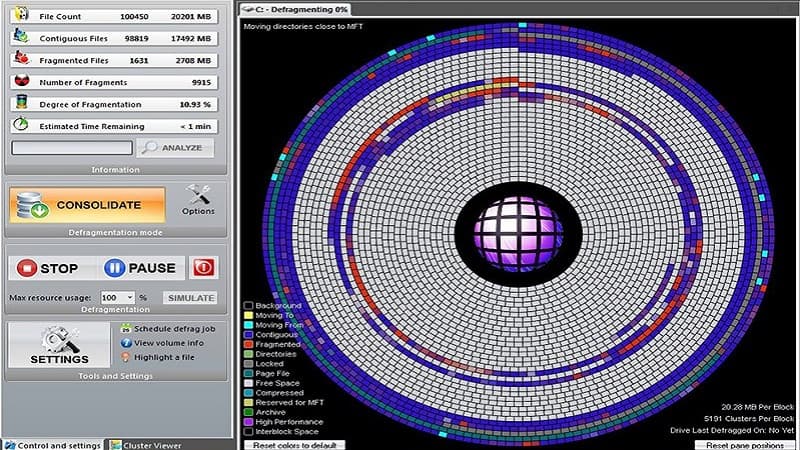
Lưu ý, sử dụng UltimateDefrag sẽ mất phí nên người dùng hãy trải nghiệm dùng thử trước khi quyết định sử dụng lâu dài.
Câu hỏi thường gặp
Như vậy, chúng tôi đã giải thích hiện tượng phân mảnh ổ cứng là gì và tại sao cần chống phân mảnh ổ cứng cho máy tính. Về cơ bản, chống phân mảnh ổ cứng là việc làm quan trọng để đảm bảo máy tính hoạt động bình thường, quá trình tìm kiếm và truy xuất dữ liệu diễn ra nhanh chóng. Để giúp các bạn hiểu rõ hơn về vấn đề này, sau đây chúng tôi sẽ tổng hợp và giải đáp câu hỏi thường gặp:
Cần chống phân mảnh ổ cứng nào?
Chống phân mảnh ổ cứng Win 10 trên ổ HDD là việc làm cần thiết. Bởi cách hoạt động của ổ cứng HDD, dữ liệu được lưu trữ thành các phân đoạn không liên tục trên đĩa, gây ra hiện tượng phân mảnh. Thực hiện chống phân mảnh ổ cứng HDD giúp tối ưu hoá di chuyển dữ liệu và tăng tốc độ truy cập. Điều này giúp tiết kiệm thời gian khởi động và mở ứng dụng, tăng tuổi thọ cho ổ cứng. Hiện tượng phân mảnh dữ liệu trên ổ cứng còn khiến các tập tin biến mất hoặc hư hỏng nên chống phân mảnh sẽ giảm thiểu rủi ro này.
Nếu bạn đang sử dụng máy tính ổ cứng HDD thì hãy thực hiện chống phân mảnh như chúng tôi đã hướng dẫn phía trên. Hãy thực hiện chống phân mảnh ổ cứng ngay để đảm bảo hiệu suất và độ tin cậy của hệ thống.
Cần chống phân mảnh ổ cứng SSD không?
Đối với ổ cứng SSD (ổ đĩa rắn), việc chống phân mảnh không cần thiết và thậm chí có thể gây hại cho ổ cứng. Điều này là do cách hoạt động của ổ cứng SSD khác biệt so với HDD. Cụ thể, ổ cứng SSD hoạt động theo cơ chế block tức là khi cần ghi dữ liệu mới, ổ cứng sẽ tự động xoá block cũ rồi thêm dữ liệu mới. Vì vậy, hiện tượng phân mảnh trên ổ cứng SSD sẽ không diễn ra nên người dùng hoàn toàn yên tâm.


Tuy nhiên, để duy trì hiệu suất cho ổ cứng SSD thì bạn có thể sử dụng phần mềm TRIM hay Optimize. Phần mềm này sẽ giúp thông báo đến hệ điều hành biết block trống để chuẩn bị cho các hoạt động ghi mới.
Một số lưu ý khi thực hiện chống phân mảnh ổ cứng Win 10
Nhìn chung, các thực hiện chống phân mảnh ổ cứng đơn giản, không gây phiền phức. Tuy nhiên, người dùng cần lưu ý một số điều sau khi chống phân mảnh ổ cứng máy tính Win 10, cụ thể:
- Trước khi chống phân mảnh, hãy kiểm tra trạng thái của ổ cứng của bạn để đảm bảo không có vấn đề phần cứng nào. Bạn có thể sử dụng các công cụ kiểm tra sức khỏe ổ cứng như CrystalDiskInfo.
- Nếu sử dụng phần mềm chống phân mảnh ổ cứng thì ưu tiên chọn phần mềm uy tín được chúng tôi gợi ý phía trên. Hãy đảm người dùng tải phần mềm từ nguồn tin cậy để tránh máy tính bị nhiễm virus.
- Để tránh xung đột dữ liệu và tối ưu hiệu suất, hãy chạy quá trình chống phân mảnh khi máy tính không hoạt động nhiều, ví dụ như vào ban đêm hoặc khi bạn không sử dụng máy.
- Để duy trì hiệu suất tốt nhất cho ổ cứng mà không cần lo lắng về việc quên chống phân mảnh thì người dùng hãy đặt lịch chống phân mảnh định kỳ.
- Một số phần mềm chống phân mảnh cung cấp các chế độ cho phép người dùng tuỳ chỉnh theo nhu cầu cụ thể. Người dùng hãy sử dụng các chế độ này để tối ưu hoá hiệu suất hoạt động của máy tính.
- Cuối cùng, trước khi chống phân mảnh ổ cứng, người dùng hãy đọc kỹ hướng dẫn sử dụng để hiểu rõ cách hoạt động của nó.
Tạm Kết
Bài viết trên, chúng tôi đã hướng dẫn cách chống phân mảnh ổ cứng Win 10 cho các bạn tham khảo. Người dùng máy tính ổ cứng HDD thì cần thực hiện chống phân mảnh còn ổ cứng SSD thì không cần thiết. Bạn có thể chống phân mảnh ổ cứng không cần phần mềm hoặc sử dụng phần mềm để tăng hiệu suất làm việc cho máy tính. Hãy bấm theo dõi fanpage Hoàng Hà Mobile của chúng tôi để cập nhật thêm những thông tin hữu ích nhé!
XEM THÊM: