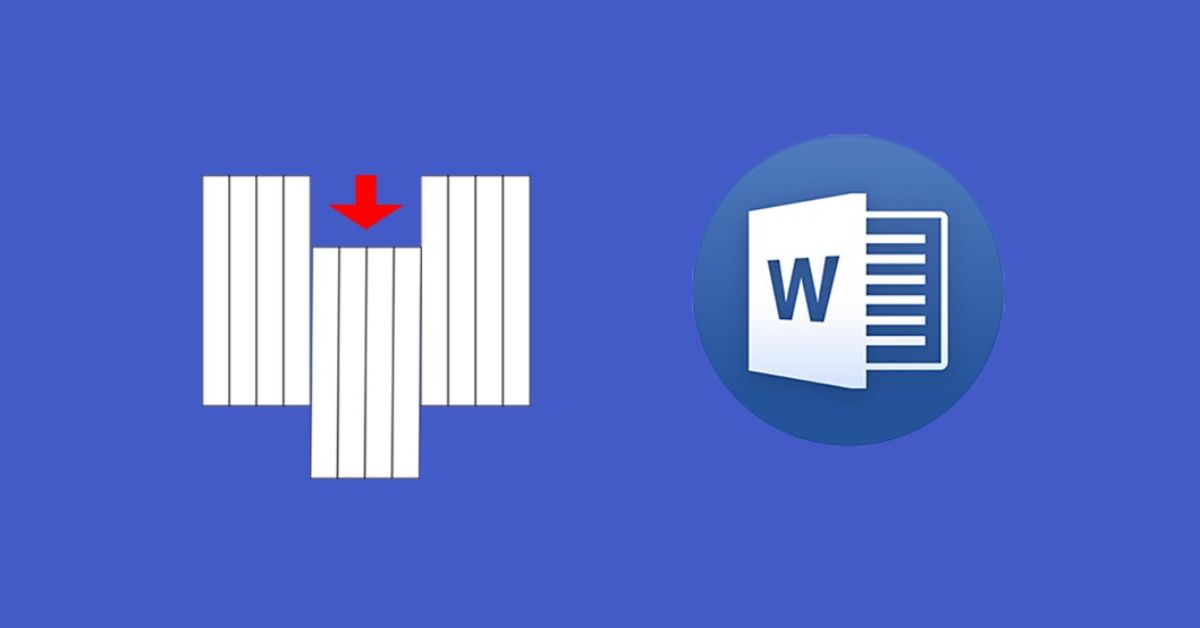Chỉnh sửa bảng trong Word là một kỹ năng cần thiết, đặc biệt khi bạn cần loại bỏ các ô, hàng, cột không cần thiết. Cách xóa cột trong Word được hướng dẫn ở bài viết sau sẽ giúp bạn tự tin sử dụng định dạng bảng trong Word hơn. Chỉ với vài thao tác đơn giản, bạn sẽ làm chủ được công cụ này và giúp công việc trở nên dễ dàng hơn bao giờ hết.
Vì sao cần tìm hiểu cách xóa cột trong Word?
Việc xóa cột trong Word đem lại nhiều lợi ích như sau cho người dùng thường xuyên làm việc với các dữ liệu bảng:
Tối ưu hóa bố cục tài liệu
Trong quá trình làm việc với Word, đôi khi bạn tạo ra các bảng có nhiều cột để trình bày dữ liệu. Tuy nhiên, sau khi hoàn thiện, một số cột có thể không còn cần thiết hoặc làm rối mắt. Việc biết cách xóa cột giúp bạn tối ưu hóa bố cục tài liệu, làm cho bảng trở nên gọn gàng và dễ đọc hơn.
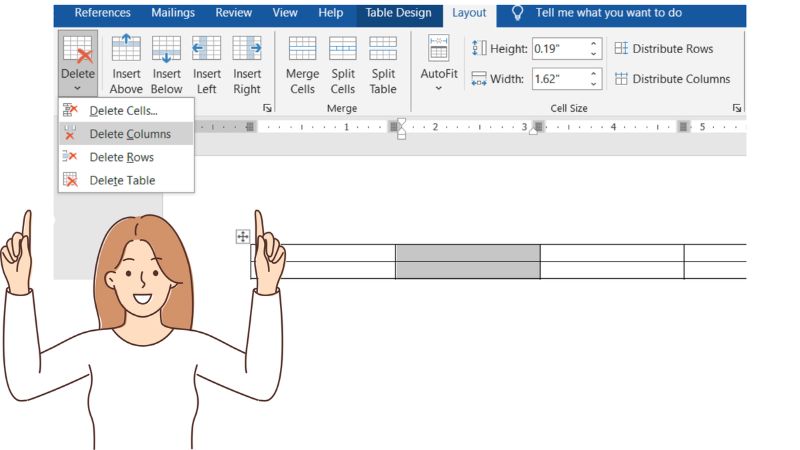
Tiết kiệm thời gian chỉnh sửa
Nếu không biết cách xóa cột, bạn có thể mất nhiều thời gian để tìm cách xóa từng ô hoặc chỉnh sửa toàn bộ bảng. Thao tác xóa cột đúng cách giúp bạn tiết kiệm thời gian, đặc biệt khi làm việc với các bảng phức tạp và nhiều dữ liệu.
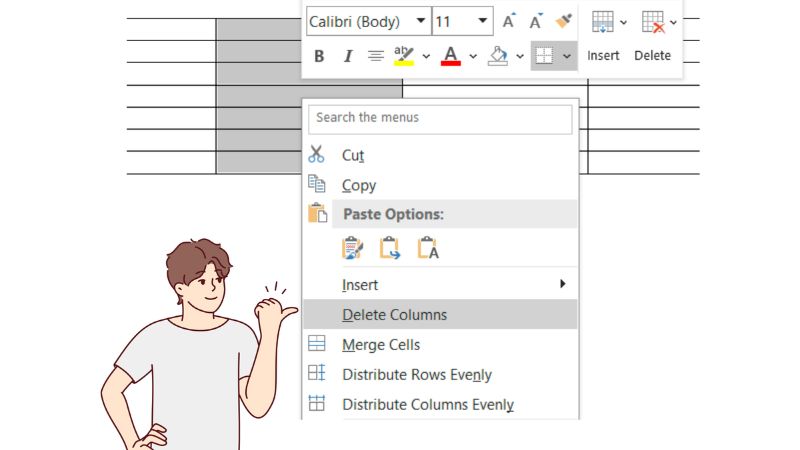
Đảm bảo tính chuyên nghiệp của tài liệu
Một bảng dữ liệu được trình bày logic và khoa học luôn tạo ấn tượng tốt hơn. Cách xóa cột trong Word là cách đơn giản để cải thiện tính thẩm mỹ và chuyên nghiệp cho tài liệu. Từ đó giúp bạn gây ấn tượng với đồng nghiệp, khách hàng, hoặc giáo viên.
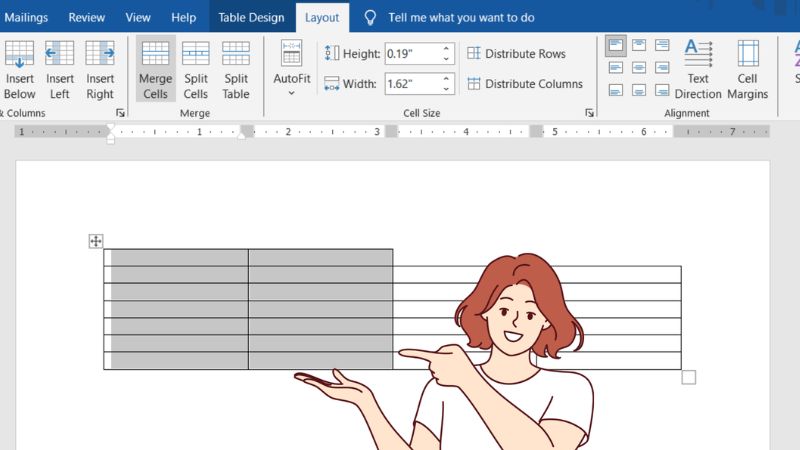
Linh hoạt trong việc chỉnh sửa dữ liệu
Trong quá trình làm việc, bạn có thể nhận thấy rằng một số dữ liệu cần được thay đổi hoặc loại bỏ. Khi đó, việc biết cách xóa cột sẽ giúp bạn linh hoạt chỉnh sửa mà không ảnh hưởng đến các phần còn lại của bảng, từ đó tránh những lỗi không đáng có.
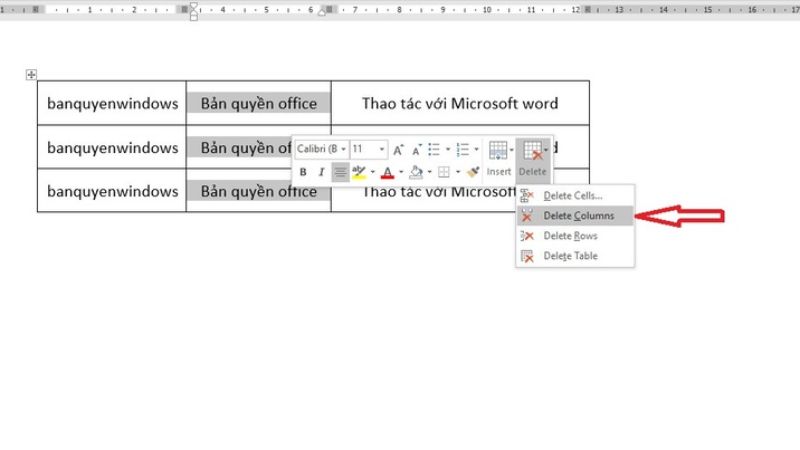
Phù hợp với yêu cầu cụ thể của công việc
Mỗi loại tài liệu đều có yêu cầu riêng về bố cục và nội dung. Cách xóa cột không cần thiết giúp bạn đáp ứng đúng yêu cầu của công việc, chẳng hạn như điều chỉnh bảng để phù hợp với không gian trang in hoặc nội dung báo cáo.
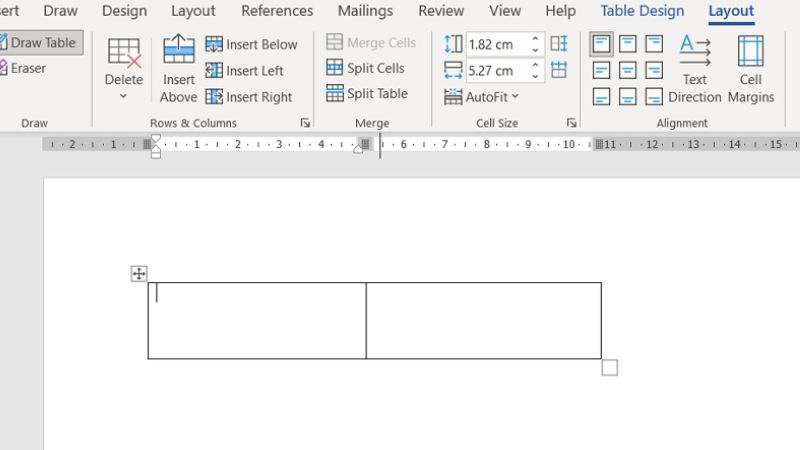
Hướng dẫn cách xóa cột trong Word và xóa hàng, xóa bảng
Bạn có thể lưu ngay các mẹo xóa cột, dòng, bảng trong Word như sau để gia tăng hiệu quả làm việc hàng ngày:
Hướng dẫn cách xóa cột trong Microsoft Word
Bước 1: Tiến hành bôi đen ở cột muốn xóa.
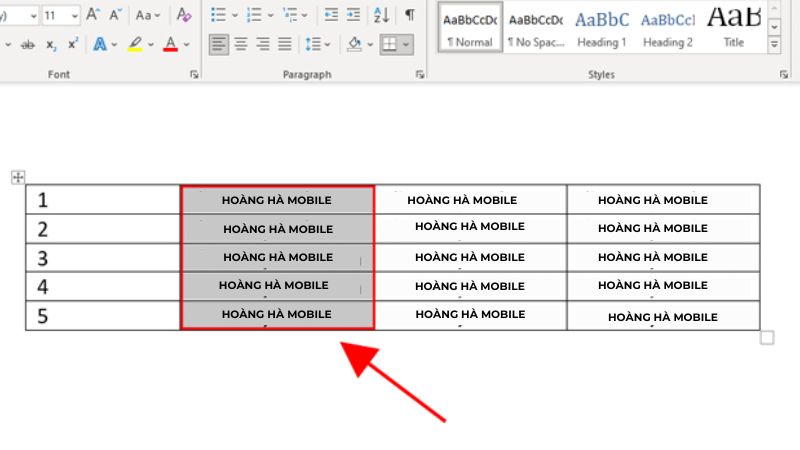
Bước 2: Tiếp đó, bạn vào mục Layout rồi chọn vào Delete và chọn vào Delete Columns.
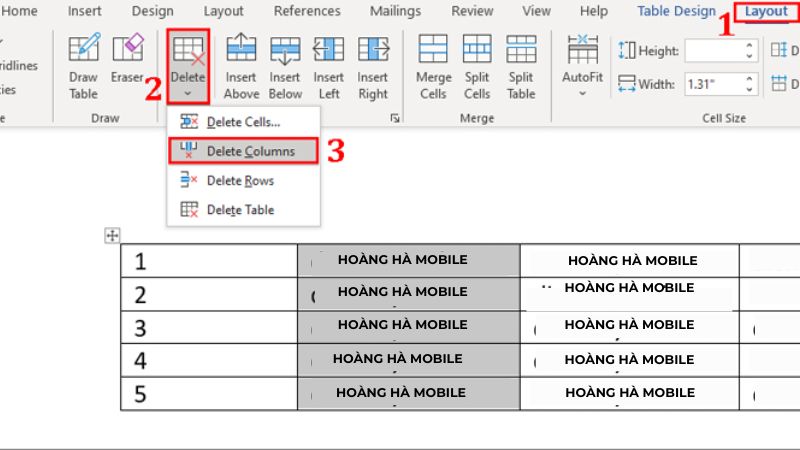
Bước 3: Khi xóa cột thành công thì bảng của bạn sẽ mất đi cột đã xóa.
Hướng dẫn cách xóa hàng trong Word
Bước 1: Bạn cũng bôi đen ở dòng mình cần xóa.
Bước 2: Tiếp đó thì bạn vào mục Layout rồi chọn vào Delete và chọn vào Delete Rows.
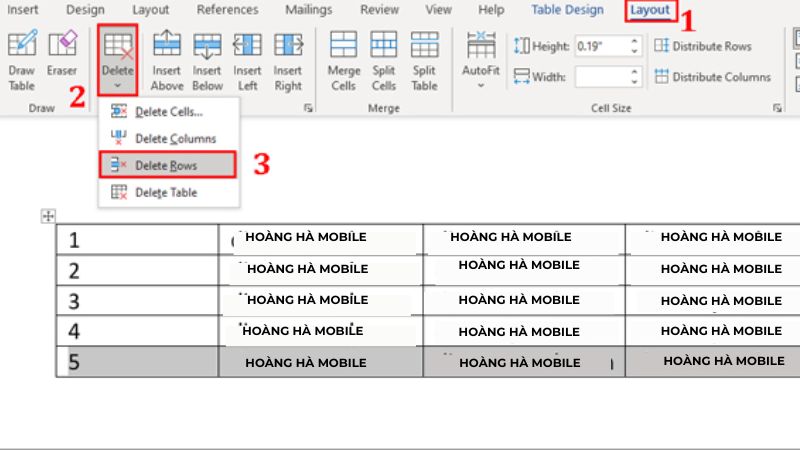
Bước 3: Nếu xóa dòng hoàn tất thì bảng sẽ hiện như sau.
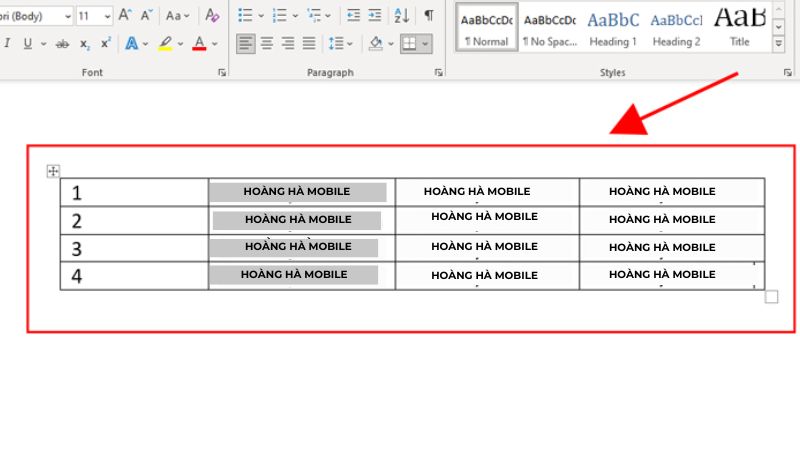
Hướng dẫn cách xóa các đường viền bảng trong Microsoft Word
Bên cạnh cách xóa cột trong Word, bạn có thể tham khảo thêm cách xóa đường viền trong bảng như sau:
Bước 1: Bạn hãy bôi đen ở vùng mình cần xóa viền.
Bước 2: Bạn chọn vào thẻ Home rồi chọn hình tam giác nhỏ ở gần Borders. Sau đó bạn chọn vào Borders & Shading.

Bước 3: Khi giao diện hộp thoại là Borders & Shading mở ra, ở mục Preview, bạn hãy bỏ đi những viền kẻ ngang hoặc dọc và giữ lại những đường viền ở bên ngoài.
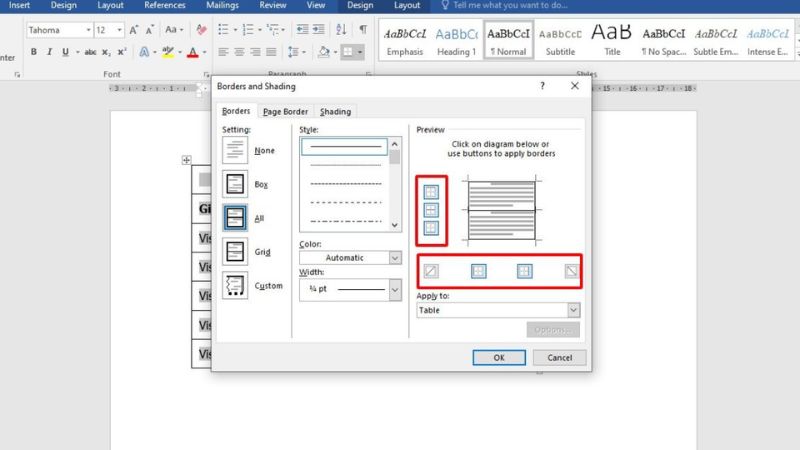
Bước 4: Sau khi hoàn thành thì bạn nhận được bảng như hình sau.

Hướng dẫn cách xóa bảng hoàn toàn trong Word
Bước 1: Bạn hãy bôi đen ở bảng mình cần xóa.
Bước 2: Bạn bấm biểu tượng hình dấu cộng bên trái của bảng hay chọn vào Table Tool nằm ở thanh menu.
Bước 3: Sau đó bạn hãy bấm vào lệnh Delete và chọn vào Delete Table để hoàn tất xóa bảng.
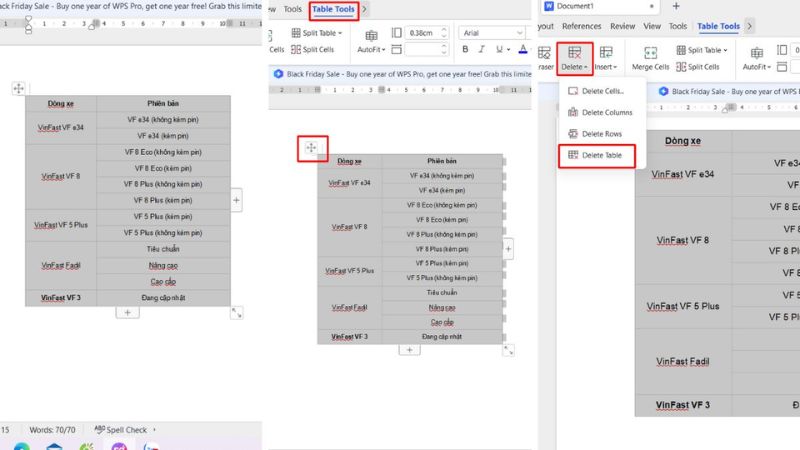
Hướng dẫn cách xóa bảng và không mất chữ trong Word
Bên cạnh cách xóa cột trong Word, nếu bạn muốn tìm hiểu cách xóa bảng nhưng không làm mất chữ thì có thể theo dõi phần sau:
Bước 1: Bạn cũng bôi đen bảng mà mình muốn xóa.
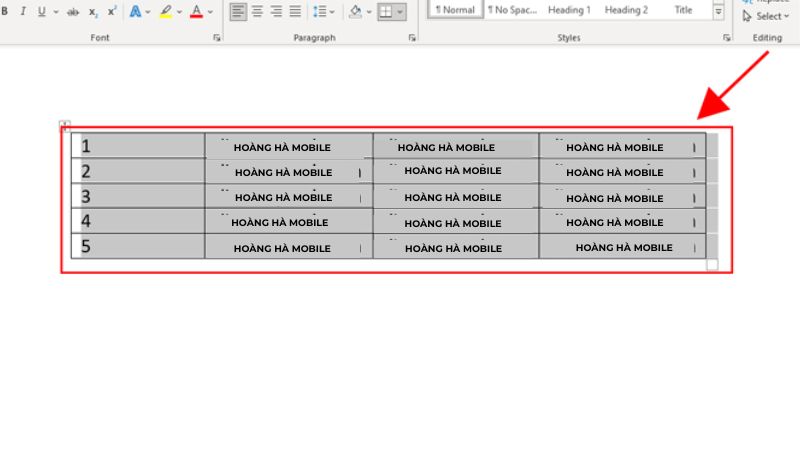
Bước 2: Tiếp đó bạn hãy vào thẻ Table Design rồi chọn vào Borders.
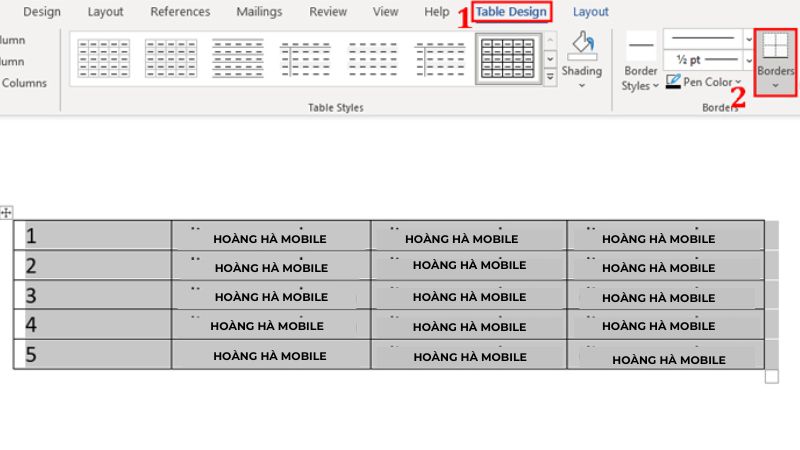
Bước 3: Ở menu đang đổ xuống, bạn hãy chọn vào No Border.
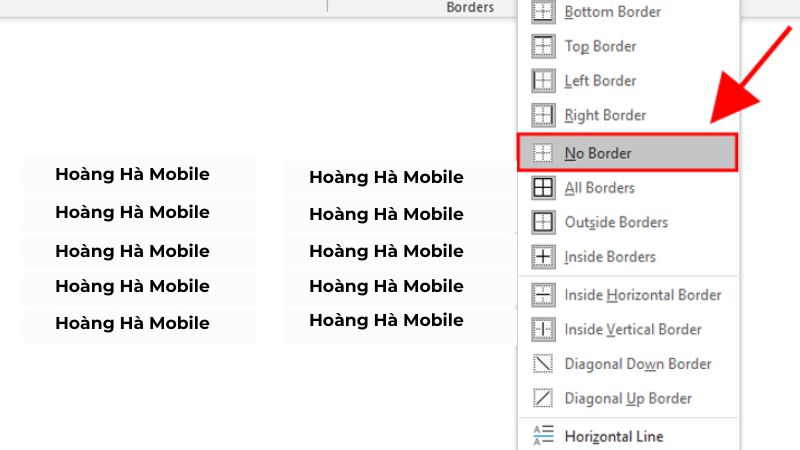
Bước 4: Nếu xóa thành công thì bảng của bạn sẽ bị xóa và vẫn giữ các chữ bên trong bảng.
Lưu ý cần biết khi xóa cột, dòng, bảng trong Word
Khi thực hiện cách xóa cột trong Word hay xóa những thành phần khác trong bảng, bạn cần lưu ý vài điều như sau:
Kiểm tra kỹ dữ liệu trước khi xóa
Trước khi thực hiện thao tác xóa, bạn cần kiểm tra kỹ nội dung trong cột, dòng hoặc bảng mà mình muốn loại bỏ. Đôi khi, các phần này có thể chứa thông tin quan trọng mà bạn vô tình bỏ sót. Nếu dữ liệu quan trọng đó không còn cần thiết trong bảng nhưng vẫn hữu ích, bạn hãy sao chép và lưu trữ chúng ở một tài liệu khác hoặc một vị trí phù hợp để sử dụng sau này.

Chọn chính xác vùng cần xóa
Sai sót thường xảy ra khi bạn chọn nhầm các cột, dòng, hoặc toàn bộ bảng cần xóa, đặc biệt là trong các bảng lớn chứa nhiều dữ liệu. Vì vậy, hãy đảm bảo rằng bạn đã chọn đúng vùng cần thực hiện cách xóa cột trong Word. Từ đó tránh trường hợp xóa nhầm gây ảnh hưởng đến cấu trúc bảng hoặc mất dữ liệu ngoài ý muốn.

Xem xét tác động đến bố cục bảng
Sau khi xóa một hoặc nhiều cột hay dòng, cấu trúc bảng có thể bị thay đổi, chẳng hạn như ô trong bảng trở nên lệch lạc, các cột không đều nhau, hoặc đường viền bị mất. Đặc biệt, trong các tài liệu yêu cầu tính thẩm mỹ cao, bạn cần kiểm tra và căn chỉnh lại bảng để bảng giữ được sự cân đối và chuyên nghiệp.
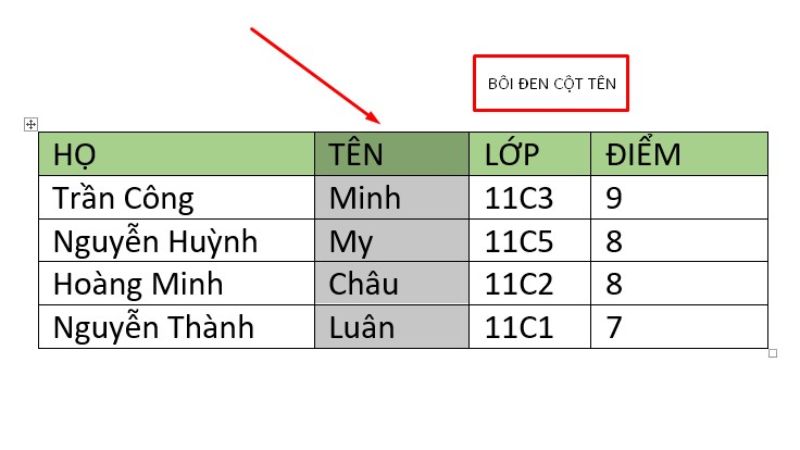
Sử dụng tính năng Undo
Trong trường hợp bạn vô tình thực hiện cách xóa cột trong Word nhầm hoặc không hài lòng với kết quả sau khi xóa, bạn hãy tận dụng chức năng Undo (tổ hợp phím Ctrl + Z) để nhanh chóng khôi phục lại thao tác trước đó. Đây là một cách đơn giản nhưng hiệu quả để xử lý sai sót, giúp bạn tiết kiệm thời gian chỉnh sửa.
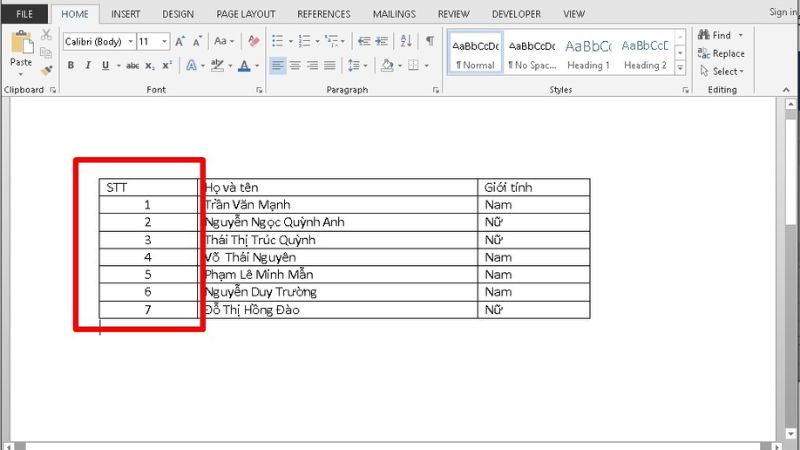
Lưu tài liệu trước khi thực hiện các thay đổi lớn
Trước khi thực hiện các thao tác xóa quan trọng, chẳng hạn như xóa toàn bộ bảng hoặc xóa nhiều cột và dòng, bạn nên lưu tài liệu lại. Điều này giúp bạn bảo toàn nội dung và dễ dàng quay lại phiên bản trước nếu phát sinh lỗi hoặc thay đổi không mong muốn.

Kiểm tra độ tương thích với định dạng in ấn
Trong trường hợp tài liệu được chuẩn bị để in ấn, cách xóa cột trong Word cần được kiểm tra kỹ lưỡng để đảm bảo bảng không bị lệch trang, các cột không quá chật chội hoặc khoảng cách giữa các dòng không quá rộng. Bạn hãy sử dụng chế độ xem trước khi in (Print Preview) để đảm bảo tài liệu vẫn đạt tiêu chuẩn trình bày.
Cách làm việc hiệu quả với bảng trong Word
Để sử dụng định dạng bảng một cách hiệu quả trong phần mềm soạn thảo văn bản Word, ngoài cách xóa cột ở trên, bạn cần lưu lại vài kinh nghiệm sau:
Lên kế hoạch trước khi tạo bảng
Trước khi bắt đầu, bạn hãy xác định rõ mục tiêu sử dụng bảng: trình bày dữ liệu, so sánh thông tin hay tạo biểu mẫu. Dựa vào đó, bạn có thể lên kế hoạch về số lượng cột, hàng và cách bố trí nội dung sao cho hợp lý. Việc này giúp bạn tránh việc chỉnh sửa quá nhiều sau khi đã tạo bảng, tiết kiệm thời gian và công sức.
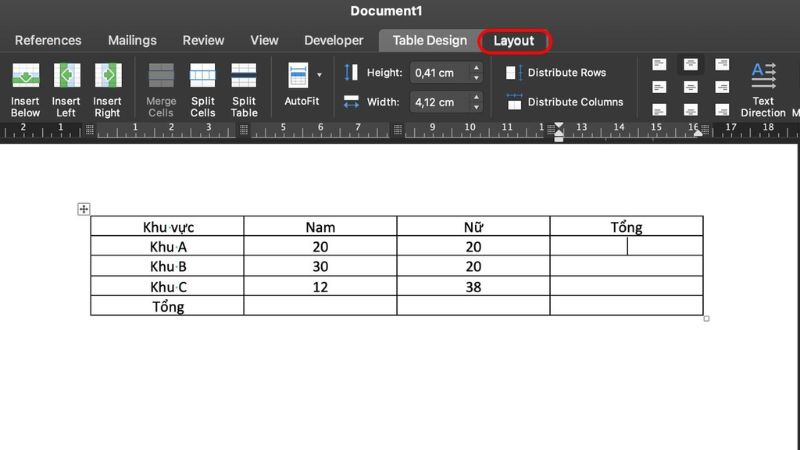
Tận dụng các mẫu bảng có sẵn
Word cung cấp nhiều mẫu bảng được thiết kế sẵn với các kiểu dáng chuyên nghiệp. Bạn có thể truy cập các mẫu này qua Insert > Table > Quick Tables. Bạn có thể chọn mẫu phù hợp với mục đích sử dụng, sau đó chỉnh sửa lại để đáp ứng nhu cầu của mình.
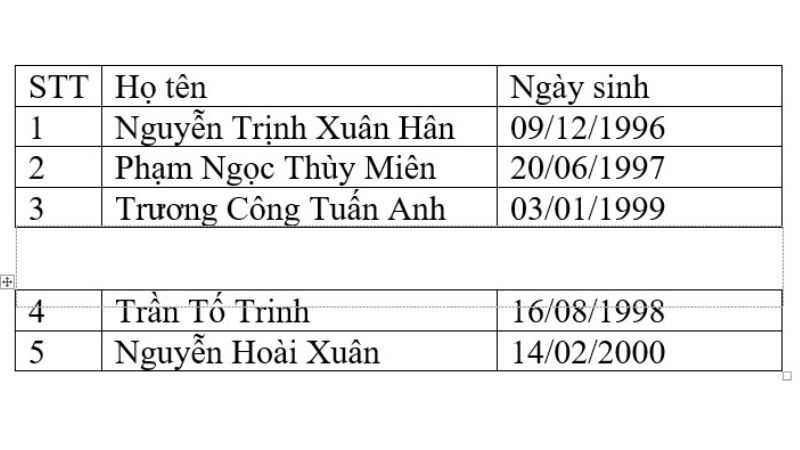
Sử dụng các công cụ định dạng bảng
Bên cạnh cách xóa cột trong Word, các công cụ như Table Design và Layout trong Word còn cung cấp nhiều tính năng giúp bạn làm việc với bảng hiệu quả:
- Thay đổi kiểu bảng: Sử dụng các kiểu bảng tích hợp để thay đổi màu sắc, đường viền, và kiểu dáng bảng.
- Hợp nhất ô (Merge Cells): Kết hợp nhiều ô lại thành một ô lớn để tạo điểm nhấn hoặc làm tiêu đề.
- Chia tách ô (Split Cells): Phân chia ô lớn thành các ô nhỏ để trình bày chi tiết hơn.
- Chèn hoặc xóa hàng/cột: Dễ dàng thêm hoặc xóa các hàng và cột bằng cách nhấn chuột phải hoặc sử dụng công cụ Layout.
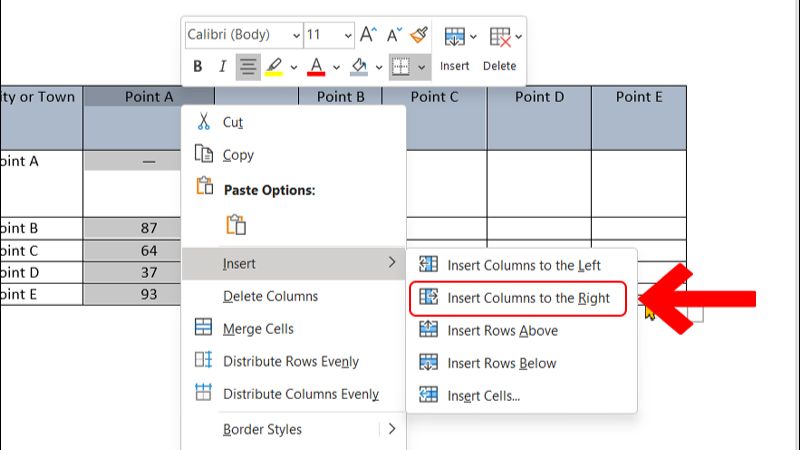
Sử dụng phím tắt để tăng tốc công việc
Nắm vững các phím tắt sẽ giúp bạn làm việc với bảng nhanh hơn như:
- Alt + Shift + Mũi tên: Di chuyển hàng hoặc cột.
- Tab: Chuyển sang ô tiếp theo.
- Shift + Tab: Quay lại ô trước đó.
- Ctrl + A: Chọn toàn bộ bảng.
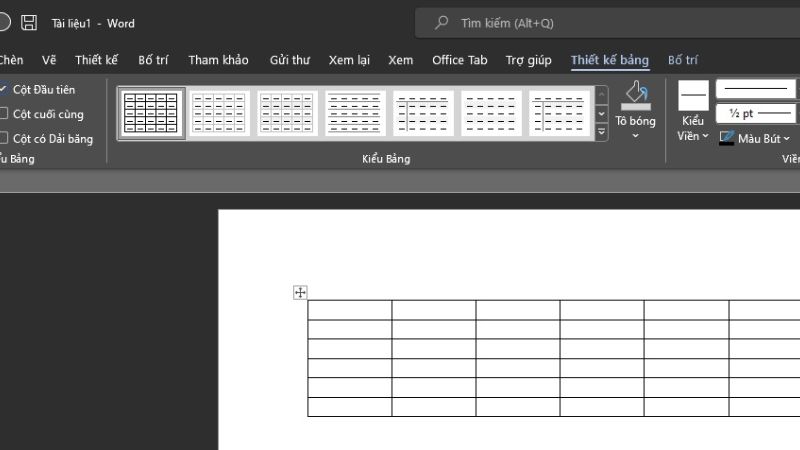
Chỉnh sửa kích thước bảng hợp lý
Ngoài cách xóa cột trong Word, bạn có thể điều chỉnh kích thước bảng để phù hợp với nội dung hoặc bố cục tài liệu. Kéo các đường biên của cột hoặc hàng để thay đổi kích thước thủ công, hoặc sử dụng tính năng AutoFit:
- AutoFit to Contents: Kích thước ô tự động điều chỉnh theo nội dung.
- AutoFit to Window: Tự động căn chỉnh bảng theo chiều rộng của trang.

Sử dụng tính năng sắp xếp dữ liệu
Khi làm việc với bảng chứa nhiều dữ liệu, bạn có thể sử dụng tính năng Sort để sắp xếp các hàng theo thứ tự tăng dần hoặc giảm dần. Ví dụ, bạn có thể sắp xếp danh sách nhân viên theo tên hoặc lương.
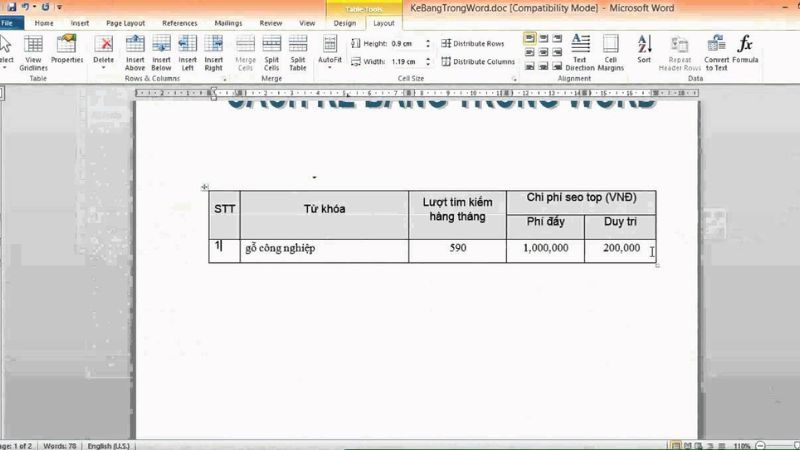
Thêm công thức tính toán trong bảng
Word cho phép sử dụng một số công thức tính toán cơ bản trong bảng, chẳng hạn như SUM, AVERAGE, hoặc COUNT. Để thực hiện, hãy nhấp vào ô cần tính toán, sau đó chọn Table Tool > Formula và nhập công thức phù hợp.
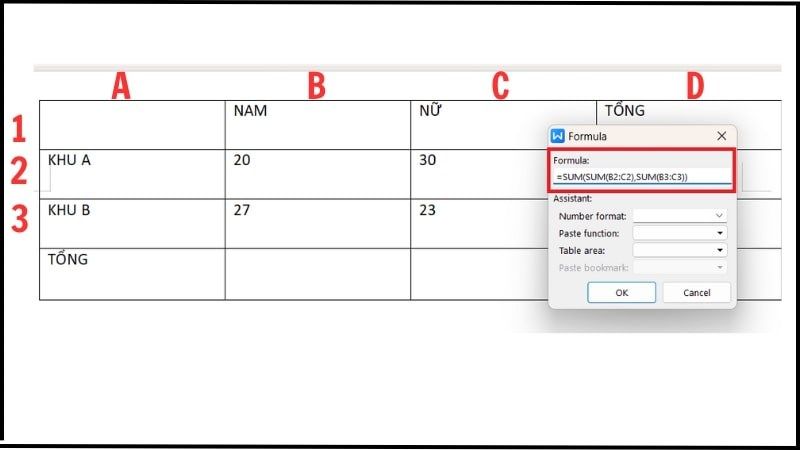
Chèn hình ảnh hoặc biểu đồ vào bảng
Để làm cho bảng của bạn sinh động và trực quan hơn, bạn có thể chèn hình ảnh, biểu đồ hoặc biểu tượng vào ô bảng. Hãy đảm bảo rằng hình ảnh được căn chỉnh hợp lý để không làm mất cân đối bố cục.
Qua những hướng dẫn chi tiết trên, bạn chắc hẳn đã nắm được cách xóa cột trong Word và cả cách xóa hàng và bảng trong Word một cách dễ dàng. Những mẹo nhỏ này không chỉ giúp bạn tiết kiệm thời gian mà còn tối ưu hóa quá trình chỉnh sửa tài liệu. Nếu bạn gặp bất kỳ khó khăn nào hoặc có thêm những thắc mắc, hãy để lại bình luận bên dưới nhé.
Tham khảo bài viết liên quan:
- Cách tạo bảng trong Word và định dạng bảng đơn giản
- Cách lặp lại tiêu đề trong bảng biểu của Word một cách nhanh nhất