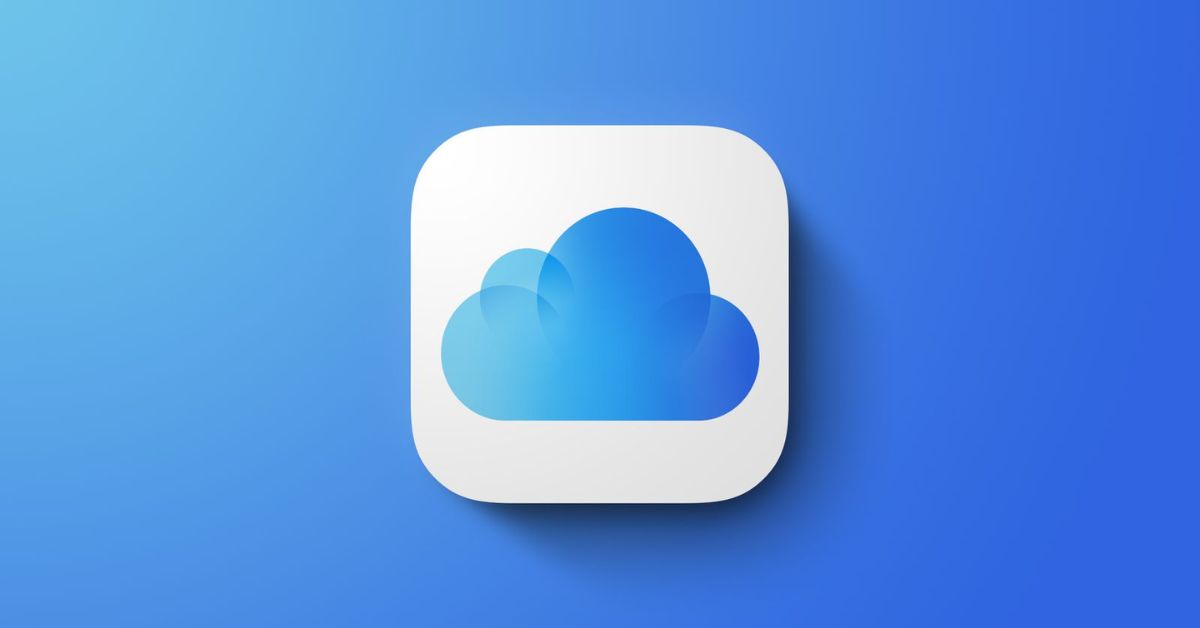Khi sử dụng các dòng sản phẩm của Apple như iPhone, Macbook, iPad… người dùng thường sẽ sao lưu ảnh lên tài khoản iCloud và đồng bộ dữ liệu để có thể xem ảnh trên iCloud từ nhiều thiết bị khác nhau. Trong bài viết dưới đây, Hoàng Hà Mobile sẽ hướng dẫn bạn cách sao lưu ảnh và xem ảnh trên iCloud bằng điện thoại, máy tính. Mời bạn cùng tham khảo tại đây!
iCloud Photos – Tính năng sao lưu ảnh trên iCloud là gì?
Trước khi tham khảo cách xem ảnh trên iCloud, chúng ta sẽ cùng tìm hiểu về tính năng sao lưu ảnh và dữ liệu lên iCloud – iCloud Photos của Apple.
Sao lưu ảnh trên iCloud là một tính năng trong dịch vụ iCloud mà Apple cung cấp nhằm hỗ trợ người dùng lưu trữ, đồng bộ và truy cập dữ liệu hình ảnh, âm thanh trên các thiết bị khác nhau một cách nhanh chóng, thuận tiện và dễ dàng nhất.
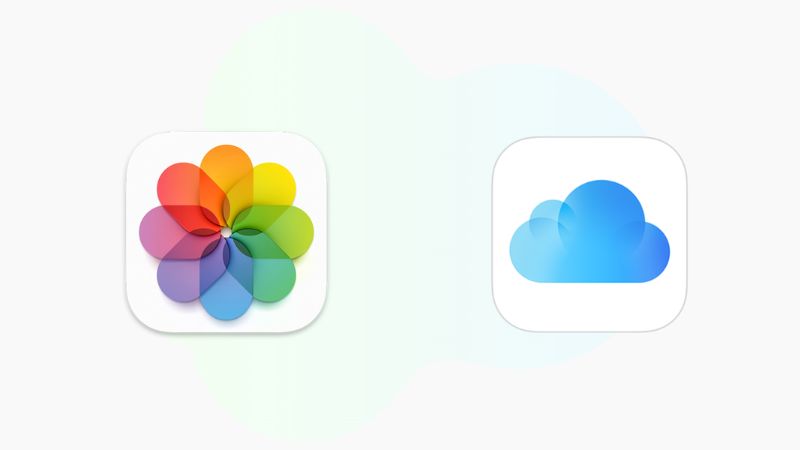
Với tính năng Sao lưu trên iCloud, các hình ảnh, video được tải về hoặc chụp từ iPhone, iPad, Macbook hay iPod Touch đều sẽ được tải lên tài khoản iCloud một cách tự động. Trong đó, iCloud là một dịch vụ lưu trữ đám mây miễn phí có khả năng đồng bộ hóa dữ liệu trên các thiết bị của Apple.
Sau khi dữ liệu được sao lưu và đồng bộ trên iCloud, bạn có thể truy cập và xem ảnh từ bất kỳ thiết bị nào khác, miễn là đăng nhập vào cùng 1 tài khoản iCloud giống nhau.
Vì sao nên sao lưu ảnh lên iCloud?
Việc sao lưu ảnh lên tài khoản iCloud mang lại nhiều lợi ích đáng kể như:
- Sao lưu tự động: Hình ảnh được lưu trữ trong thiết bị của Apple sẽ tự động được sao lưu vào iCloud – tức là bạn vẫn có thể truy cập vào ảnh hoặc dữ liệu cũ từ một thiết bị khác trong trường hợp thiết bị cũ bị hỏng hay thất lạc.
- Tiết kiệm dung lượng: Bằng cách lưu trữ ảnh trên nền tảng đám mây, bạn có thể tiết kiệm dung lượng cho các thiết bị Apple, nhất là đối với những bạn yêu thích chụp ảnh và cần lưu trữ nhiều ảnh, video.
- Truy cập dễ dàng: Sau khi sao lưu ảnh, bạn có thể dễ dàng truy cập và thực hiện theo cách xem ảnh trên iCloud bên dưới để xem ảnh từ bất kỳ thiết bị nào – miễn là cùng đăng nhập vào 1 tài khoản.
- Chia sẻ nhanh chóng, dễ dàng: Bạn có thể dễ dàng chia sẻ những bức ảnh, video mình yêu thích với người khác bằng cách tạo album chia sẻ rồi mời mọi người cùng xem, nhận xét hoặc đóng góp ảnh của họ vào album đó.
- Bảo mật tốt: Dịch vụ lưu trữ đám mây iCloud của Apple được mã hóa để đảm bảo an toàn cho các dữ liệu cá nhân – bao gồm hình ảnh. Khi đó, chỉ có bạn hoặc những ai được bạn cho phép, ủy quyền mới có thể truy cập và xem dữ liệu từ bạn được.

Như vậy, tải ảnh lên iCloud là một cách tối ưu để bạn lưu trữ, đồng bộ và truy cập dữ liệu hình ảnh từ các thiết bị Apple khác nhau mà vẫn đảm bảo về độ bảo mật cao nhất.
Cách sao lưu, tải ảnh lên iCloud Photos
Trước khi biết cách xem ảnh trên iCloud, bạn cần phải tải ảnh lên và đồng bộ dữ liệu trên các thiết bị của mình. Cách tải ảnh lên iCloud Photos cụ thể sẽ là:
Tải lên từ iPad, iPhone lên iCloud
Để tải và sao lưu ảnh lên iCloud từ iPhone, iPad, bạn thực hiện theo các bước sau:
- Bước 1: Truy cập vào Settings (Cài đặt) trên iPhone, iPad và đảm bảo wifi luôn ổn định trong quá trình sao lưu ảnh.
- Bước 2: Kéo xuống bên dưới rồi chọn phần Photos (Ảnh).
- Bước 3: Bật tùy chọn iCloud Photos (Ảnh iCloud).
- Bước 4: Chọn mục Download and Keep Originals (Tải về và giữ bản gốc) hoặc Optimize iPhone Storage (Tối ưu hóa dung lượng iPhone).
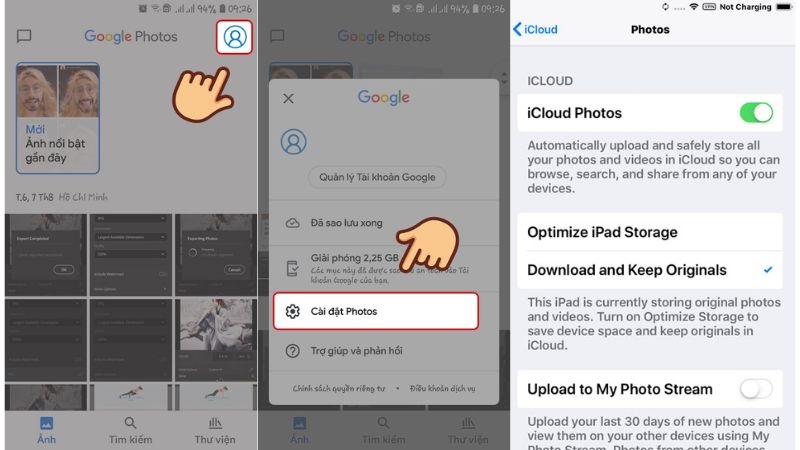
Lưu ý: Tùy chọn Optimize iPhone Storage sẽ phù hợp hơn với các thiết bị có dung lượng bộ nhớ hạn chế và ngược lại, nếu điện thoại, iPad của bạn có dung lượng lớn, bạn có thể chọn Download and Keep Originals để lưu ảnh, video cả trên thiết bị lẫn iCloud.
Thông thường, khi bạn chụp ảnh hoặc tải ảnh về từ Internet, ảnh sẽ được sao lưu tự động lên iCloud và tất cả các thiết bị đã đăng nhập tài khoản iCloud đó đều có thể xem được hình ảnh mà bạn đã lưu.
Tải từ máy tính lên iCloud
Bạn cần sử dụng trang web iCloud của Apple để tải ảnh từ máy tính lên tài khoản lưu trữ đám mây này, các bước thực hiện cụ thể sẽ là:
- Bước 1: Truy cập www.icloud.com từ trình duyệt web của bạn.
- Bước 2: Nhập ID Apple và mật khẩu để đăng nhập iCloud.
- Bước 3: Click vào biểu tượng “Ảnh”, sau đó chọn biểu tượng “Tải lên” có hình mũi tên hướng lên trong đám mây – biểu tượng này nằm ở góc bên trên của bên phải màn hình.
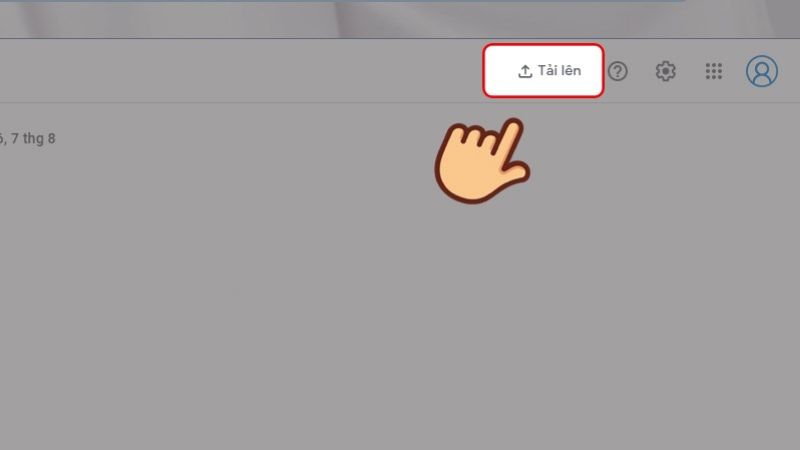
- Bước 4: Chọn ảnh muốn tải lên, nếu muốn chọn nhiều, bạn giữ phím Command đối với với Macbook và phím Ctrl đối với PC rồi click vào từng ảnh để chọn.
- Bước 5: Click vào Open để tải ảnh lên iCloud.
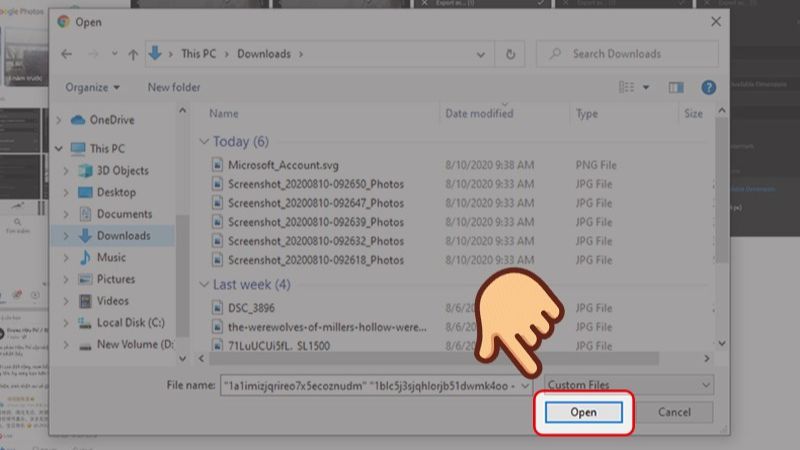
Trong giây lát, quá trình tải lên sẽ hoàn tất và ảnh sẽ nằm trong thư viện ảnh của bạn. Lúc này, bạn có thể áp dụng cách xem ảnh trên iCloud được hướng dẫn ở phần tiếp theo để truy cập và xem ảnh từ bất kỳ thiết bị nào.
Lưu ý: Dung lượng iCloud chỉ khả dụng trong một giới hạn nhất định, nếu bạn lưu trữ ảnh vượt quá dung lượng đó, bạn cần phải đăng ký mua thêm để tiếp tục sao lưu ảnh trong tài khoản iCloud của mình.
Làm gì trước khi xem ảnh trên iCloud?
Trước khi đến với cách xem ảnh trên iCloud, bạn cần phải đồng bộ ảnh và đăng nhập vào tài khoản ID Apple tương ứng.
Đồng bộ ảnh trên iCloud
Việc đồng bộ giúp cho tất cả các thiết bị đều có thể sao lưu và truy cập ảnh thông qua tài khoản iCloud. Để đồng bộ ảnh, bạn thực hiện theo hướng dẫn sau:
- Bước 1: Truy cập vào Cài đặt, bấm vào mục đầu tiên (có hiển thị tên và thông tin ID Apple, iCloud…).
- Bước 2: Bấm chọn iCloud, sau đó bấm vào phần Ảnh.
- Bước 3: Đối với iOS 16 trở lên (iPadOS 16 đối với iPad), bạn bật Đồng bộ hóa thiết bị này. Đối với iOS 15 hoặc iPadOS 15 trở về trước, bạn bật Ảnh iCloud.
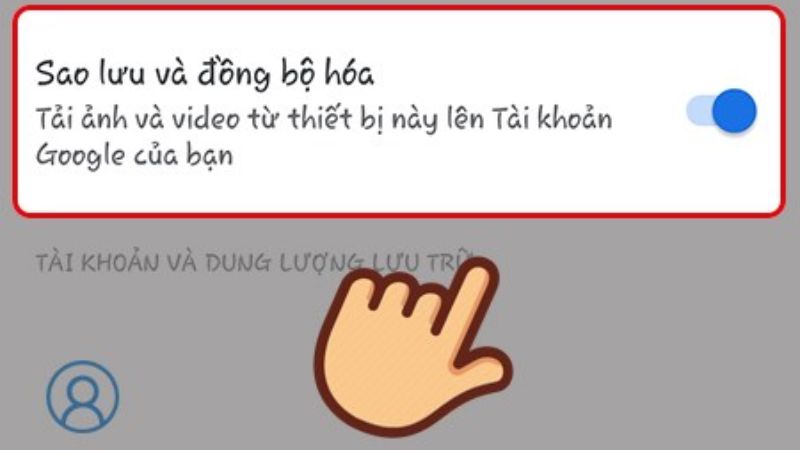
Như vậy, bạn đã bật chế độ đồng bộ hóa ảnh trên iCloud thành công. Tiếp theo, bạn cần đăng nhập tài khoản để xem ảnh.
Đăng nhập tài khoản
Bước 1: Truy cập https://www.icloud.com/ để đăng nhập vào tài khoản iCloud của bạn.
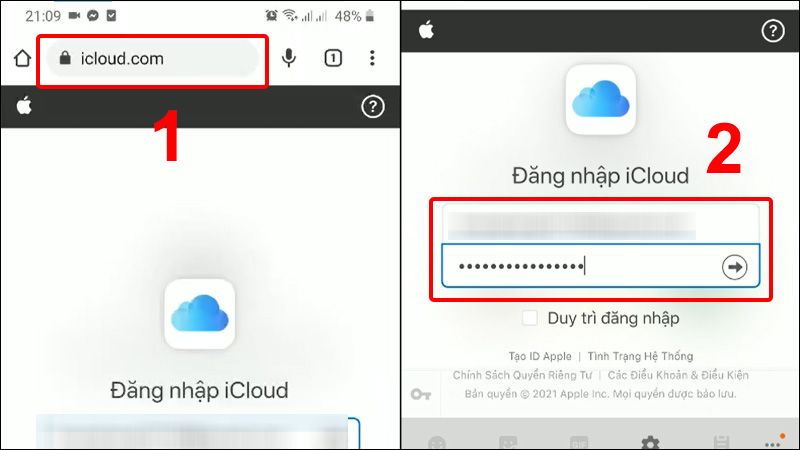
Bước 2: Nhập ID Apple, Mật khẩu để đăng nhập.
Bước 3: Nhập mã xác thực và chọn Tin cậy để không cần nhập mã vào những lần sau.
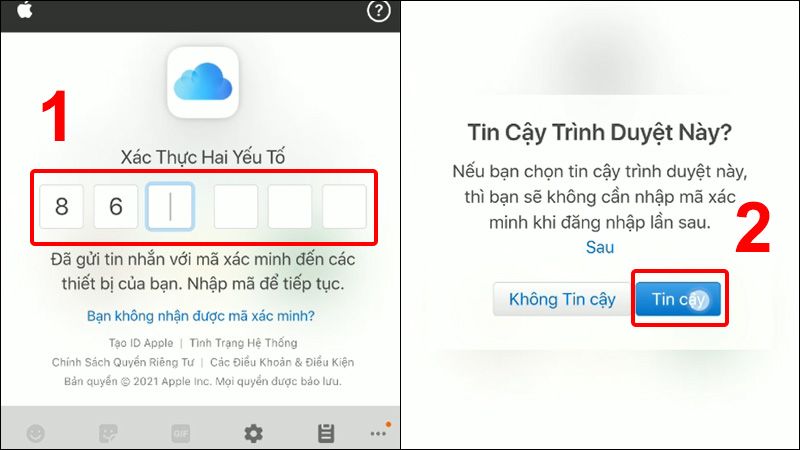
Như vậy là bạn đã đăng nhập thành công. Bây giờ, bạn có thể truy cập và áp dụng cách xem ảnh trên iCloud bên dưới một cách nhanh chóng, dễ dàng:
Cách xem ảnh trên iCloud
Bạn có thể xem ảnh trên iCloud từ điện thoại hoặc máy tính. Cụ thể các bước sẽ là:
Cách xem ảnh trên iCloud bằng điện thoại (iOS, Android)
Nhìn chung, giao diện ở Android và iOS khá giống nhau, nên bạn có thể tham khảo hướng dẫn sau và áp dụng cho cả hai dòng điện thoại đều được.
Bước 1: Đăng nhập như hướng dẫn ở trên.
Bước 2: Sau khi đăng nhập thành công, bạn click vào Ảnh như hình dưới để xem ảnh và video đã được sao lưu trên tài khoản iCloud của mình.
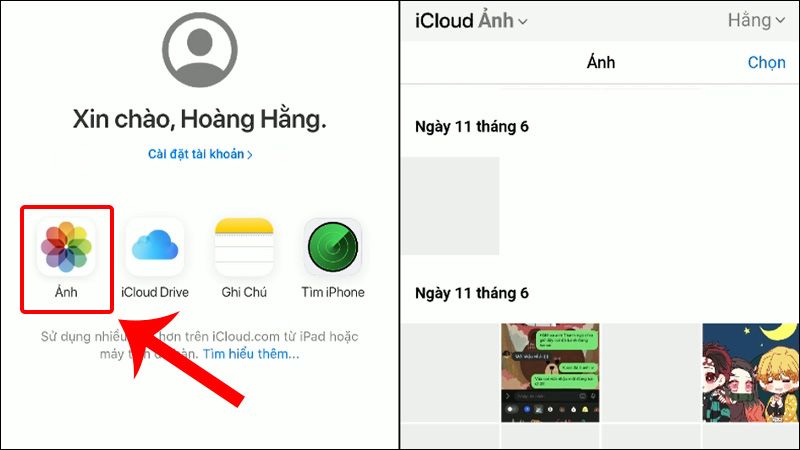
Cách xem ảnh trên iCloud bằng máy tính
Bước 1: Tương tự với các bước xem trên điện thoại, bạn đăng nhập tài khoản iCloud vào trang web https://www.icloud.com/ trên trình duyệt web của máy tính.
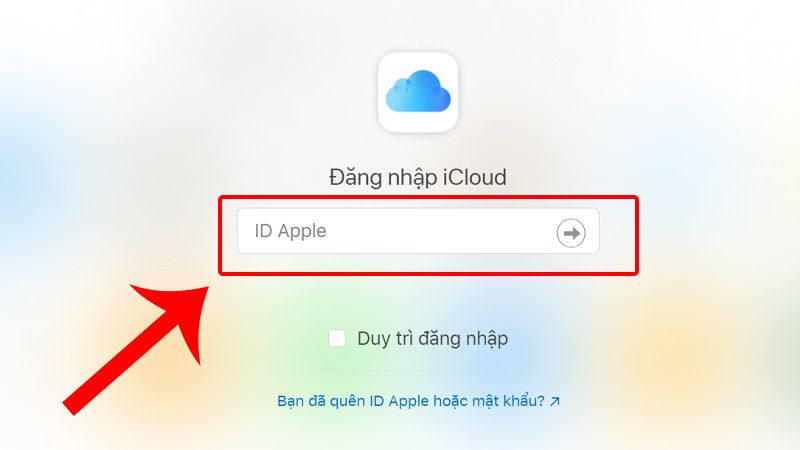
Bước 2: Sẽ có 1 thông báo được gửi về điện thoại iPhone hoặc iPad đã đăng nhập iCloud, bạn chỉ cần bấm vào chữ Cho phép rồi nhập mã xác thực.
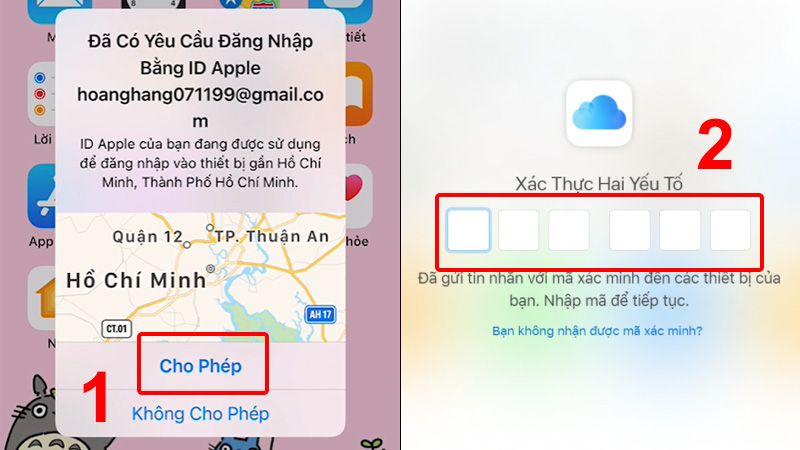
Bước 3: Chọn Tin cậy để không nhập mã vào những lần đăng nhập tiếp theo. Bây giờ, để xem ảnh và video đã sao lưu, đồng bộ trên iCloud, bạn chỉ cần bấm vào chữ Ảnh là được.
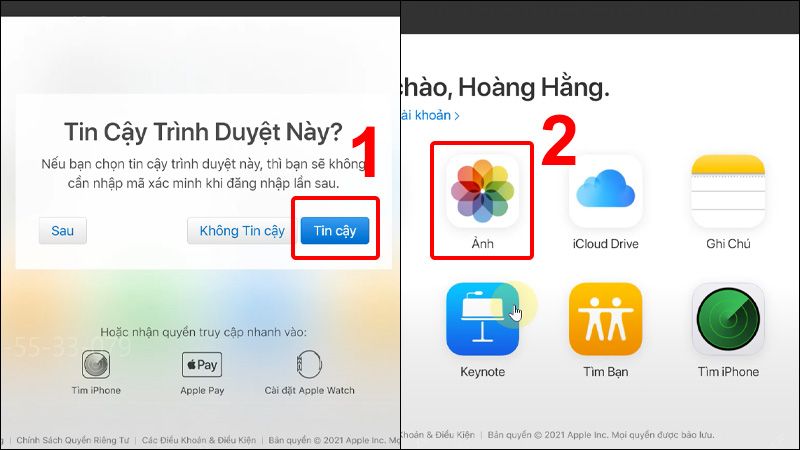
Cách xóa ảnh trên iCloud
Như vậy, phần bên trên đã giúp bạn nắm rõ cách sao lưu, đồng bộ và cách xem ảnh trên iCloud. Tuy nhiên, trong nhiều trường hợp, điện thoại iPhone của bạn sẽ tự động lưu một số hình ảnh không cần thiết (ảnh chụp màn hình chẳng hạn) và điều này khiến cho dung lượng iCloud miễn phí bị đầy. Khi đó, bạn có thể tham khảo cách xóa ảnh trên iCloud Photos dưới đây:
Xóa ảnh trên trình duyệt Web
Bước 1: Truy cập vào trang web https://www.icloud.com/ và đăng nhập tài khoản (tương tự hướng dẫn trên).
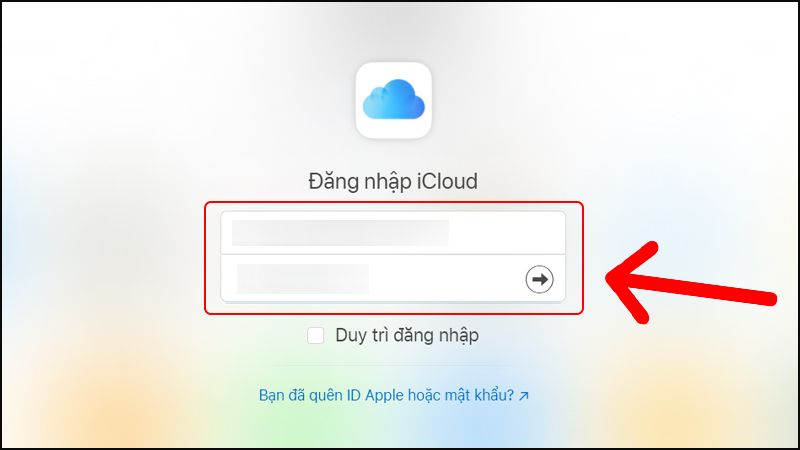
Bước 2: Tại giao diện quản lý iCloud, bạn click vào mục Photos (Ảnh).
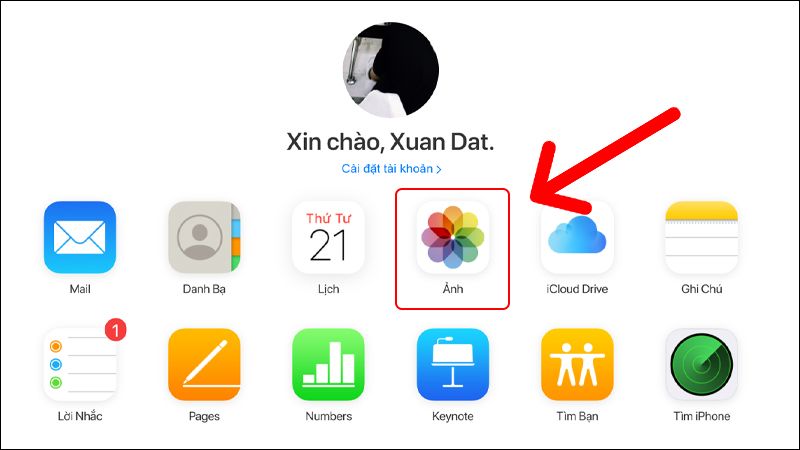
Bước 3: Chọn những bức ảnh muốn xóa khỏi iCloud. Nếu bạn muốn xóa đồng thời nhiều ảnh, bạn có thể chọn All Photos, sau đó nhấn giữ phím Command (trên Macbook) hoặc Ctrl (trên PC) để chọn các tấm cần xóa.
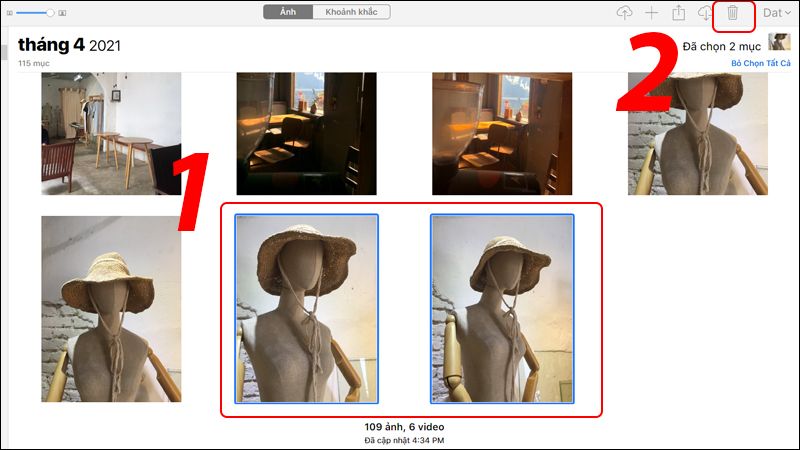
Bước 4: Sau khi chọn xong số ảnh cần xóa, bạn bấm vào biểu tượng thùng rác để xóa. Lúc này, bạn sẽ nhận được một thông báo xác nhận xóa ảnh, hãy bấm vào Delete để hoàn tất quá trình này.
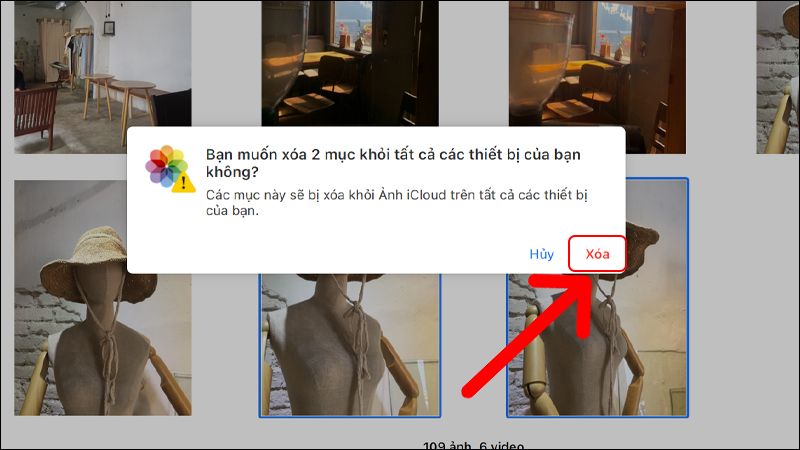
Cách 2: Xóa trên điện thoại
Bước 1: Bạn mở phần Cài đặt (Settings), sau đó bấm vào mục thông tin tài khoản ID Apple của bạn (mục đầu tiên trong giao diện cài đặt).

Bước 2: Bấm vào iCloud, chọn Quản lý dung lượng (Manage Storage), sau đó chọn mục Ảnh (Photos).
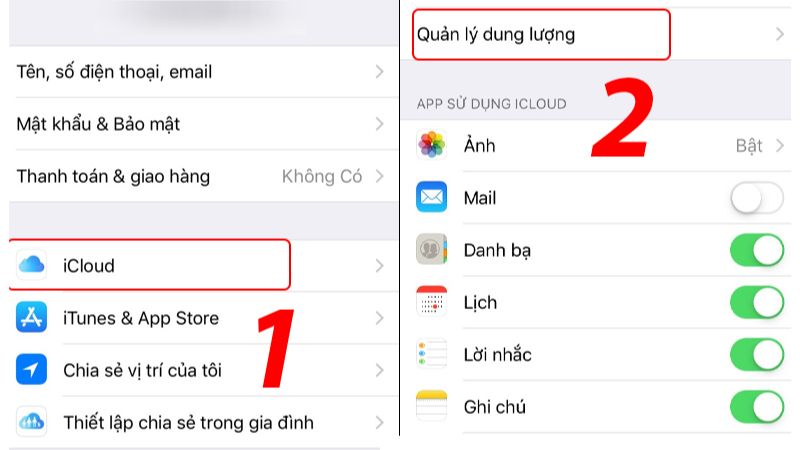
Bước 3: Tiếp tục chọn Tắt & Xóa (Disable & Delete) rồi bấm vào Xóa ảnh & Video (Delete Photos and Videos). Cuối cùng, bạn bấm xác nhận để hoàn tất quá trình xóa ảnh.
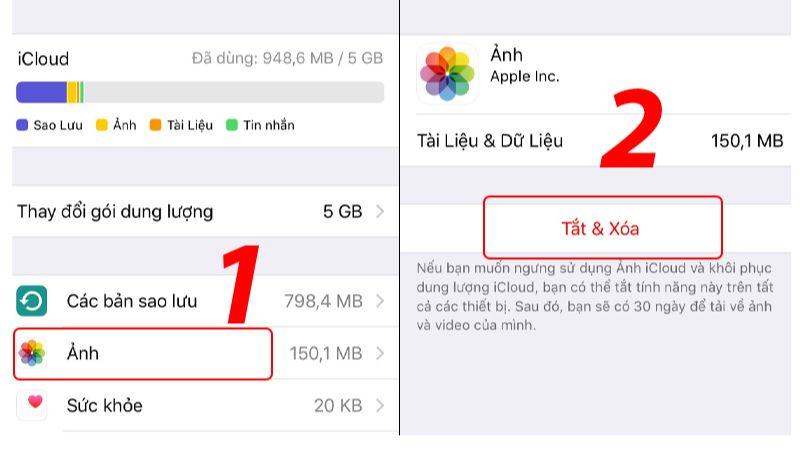
Lưu ý: Sau khi xóa ảnh, bạn sẽ nhận được thông báo những ảnh và video được chọn trên iCloud sẽ bị xóa vĩnh viễn trong vòng 30 ngày – áp dụng cho tất cả các thiết bị dùng tài khoản iCloud đó. Nếu muốn hủy tiến trình, bạn chỉ cần chọn Hoàn Tác Tắt & Xóa (Undo Disable & Delete).
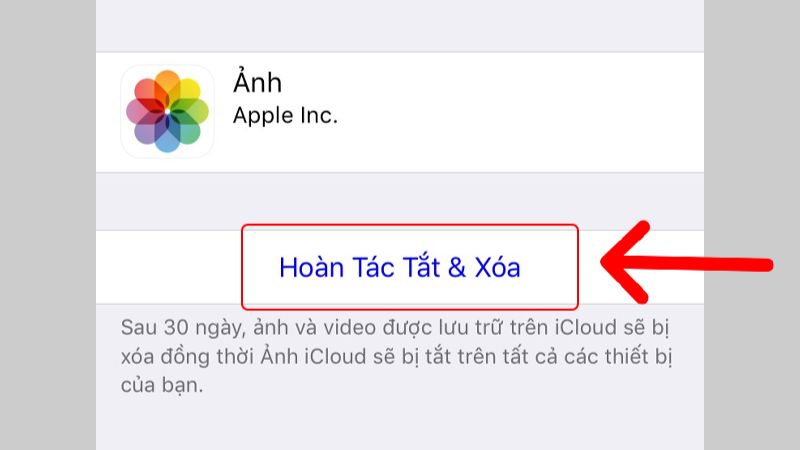
Như vậy, bài viết trên đã cung cấp cách sao lưu, đồng bộ, xóa và cách xem ảnh trên iCloud với các bước thực hiện đơn giản và dễ dàng. Hy vọng bài viết sẽ hữu ích và đừng quên để lại bình luận bên dưới nếu gặp bất kỳ khó khăn hay có câu hỏi nào cần được giải đáp bởi đội ngũ của Hoàng Hà Mobile nhé!
Xem thêm: