Cách tắt máy tính bằng bàn phím là thủ thuật mà những người dùng máy tính nên lưu lại. Đặc biệt trong trường hợp máy tính bị đơ thì cách tắt máy tính này có thể giải quyết ngay tình hình. Bài viết sau sẽ hướng dẫn mọi người một vài cách tắt máy tính nhanh chóng bằng phím tắt trên các hệ điều hành phổ biến.
Ưu điểm khi tắt máy tính bằng phím tắt
Khi muốn tắt máy tính bằng chuột, bạn chỉ cần thực hiện một vài thao tác đơn giản như chọn vào Start và click chuột vào nút Shutdown. Tuy nhiên, đôi khi bạn có thể gặp phải tình huống máy tính bị đơ hoặc chuột không hoạt động. Trong trường hợp này, bạn cần tìm cách tắt máy tính bằng bàn phím để giúp bạn tắt máy nhanh chóng và hiệu quả hơn.

So với việc tắt máy tính bằng chuột, việc sử dụng tổ hợp phím mang đến một số ưu điểm đáng kể:
- Tiết kiệm thời gian: Bạn không cần phải tắt từng ứng dụng một. Việc này giúp bạn kết thúc công việc nhanh chóng và tiết kiệm thời gian.
- Tích hợp các tác vụ: Từ việc tắt máy, bạn có thể thực hiện các tác vụ khác mà không cần dùng chuột. Từ đó giúp bạn làm việc chuyên nghiệp và hiệu quả hơn.
- Khắc phục lỗi máy tính: Khi máy tính bị treo hoặc đơ, tổ hợp phím thường vẫn hoạt động. Nó cho phép bạn tắt máy và khắc phục tình trạng máy bị đơ một cách hiệu quả.
- Tích hợp trên nhiều hệ điều hành: Tổ hợp phím để tắt máy thường áp dụng tốt trên nhiều hệ điều hành Windows khác nhau. Nó giúp bạn dễ dàng thao tác trên nhiều máy tính khác nhau.
- Bảo vệ linh kiện PC: Việc tắt máy bằng chuột có thể gây áp lực cho ổ cứng và linh kiện khác. Việc dùng tổ hợp phím để tắt máy thường là một cách an toàn hơn.
Tuy nhiên, mọi người cần lưu ý rằng khi sử dụng cách tắt máy bằng bàn phím, bạn phải đảm bảo rằng các tệp tin, thông tin và tài liệu đã được lưu lại trước đó. Thao tác này thường diễn ra nhanh chóng, do đó bạn cần phải chú ý để tránh mất các dữ liệu quan trọng.
Cách tắt máy tính bằng bàn phím trên Windows 7, 8, 10, 11
Hiện nay có khá nhiều cách tắt máy tính bằng phím tắt mà mọi người có thể áp dụng. Sau đây là một vài cách thực hiện trên các hệ điều hành phổ biến như Windows 7, 8, 10, 11:
Cách tắt máy tính bằng bàn phím phổ biến trên Windows
Bước 1: Bấm tổ hợp phím Windows + D để quay về màn hình Desktop. Nếu như máy tính bạn đang ở Desktop thì hãy bỏ qua bước này.

Bước 2: Sau đó bạn bấm giữ tổ hợp Alt + F4 và nhấn tiếp phím Enter để tắt máy tính hoàn toàn.

Cách tắt máy tính bằng phím tắt trên Windows 7
Với hệ điều hành Windows 7 thì mọi người hãy bấm phím Windows rồi bấm phím mũi tên sang phải. Sau đó bấm phím Enter để tắt máy nhanh.

Cách tắt máy tính với phím tắt trên Windows 8, 10
Với 2 hệ điều hành này thì cách tắt máy tính sẽ phức tạp hơn. Đầu tiên, mọi người cần bấm tổ hợp phím Windows + X. Sau đó thì bấm liên tục phím U hai lần. Khi đó máy tính sẽ tự động tắt hoàn toàn.
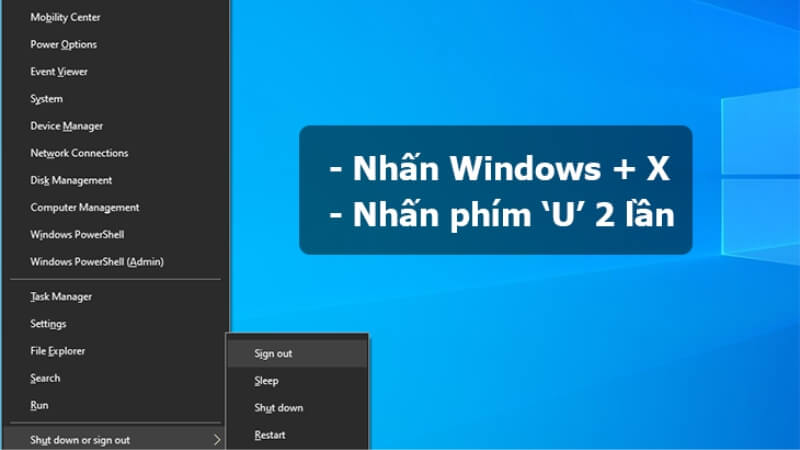
Cách tắt máy tính ngay bằng phím tắt trên Windows 11
Đối với hệ điều hành Windows 11 thì mọi người có thể nhấn đồng thời Alt + F4 đến khi hộp thoại Shutdown Windows hiện ra. Khi đó thì bạn bấm vào OK trên hộp thoại để tắt máy tính thành công.
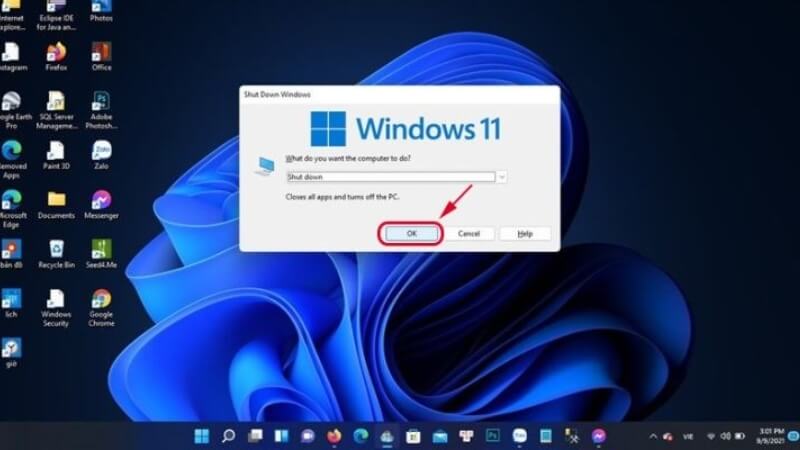
Một số cách tắt máy tính bằng bàn phím khi máy bị đơ
Ngoài những cách tắt máy tính bằng phím tắt phổ biến ở trên, mọi người có thể tìm hiểu những cách tắt máy tính khi máy bị đơ.
Nguyên nhân máy tính bị đơ
Có khá nhiều nguyên nhân khiến máy tính của bạn bị đơ hay bị treo:
- Máy tính bị virus, nó gây ra lỗi về hệ điều hành và làm máy tính bị treo, bị đơ.
- Hệ thống quạt tản nhiệt lâu ngày bị bám nhiều bụi bẩn nên hoạt động kém. Vì vậy nó làm máy tính nóng lên và dễ bị đơ máy khi đang làm việc.
- Dung lượng RAM quá nhỏ sẽ khiến cho máy tính không đủ không gian xử lý nhiều dữ liệu, từ đó dễ làm máy tính bị nóng và hoạt động chậm hơn hoặc bị đơ.
- Lỗi card màn hình cũng có thể là nguyên nhân làm máy tính bị đơ.
- Với những máy tính đã sử dụng lâu năm thì việc sửa chữa liên tục sẽ khiến bo mạch không ổn định, dễ chập điện và làm máy tính bị đơ.
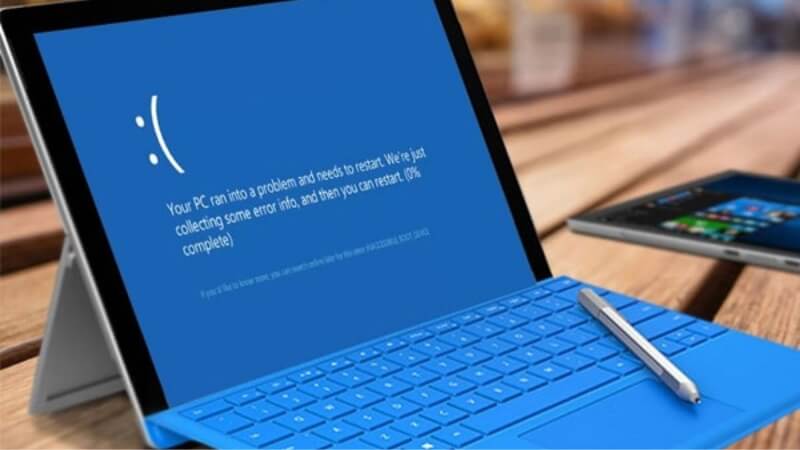
Cách tắt máy tính bằng bàn phím khi bị đơ đơn giản nhất
Khi gặp lỗi máy tính bị đơ, mọi người có thể tắt máy tính bằng những phím tắt sau đây:
Sử dụng tổ hợp phím tắt Window + Ctrl + Shift + B
Cách tắt máy này gây ảnh hưởng đến driver đồ họa và những ứng dụng khác thì vẫn giữ nguyên như lúc đầu. Sau khi bấm tổ hợp phím trên, máy tính bạn sẽ bị đen màn hình lại. Sau đó bạn sẽ nghe được 1 tiếng bíp lúc driver khởi động lại. Bạn chỉ cần chờ khoảng 1 đến 2 giây để màn hình bật lại như bình thường.

Cách tắt máy bằng phím tắt này chỉ hiệu quả với những driver đồ họa Nvidia, AMD và những đồ họa tích hợp thuộc Intel. Vì vậy nó chỉ được áp dụng khi mọi người sử dụng hệ điều hành Windows 8, 10, 11.
Sử dụng tổ hợp phím tắt Alt + Tab
Nếu máy tính bạn mới bị đơ lần đầu thì có thể dùng tổ hợp phím tắt Alt + Tab để khắc phục. Cách này chỉ khiến máy chuyển sang phần mềm khác chứ máy không bị tắt hoàn toàn.
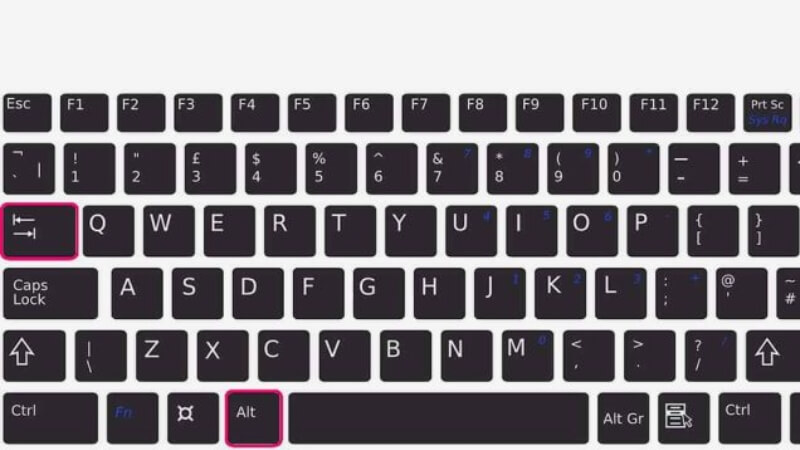
Sử dụng tổ hợp phím tắt Ctrl + Shift + Esc
Khi bạn dùng tổ hợp phím tắt này thì máy tính sẽ mở ra Task Manager. Khi đó bạn có thể tắt đi những ứng dụng đang bị treo. Nếu máy tính có yêu cầu khởi động lại với chế độ Safe Mode thì bạn cần nhấn Start Windows Normally để máy tính khởi động lại.

Sử dụng tổ hợp phím tắt Ctrl + Alt + Delete
Khi bấm tổ hợp phím ở trên thì Task Manager sẽ xuất hiện với thông báo có ứng dụng không phản hồi. Task Manager sẽ liệt kê danh sách những chương trình đang chạy và cả chương trình bị treo.

Trong Processes, mọi người hãy chọn tên chương trình làm máy tính bị đơ. Sau đó bạn bấm nút End Task để tắt đi chương trình đó. Cách tắt máy tính bằng bàn phím này khá hiệu quả. Tuy nhiên, bạn sẽ bị mất những dữ liệu chưa lưu trong các chương trình đang hoạt động.
Tắt máy tính bằng nút nguồn khi bị đơ
Đây là biện pháp cuối cùng khi mọi người không thể tắt máy tính bằng những cách trên. Lúc này mọi người hãy bấm nút nguồn để tắt máy và bật máy tính lên sử dụng bình thường. Nhưng mọi người không nên sử dụng cách tắt máy tính này nhiều. Vì nó dễ dẫn đến tình trạng chết main do máy bị tắt quá đột ngột.

Một số cách tắt máy tính khác dễ thực hiện
Ngoài những hướng dẫn tắt máy tính bằng bàn phím ở trên, mọi người cũng có thể sử dụng một số cách tắt máy tính khác như sau:
Hướng dẫn tắt máy tính bằng Start Menu
Mọi người có thể tắt máy tính thông qua Start Menu với 2 bước sau:
Bước 1: Nhấp chuột vào Start.
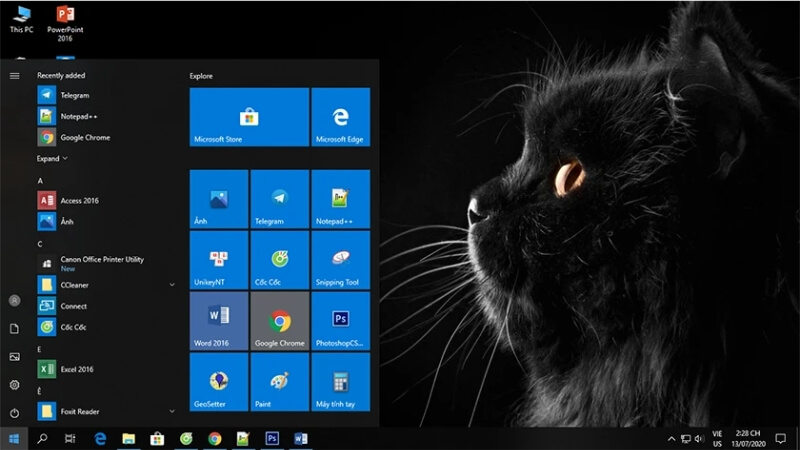
Bước 2: Nhấp vào mục “Power Options”, chọn mục “Shut down”.
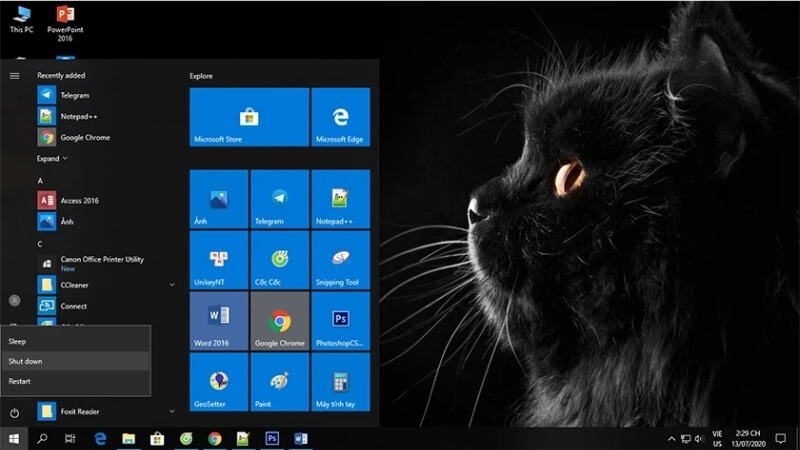
Hướng dẫn tắt máy tính bằng Command Prompt
Mọi người có thể tắt máy qua lệnh Shutdown trong Command Prompt qua 3 bước sau:
Bước 1: Đầu tiên mọi người mở Command Prompt bằng việc bấm tổ hợp phím tắt “Windows + R”.
Bước 2: Sau đó gõ Run và nhấn Enter.
Bước 3: Tiếp theo bạn nhập vào ô open lệnh “shutdown/s”, tiếp đó thì bấm nút Enter là tắt máy thành công.
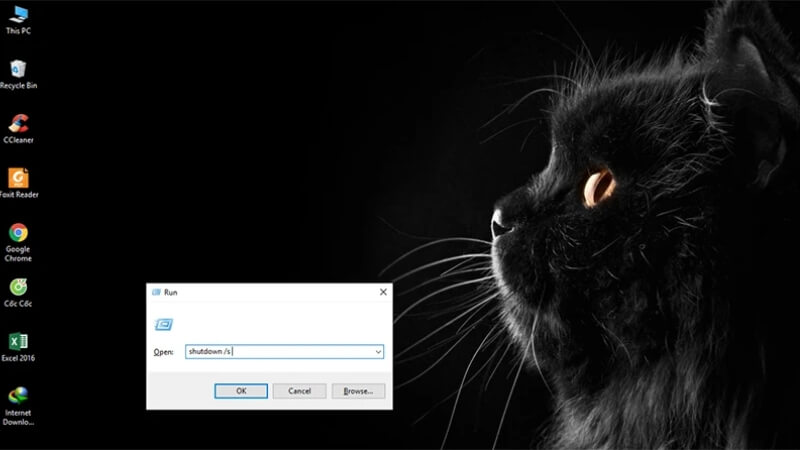
Hướng dẫn tắt máy bằng Shortcut
Cách tắt máy tính bằng Shortcut sẽ phức tạp hơn một chút với các thao tác sau:
Bước 1: Nhấp chuột phải tại vùng trống ngẫu nhiên trên màn hình Desktop.
Bước 2: Chọn mục “New”.
Bước 3: Chọn mục “Shortcut”.
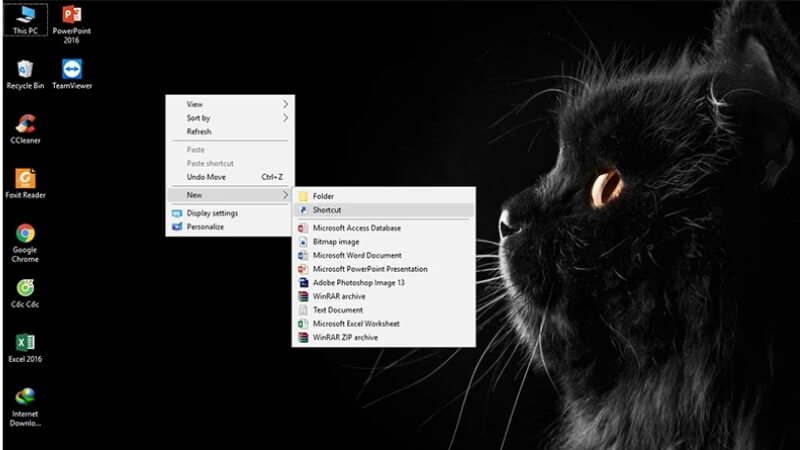
Bước 4: Hộp thoại hiển thị, bạn nhập vào lệnh sau vào ô trống như hình dưới đây: “% windir%\System32\shutdown.exe /s/t0”.
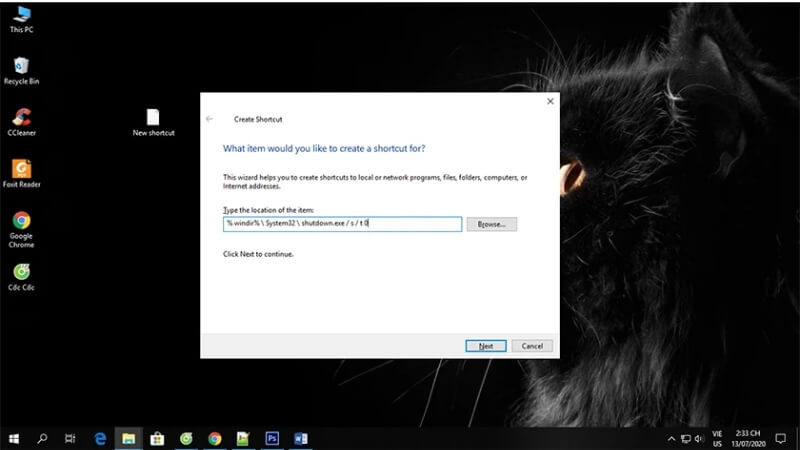
Bước 5: Tiếp tục nhấn Next, sau đó bạn đặt tên cho tệp Shortcut và bấm vào Finish.
Bước 6: Để đưa tệp Shortcut này lên Taskbar hoặc thanh start thì mọi người chỉ cần nhấp chuột phải vào tệp Shortcut. Sau đó bạn chọn “Pin to Task” hoặc chọn Pin to Start để thực hiện ghim lệnh tắt máy. Khi nào muốn tắt máy thì bạn chỉ cần nhấp chuột vào tệp shortcut để tắt máy ngay.
Hướng dẫn tắt máy trên Lock Screen
Nếu như máy tính bạn đang ở màn hình khóa (lock screen) mà bạn muốn tắt máy nhanh thì không cần truy cập màn hình chính của máy tính. Bạn hãy chọn ngay vào biểu tượng nút nguồn ở phía góc dưới bên phải màn hình. Sau đó bạn chọn lệnh Shutdown và tắt máy tính.
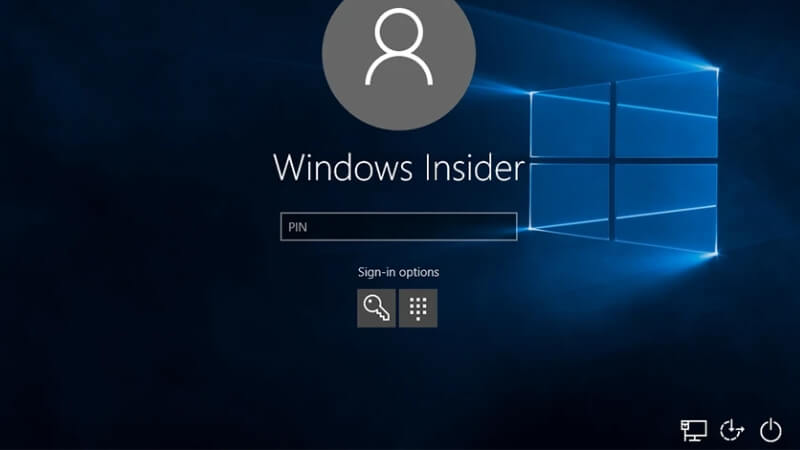
Lưu ý để sử dụng máy tính bền bỉ, ít bị đơ
Để bảo vệ hiệu suất hoạt động và độ bền của máy tính, người dùng cần chú ý một số vấn đề sau trong quá trình sử dụng:
- Trong trường hợp bạn phải di chuyển máy tính xách tay, hãy tắt nó hoặc đặt chế độ “Sleep” để bảo vệ phần cứng khỏi va đập.
- Để đảm bảo an toàn khi mang máy tính đi lại, bạn nên dùng túi chống sốc cho máy. Điều này giúp bảo vệ máy tính khỏi va chạm và va đập trong quá trình di chuyển.
- Bạn hãy thực hiện việc vệ sinh máy tính định kỳ. Tốt nhất là vệ sinh khoảng từ 3 đến 6 tháng một lần để loại bỏ bụi bẩn tích tụ. Bụi bẩn có thể gây nhiệt độ tăng lên và làm cho máy tính hoạt động không ổn định.
- Tránh ăn uống gần máy tính để ngăn thức ăn, nước uống rơi vào máy và gây hỏng hóc.

- Nếu máy tính bị dính nước, bạn hãy rút sạc ra khỏi ổ điện, đặt máy tính nghiêng để nước chảy ra. Sau đó bạn mang máy tính đến trung tâm sửa chữa để kiểm tra và xử lý kịp thời.
- Bạn không nên đặt vật nặng lên máy tính. Vì điều này có thể gây chạm vào màn hình hoặc làm hỏng các linh kiện bên trong.
- Bạn nên tránh dùng máy tính trong khi đang sạc pin. Vì điều này có thể tạo nhiệt độ cao và ảnh hưởng đến tuổi thọ pin.
- Người dùng không nên đặt laptop trên chăn đệm. Vì điều này có thể làm cho lượng nhiệt khó thoát ra ngoài. Từ đó gây ra tình trạng máy tự tắt hoặc hoạt động không ổn định.
- Nếu bạn làm việc thường xuyên trên máy tính thì nên sử dụng đế tản nhiệt để máy tính không gặp tình trạng quá nóng, bị đơ và hoạt động mượt mà hơn.
Bài viết trên đã chia sẻ khá nhiều cách tắt máy tính bằng bàn phím khi máy bị đơ. Hy vọng mọi người tham khảo và thực hiện thành công những thao tác trên. Bên cạnh đó, mọi người cần lưu ý vài vấn đề khi sử dụng máy tính đã được đề cập ở trên để đảm bảo hiệu suất hoạt động của máy tính luôn ổn định.
Tham khảo bài viết liên quan:




