Từ tháng 1/2020, Microsoft đã ngừng hỗ trợ cho các thiết bị chạy hệ điều hành Windows 7. Như vậy, người dùng Windows 7 không thể nhận các bản cập nhật bảo mật chính thức từ nhà phát hành và điều này sẽ gây ảnh hưởng lớn đến trải nghiệm cũng như hiệu suất làm việc của họ. Khi đó, bạn có thể áp dụng cách nâng cấp Win 7 lên Win 10 được chia sẻ trong bài viết sau để nâng cao trải nghiệm và khám phá các tính năng hoàn toàn mới từ Microsoft. Mời bạn cùng tham khảo tại đây!
Cách nâng cấp Win 7 lên Win 10
Trước khi đến với các bước cụ thể, bạn cần phải kiểm tra phiên bản Win hiện tại của thiết bị:
Kiểm tra phiên bản Win hiện tại của thiết bị
Trước khi áp dụng cách nâng cấp Win 7 lên Win 10 , bạn cần phải kiểm tra bản quyền và phiên bản Win đang dùng trên thiết bị. Các bước cụ thể sẽ là:
Bước 1: Đầu tiên, bạn click chuột phải ngay tại biểu tượng My Computer, sau đó truy cập vào Properties để mở System.
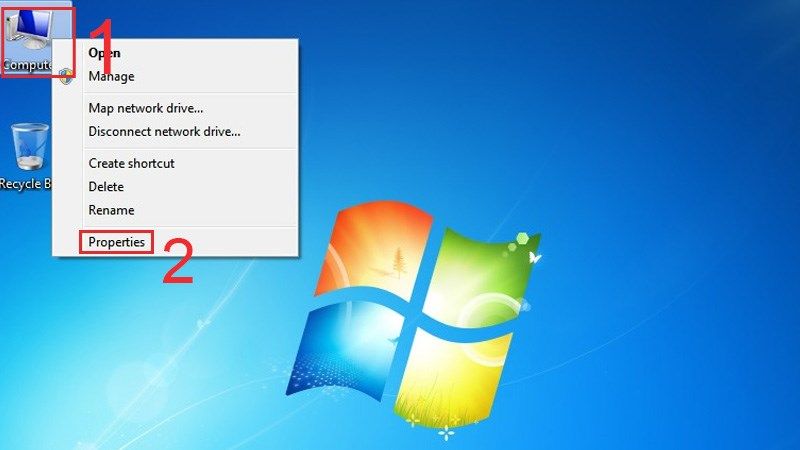
Bước 2: Sau thao tác trên, bạn sẽ nhìn thấy cửa sổ System, hãy check một số thông tin quan trọng sau:
- Windows edition: Mục này sẽ hiển thị chính xác phiên bản Win hiện tại của thiết bị. Chẳng hạn như với hình bên dưới, bạn sẽ nhìn thấy “Windows 7 Professional”, điều này đồng nghĩa với việc thiết bị của bạn đang sử dụng phiên bản Win 7.
- System Type: Mục này cung cấp thông tin chi tiết về việc phiên bản Win mà bạn đang dùng là loại bao nhiêu bit. Chẳng hạn như bạn nhìn thấy nội dung “64-bit Operating System” thì tức là thiết bị đang dùng bản Win 7, 64 bit.
- Windows activation: Mục này cho biết trạng thái bản quyền của Windows mà bạn đang dùng. Nếu như bạn nhìn thấy nội dung”Windows is activated” thì điều này đồng nghĩa với việc phiên bản Windows trên máy đã được kích hoạt bản quyền.
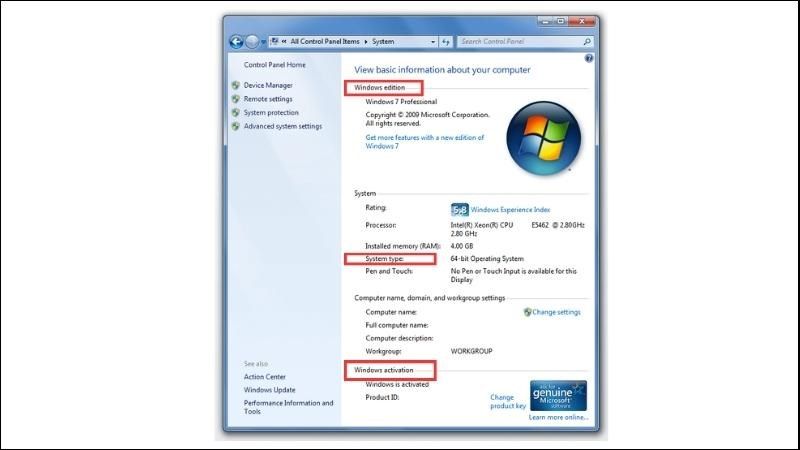
Sau khi hoàn tất quá trình kiểm tra, hãy cùng Hoàng Hà Mobile đến với hướng dẫn dưới đây để biết cách nâng cấp Win 7 lên Win 10.
Nâng cấp Win 7 lên Win 10 từ Microsoft
Để nâng cấp Win 7 lên Win 10 từ Microsoft, bạn cần phải download file MediaCreationTool. Nhìn chung, cách này khá hữu ích khi giúp bạn hạn chế tình trạng đánh mất các dữ liệu quan trọng. Tuy nhiên, trước khi thực hiện, bạn nên cẩn thận lưu dữ liệu trong từ ổ C sang một ổ khác để đảm bảo không xảy ra sai sót trong quá trình nâng cấp.
Dưới đây là hướng dẫn cách nâng cấp Win 7 lên Win 10 chi tiết:
Bước 1: Đầu tiên, bạn truy cập vào đường link sau để mở trang update của Microsoft https://www.microsoft.com/en-us/software-download/Windows10. Sau đó, bạn click vào “Download now” để tải bản nâng cấp Win 10 về.
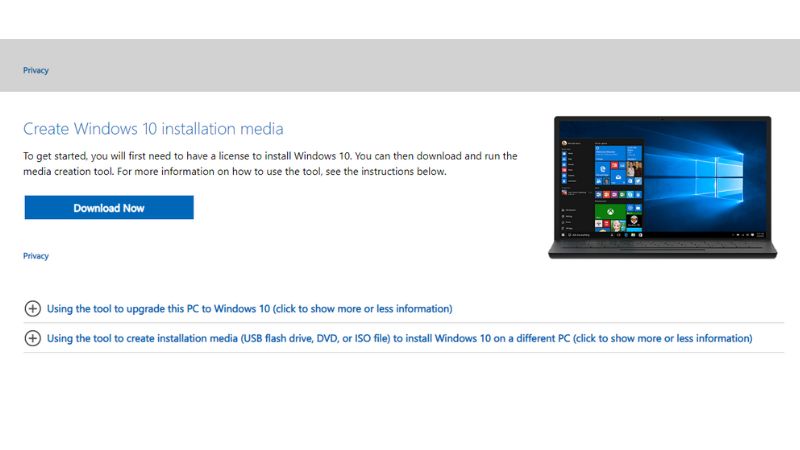
Bước 2: Ngay sau đó, một file có tên MediaCreationTool sẽ được tải xuống, hãy mở file lên rồi chọn mục Accept để đến với bước tiếp theo.
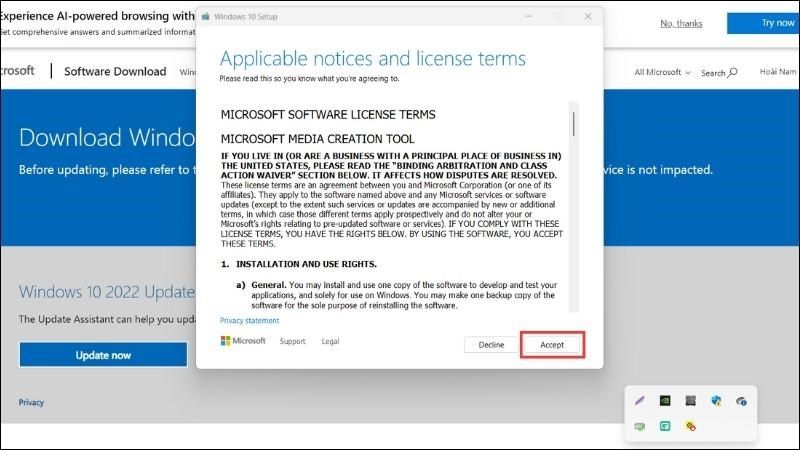
Bước 3: Lúc này, bạn sẽ nhìn thấy cửa sổ Win 10, bạn chỉ cần click vào “Upgrade this PC now”, sau đó tiếp tục chọn Next.
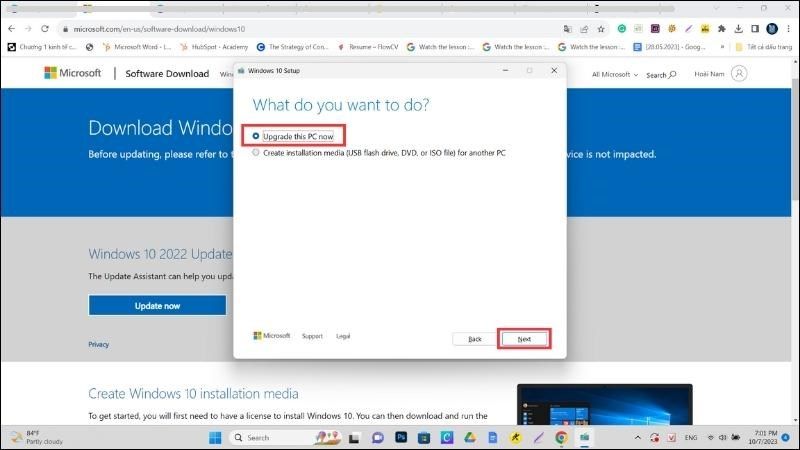
Bước 4: Hãy tích chọn ô “Keep personal files and apps” để giữ lại các ứng dụng và dữ liệu của bạn trên hệ điều hành hiện tại. Sau cuối, bạn chỉ cần click chọn Instal để hoàn tất quá trình nâng cấp Win 7 lên Win 10.
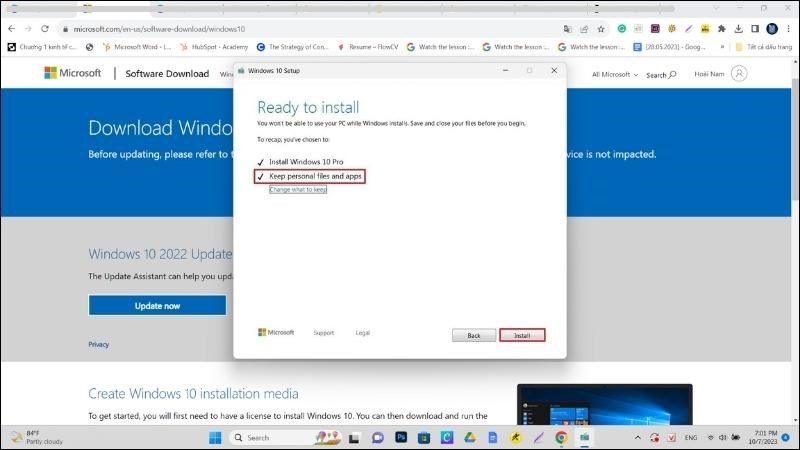
Cách nâng cấp Win 7 lên Win 10 với file ISO
Trước khi bắt đầu với các bước nâng cấp bên dưới, bạn cần lưu ý một số vấn đề sau:
Lưu ý
Hãy chọn phiên bản Win 10 tương thích với Win 7 trong máy của bạn. Chẳng hạn như bạn đang sử dụng Win 7 32 bit, thì phiên bản Win 10 tương thích sẽ là Win 10 32 bit.
Các bước thực hiện cách nâng cấp Win 7 lên Win 10
Bước 1: Đầu tiên, bạn truy cập vào https://www.microsoft.com/en-au/software-download/Windows10 để tải về file ISO.
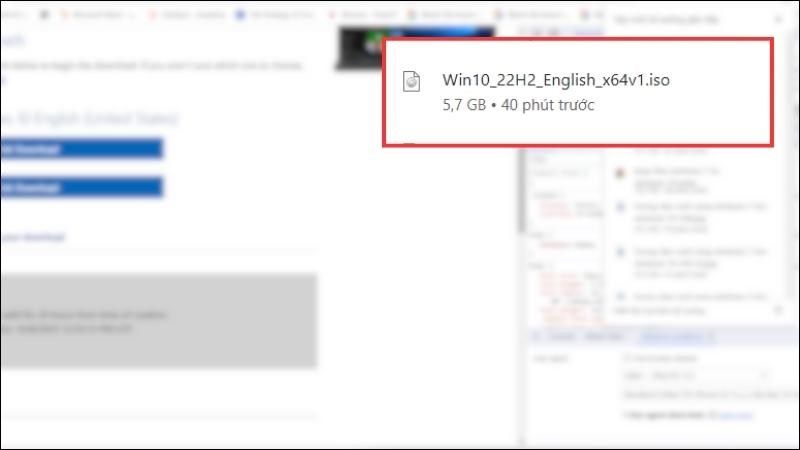
Bước 2: Hãy đổi tên file đã tải về rồi chuyển nó đến một ổ đĩa nào đó để thuận tiện quản lý. Tiếp đó, bạn mở file rồi click chuột phải vào đó để giải nén bằng một trong 2 cách là bấm chọn Extract Here hoặc Extract to + Tên file.
Bước 3: Bạn sẽ nhìn thấy các tệp tin bên trong file ISO vừa giải nén. Hãy tìm file setup.exe rồi click chuột trái 2 lần vào đó để bắt đầu khởi chạy phần mềm đó.
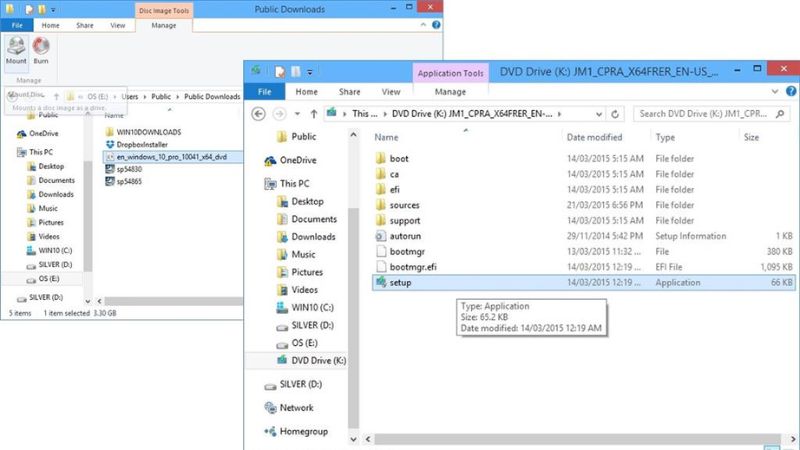
Bước 4: Ngay tại Windows 10 Setup, hãy tìm dòng “I want to help make … Privacy statement” để bỏ chọn rồi click vào Next.
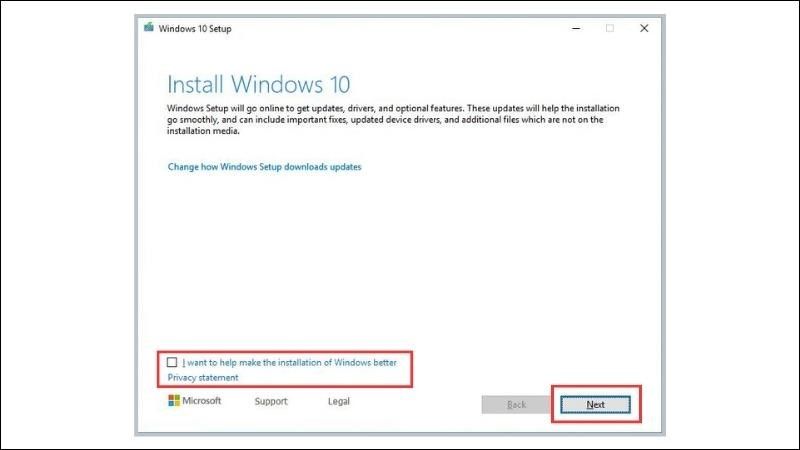
Bước 5: Tiếp tục click vào Accept để đồng ý với các điều khoản, sau đó đợi trong giây lát để hệ thống bắt đầu kiểm tra và cập nhật.
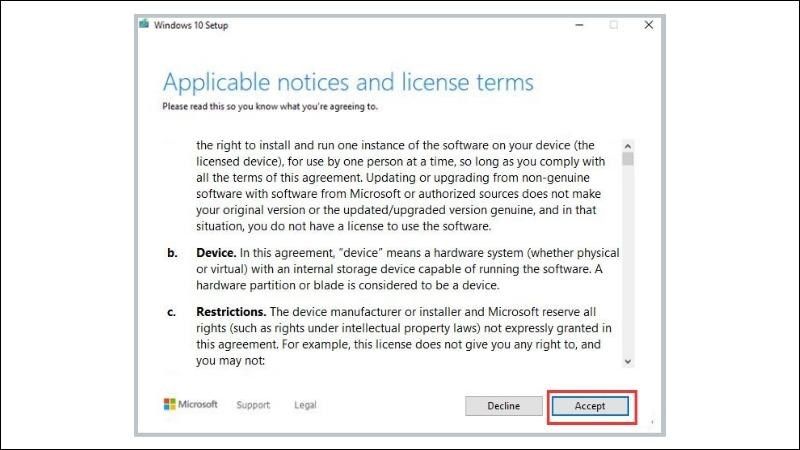
Bước 6: Chọn Instal tại Ready to install để bắt đầu nâng cấp Win 7 lên Win 10. Bên cạnh đó, bạn cũng có thể tùy chọn dữ liệu mà mình muốn giữ lại sau quá trình nâng cấp tại mục Change what to keep. Các tùy chọn tại Change what to keep sẽ bao gồm:
- “Keep personal files and apps”: Với tùy chọn này, mọi ứng dụng và dữ liệu đều sẽ được giữ lại.
- “Keep personal files only”: Tùy chọn này cho phép bạn giữ lại các folder, file.
- “Nothing”: Tùy chọn này sẽ xóa tất cả các ứng dụng và dữ liệu cá nhân.
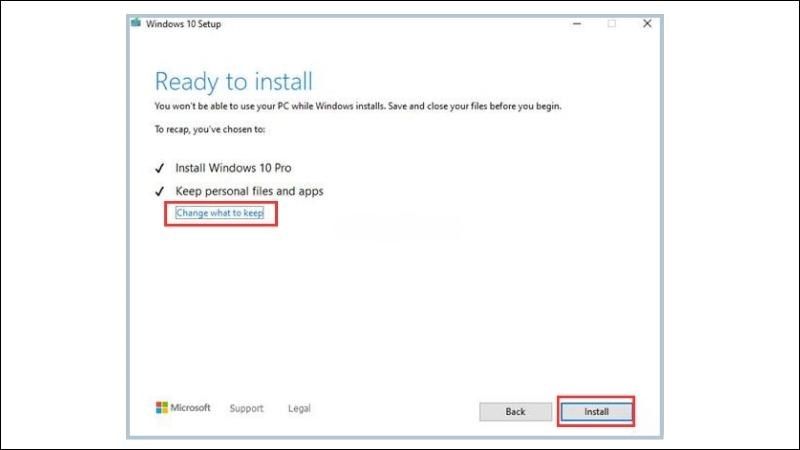
Bước 7: Sau thao tác trên, bạn tiếp tục click vào mục Next rồi bắt đầu áp dụng cách nâng cấp Win 7 lên Win 10 với nút Install.
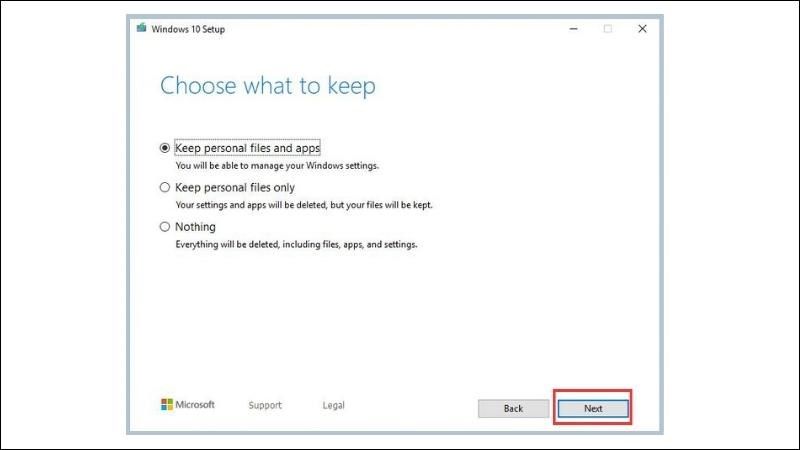
Một số lưu ý quan trọng khi áp dụng cách nâng cấp Win 10 lên Win 10 bản quyền
Dưới đây là một số lưu ý bạn cần quan tâm khi áp dụng hướng dẫn bên trên để nâng cấp từ Win 7 lên Win 10:
- Người dùng nếu muốn nâng cấp từ Win 7 lên Win 10 Home thì phiên bản Win đang dùng hiện tại phải là Win 7 Home, với các phiên bản khác cũng tương tự.
- Hãy sao lưu tất cả các dữ liệu quan trọng để đề phòng mất dữ liệu khi áp dụng cách nâng cấp Win 7 lên Win 10.
- Nên để trống trên 50GB trước khi nâng cấp để tránh xảy ra tình trạng thiếu bộ nhớ làm gián đoạn quá trình update.
- Hãy tắt hết tất cả các chương trình ứng dụng, phần mềm hãy những tiện ích không cần thiết để quá trình nâng cấp diễn ra một cách nhanh chóng, thuận tiện nhất.
- Hãy tạo cho bản thân 1 tài khoản Microsoft và điều chỉnh một số cài đặt liên quan đến bảo mật sau khi hoàn tất quá trình nâng cấp.
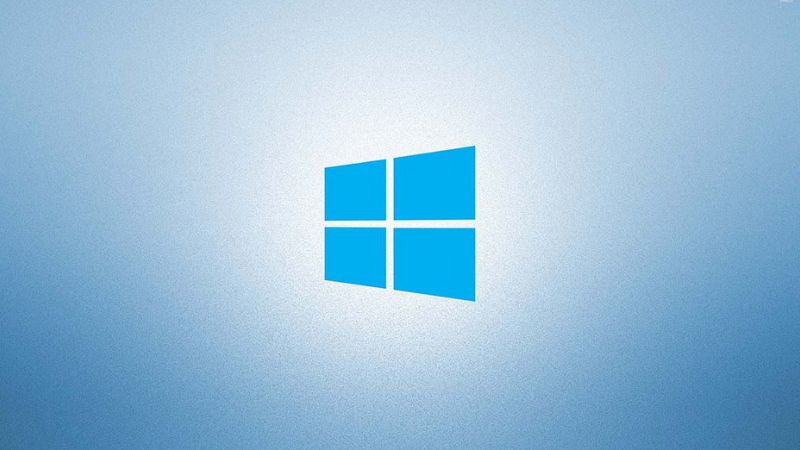
Các cải tiến mới trong Win 10
Ngoài việc nâng cao trải nghiệm và cải thiện hiệu suất làm việc, sau khi áp dụng cách nâng cấp Win 7 lên Win 10, người dùng còn có cơ hội khám phá hàng loạt những cải tiến mới trong hệ điều hành Windows 10 của Microsoft:
Không cần dùng password với tài khoản Microsoft
Tính năng này không chỉ mang lại sự thuận tiện cho người dùng, mà còn góp phần nâng cao bảo mật và giúp bạn sử dụng thiết bị một cách an toàn hơn. Hãy truy cập vào Start, sau đó chọn Cài đặt, đến mục Tài khoản rồi click vào Tùy chọn đăng nhập. Cuối cùng, bạn chỉ cần chuyển sang On để bật tính năng “Yêu cầu đăng nhập bằng Windows Hello” là hoàn tất.
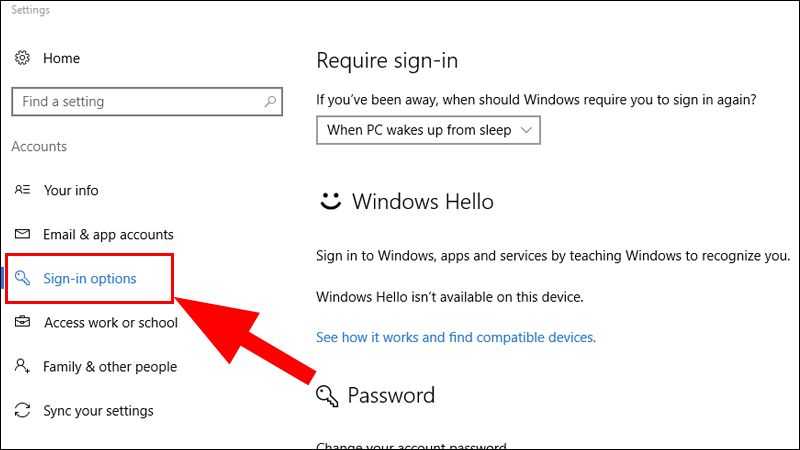
Đọc văn bản thuận tiện, dễ dàng hơn với kính lúp
Bạn có thể sử dụng Kính lúp để zoom màn hình máy tính và đọc văn bản một cách dễ dàng, thuận tiện hơn. Rất đơn giản, hãy nhấn nút Win + Dấu cộng trên bàn phím rồi bấm vào Đọc từ đây. Sau đó, hãy di chuyển con trỏ chuột để phóng to và đọc nội dung bạn muốn.

Thay đổi màu sắc, kích cỡ con trỏ chuột
Bằng cách nâng cấp Win 7 lên Win 10, bạn có thể sử dụng tính năng thay đổi màu sắc và kích cỡ của con trỏ chuột. Thông qua đó, việc tìm kiếm và thao tác trên máy tính sẽ trở nên thuận tiện hơn rất nhiều. Hãy truy cập vào Start, sau đó mở Cài đặt và chọn Trợ Năng. Bây giờ, bạn chỉ cần thay đổi bất cứ điều gì bạn muốn với các tùy chọn trong Con trỏ văn bản. Sau khi hoàn tất, hãy kết thúc bằng cách chọn Lưu.
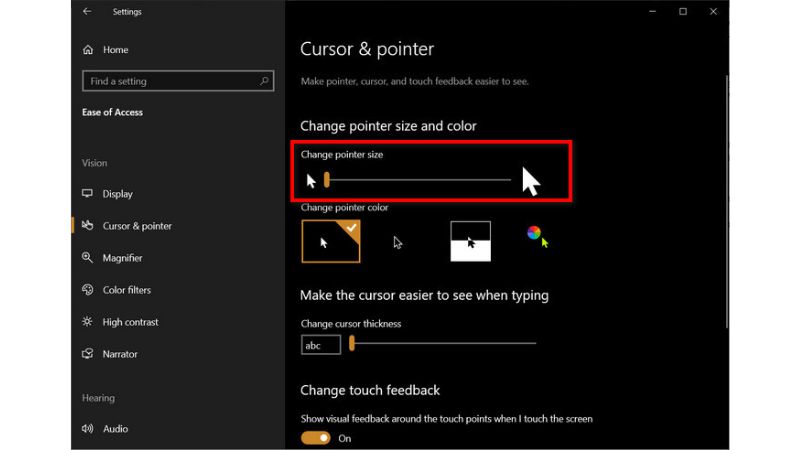
Tạo sự kiện nhanh chóng
Người dùng có thể thêm sự kiện, lời nhắc trên lịch của mình một cách dễ dàng, nhanh chóng trên Win 10. Để làm được điều này, bạn chỉ cần bấm vào chỗ hiển thị ngày giờ trên màn hình, sau đó chọn “Thêm sự kiện hoặc lời nhắc”. Hãy sử dụng tính năng này để không bỏ lỡ bất kỳ cuộc hẹn hoặc lịch trình quan trọng nào.
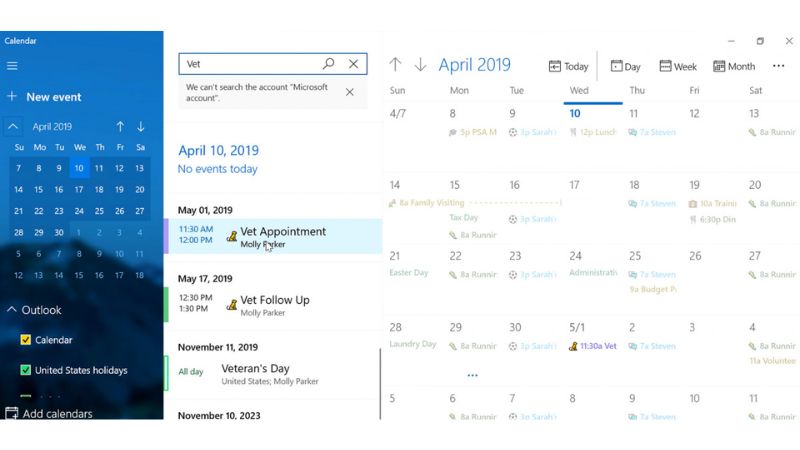
Truy cập cài đặt nhanh chóng
Đây là một thay đổi khá thú vị trên Win 10. Sau khi áp dụng cách nâng cấp Win 7 lên Win 10, bạn có thể mở mục Thông báo lên rồi chọn Quản lý thông báo, sau đó truy cập Cài đặt từ vị trí này.
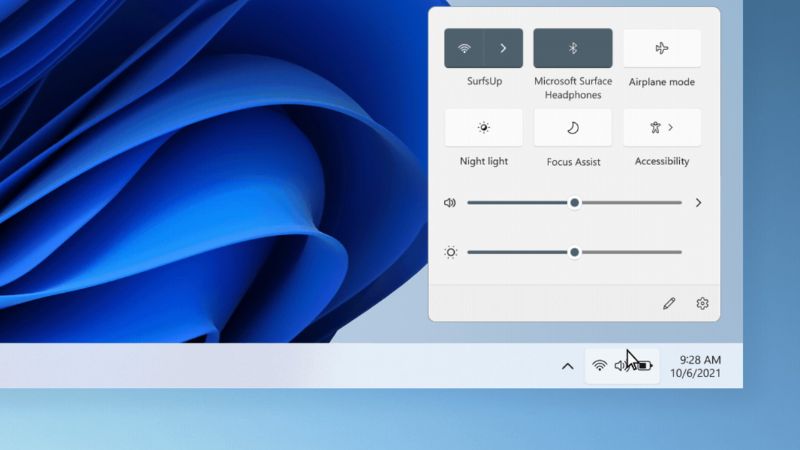
Giao diện mới
Với Win 10, bạn sẽ được làm quen với giao diện mới đẹp mắt và trực quan hơn. Tại khu vực menu Start, các bảng màu sau logo sẽ được lược bỏ, thay vào đó là nền đồng nhất và thiết kế cũng trở nên liền mạch, dễ nhìn hơn. Thanh taskbar được chỉnh sửa và cho phép người dùng chuyển đổi màu nếu muốn. Đặc biệt, trong phiên bản này, tính năng của Alt + Tab cũng có sự thay đổi khi hiển thị tất cả các tab như những “thẻ” có thể được chọn.
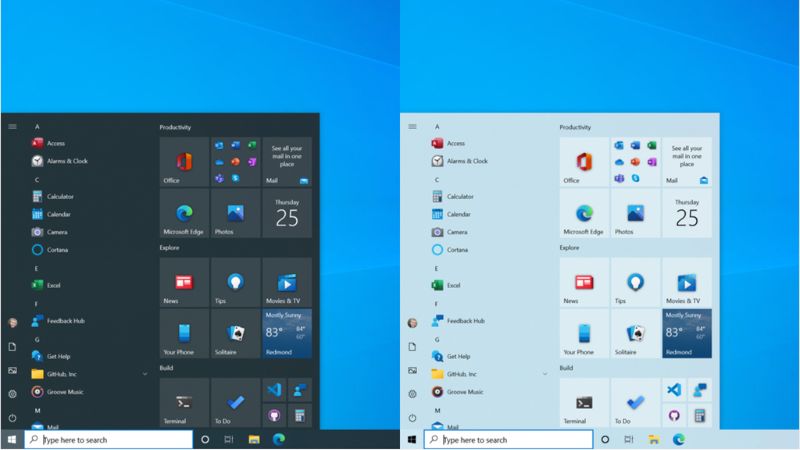
Thêm emoji từ bàn phím
Sau khi áp dụng cách nâng cấp Win 7 lên Win 10, bạn có thể dễ dàng thể hiện cảm xúc của mình bằng tổ hợp phím Win + Dấu chấm. Ngay sau thao tác đó, một hộp thoại chứa emoji sẽ hiển thị trên màn hình và hãy chọn bất kỳ emoji nào bạn muốn để sử dụng.
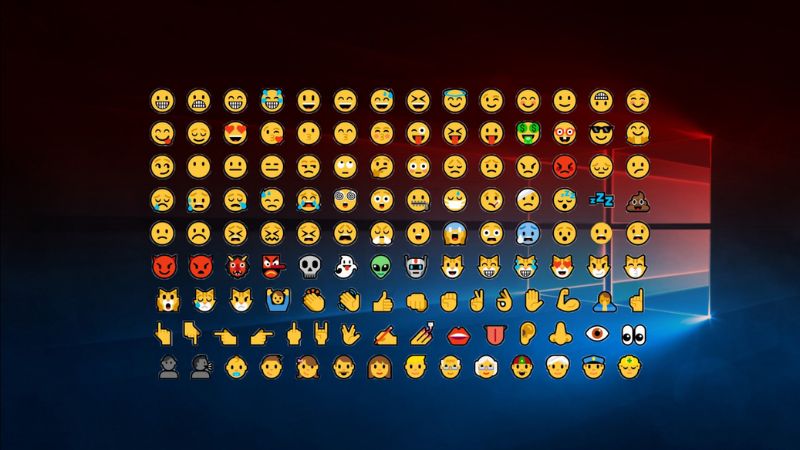
Sử dụng giao diện Microsoft trên Android
Đây là một tính năng khá thú vị. Bạn chỉ cần truy cập vào Google Play, sau đó nhập từ khóa Microsoft Launcher tại ô tìm kiếm và cài đặt ứng dụng về máy. Ngay sau khi hoàn tất quá trình cài đặt, bạn đã có thể sử dụng Microsoft phiên bản thu nhỏ trên điện thoại Android của mình.
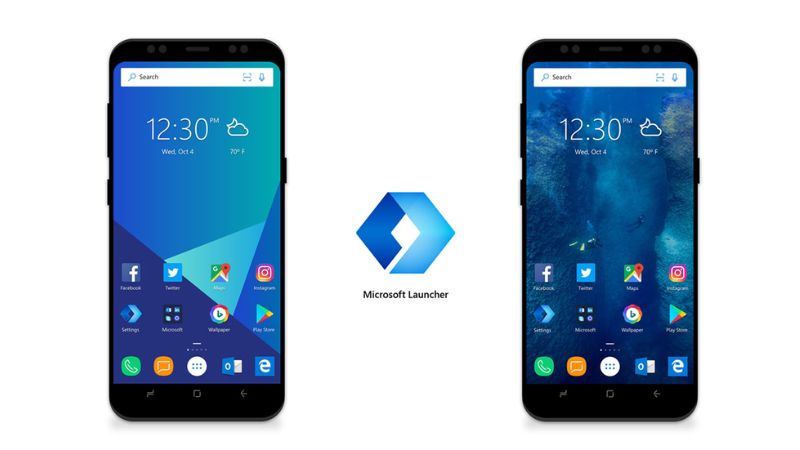
Chụp, đánh dấu hoặc chia sẻ ảnh với tiện ích Cắt & Phác thảo
Bằng cách nâng cấp Win 7 lên Win 10, bạn có thể chụp màn hình, đánh dấu rồi share hình ảnh chụp màn hình đó một cách dễ dàng với tiện ích Cắt & Phác thảo. Nếu muốn sử dụng tính năng này, hãy bấm tổ hợp phím Win + Shift + S, sau đó sử dụng chuột để chọn khu vực chụp ảnh trên màn hình. Hình ảnh ngay sau khi chụp sẽ được lưu tạm và bạn chỉ cần Ctrl + V để dán vào bất kỳ đâu bạn muốn.
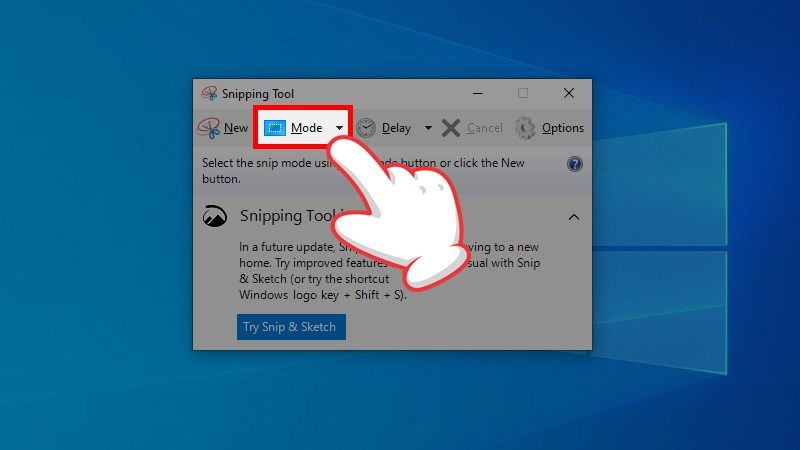
Như vậy, bài viết trên đã cung cấp hướng dẫn chi tiết cách nâng cấp Win 7 lên Win 10 và một số tính năng mới mà bạn có thể khám phá trên Win 10. Hy vọng bài viết sẽ hữu ích và đừng quên chia sẻ để mọi người cùng tham khảo, bạn nhé!
Xem thêm:






