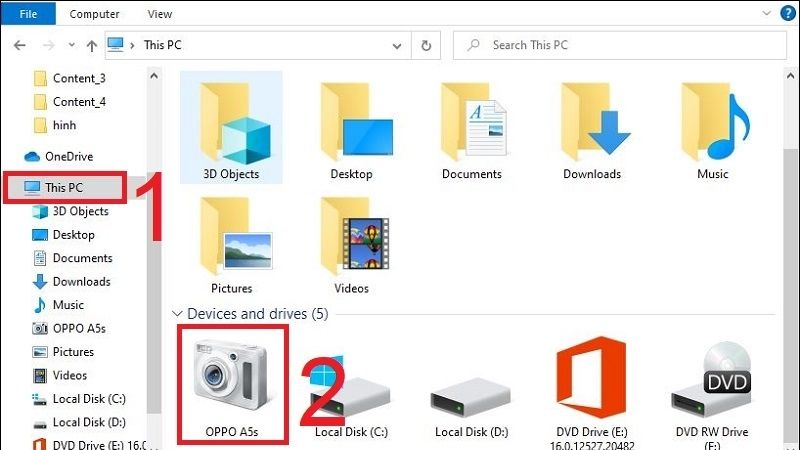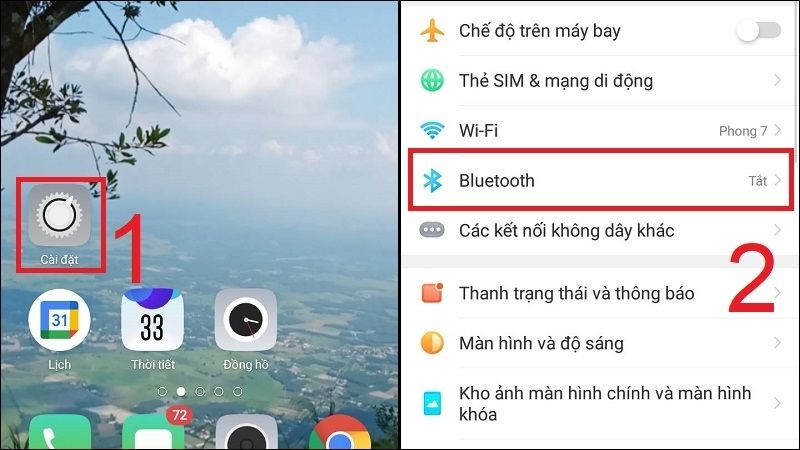Trong thời đại số hóa hiện nay, việc kết nối điện thoại Android với máy tính là một trong những nhiệm vụ quan trọng để chia sẻ dữ liệu, sao lưu hình ảnh và video, hoặc đồng bộ hóa tệp tin,… Bài viết này sẽ hướng dẫn bạn cách kết nối điện thoại với máy tính một cách dễ dàng và nhanh chóng.
Cách kết nối điện thoại với máy tính là gì?
Kết nối điện thoại với máy tính là quá trình thiết lập liên kết giữa hai thiết bị. Quá trình này giúp chia sẻ dữ liệu và tập tin giữa hai thiết bị. Nó giúp chúng ta truyền tải thông tin từ điện thoại di động của mình đến máy tính, một cách nhanh chóng và hiệu quả.
Cách kết nối này không chỉ giúp bạn sao lưu dữ liệu, quản lý tập tin dễ dàng mà còn mở ra nhiều cơ hội, lợi ích khác nhau. Việc kết nối giữa 2 thiết bị này giúp bạn có thể điều khiển điện thoại từ máy tính hoặc sử dụng các ứng dụng trên điện thoại một cách thuận tiện hơn.

Vậy tại sao bạn nên biết cách kết nối điện thoại với máy tính? Trong cuộc sống hàng ngày, việc này trở nên vô cùng hữu ích. Bạn có thể chia sẻ những khoảnh khắc đáng nhớ từ điện thoại lên máy tính để xem lại, hoặc sao lưu các dữ liệu quan trọng như danh bạ, ảnh, video, và tin nhắn. Ngoài ra, việc kết nối điện thoại với máy tính giúp bạn dễ dàng chuyển tập tin giữa các thiết bị và thậm chí điều khiển điện thoại từ máy tính.
Kết nối điện thoại với máy tính có lợi ích gì?
Việc kết nối hai thiết bị này với nhau mang lại nhiều lợi ích quan trọng. Trong bài viết cách kết nối điện thoại Android với máy tính đơn giản, nhanh chóng sẽ chỉ ra các lợi ích cơ bản mà việc kết nối hai thiết bị này mang lại.
Sao lưu dữ liệu
Một trong những lợi ích quan trọng nhất của các cách kết nối điện thoại với máy tính là khả năng sao lưu dữ liệu. Bạn có thể sao lưu danh bạ, hình ảnh, video, tin nhắn, và tất cả dữ liệu quan trọng trên điện thoại lên máy tính. Điều này giúp đảm bảo rằng bạn không bao giờ mất dữ liệu quan trọng do sự cố trên điện thoại như mất các cuộc trò chuyện/chat hoặc hỏng máy.

Quản lý tập tin dễ dàng
Khi bạn kết nối điện thoại với máy tính, bạn có thể dễ dàng quản lý tập tin trên cả hai thiết bị. Điều này bao gồm di chuyển, sao chép, hoặc xóa tập tin một cách thuận tiện. Bạn cũng có thể tạo ra các thư mục và sắp xếp dữ liệu theo cách tốt nhất cho bạn.
Sao chép dữ liệu
Kết nối điện thoại với máy tính cung cấp khả năng chia sẻ dữ liệu giữa hai thiết bị một cách nhanh chóng. Bạn có thể chia sẻ ảnh, video, hoặc tài liệu với bạn bè và gia đình dễ dàng hơn bằng cách truyền tải chúng qua máy tính.
Sao lưu và đồng bộ hoá ứng dụng
Nhiều ứng dụng trên điện thoại cho phép bạn sao lưu và đồng bộ hóa dữ liệu trên máy tính. Điều này đồng nghĩa với việc bạn có thể tiếp tục công việc trên một ứng dụng từ điện thoại sau khi bạn đã làm trên máy tính và ngược lại.
Các cách kết nối điện thoại Android với máy tính chi tiết
Có rất nhiều cách để kết nối điện thoại với máy tính, bạn có thể chọn một trong những cách bên dưới để thực hiện nhé.
Cách kết nối điện thoại với máy tính bằng cáp sạc điện thoại
Bước 1: Kết nối với máy tính bằng cáp sạc
Cách sử dụng cáp sạc để kết nối điện thoại với máy tính là một trong những phương pháp đơn giản nhất. Đầu tiên, bạn cần chuẩn bị cáp sạc tương thích và sau đó thực hiện các bước sau:
- Kết nối một đầu cáp vào cổng USB của máy tính và đầu còn lại vào cổng của điện thoại Android.
- Đảm bảo rằng cả hai thiết bị đã được kết nối chặt chẽ.
Sau khi hoàn tất quá trình kết nối, chọn truyền tệp giữa hai thiết bị. Quá trình này cho phép bạn di chuyển tập tin và dữ liệu dễ dàng từ máy tính đến điện thoại và ngược lại.
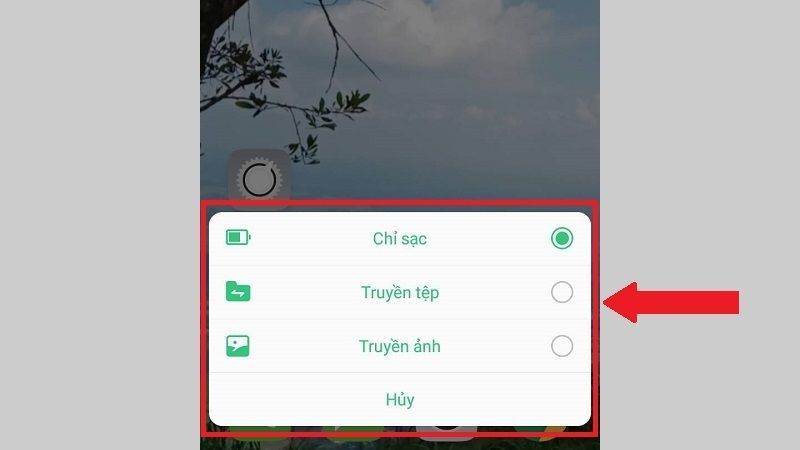
Bước 2: Vào ổ đĩa lưu trữ của điện thoại
Sau khi kết nối thành công, bạn cần truy cập ổ đĩa bộ nhớ của điện thoại trên máy tính. Bạn có thể thực hiện điều này bằng cách mở thư mục (This PC). Sau đó, chọn vào tên ổ đĩa lưu trữ của điện thoại (thường là tên của điện thoại của bạn).
Bước 3: Chuyển đổi dữ liệu
Khi bạn đã truy cập ổ đĩa bộ nhớ của điện thoại trên máy tính, bạn có thể thực hiện các thao tác sao chép, di chuyển hoặc xóa tập tin một cách đơn giản và nhanh chóng. Điều này giúp bạn quản lý dữ liệu trên cả hai thiết bị một cách hiệu quả.
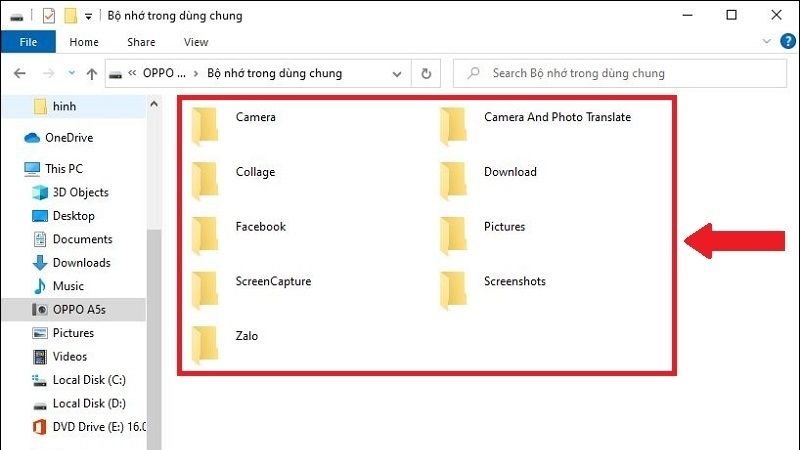
Cách kết nối điện thoại với máy tính bằng ứng dụng AirDroid
Bước 1: Tải AirDroid: Remote access & File về máy
Để dùng AirDroid, bạn cần tải và cài đặt ứng dụng này trên điện thoại của mình.
- Vào cửa hàng CH Play trên điện thoại của bạn và tìm kiếm ứng dụng AirDroid.
- Sau khi tìm thấy ứng dụng AirDroid, bạn hãy tải và cài đặt nó.
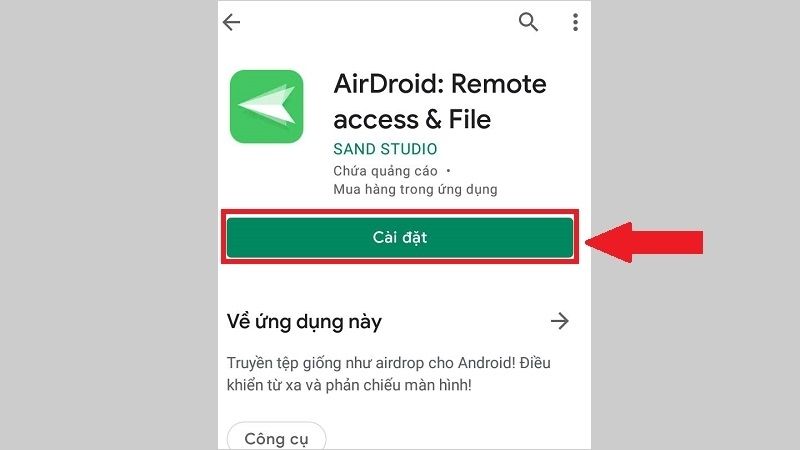
Bước 2: Truy cập vào ứng dụng AirDroid trên điện thoại
Sau khi cài đặt ứng dụng xong, hãy mở ứng dụng AirDroid trên điện thoại và thực hiện các bước sau:
- Nhập các thông tin theo yêu cầu.
- Chọn vào “SIGN IN” để đăng nhập vào tài khoản AirDroid.
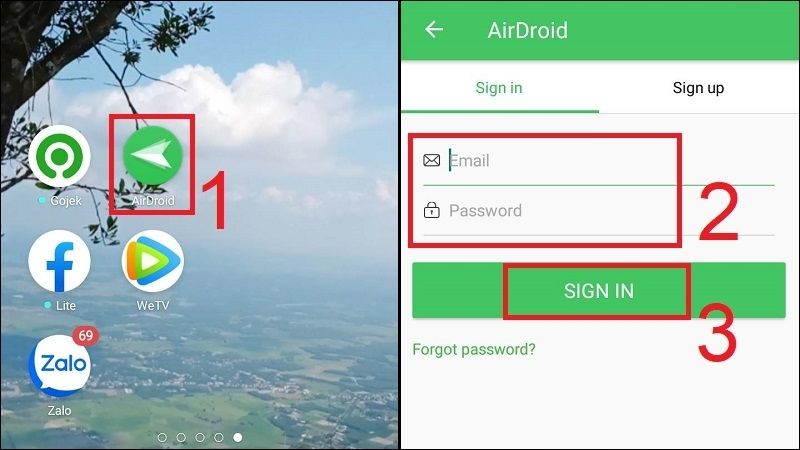
Bước 3: Vào website trên máy tính
Để cách kết nối điện thoại với máy tính nhanh chóng nhất, bạn cần truy cập trình duyệt web trên máy tính của mình.
- Tìm kiếm đến trang web của AirDroid trên trình duyệt máy tính.
- Nhập các thông tin theo yêu cầu tại đó và nhấn chọn vào “SIGN IN” để đăng nhập.
Ngoài ra, bạn cũng có thể quét mã QR trên ứng dụng để kết nối AirDroid trên máy tính.
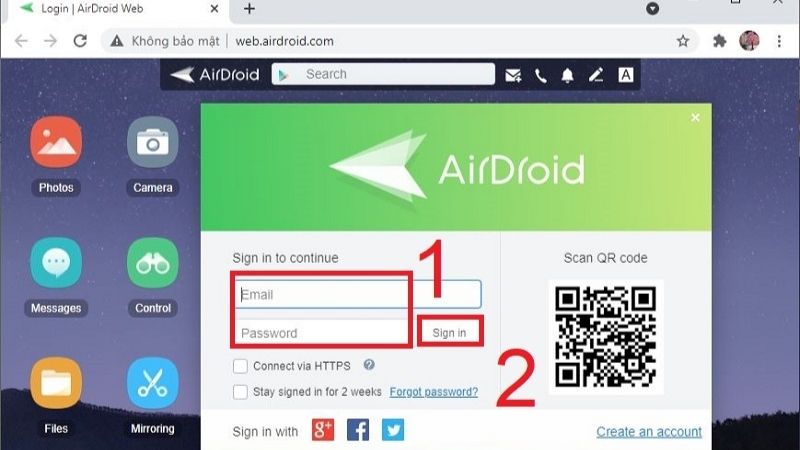
Bước 4: Vào thư mục lưu trữ của điện thoại trên máy tính
Sau khi kết nối thành công, bạn có thể truy cập vào các thư mục và tệp tin trên điện thoại ngay trên máy tính một cách thuận tiện. Điều này giúp bạn quản lý và truy cập dữ liệu điện thoại từ máy tính một cách dễ dàng.
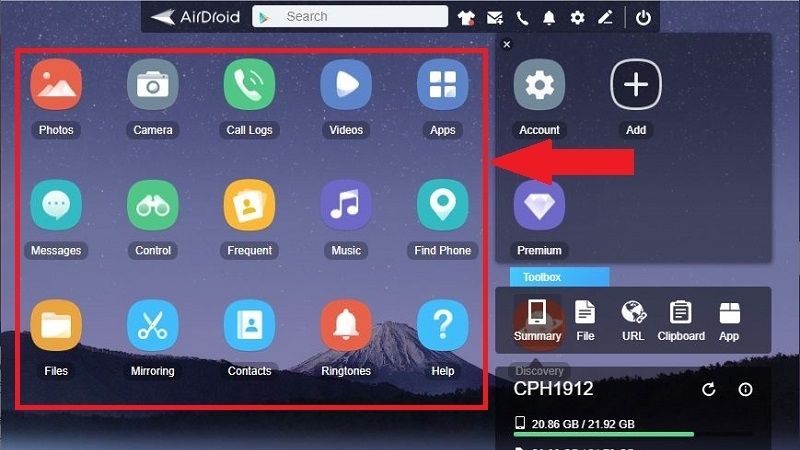
Kết nối điện thoại với máy tính bằng Bluetooth
Bước 1: Bật Bluetooth trên điện thoại
Đầu tiên, bạn cần mở tính năng Bluetooth trên điện thoại bằng cách thực hiện các bước sau:
- Vào mục Cài đặt.
- Bật tính năng “Bluetooth” lên.

Bước 2: Bật Bluetooth trên máy tính
Sau đó, bạn cần mở tính năng Bluetooth trên máy tính của mình. Thực hiện các bước sau:
- Tìm đến “Bluetooth & other devices”.
- Bật tính năng Bluetooth lên bằng cách chuyển nút tương ứng sang trạng thái “On”.
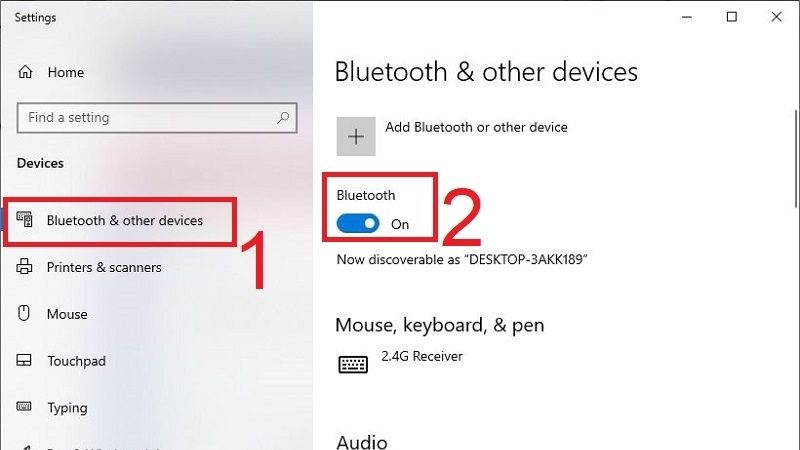
Bước 3: Ghép nối điện thoại với máy tính với nhau
Khi cả hai thiết bị đã được bật Bluetooth, bạn có thể thực hiện việc kết nối điện thoại với máy tính như sau:
Trên điện thoại, chọn Bluetooth và tìm tên model máy tính của bạn để thực hiện việc ghép nối.
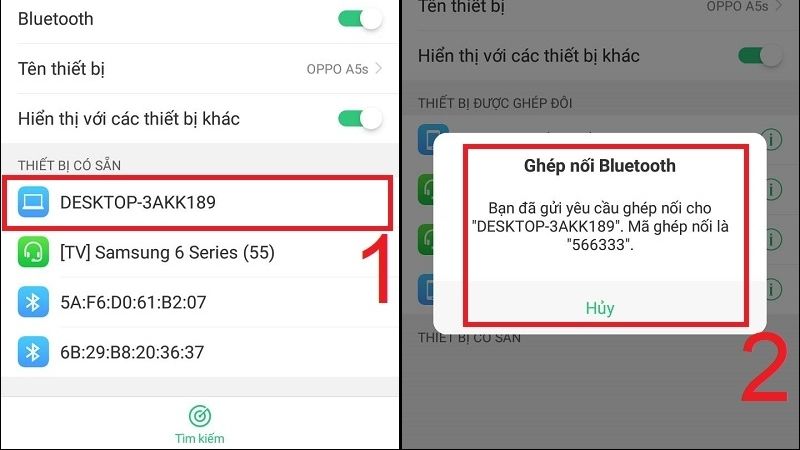
Cách kết nối điện thoại với máy tính bằng các phần mềm lưu trữ trung gian
Ngoài các phương pháp trực tiếp, bạn cũng có thể sử dụng cách kết nối điện thoại với máy tính qua phần mềm lưu trữ trung gian để chia sẻ dữ liệu giữa các thiết bị với nhau. Phần mềm lưu trữ trung gian phổ biến nhất hiện nay là Google Drive. Để dùng Google Drive, ta thể thực hiện như sau:
- Truy cập ứng dụng Google Drive trên điện thoại của bạn.
- Tải lên tập tin và dữ liệu từ điện thoại lên Google Drive.
- Truy cập trình duyệt web trên máy tính và đăng nhập vào tài khoản Google Drive.
- Tải xuống và làm việc với các tập tin và dữ liệu trên máy tính.
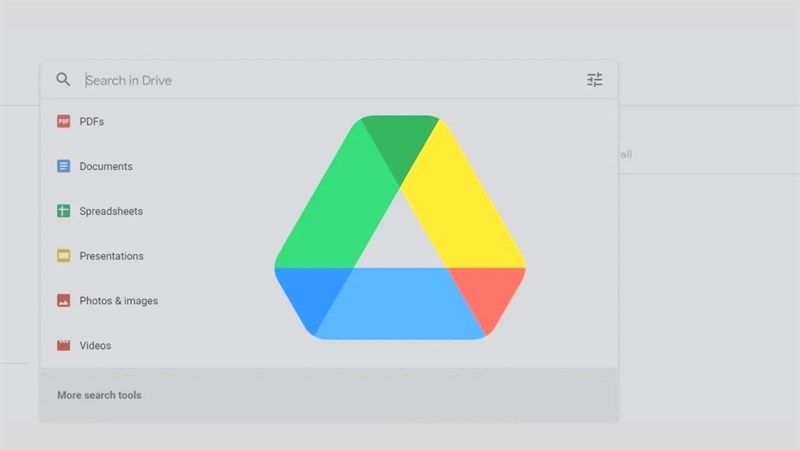
Sử dụng phần mềm lưu trữ trung gian như Google Drive giúp bạn dễ dàng chia sẻ và truyền tải tập tin và dữ liệu giữa các thiết bị khác nhau một cách thuận tiện.
Những lưu ý khi kết nối điện thoại với máy tính
Khi kết nối điện thoại Android với máy tính, chúng ta cũng cần lưu ý như sau.
Sử dụng cáp USB chất lượng
Hãy luôn sử dụng cáp USB chính hãng hoặc cáp có chất lượng tốt để tránh sự cố kết nối hoặc chậm chạp. Cáp USB chính hãng hoặc chất lượng đảm bảo truyền tải dữ liệu một cách ổn định và an toàn. Sử dụng cáp kém chất lượng có thể gây ra các vấn đề như mất kết nối giữa điện thoại và máy tính, tốc độ truyền tải chậm, hoặc thậm chí làm hỏng cả thiết bị.
Hãy đầu tư vào cáp kết nối chất lượng và chính hãng để đảm bảo quá trình kết nối điện thoại với máy tính diễn ra một cách suôn sẻ, đáng tin cậy và an toàn cho dữ liệu và thiết bị của bạn.

Tránh ngắt kết nối đột ngột
Trước khi ngắt kết nối điện thoại khỏi máy tính, hãy đảm bảo bạn đã thoát khỏi tất cả ứng dụng hoặc truy cập dữ liệu trên điện thoại để tránh hỏng dữ liệu.
Sử dụng ổ đĩa USB nếu cần
Nếu bạn chỉ muốn truy cập thẻ SD hoặc bộ nhớ trong điện thoại, bạn có thể sử dụng chế độ “ổ đĩa USB” để thấy điện thoại như một ổ đĩa di động trên máy tính.
Tắt mật khẩu hoặc mã PIN
Để tránh phải mở mật khẩu hoặc mã PIN mỗi lần kết nối với máy tính, hãy tắt chúng trong cài đặt điện thoại trước khi kết nối.
Bảo vệ an toàn
Khi kết nối điện thoại với máy tính công cộng hoặc không tin cậy, hãy luôn luôn chọn chế độ “Truyền tệp” để đảm bảo dữ liệu của bạn được an toàn.
Kết luận
Trong bài viết này, chúng ta đã tìm hiểu về tầm quan trọng của việc kết nối điện thoại Android với máy tính trong thời đại số hóa. Chúng ta đã khám phá được các cách kết nối qua các thiết bị và tiện ích khác nhau.
Việc biết cách kết nối điện thoại Android với máy tính không chỉ giúp bạn truy cập và sao chép dữ liệu một cách thuận tiện mà còn tạo điều kiện thuận lợi cho việc sao lưu và bảo vệ dữ liệu quan trọng. Việc thành thạo các cách kết nối điện thoại với máy tính không chỉ tiết kiệm thời gian mà còn bảo vệ dữ liệu quan trọng. Đồng thời tạo sự tiện ích trong công việc và cuộc sống.
Hy vọng rằng bài viết này đã giúp bạn giải quyết vấn đề kết nối điện thoại với máy tính. Nếu bạn gặp bất kỳ khó khăn nào hoặc cần thêm sự hỗ trợ, đừng ngần ngại để lại ý kiến hoặc câu hỏi của bạn ngay bên dưới nhé.
Xem thêm: