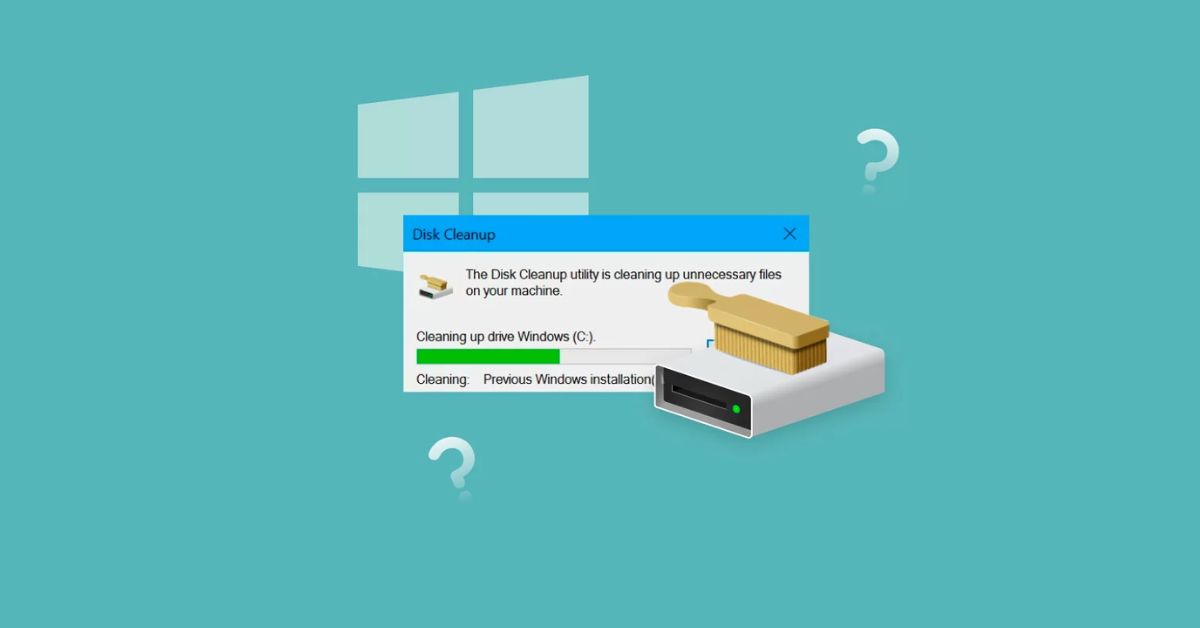Khi ổ đĩa C đầy, máy tính có thể gặp một số vấn đề và ảnh hưởng nhất định. Nếu ổ đĩa C không còn không gian trống đủ, máy tính có thể hoạt động ì ạch hơn và phản hồi chậm. Việc lưu trữ tệp tin tạm thời và hoạt động hệ thống có thể gặp khó khăn, gây ra sự chậm trễ trong việc mở ứng dụng, khởi động hệ điều hành và thực hiện các tác vụ khác. Nhất là sau khi update, dung lượng ổ C càng bị thu hẹp hơn, cần thiết phải dọn dẹp hoặc mở rộng dung lượng ổ đĩa. Bạn có thể tham khảo 5 cách dọn dẹp ổ C bị đầy siêu dễ thực hiện trong bài viết ngay sau đây.
Lý do ổ C bị đầy sau khi update?
Một số nguyên nhân dẫn đến việc ổ đĩa C bị đầy phổ biến:
Cập nhật hệ điều hành: Một bản cập nhật hệ điều hành thường đi kèm với việc cài đặt các tập tin mới, bản vá, và các tính năng bổ sung. Điều này có thể làm tăng kích thước của hệ điều hành trên ổ đĩa C.
Cập nhật ứng dụng: Các ứng dụng như trình duyệt web, bộ công cụ văn phòng, trình phát media và các ứng dụng khác thường được cập nhật để cải thiện tính năng và sửa lỗi. Quá trình cập nhật này có thể tạo ra các tệp tin mới và tăng kích thước của ứng dụng trên ổ đĩa C.
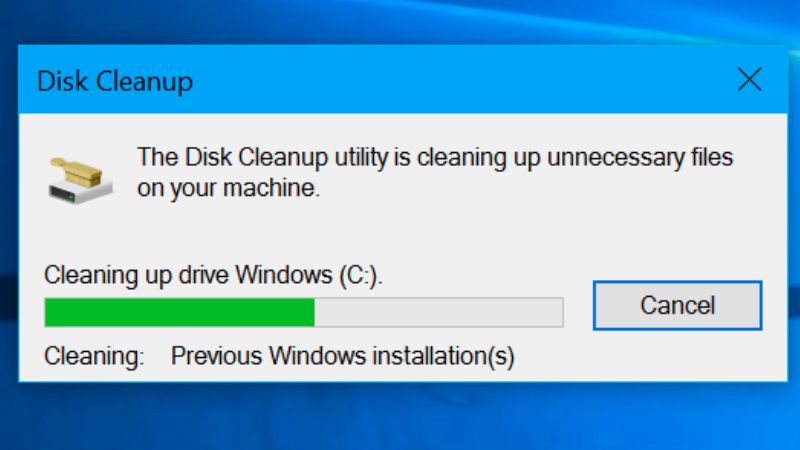
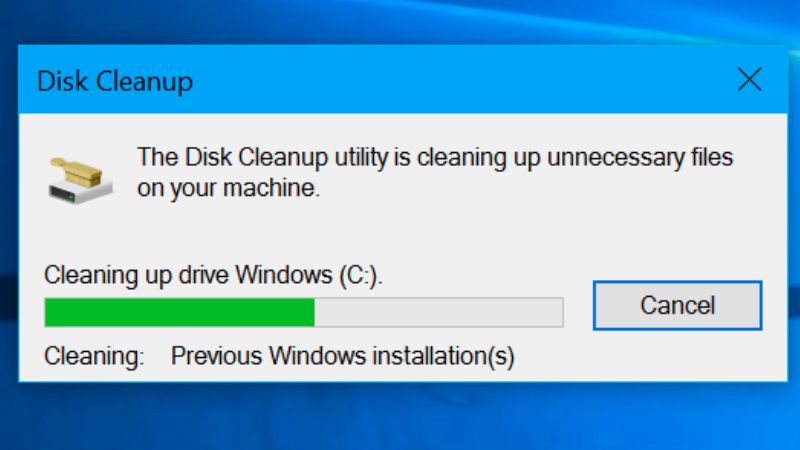
Tệp tin tạm: Trong quá trình cài đặt và cập nhật, một số tệp tin tạm có thể được tạo ra để hỗ trợ quá trình cài đặt và giải nén. Những tệp tin này thường không được gỡ bỏ hoàn toàn sau khi quá trình cài đặt hoặc cập nhật hoàn thành, dẫn đến việc tích tụ và chiếm dung lượng không gian trên ổ đĩa C.
Lưu trữ tạm của trình duyệt web: Trình duyệt web như Chrome hoặc Firefox lưu trữ các tệp tin tạm và dữ liệu tạm thời trên ổ đĩa C. Khi bạn cập nhật trình duyệt hoặc các phần mở rộng của nó, các tệp tin tạm mới có thể được tạo ra và lưu trữ, dẫn đến việc tăng kích thước ổ đĩa C.
Tiếp theo nội dung ngay sau đây đó chính là các hướng dẫn cụ thể cho 5 cách dẹp ổ C bị đầy.
5 cách dọn dẹp ổ C bị đầy ai cũng thực hiện được
Có rất nhiều cách để giải quyết vấn đề ổ đĩa C bị đầy sau khi cập nhật. Bạn có thể xem xét xóa các tệp tin tạm và dữ liệu tạm thời không cần thiết, xóa các tệp tin cũ và không sử dụng nữa hoặc chuyển chúng sang ổ đĩa khác để giải phóng không gian trên ổ đĩa C. Nếu muốn nhanh gọn hơn bạn cũng có thể sử dụng các công cụ dọn dẹp ổ đĩa để tìm và xóa các tệp tin không cần thiết. Cụ thể thực hiện ra sao, sử dụng công cụ dọn dẹp ổ đĩa C nào là an toàn mời bạn đọc tiếp tục theo dõi nội dung ngay sau đây.
Cách dọn dẹp ổ C bị đầy bằng Storage sense trong Settings
Trong Windows 10 và các phiên bản hệ điều hành mới hơn, bạn có thể sử dụng tính năng Storage sense (Cảm biến lưu trữ) trong Cài đặt để dọn dẹp ổ đĩa C bị đầy. Chi tiết cách thực hiện như sau:
Bước 1. Nhấn tổ hợp phím Windows + I trên bàn phím để mở Cài đặt, hoặc bạn có thể nhấp chuột phải vào biểu tượng Start và chọn “Cài đặt” từ menu ngữ cảnh.
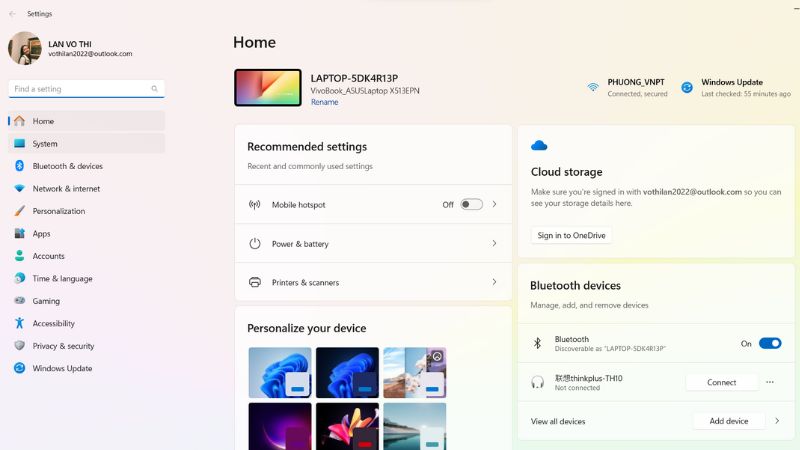
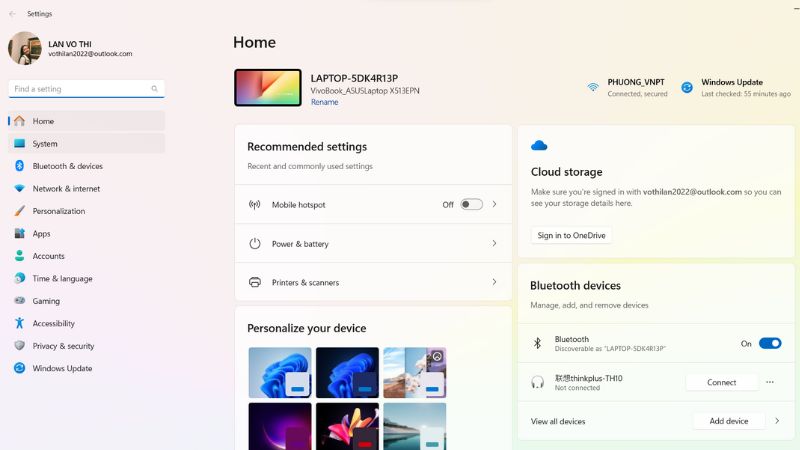
Bước 2. Trong cửa sổ Cài đặt, hãy chọn “System” (Hệ thống), sau đó chọn “Storage” (Lưu trữ) từ menu bên trái.
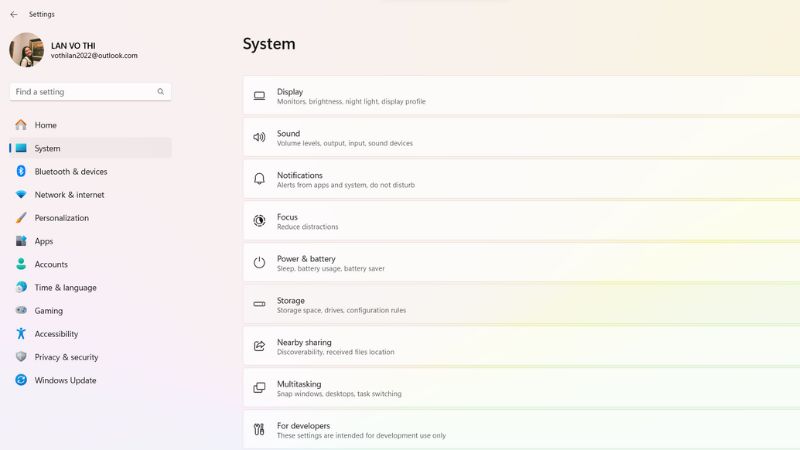
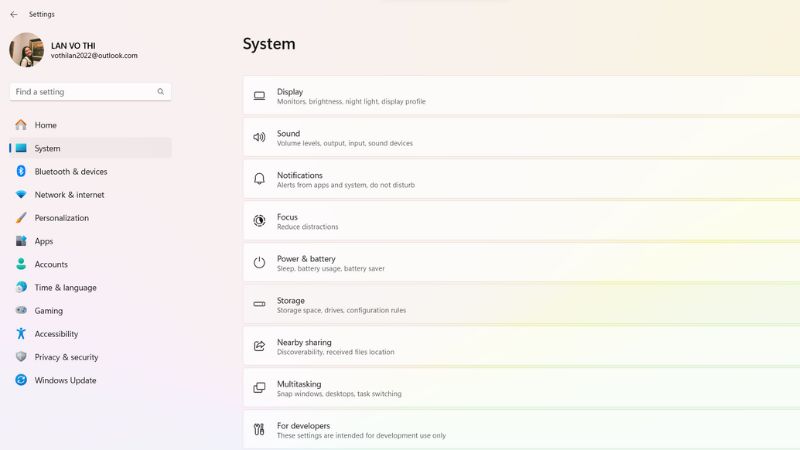
Bước 3. Trong phần Storage, hãy chuyển đổi nút bên cạnh “Storage sense” thành trạng thái Bật. Khi Storage sense được bật, nó sẽ tự động dọn dẹp các tệp tin không cần thiết và tạm thời trên ổ đĩa C để giải phóng không gian.
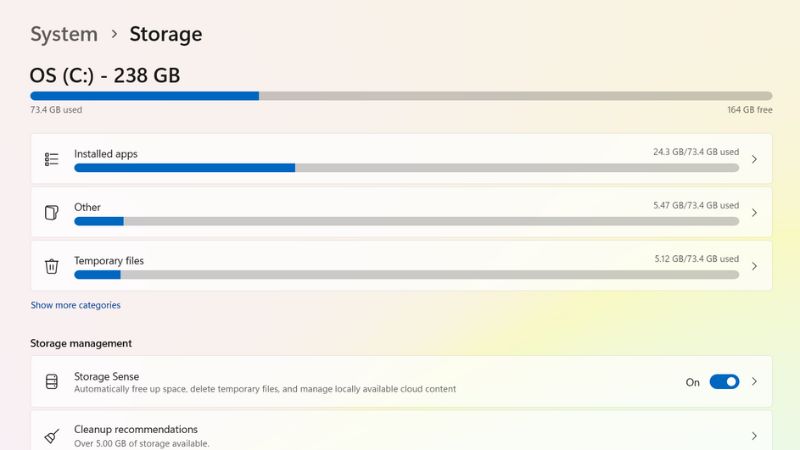
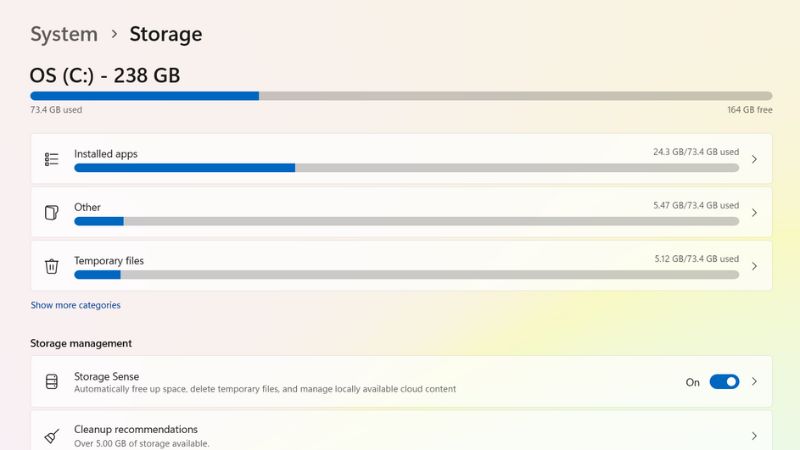
Bước 4. Bạn cũng có thể tùy chỉnh cài đặt Storage sense bằng cách nhấp vào “Configure Storage Sense or run it now” (Cấu hình Storage Sense hoặc chạy ngay bây giờ). Tại đây, bạn có thể chọn thời gian xảy ra dọn dẹp tự động, loại bỏ các tệp tin cũ, xóa tệp tin trong thùng rác và nhiều tùy chọn khác.
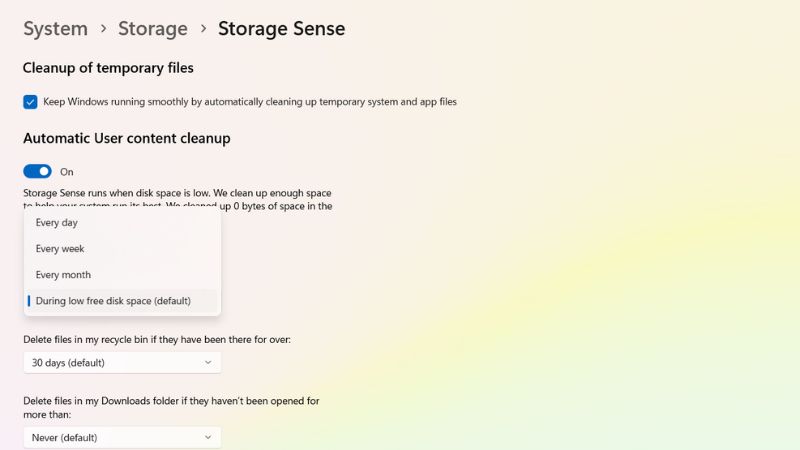
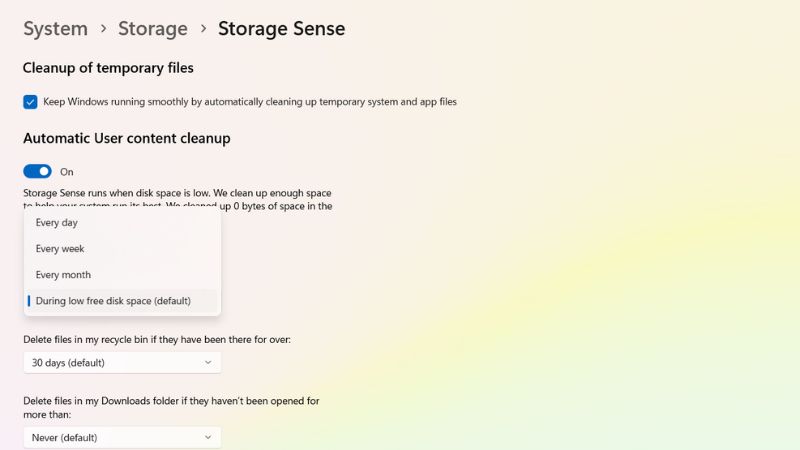
Bước 5. Nếu bạn muốn chạy Storage sense ngay lập tức, bạn có thể nhấp vào “Clean now” (Dọn dẹp ngay bây giờ) hoặc “Free up space now” (Giải phóng không gian ngay bây giờ) trong phần “Storage” của Cài đặt.
Sau khi bạn đã bật Storage sense và tùy chỉnh cài đặt nếu cần, nó sẽ tự động dọn dẹp các tệp tin không cần thiết và tạm thời trên ổ đĩa C để giải phóng không gian.
Cách dọn dẹp ổ C bị đầy bằng Disk Cleanup trong This PC
Một cách dọn dẹp ổ C bị đầy trong Windows là sử dụng công cụ Disk Cleanup (Dọn dẹp ổ đĩa), cụ thể như sau:
Bước 1. Nhấn tổ hợp phím Windows + E trên bàn phím hoặc nhấp đúp vào biểu tượng “This PC” (Hoặc “My Computer” trên các phiên bản Windows cũ) trên màn hình Desktop sau đó tìm và chọn ổ đĩa C.
Bước 2. Tại đây bấm chuột phải, kéo xuống phía dưới và chọn Properties.
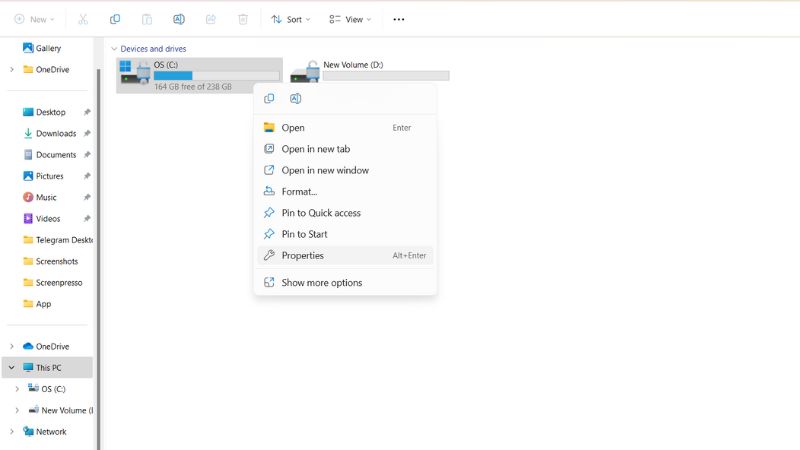
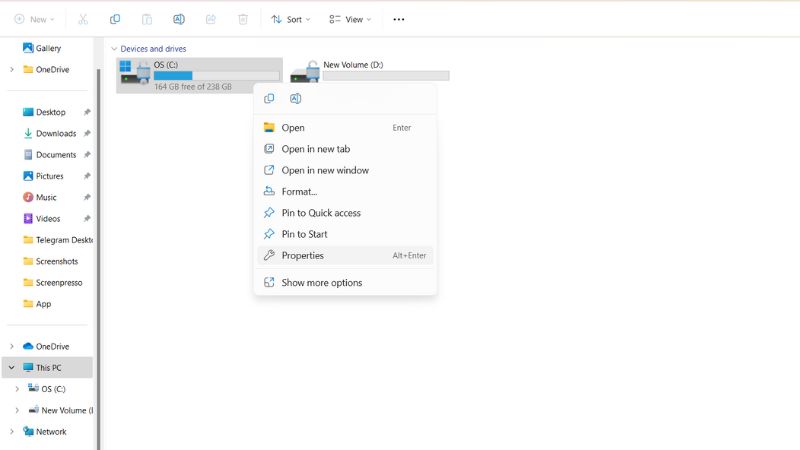
Bước 3. Trên thanh công cụ, bạn sẽ thấy một tab “General” ở hàng thứ hai. Nhấp vào nút “Disk Cleanup” (Dọn dẹp ổ đĩa), sau đó bấm OK và xóa files.
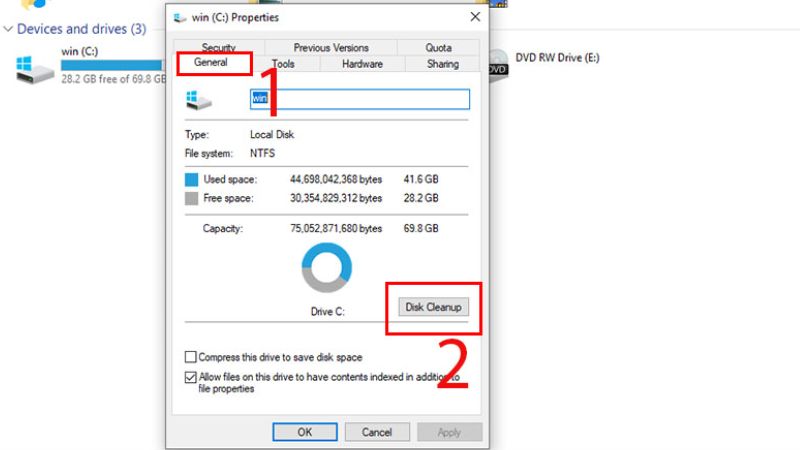
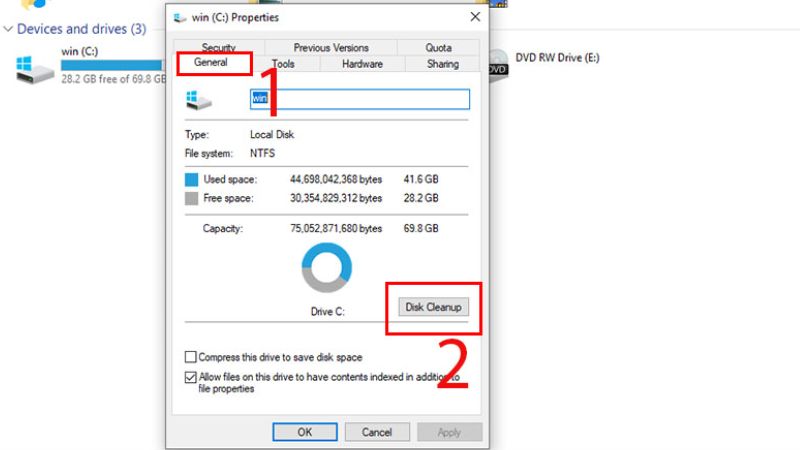
Bước 4. Trong cửa sổ “Disk Cleanup”, bạn sẽ thấy danh sách các mục bạn có thể dọn dẹp. Tại đây chọn “Clean up system files”.
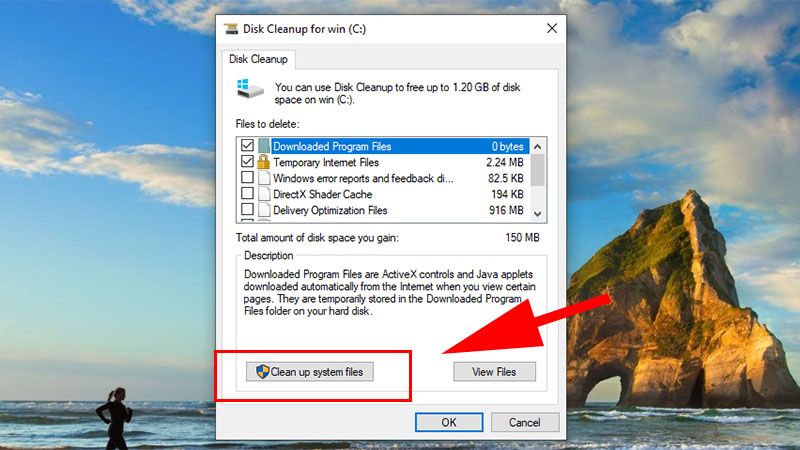
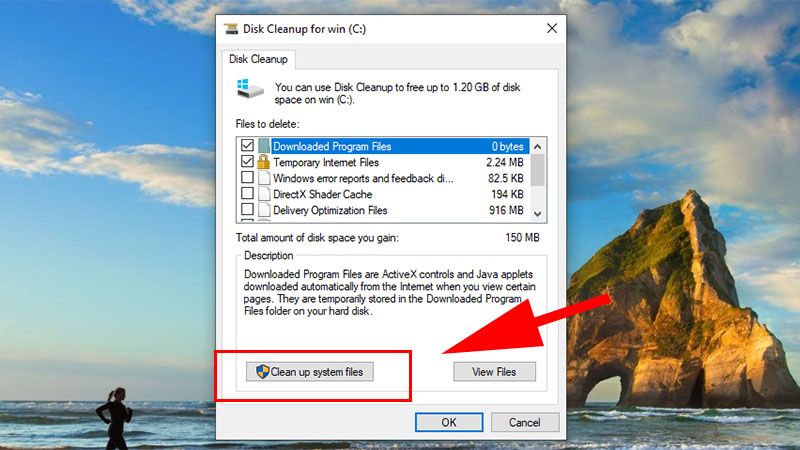
Bước 5. Sau khi bạn đã chọn các mục mà bạn muốn dọn dẹp, nhấn OK.
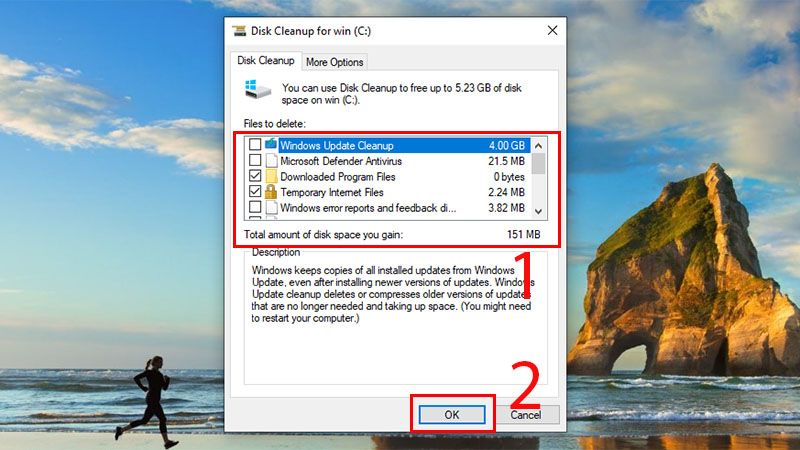
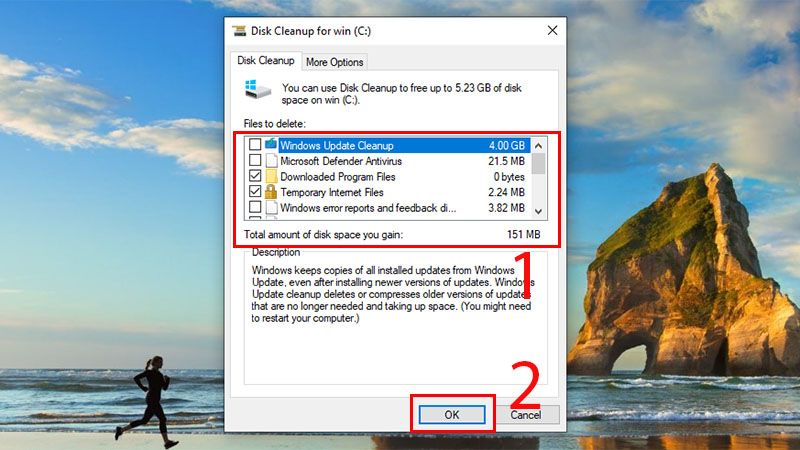
Đợi quá trình hoàn thành: Disk Cleanup sẽ xóa các tệp tin không cần thiết và tạm thời khỏi ổ đĩa C. Quá trình này có thể mất một thời gian tùy thuộc vào số lượng tệp tin và dung lượng được chọn. Lưu ý rằng bạn nên chắc chắn xem qua các mục trước khi xóa để đảm bảo rằng bạn không xóa nhầm các tệp tin quan trọng.
Sử dụng lệnh CMD để dọn dẹp ổ C bị đầy
Cách dọn dẹp ổ C bị đầy bằng việc xóa thư mục “Windows.old” bằng lệnh trong Command Prompt (CMD) thực hiện theo các bước sau:
Bước 1. Nhấn tổ hợp phím Windows + R để mở hộp thoại “Run” sau đó gõ “cmd” và nhấn Enter hoặc nhấp vào “OK” để mở cửa sổ Command Prompt.
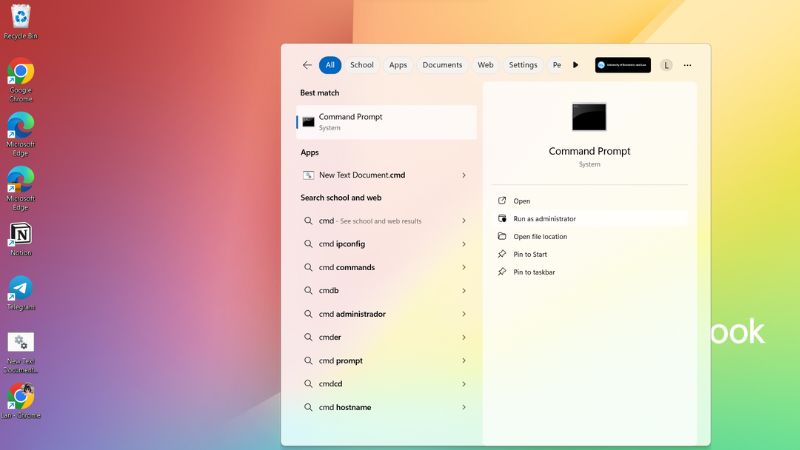
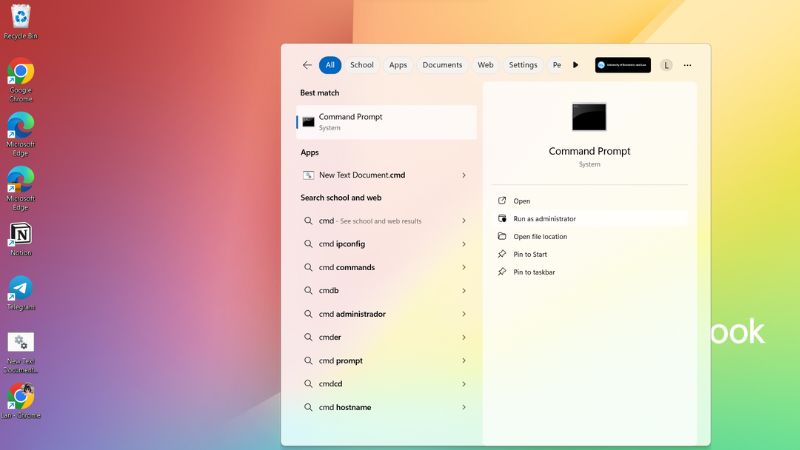
Bước 2. Để xóa thư mục “Windows.old”, bạn cần chạy Command Prompt với quyền quản trị. Nhấp chuột phải vào biểu tượng Command Prompt trong menu Start và chọn “Run as administrator” (Chạy với quyền quản trị). Nếu được yêu cầu, xác nhận quyền quản trị bằng cách nhấp vào “Yes” (Có).
Bước 3. Trong cửa sổ Command Prompt, gõ lệnh sau và nhấn Enter: RD /S /Q %SystemDrive%\windows.old
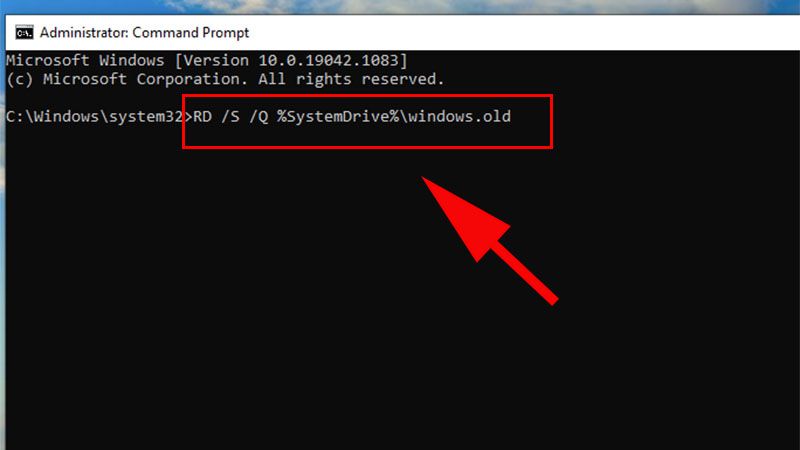
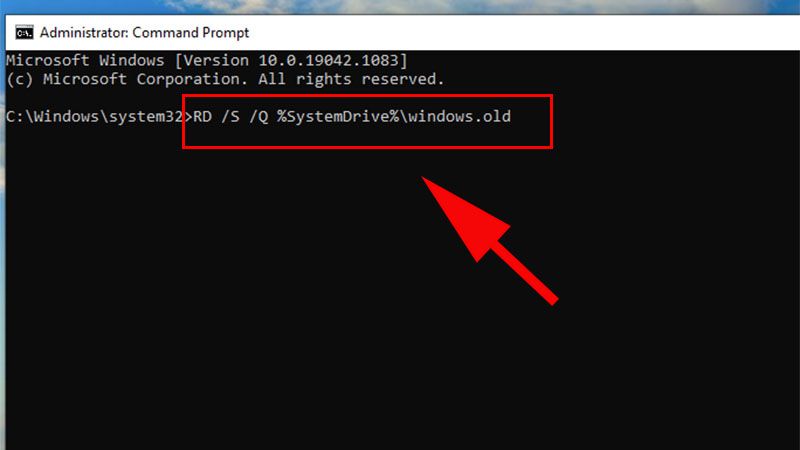
Lưu ý rằng lệnh trên giả định rằng thư mục “Windows.old” nằm trên ổ đĩa %SystemDrive% của máy tính của bạn. Nếu thư mục này nằm trên ổ đĩa khác, hãy thay thế “%SystemDrive%” bằng chữ cái ổ đĩa tương ứng.
Bước 4. Lệnh trên sẽ xóa thư mục “Windows.old” và tất cả các tệp tin và thư mục con bên trong nó. Quá trình này có thể mất một thời gian tùy thuộc vào kích thước của thư mục.
Sau khi quá trình hoàn thành, thư mục “Windows.old” sẽ được xóa khỏi ổ đĩa của bạn. Hãy chắc chắn rằng bạn không cần lại bất kỳ tệp tin hoặc dữ liệu nào trong thư mục này trước khi thực hiện thao tác xóa.
Cách dọn dẹp ổ đĩa C bị đầy bằng cách xóa các file update
Một cách dọn dẹp ổ C bị đầy nữa đó chính là xóa các tệp tin cập nhật trong máy tính của bạn, bạn có thể làm theo các bước sau:
Bước 1. Nhấn tổ hợp phím Windows + E trên bàn phím hoặc nhấp đúp vào biểu tượng “This PC” (Hoặc “My Computer” trên các phiên bản Windows cũ) trên màn hình Desktop sau đó tìm và chọn ổ đĩa C.
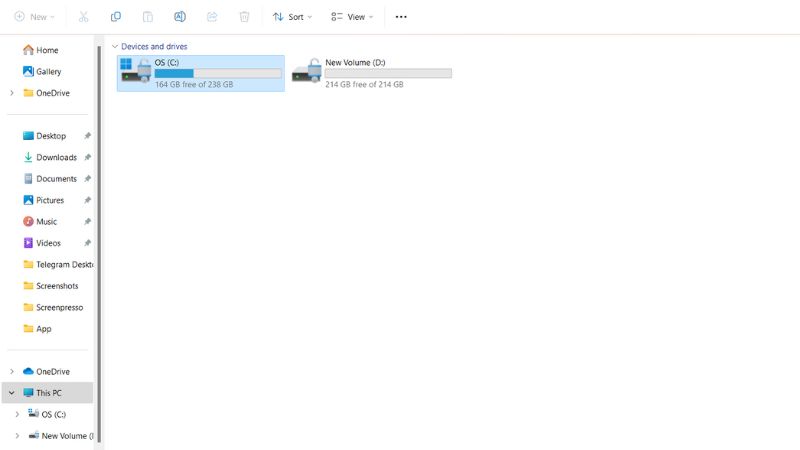
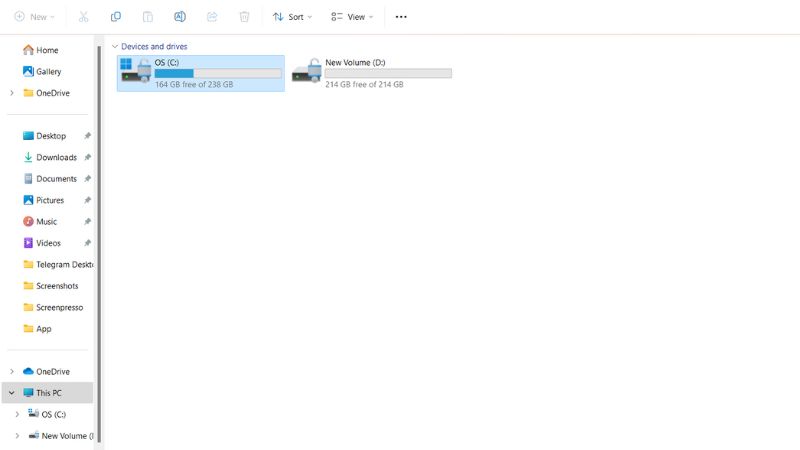
Bước 2. Trong ổ đĩa C, tìm và mở thư mục “Windows” sau đó tìm và mở thư mục “SoftwareDistribution”.
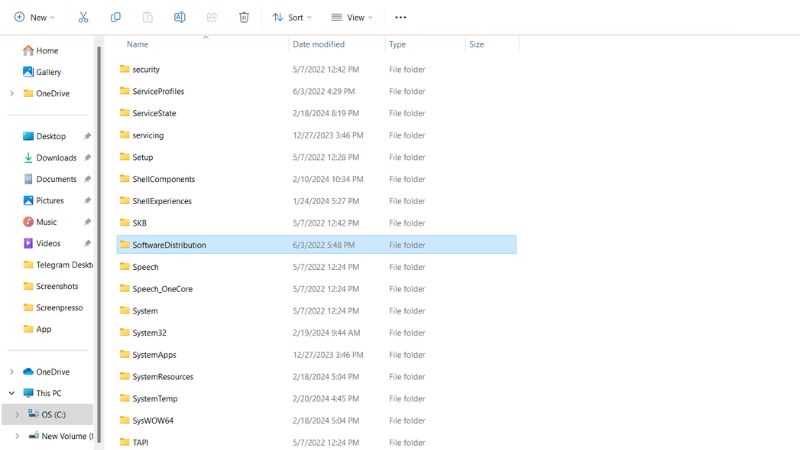
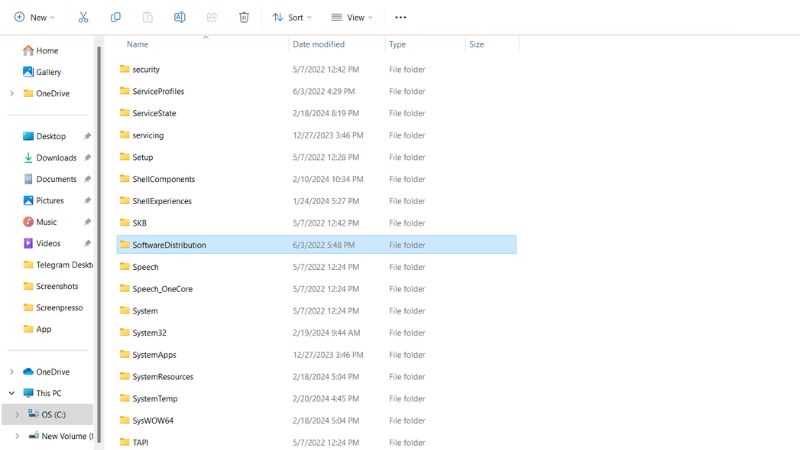
Bước 3. Trong thư mục “SoftwareDistribution”, tìm và mở thư mục “Download”. Trong thư mục này, bạn sẽ thấy các tệp tin cập nhật đã được tải xuống trên máy tính của bạn. Để xóa các tệp tin cập nhật, bạn có thể chọn từng tệp tin hoặc nhấn tổ hợp phím Ctrl + A để chọn tất cả các tệp tin. Sau đó, nhấp chuột phải vào tệp tin đã chọn và chọn “Delete” (Xóa) từ menu ngữ cảnh.
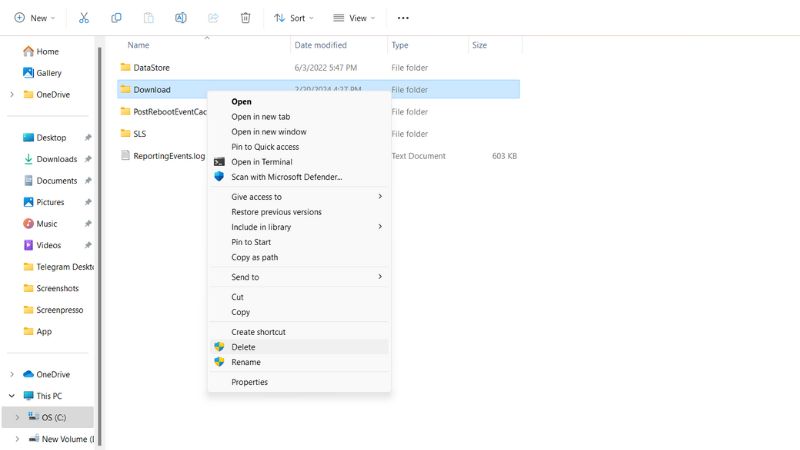
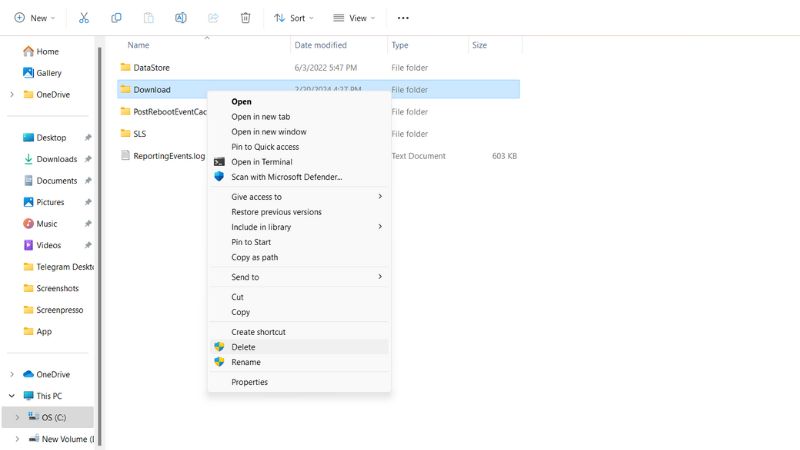
Lưu ý việc xóa các tệp tin cập nhật có thể ảnh hưởng đến khả năng cài đặt lại các bản cập nhật đã tải xuống trước đó. Bạn có thể mất khả năng cài đặt lại các bản cập nhật này nếu bạn không có một nguồn tải lại hoặc kết nối Internet ổn định. Nếu bạn không chắc chắn về tác động của việc xóa các tệp tin này hãy sao lưu các tệp tin quan trọng trước khi thực hiện thao tác xóa.
Xóa các file bộ nhớ tạm
Một cách dọn dẹp ổ C bạn có thể tham khảo nữa đó chính là việc xóa các tệp tin bộ nhớ tạm trên máy tính của bạn. Các file bộ nhớ tạm (temporary files) là các tệp tin tạm thời được tạo ra trong quá trình hoạt động của hệ điều hành và các ứng dụng trên máy tính bao gồm các tệp tin cache, tệp tin tạm, tệp tin log và các tệp tin tạm khác.
Trong nhiều trường hợp, các file bộ nhớ tạm có thể xóa được mà không gây ảnh hưởng đến hoạt động của hệ thống. Việc xóa các file bộ nhớ tạm có thể giúp giải phóng không gian lưu trữ trên ổ đĩa và cải thiện hiệu suất máy tính. Chi tiết cách xóa các file bộ nhớ tạm được thực hiện như sau:
Bước 1. Gõ “%temp%” trong Search bar rồi nhấn Enter, sau đó thư mục “%temp%” trong File Explorer sẽ được mở ra.
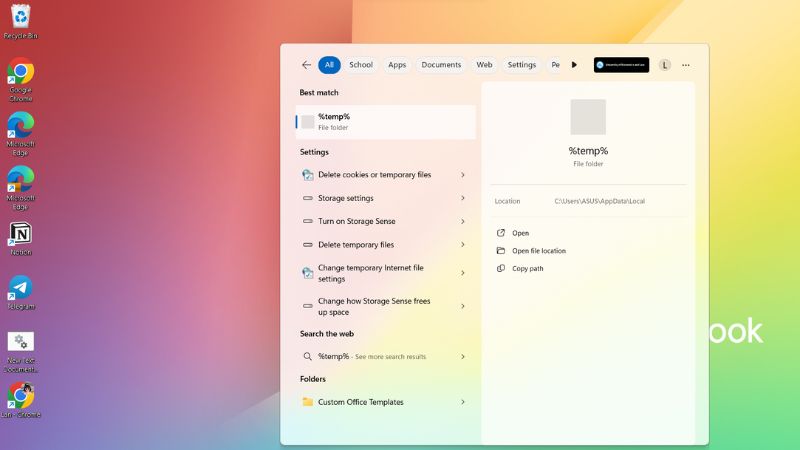
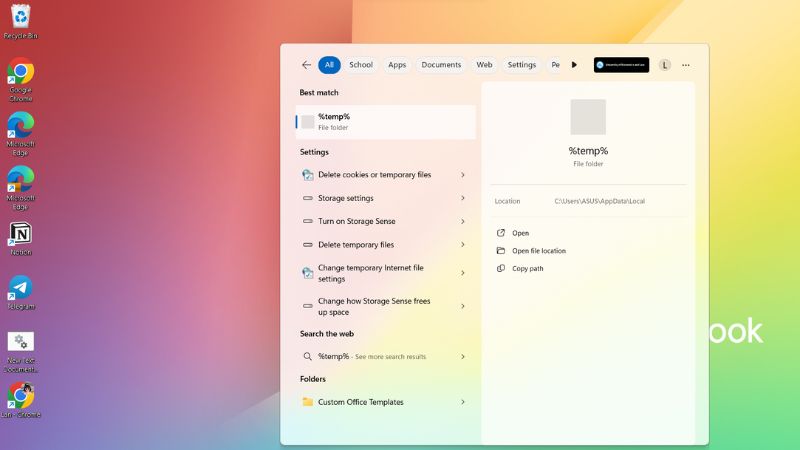
Bước 2. Trong thư mục “%temp%”, bạn có thể nhấn tổ hợp phím Ctrl + A để chọn tất cả các tệp tin trong thư mục, hoặc nhấp chuột phải và chọn “Select All” (Chọn tất cả).
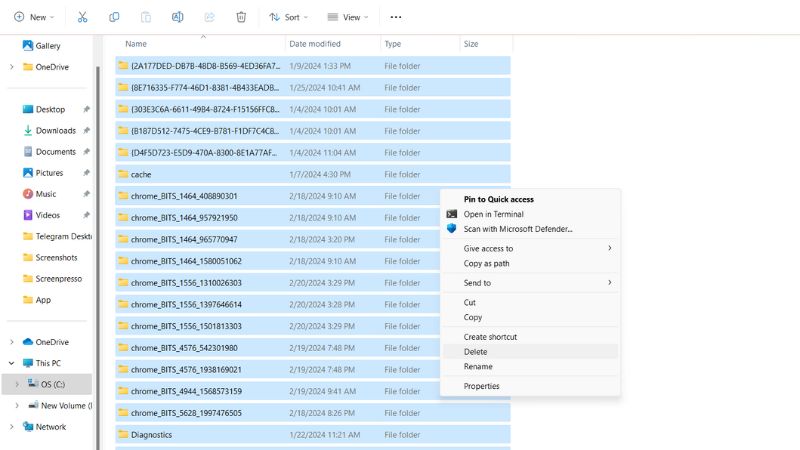
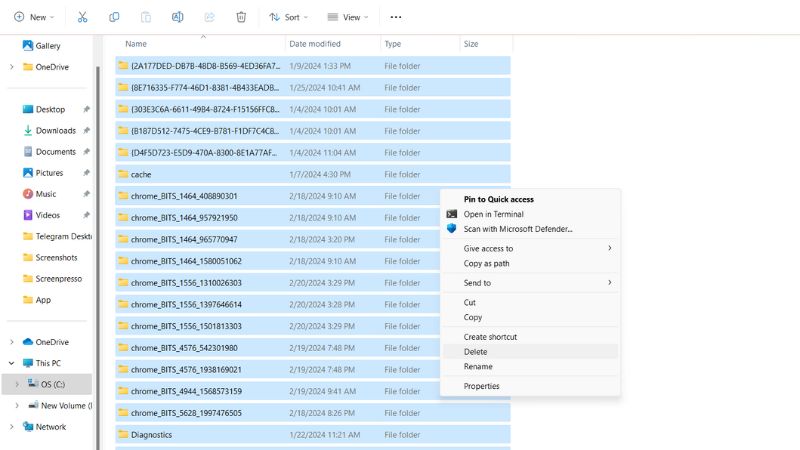
Bước 3. Sau đó, bạn có thể nhấn Shift + Delete hoặc nhấp chuột phải và chọn “Delete” (Xóa) để xóa các tệp tin bộ nhớ tạm. Lưu ý rằng việc xóa này sẽ xóa các tệp tin mà không đưa vào thùng rác, vì vậy hãy chắc chắn rằng bạn đã sao lưu hoặc không cần những tệp tin này trước khi thực hiện xóa.
Sau khi hoàn thành các bước trên, các tệp tin bộ nhớ tạm trong thư mục “%temp%” sẽ được xóa khỏi máy tính của bạn, giúp giải phóng không gian trên ổ đĩa C.
Tạm kết
Ổ đĩa C là một phần quan trọng trong máy tính vì nó chứa hệ điều hành, các chương trình cơ bản và dữ liệu quan trọng của người dùng. Việc duy trì sự ổn định và đủ không gian trên ổ C là rất quan trọng để đảm bảo máy tính hoạt động tốt và hiệu quả. Do đó mà bạn cần lưu tâm đến việc duy trì không gian trống đủ trên ổ đĩa C của máy tính để tránh những vấn đề mất mát dữ liệu không mong muốn. Hi vọng với 5 cách dọn dẹp ổ C mà Hoàng Hà Mobile đã tổng hợp trong bài viết trên sẽ giúp bạn khắc phục được vấn đề thiết bị đang gặp phải.
XEM THÊM: