Việc ghi nhớ các phím tắt trên máy tính giúp bạn tiết kiệm thời gian và làm việc một cách hiệu quả hơn. Trong bài viết dưới đây, Hoàng Hà Mobile sẽ cung cấp 60 phím tắt phổ biến và công dụng của chúng để bạn có thể thuận tiện sử dụng khi cần.
Lý do bạn nên sử dụng các phím tắt trên máy tính?
Sử dụng phím tắt trên máy tính được hiểu là việc kết hợp giữa các phím được thiết kế để thực hiện một chức năng nhất định trong thời gian nhanh chóng nhất mà không cần dùng đến chuột hay touchpad.
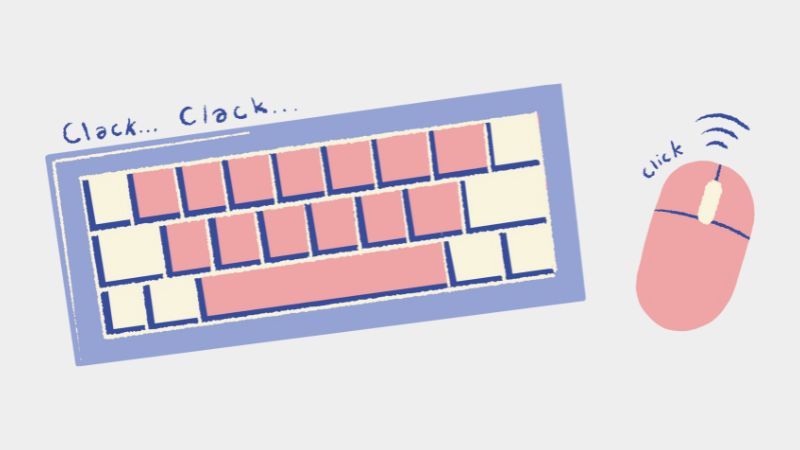
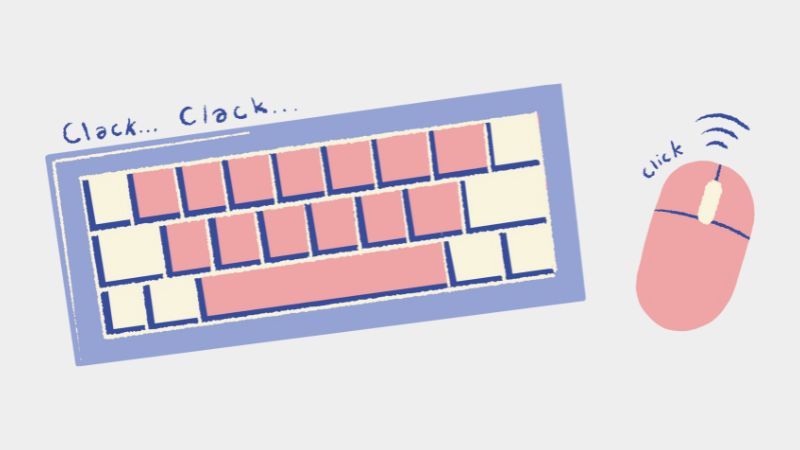
Khi sử dụng phím tắt, ngoài việc tiết kiệm thời gian, bạn còn nhận được nhiều lợi ích sau:
- Hiệu quả, nhanh chóng: Thông qua phím tắt, bạn có thể dễ dàng thực hiện các tác vụ cần thiết chỉ trong vài giây. Điều này cải thiện hiệu suất và hiệu quả công việc của bạn.
- Chính xác: Với chuột hoặc touchpad, đôi khi bạn sẽ vô tình mở tab hoặc truy cập vào một ứng dụng nào đó mà mình không mong muốn. Tuy nhiên, nếu bấm đúng phím tắt, mọi thao tác đều được thực hiện một cách chính xác và nhanh chóng.
- Công thái học: Việc dùng chuột trong một thời gian quá dài có thể gây ra tình trạng căng cơ, chấn thương. Trong khi đó, sử dụng các phím tắt trên máy tính sẽ giúp bạn hạn chế nguy cơ này.
Danh sách các phím tắt máy tính
Dưới đây là danh sách với hơn 60 phím tắt trên máy tính mà bạn có thể tham khảo:
Phím tắt Windows chung
| Tổ hợp phím | Chức năng |
| Ctrl + C | Sao chép (Copy) nội dung được chọn. |
| Ctrl + X | Cắt (Cut) nội dung được chọn. |
| Ctrl + V | Dán (Paste) nội dung được sao chép hoặc cắt đến vị trí hiện tại. |
| Ctrl + Z | Quay lại (Undo) thao tác liền kề trước đó. |
| Ctrl + A | Chọn tất cả nội dung (All). |
| Ctrl + Mũi tên hướng lên/xuống/trái/phải | Cho phép chọn các file/folder ở vị trí rời rạc nhau. |
| Ctrl + Shift + Mũi tên hướng lên/xuống/trái/phải | Chọn liên tục nhiều file/folder. |
| Ctrl + Shift + Di chuột đi | Tạo shortcut cho file/folder đã chọn trước đó. |
| Ctrl + Mũi tên hướng sang phải | Các phím tắt trên máy tính này cho phép bạn đưa con trỏ chuột đến vị trí cuối cùng của từ đang đứng sau nó. |
| Ctrl + Mũi tên hướng sang trái | Đưa con trỏ chuột đến vị trí đầu tiên của từ đang đứng phía trước nó. |
| Ctrl + Mũi tên hướng xuống | Đưa con trỏ chuột đến vị trí đầu tiên của đoạn văn bản tiếp theo vị trí nó đang đứng. |
| Ctrl + Mũi tên hướng lên | Đưa con trỏ chuột đến vị trí đầu tiên của đoạn văn bản phía trước mà nó đang đứng. |
| Ctrl + Esc | Tổ hợp phím này thay thế cho nút Windows, khi sử dụng sẽ mở menu Start. |
| Ctrl + Tab | Tổ hợp phím này được dùng để di chuyển qua lại giữa các thẻ trong trình duyệt bạn đang mở. Thứ tự di chuyển tính từ trái qua phải. |
| Ctrl + Shift + Tab | Tương tự với Ctrl + Tab, nhưng thứ tự di chuyển tính từ phải sang trái. |
| Ctrl + F4 | Đóng cửa sổ đang mở trong chương trình. |
| Ctrl + Alt + Tab | Chuyển đổi qua lại giữa các ứng dụng đang được mở trong máy với các nút mũi tên. |
| Ctrl + Shift + Esc | Dùng để mở nhanh Task Manager. |
| Alt + Enter | Mở hộp thoại Properties của file/folder đang được chọn. |
| Alt + F4 | Đóng chương trình bất kỳ mà bạn đang mở. |
| Alt + Tab | Cho phép người dùng chuyển đổi giữa những chương trình đang khởi chạy trên máy tính. |
| Alt + Esc | Chọn và mở cửa sổ đang hoạt động khác theo thứ tự để làm việc |
| Alt + Click chuột | Từ mục lục, sử dụng tổ hợp phím này để lập tức di chuyển đển phần văn bản bạn cần xem. |
| Alt + F8 | Hiện mật khẩu mà bạn đã nhập vào trên ô đăng nhập. |
| Alt + Mũi tên hướng sang bên trái | Quay trở về trang liền trước. |
| Alt + Mũi tên hướng sang bên phải | Các phím tắt trên máy tính này cho phép bạn đi đến trang ở liền ngay phía sau. |
| Alt + Phím cách | Mở hộp thoại shortcut cho cửa sổ đang sử dụng. |
| Backspace | Tương tự với chức năng Undo, bạn có thể sử dụng phím này để quay trở lại danh mục liền trước. |
| Giữ phím Shift | Ngăn tính năng “autorun” tự động khởi chạy khi cho đĩa CD/DVD vào ổ đĩa quang. |
| Shift + Delete | Xóa vĩnh viễn một file/folder và không đưa file/folder đó vào thùng rác của máy. |
| Shift + F10 | Phím này cho phép mở hộp thoại shortcut cho đối tượng được chỉ định. |
| Enter | Xác nhận các hoạt động, tương tự với chức năng OK. |
| F1 | Mở và theo dõi các mục trợ giúp trong phần mềm. |
| F2 | Dùng để đổi tên file/folder hoặc đối tượng được chọn bất kỳ. |
| F3 | Truy cập vào chức năng tìm kiếm của My Computer. |
| F4 | Mở danh sách Address có trong My Computer |
| F5 | Làm mới (tải lại) các hoạt động trong cửa sổ chương trình/trình duyệt. |
| F6 | Di chuyển nhanh chóng giữa các thành phần có trên màn hình. |
| F10 | Mở nhanh thanh Menu của ứng dụng mà bạn đang dùng. |
| Tab | Phím tắt cho phép di chuyển nhanh chóng giữa các nội dung/thành phần có trên màn hình. |
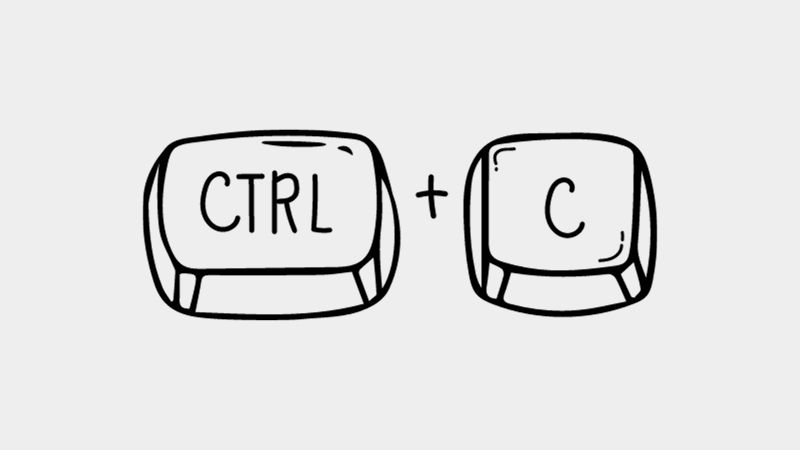
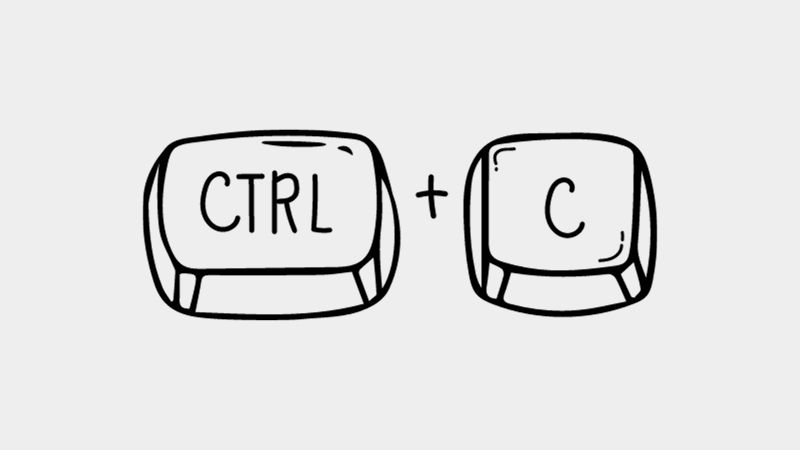
Phím Windows – Các phím tắt trên máy tính thường dùng
| Tổ hợp phím | Chức năng |
| Windows | Đóng/mở Start Menu. |
| Windows + Break | Mở nhanh hộp thoại System Properties trên máy tính. |
| Windows + D | Hiện ra/ẩn đi màn hình desktop trên thiết bị. |
| Windows + M | Thu nhỏ cửa sổ đang sử dụng xuống taskbar của máy tính. |
| Windows + E | Cho phép xem các ổ đĩa, folder bằng cách mở nhanh File Explorer. |
| Windows + F | Tìm kiếm nhanh chóng. |
| Ctrl + Windows + F | Tìm kiếm các dữ liệu được lưu trữ bên trong My Computer. |
| Windows + F1 | Mở các nội dung hướng dẫn trong hệ điều hành đang sử dụng. |
| Windows + L | Nhanh chóng khóa màn hình của thiết bị. |
| Windows + R | Mở hộp thoại Run trên máy tính. |
| Windows + U | Các phím tắt trên máy tính này cho phép bạn mở Ease of Access Center (nằm trong mục Control Panel) một cách nhanh chóng và thuận tiện. |
| Windows + A | Mở nhanh phần Action center trên máy tính. |
| Windows + C | Mở nhanh Cortana với trạng thái nghe. |
| Windows + Alt + D | Ẩn/hiện thời gian (ngày/giờ) trên thiết bị. |
| Windows + I | Mở mục Settings trên máy tính một cách nhanh chóng. |
| Windows + P | Cho phép người dùng chọn chế độ hiển thị khi kết nối thiết bị với các màn hình ngoài như tivi, máy chiếu… |
| Windows + B | Đặt lên thanh Taskbar vùng thông báo tiêu điểm mới. |
| Windows + G | Chạy Game bar trên máy tính. |
| Windows + Y | Điều chỉnh, thay đổi đầu vào desktop với Mixed Reality. |
| Windows + O | Cho phép người dùng khóa nhanh hướng máy tính. |
| Windows + X | Mở nhanh mục chọn Quick Link. |
| Windows + T | Chuyển đổi các ứng dụng đang dùng trên Taskbar một cách nhanh chóng và lần lượt. |
| Windows + Z | Điều chỉnh, thay đổi đầu vào giữa desktop với chế độ Windows Mixed Reality. |
| Windows + J | Đặt một vài mẹo hay hoặc các tiêu điểm quan trọng đối với người dùng Windows 10 (nếu có). |
| Windows + Số từ 0 – 9 | Mở ứng dụng nằm trong vị trí số thứ tự tương ứng trên Taskbar. |
| Windows + Alt + Số từ 0 – 9 | Các phím tắt trên máy tính này cho phép bạn mở nhanh Jump List các ứng dụng nằm ở vị trí số thứ tự tương ứng trên thanh Taskbar. |
| Windows + Shift + M | Nếu bạn vô tình thu nhỏ một số cửa sổ trên desktop, bạn có thể khôi phục với phím tắt này. |
| Windows + Home | Ngoại trừ cửa sổ đang hoạt động, tổ hợp phím này sẽ thu/phóng tất cả các cửa sổ desktop khác. |
| Windows + Shift + Phím mũi tên lên | Mở rộng cửa sổ desktop lên phía trên và dài xuống tận dưới cuối màn hình máy tính. |
| Windows + Shift + Nút mũi tên hướng xuống | Phóng to hoặc thu nhỏ các cửa sổ desktop đang hoạt động theo chiều dọc và giữ nguyên chiều ngang. |
| Windows + Shift + Nút mũi tên hướng sang bên trái | Đưa cửa sổ đang sử dụng sang phía bên trái màn hình. |
| Windows + Shift + Nút mũi tên hướng sang bên phải | Đưa cửa sổ đang sử dụng sang phía bên phải màn hình. |
| Windows + Nút mũi tên hướng sang bên trái | Đưa ứng dụng/cửa sổ sang phía bên trái của màn hình. |
| Windows + Nút mũi tên hướng sang bên phải | Đưa ứng dụng/cửa sổ sang phía bên phải của màn hình. |
| Windows + S (or Q) | Mở phần Tìm Kiếm – Search |
| Windows + Tab | Mở bảng chọn Task View |
| Windows + Ctrl + D | Tạo mới một desktop ảo trên máy tính. |
| Windows + Ctrl + F4 | Đóng/tắt các desktop ảo đang sử dụng trên máy tính. |
| Windows + Ctrl + Nút mũi tên hướng sang bên phải | Di chuyển đến desktop ảo ở phía bên phải màn hình. |
| Windows + Ctrl + út mũi tên hướng sang bên trái | Di chuyển đến desktop ảo ở phía bên trái màn hình. |
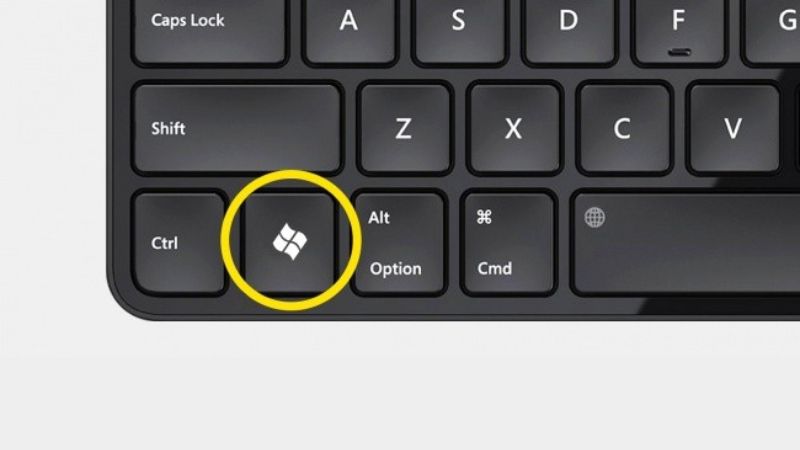
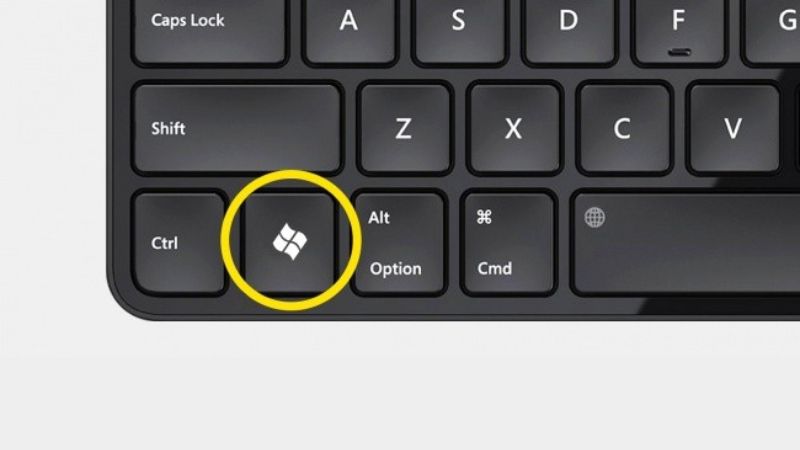
Các phím tắt trên máy tính liên quan đến tính năng hệ thống
| Tổ hợp phím | Chức năng |
| Nhấn giữ nút Shift ở vị trí bên phải bàn phím trong vòng 8s. | Tiến hành tắt hoặc mở nhanh FilterKeys. |
| Alt trái + Shift ở phía trái bàn phím + Print Screen | Tiến hành tắt hoặc mở nhanh High Contrast. |
| Alt trái + Shift ở phía bên phải bàn phím + Numlock | Tiến hành tắt hoặc mở nhanh MouseKeys. |
| Nhấn nút Shift liên tiếp trong 5 lần | Tiến hành tắt hoặc mở nhanh StickyKeys either. |
Các phím tắt trên máy tính Windows dùng trong trình soạn thảo
| Tổ hợp phím | Chức năng |
| Ctrl + O | Mở file/folder hay bất kỳ dữ liệu nào bạn đã chọn. |
| Ctrl + N | Tạo mới một đối tượng bất kỳ. |
| Ctrl + S | Lưu (Save) đè lên trên file đã có. |
| Ctrl + W | Đóng/mở cửa sổ. |
| Alt + F | Hiển thị danh sách menu từ cửa sổ đang hiện hành. |
| Ctrl + P | Sử dụng tính năng in ấn trên ứng dụng đang dùng. |
| Ctrl + F10 | Thu/phóng cửa sổ ứng dụng đang dùng trên thiết bị. |
Các phím tắt trên máy tính Windows dùng để chụp màn hình
| PrtScn | Chụp toàn bộ màn hình thiết bị đang hiển thị, sau đó lưu ảnh chụp màn hình vào trong clipboard. |
| Windows + PrtScn | Chụp toàn bộ màn hình thiết bị đang hiển thị, sau đó lưu ảnh chụp màn hình vào trong 1 thư mục được chọn trên máy tính. |
| Windows + Shift + S | Mở ứng dụng chụp ảnh màn hình Snipping Tool để chọn chụp một khu vực nhất định mà bạn muốn bên trên màn hình. |
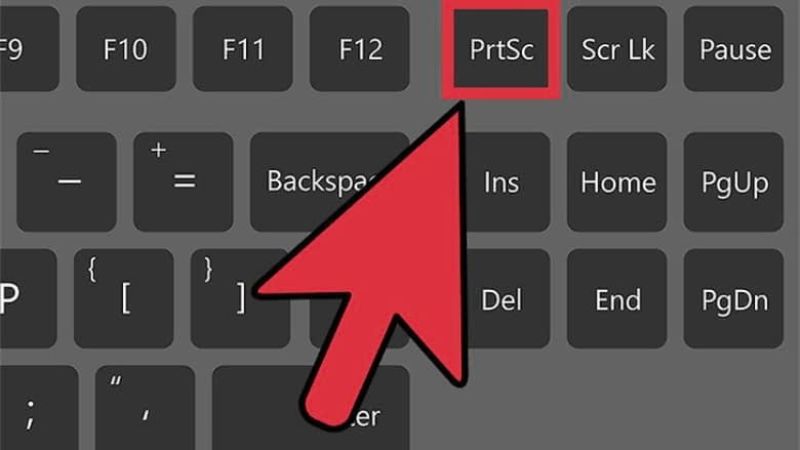
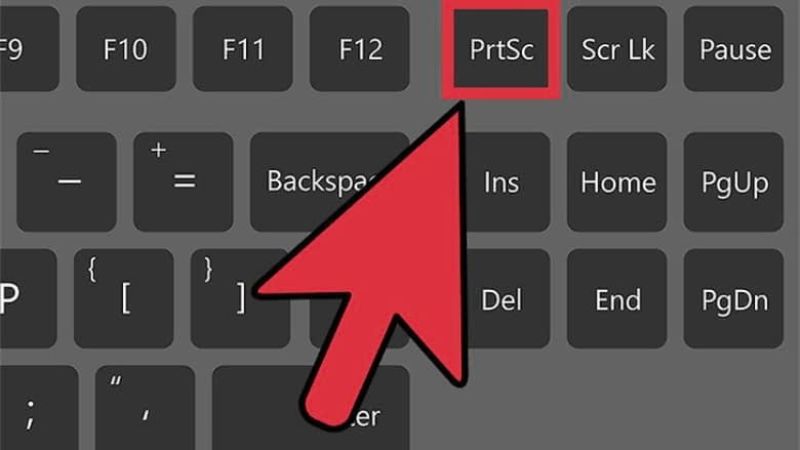
Các phím tắt trên máy tính Windows dùng cho Internet Explorer
| Ctrl + B | Dùng phím tắt này để hiển thị danh sách các URL yêu thích bên trên trình duyệt. |
| Ctrl + E | Đi đến thanh Search trên trình duyệt một cách nhanh chóng. |
| Ctrl + F | Mở chức năng tìm kiếm trên các trang web mà bạn đang mở. |
| Ctrl + H | Hiển thị đầy đủ lịch sử duyệt web trên trình duyệt. |
| Ctrl + I | Hiển thị danh sách quản lý địa chỉ yêu thích của bạn trên trình duyệt. |
| Ctrl + L | Mở hộp thoại để điền địa chỉ URL website bạn đang muốn truy cập. |
| Ctrl + N | Mở cửa sổ trình duyệt mới. |
| Ctrl + R | Làm mới/tải lại dữ liệu trên một trang web bất kỳ. |
| Ctrl + F5 | Làm mới/tải lại trang web và xóa đi phần dữ liệu cũ đang lưu trong Cache trình duyệt. Làm mới lại trang web mà xóa bỏ dữ liệu cũ đang có trong Cache. |
| Ctrl + T | Mở 1 thẻ mới trên trình duyệt. |
| Ctrl + W | Đóng đi thẻ đang sử dụng hiện tại. |
Các phím chức năng F
Ngoài các phím tắt trên máy tính, bạn cũng cần phải nắm rõ công dụng của nút chức năng F là:
| F2 | Đổi tên nhanh chóng 1 file/folder đã chọn trước đó. |
| F3 | Tìm kiếm dữ liệu trong File Explorer một cách nhanh chóng. |
| F4 | Đánh dấu thanh địa chỉ mà bạn muốn trên File Explorer. |
| F5 | Làm mới lại các cửa sổ đang được mở và hoạt động trên màn hình. |
| F6 | Lướt để chọn một trong số các phần tử trên màn hình. |
| Alt + F8 | Hiện mật khẩu khi đang đăng nhập tài khoản. |
| F10 | Mở bảng chọn trong cửa sổ hiện hành. |


Các phím tắt trên máy tính cho Command Prompt
Đối với Windows 10, bạn có thể sử dụng một số phím tắt hữu ích sau:
| Ctrl + C (Ctrl + Insert) | Copy nội dung vừa chọn vào trong clipboard của máy tính. |
| Ctrl + V (Shift + Insert) | Paste nội dung vừa copy vào Command Prompt. |
| Ctrl + A | Chọn tất cả nội dung văn bản có trong dòng hiện tại, nếu dòng bạn đang chọn không có nội dung văn bản, hệ thống sẽ tự động chọn tất cả văn bản có trong Command Prompt. |
| Ctrl + Nút mũi tên hướng lên trên hoặc hướng xuống dưới | Các phím tắt trên máy tính này giúp lên/ xuống một dòng nào đó một cách nhanh chóng. |
| Ctrl + F | Từ Find, cho phép tìm kiếm nhanh Command Prompt. |
| Ctrl + M | Đổi nhanh sang chế độ Mark – chế độ này cho phép người dùng di chuyển con trỏ bằng nút mũi tên và chọn nội dung văn bản với chuột. |
| Shift + Nút mũi tên hướng lên trên hoặc hướng xuống dưới | Lên/xuống con trỏ chuột 1 dòng. |
| Shift + Nút mũi tên hướng sang bên trái hoặc hướng sang bên phải | Con trỏ di chuyển sang trái/phải 1 ký tự và chọn phần nội dung văn bản. |
| Ctrl + Shift + Nút mũi tên hướng sang bên trái hoặc hướng sang bên phải | Con trỏ di chuyển sang trái/phải 1 từ và chọn phần nội dung văn bản. |
| Shift + Page Up/Page Down) | Lên/xuống con trỏ chuột trong 1 màn hình máy tính và chọn phần nội dung văn bản. |
| Shift + Home/End | Di chuyển trỏ chuột đến vị trí đầu tiên/cuối cùng của dòng rồi chọn nội dung văn bản. |
| Ctrl + Shift + Home/End | Đưa trỏ chuột đến vị trí đầu tiên hoặc cuối cùng của screen buffer, sau đó chọn phần nội dung văn bản và đầu/cuối đầu ra trong Command Prompt của máy tính. |
Bên trên là các phím tắt trên máy tính thường gặp mà bạn có thể tham khảo và áp dụng trong quá trình làm việc, học tập của mình. Hy vọng bài viết sẽ hữu ích và đừng quên chia sẻ để mọi người cùng đón đọc, bạn nhé!
Xem thêm:






