Trong quá trình thao tác, đôi khi người dùng sẽ có nhu cầu truy cập sâu hơn vào máy tính để xem, khắc phục các sự cố ngoài ý muốn về cấu hình và các tùy chỉnh trên các dòng thiết bị. Trong đó, Windows 10 cung cấp nhiều tùy chọn cho việc này, nhưng để thực hiện các thay đổi cần thiết, người dùng cần phải truy cập vào Menu BOOT hoặc BIOS của máy tính. Do đó, trong bài viết này, Hoàng Hà Mobile sẽ hướng dẫn bạn cách truy cập vào BIOS và Menu BOOT Asus cũng như các dòng máy khác thông qua các gợi ý hữu ích dưới đây.
Menu BOOT và BIOS là gì?
Menu BOOT cũng như BIOS là một trong những thuật ngữ khá quen thuộc với những người làm trong lĩnh vực công nghệ thông tin. Nếu bạn không thuộc ngành này nhưng muốn tìm hiểu về các thuật ngữ trên thì có thể tham khảo cụ thể thông qua nội dung dưới đây.

Đôi nét về Menu BOOT trên thiết bị máy tính
Menu BOOT là một tùy chọn truy cập được thiết lập trên máy khi người dùng khởi động lần đầu tiên. Cụ thể hơn, đây là tùy chọn sở hữu một danh sách các thiết bị khác nhau mà người dùng có thể chọn để máy tính khởi động như: ổ đĩa CD/DVD, ổ đĩa flash USB, ổ cứng di động và mạng LAN (Local Area Network).
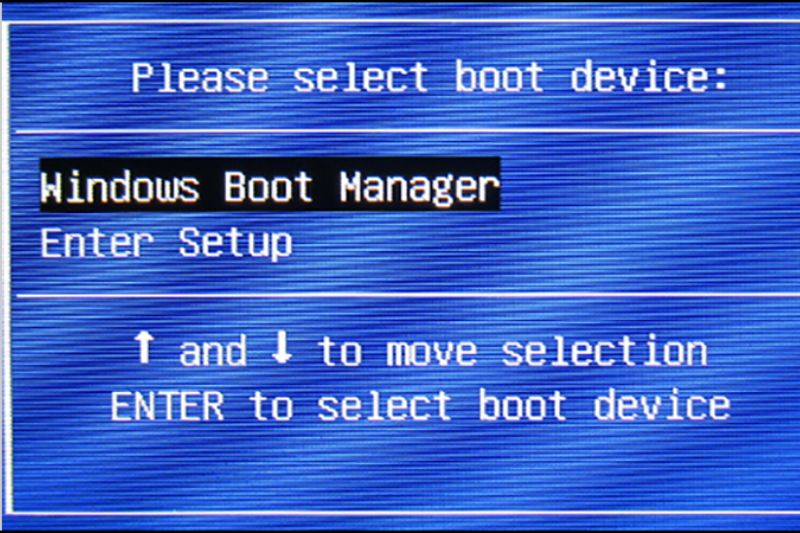
Thêm vào đó, Menu BOOT cũng cho phép người dùng chọn nơi mà hệ điều hành hoặc các ứng dụng khác sẽ được tải lên, thậm chí khi máy tính đã cài sẵn một hệ điều hành trước đó. Điều này rất hữu ích cho những tín đồ thích dọc máy tính và muốn cài đặt một hệ điều hành mới trên trên thiết bị của mình. Bởi, đây được xem là yếu có thể giúp bạn có sự lựa chọn đa dạng hơn để BOOT và cài đặt hệ điều hành trên thiết bị cá nhân.
Giới thiệu về thuật ngữ BIOS
BIOS là thuật ngữ viết tắt của cụm từ “Basic Input/Output System” (Hệ thống đầu vào/đầu ra cơ bản). Đây là một phần mềm nhỏ chạy trên máy tính của người dùng và có nhiệm vụ kiểm tra xem phần cứng của thiết bị có đáp ứng đủ yêu cầu của hệ điều hành không. Cụ thể, phần mềm BIOS có các nhiệm vụ chính như sau:
- Kết nối và khởi chạy trình điều khiển (driver) cho các thiết bị ngoại vi như chuột, bàn phím, USB và nhiều thiết bị khác.
- Xác định thứ tự ổ cứng để khởi động hệ điều hành và hiển thị hình ảnh lên màn hình.
- Theo dõi thông tin như nhiệt độ, tốc độ quạt và thực hiện quá trình ép xung (overclocking) hoặc khóa máy khi cần.

Tóm lại, BIOS được xem như một người gác cửa kiểm tra và làm nhiệm vụ chuẩn bị cho máy tính khi bạn bật nút nguồn. Khi hoàn tất, BIOS chuyển quyền kiểm soát sang hệ điều hành để máy tính hoạt động. Vì vậy, nếu người dùng muốn cấu hình thứ tự khởi động hoặc thay đổi cài đặt khác trên máy tính, bạn bắt buộc phải truy cập vào BIOS. Tuy nhiên, mỗi máy tính có một phiên bản BIOS riêng biệt và để vào được phần mềm BIOS và BOOT Asus cũng như các dòng máy khác thì trước hết bạn phải phân biệt hai thuật ngữ này thông qua nội dung dưới đây.
Phân biệt giữa Menu BOOT Asus và BIOS
Sau đây là bảng tổng hợp những điểm khác nhau của Menu BOOT và BIOS mà bạn có thể tham khảo:
Công cụ | BIOS | Menu BOOT |
Chức năng | BIOS có nhiệm vụ tùy chỉnh các chế độ và thiết lập BOOT cho máy tính. Công cụ này cũng cho phép bạn điều chỉnh thời gian và ngày, kiểm soát RAM, bật/tắt các cổng kết nối trên laptop và hiển thị thông tin về phần cứng của máy tính. | Menu BOOT được sử dụng để lựa chọn thứ tự ưu tiên mà máy tính nên BOOT từ các thiết bị. Tùy chọn này cho phép người dùng quyết định máy tính nên khởi động từ thiết bị nào và ưu tiên việc khởi động từ thiết bị nào trước. |
Đặc điểm hiển thị trên màn hình | Giao diện thường có màu xanh/xám hoặc trắng xanh. Thông tin được hiển thị ở giữa màn hình hoặc không đầy đủ màn hình, tùy thuộc vào phiên bản BIOS. | Menu BOOT thường không hiển thị trên toàn màn hình như BIOS. Thay vào đó, tùy chọn này thường xuất hiện như một cửa sổ nhỏ màu xanh/xám hoặc trắng xanh giữa màn hình. Menu BOOT chỉ xuất hiện khi bạn chọn cách BOOT từ một thiết bị cụ thể trong BIOS hoặc bằng cách nhấn phím tương ứng khi máy tính khởi động, thường là “F12”, “Esc” hoặc “F2”. |
Cách truy cập vào BOOT Asus và BIOS của một số dòng máy tính hiện nay
Thực tế, việc truy cập vào BOOT Asus và cũng tương tự các thiết bị máy tính khác hiện nay. Người dùng có thể thực hiện điều này thông qua các phím tắt được giới thiệu trong nội dung sau:
Các phím tắt vào BOOT Asus và các dòng thiết bị máy tính nhanh nhất
Việc truy cập vào tùy chọn Menu BOOT Asus và các dòng máy tính khác khá đơn giản. Người dùng có thể dễ dàng thực hiện thao tác này thông qua các phím tắt được giới thiệu trong bảng sau:
| Dòng máy tính | Phím tắt truy cập Menu BOOT |
Asus | F8 hoặc Esc |
Acer | F12 hoặc Esc, F9 |
Dell | F12 |
HP | ESC hoặc F9 |
Lenovo | F12, F8, F10 hoặc Fn + F11 |
| Vaio | F11, F10 hoặc Esc |
| Toshiba | F12 |
| eMachines | F12 |
| Fujitsu | F12 |
| Compaq | Esc hoặc F9 |
| Samsung | Esc hoặc F2 |
Lưu ý: Việc truy cập vào tùy chọn Menu BOOT cũng có thể thay đổi tùy thuộc vào mẫu máy tính và phiên bản BIOS. Người dùng cần thực hiện chính xác các phím tắt cũng như nhấn nhiều lần để khởi động thiết bị vào chế độ Menu BOOT.
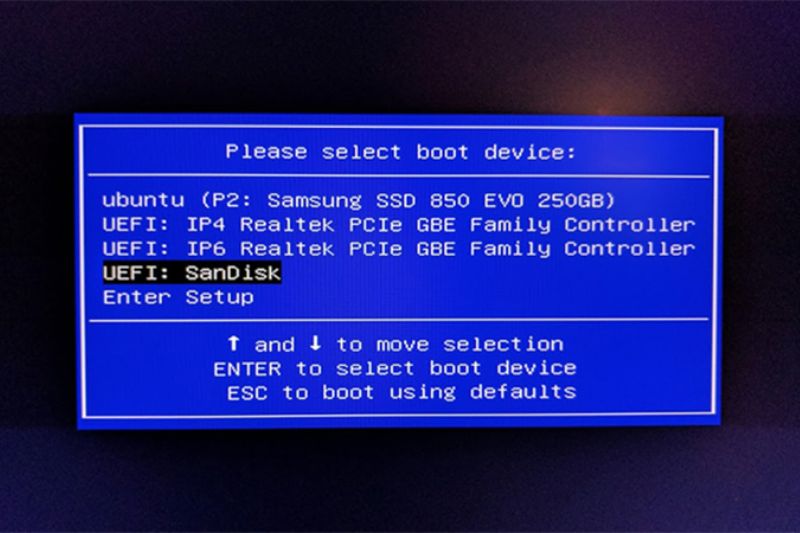
Các phím tắt vào BIOS trên thiết bị máy tính phổ biến hiện nay
Tương tự như cách vào BOOT Asus, người dùng cũng có thể truy cập vào công cụ BIOS trên máy tính thông qua các phím tắt dưới đây.
Dòng máy tính | Phím tắt truy cập BIOS |
Asus | Del hoặc F2 |
Acer | F2 hoặc Del |
Dell | F2 |
HP | ESC, F10 hoặc F1 |
Lenovo | F1 hoặc F2 |
Vaio | F1, F2 hoặc F3 |
Toshiba | F2, F1 hoặc Esc |
eMachines | Tab hoặc Del |
Fujitsu | F2 |
Compaq | F10 |
| Samsung | F2 hoặc F1 |
Lưu ý: Người dùng cần nhớ rằng việc truy cập BIOS có thể thay đổi tùy thuộc vào các dòng máy tính cụ thể. Đôi khi, bạn cần nhấn nút cụ thể nhiều lần để khởi động và truy cập thành công vào công cụ này.
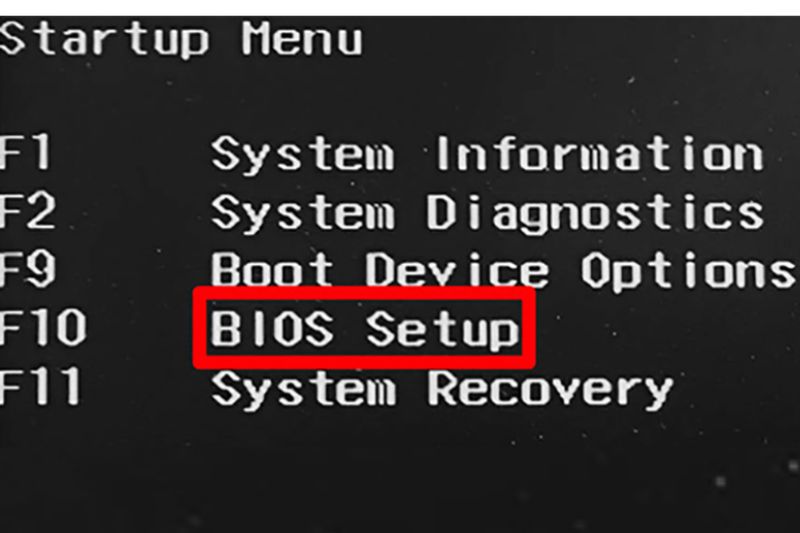
Cách sử dụng tùy chọn Menu BOOT trên các dòng máy tính
Sau khi truy cập vào BOOT Asus cũng như các dòng thiết bị máy tính khác, bạn cần tuân thủ theo các bước được gợi ý dưới đây.
- Bước 1: Sau khi người dùng đã bật máy tính bằng nút nguồn, hãy nhanh chóng nhấn phím tắt tương ứng đã được hướng dẫn ở trên để truy cập vào Menu BOOT.
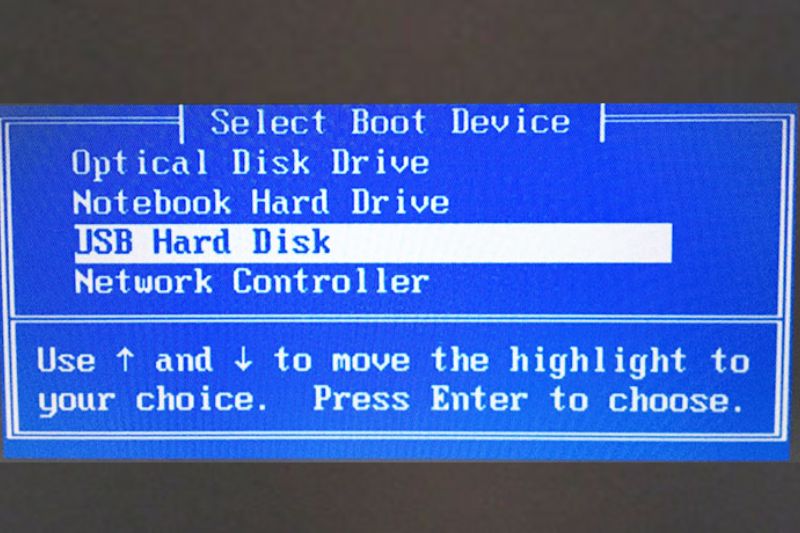
- Bước 2: Lúc này, giao diện của Menu BOOT Asus sẽ xuất hiện trên màn hình. Thông thường, giao diện này sẽ có màu xanh hoặc chữ trắng trên nền đen. Sau đó, bạn chỉ cần chọn tên thiết bị mà bạn muốn sử dụng để khởi động (BOOT).
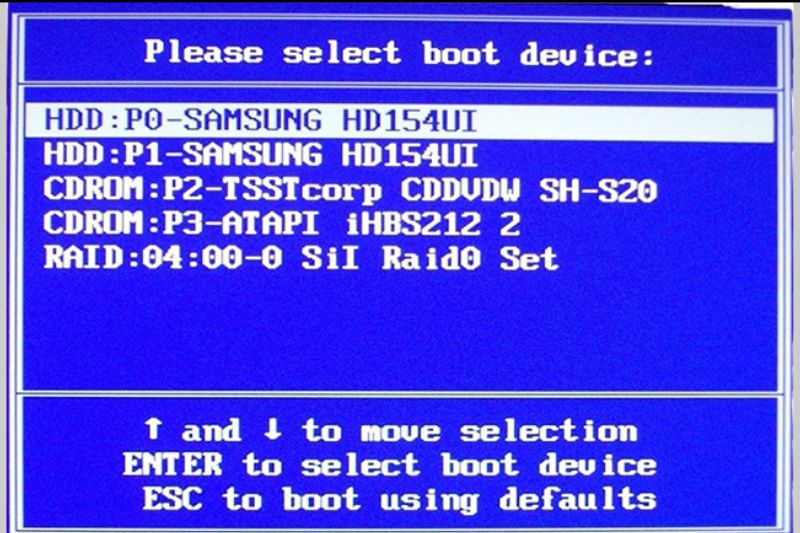
Ví dụ: Nếu bạn muốn cài đặt Windows từ một ổ đĩa USB, hãy chọn tên của USB để khởi động vào chương trình cài đặt Windows. Thậm chí, nếu muốn truy cập dữ liệu trên laptop thông qua một đĩa DVD cứu hộ, bạn chỉ cần nhấn chọn tên của ổ đĩa DVD và thực hiện theo các yêu cầu của thiết bị Asus là được.
Cách sử dụng công cụ BIOS trên thiết bị máy tính
Cách sử dụng công cụ BIOS trên các dòng máy tính hiện nay vô cùng đơn giản. Người dùng chỉ cần tiến hành thực hiện theo những các bước cụ thể dưới đây.
- Bước 1: Sau khi bật máy tính bằng nút nguồn, người dùng hãy nhanh chóng nhấn phím tắt đã được hướng dẫn ở trên để truy cập vào Menu BIOS.
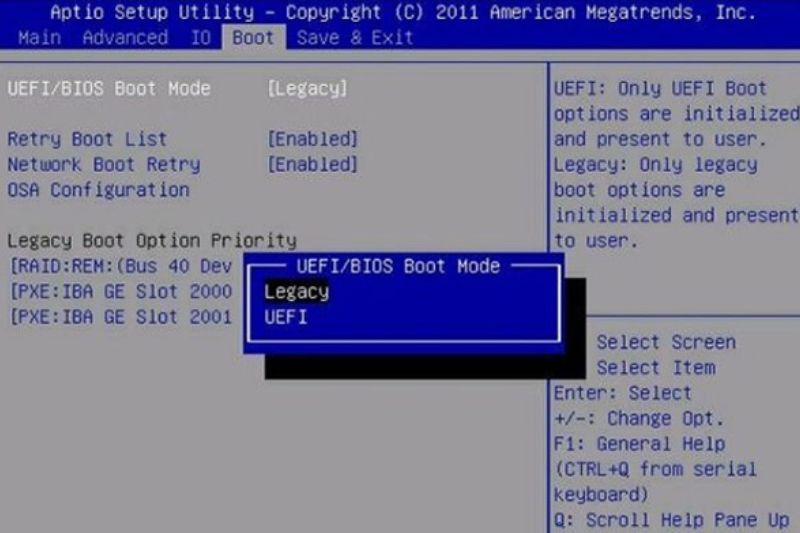
- Bước 2: Mỗi dòng máy tính sẽ có một giao diện BIOS khác nhau. Các máy tính đời cũ thường có giao diện màu xanh, trong khi các dòng máy tính mới hơn có giao diện thân thiện và hiện đại hơn.
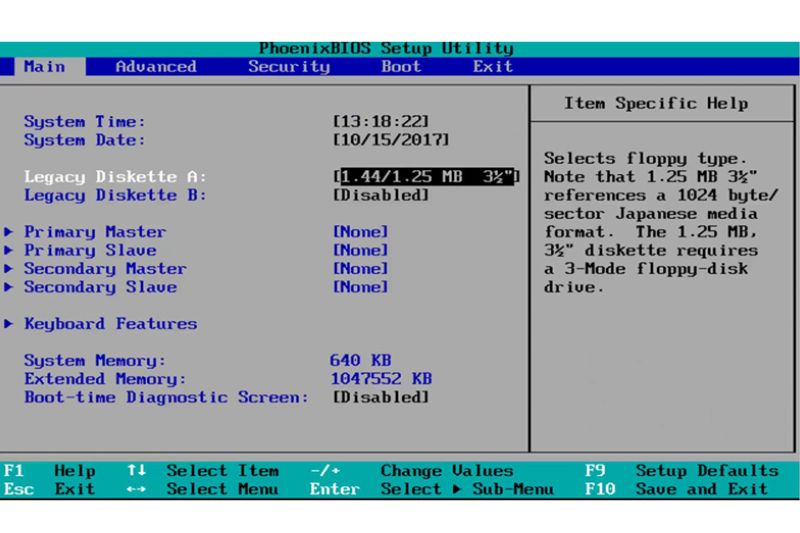
- Bước 3: Trong giao diện menu BIOS, bạn có thể thực hiện một số thiết lập quan trọng. Chẳng hạn như điều chỉnh thời gian hệ thống, xác định thứ tự BOOT, chuyển chế độ ổ cứng từ IDE sang AHCI để cải thiện hiệu suất của ổ cứng và thay đổi chế độ BOOT giữa UEFI và Legacy,…
Những lưu ý khi vào BOOT Asus và BIOS trên các dòng máy tính
Khi người dùng muốn truy cập Menu BOOT hoặc BIOS trên các dòng máy tính như: Asus. Dell, HP,… bạn cần lưu ý những điều sau:
Lưu ý khi vào Menu BOOT trên máy tính
- Thông thường, người dùng cần nhấn phím tắt để truy cập Menu BOOT khi máy tính khởi động. Cụ thể, đối với các máy tính Asus bạn nên nhấn vào phím “F8” hoặc “Esc” để truy cập vào BOOT Asus nhanh hơn. Lưu ý, đôi khi phím tắt có thể thay đổi tùy theo các dòng máy tính nên người dùng cần cân nhắc yếu tố này để quá trình vào tùy chọn BOOT diễn ra thuận tiện nhất có thể.
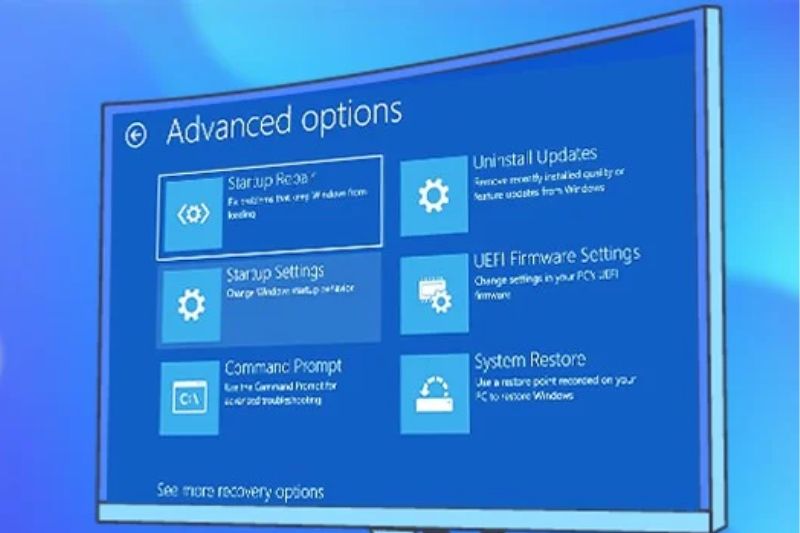
- Bạn có một khoảng thời gian ngắn để thực hiện thao tác nhấn phím tắt để truy cập Menu BOOT khi màn hình khởi động xuất hiện. Bởi vì máy tính có thể tiếp tục khởi động vào hệ điều hành chính nếu bạn không thực hiện thao tác.
- Sau khi truy cập Menu BOOT Asus, bạn có thể chọn thiết bị mà bạn muốn máy tính BOOT từ đó. Ví dụ: USB, DVD hoặc ổ cứng. Do đó, người dùng cần đảm bảo rằng chọn đúng thiết bị mà bạn muốn sử dụng để cài đặt hệ điều hành hoặc thực hiện các tác vụ một cách hiệu quả trên máy tính.
Lưu ý khi vào BIOS trên máy tính
- Để vào BIOS trên máy tính Asus, thường người dùng cần nhấn phím tắt như “Del” hoặc “F2”. Tuy nhiên, bạn cần nhấn phím này ngay khi máy tính bắt đầu khởi động để đảm bảo truy cập thành công vào công cụ BIOS trên thiết bị.
- Với một số thiết bị đã cài đặt mật khẩu, người dùng sẽ cần nhập mật khẩu đúng để truy cập vào BIOS. Đây là yếu tố giúp đảm bảo tính bảo mật của máy tính nhưng đôi lúc cũng gây nhiều khó khăn cho các người dùng hay quên.

- Khi người dùng vào BIOS, hãy thận trọng và chỉ thay đổi các cài đặt nếu bạn hiểu rõ về tác động của chúng đối với máy tính. Bởi lẽ, thay đổi cài đặt sai có thể gây sự cố hoặc làm máy tính không thể khởi động.
- Nếu bạn thay đổi các cài đặt trong BIOS, đừng quên lưu lại trước khi thoát. Thông thường, bạn có thể sử dụng lựa chọn “Save and Exit” để thực hiện thao tác này.
Lời kết
Đó là các gợi ý quan trọng mà bạn không nên bỏ qua khi tìm hiểu về cách để truy cập vào BOOT Asus và công cụ BIOS trên các dòng máy tính hiện nay. Hy vọng bài viết của Hoàng Hà Mobile sẽ mang đến nhiều thông tin hữu ích và giúp bạn nâng cao kiến thức về các công cụ trên máy tính. Ngoài ra, nếu còn thắc mắc về các gợi ý bên trên, bạn có thể để lại trong phần bình luận để nhận được sự tư vấn kịp thời của chúng tôi nhé!
XEM THÊM






