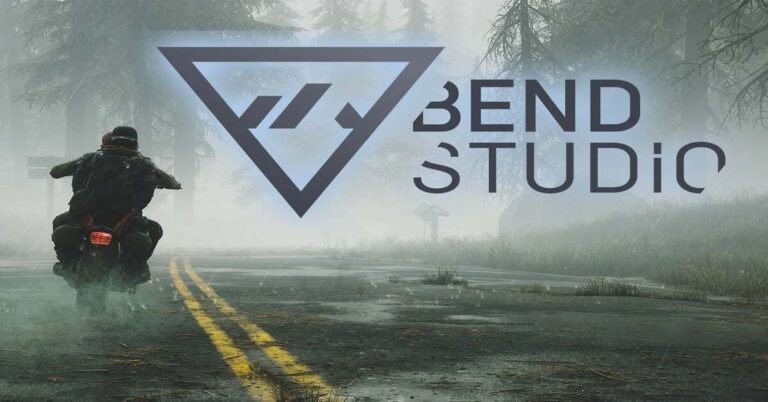Trong thời đại công nghệ hiện nay, việc sở hữu một card đồ họa mạnh mẽ là yếu tố quyết định đối với trải nghiệm chơi game đỉnh cao. Trong số những lựa chọn hàng đầu bạn nên tin tưởng, AMD Radeon Graphics là một cái tên nổi bật với nhiều tính năng hỗ trợ tối ưu. Song, để thực sự khai thác hết tiềm năng của card đồ họa AMD thì việc tùy chỉnh phần mềm đi kèm là điều không thể bỏ qua. Để thực hiện được quá trình điều chỉnh này, hãy cập nhật ngay hướng dẫn chi tiết trong bài viết của Hoàng Hà Mobile ngày hôm nay.
AMD Radeon Graphics là gì?
AMD Radeon Graphics là một dòng sản phẩm card đồ họa (GPU) được phát triển và sản xuất bởi công ty AMD (Advanced Micro Devices). Được giới thiệu lần đầu tiên vào năm 2000, dòng card đồ họa Radeon của AMD đã trở thành một trong những lựa chọn phổ biến cho người dùng máy tính chơi game và đồ họa.


Thực tế, loại card đồ họa này chủ yếu được sử dụng trong các máy tính cá nhân và laptop. Chúng có khả năng tăng cường hiệu suất đồ họa trên máy tính để đáp ứng nhu cầu về đồ họa và chơi game của nhiều người dùng. Trong đó, các dòng card đồ họa Radeon thường có nhiều mô hình và tầm giá khác nhau. Chúng phân bổ rộng rãi từ các mô hình dành cho người dùng thông thường đến các card đồ họa chuyên nghiệp dành cho người làm trong lĩnh vực thiết kế đồ họa và edit video.


Ngoài ra, các loại card đồ họa AMD Radeon cũng thường được tích hợp các công nghệ tiên tiến như AMD FreeSync, AMD CrossFire để nâng cao hiệu suất chơi game. Thậm chí, chúng còn được sử dụng chung với phần mềm quản lý độc quyền AMD Radeon Software để tối ưu hóa trải nghiệm đồ họa tổng thể của máy tính.
Vai trò của card đồ họa AMD Radeon Graphics
Thực tế, AMD Radeon Graphics chính là loại card đồ họa đang được nhiều người sử dụng nhất hiện nay. Tuy nhiên ít có ai biết được, đằng sau sự phổ biến đó là phần lớn nhờ các tính năng mà sản phẩm này mang lại. Cụ thể:
- AMD thường cung cấp các dòng card đồ họa với giá trị tương ứng. Sản phẩm này cho phép người dùng xây dựng một hệ thống chơi game mạnh mẽ mà không cần phải chi trả một số tiền lớn.
- Dòng card đồ họa này cũng luôn duy trì cập nhật công nghệ thường xuyên. Điều này đảm bảo rằng người dùng có thể tận hưởng trải nghiệm đồ họa tối ưu nhất trên các tựa game và ứng dụng đòi hỏi đồ họa cao.


- Công nghệ FreeSync của dòng card đồ họa này sở hữu khả năng làm mát hình ảnh. Công nghệ này đồng bộ hóa tần số làm mới của màn hình với tần số làm mới của card đồ họa. Điều này tạo ra trải nghiệm chơi game mượt mà hơn và giảm lag hình ảnh.
- Dòng sản phẩm này cũng cho phép người dùng kết hợp nhiều card đồ họa cùng một lúc để tăng hiệu suất đồ họa. Đặc biệt là trong các ứng dụng đòi hỏi chất lượng đồ họa cao.
- Ngoài ra, nó cũng thường hỗ trợ công nghệ liên quan đến thực tế ảo (VR) để giúp người dùng có được một trải nghiệm chơi game chân thật và mượt mà nhất. Thậm chí, một số sản phẩm thuộc dòng này cũng được được thiết kế ở chế độ tiết kiệm năng lượng. Điều này giúp máy tính giảm bớt lượng nhiệt và khí của máy tính ra môi trường.
Hướng dẫn tải phần mềm hỗ trợ card đồ họa AMD Radeon Graphics
Thực tế, để tải phần mềm hỗ trợ card đồ họa AMD thì người dùng chỉ có thể thực hiện chúng theo 2 phương pháp dưới đây.
Cập nhật tự động Driver
Giống như công cụ NVIDIA, AMD cũng cung cấp một phần mềm quản lý đồ họa của mình. Cụ thể, phần mềm mà chúng tôi muốn nói đến ở đây đó là “AMD Radeon Software” hay “Radeon Settings”. Đây là một phần mềm không chỉ giúp người dùng tùy chỉnh cấu hình đồ họa, mà còn cung cấp các tính năng quan trọng như quản lý hiệu suất, đồng bộ hóa và thông báo về các bản cập nhật driver mới.


Để tự động cập nhật driver cho card đồ họa AMD, bạn nên tải và cài đặt phần mềm AMD Radeon Software theo các bước sau:
Bước 1: Bạn cần mở trình duyệt và truy cập trang chính thức của AMD tại https://www.amd.com/en/support.
Bước 2: Tại trang chủ, bạn cần nhấp vào biểu tượng “DOWNLOAD NOW” trong mục “Auto-Detect” để tải về phần mềm cài đặt tự động.
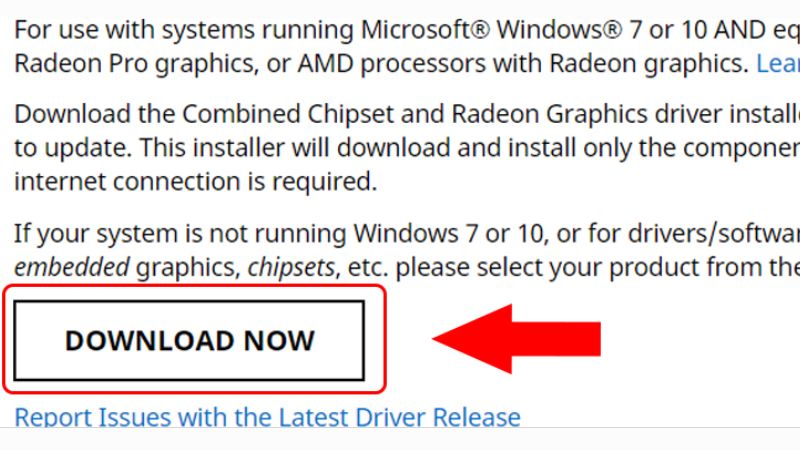
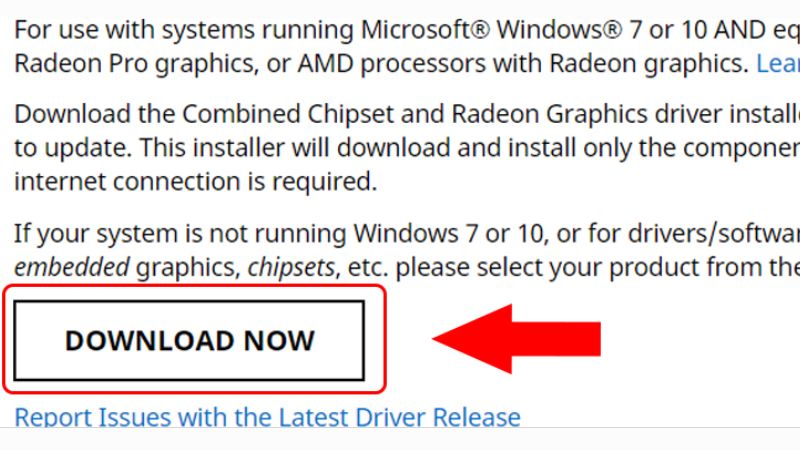
Bước 3: Sau khi tải về, người dùng chỉ cần mở tệp tải về và làm theo hướng dẫn để cài đặt phần mềm AMD Radeon Software trên máy tính của bạn.
Thiết lập Driver thủ công
Dù sẽ có phần mất thời gian hơn, nhưng cập nhật Driver thủ công được đánh giá là một phương pháp hiệu quả hơn. Bởi lẽ, quá trình này được kiểm soát trực tiếp từ người thực hiện. Cụ thể, bạn sẽ nhanh chóng hoàn thành được quy trình cập nhật thủ công thông qua các bước sau:
Bước 1: Bạn sẽ tiến hành mở mục Device Manager trên máy tính bằng thao tác nhấn tổ hợp phím Windows + X để mở Menu Power User. Sau đó, bạn chọn mục “Device Manager được hiển thị từ cửa sổ menu vừa xuất hiện.
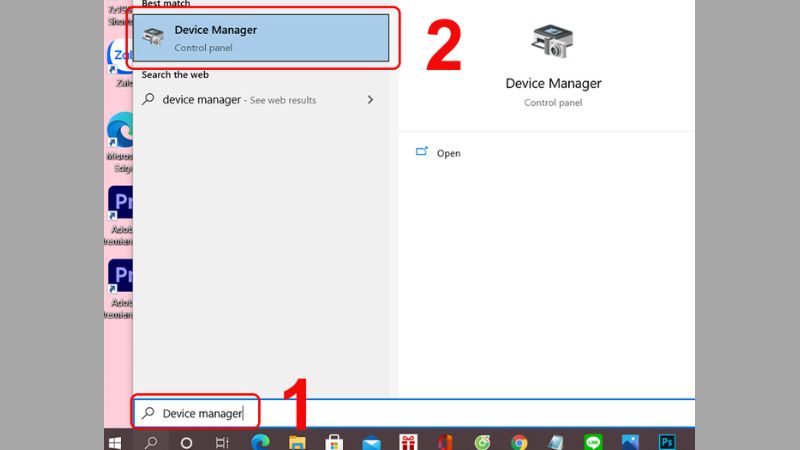
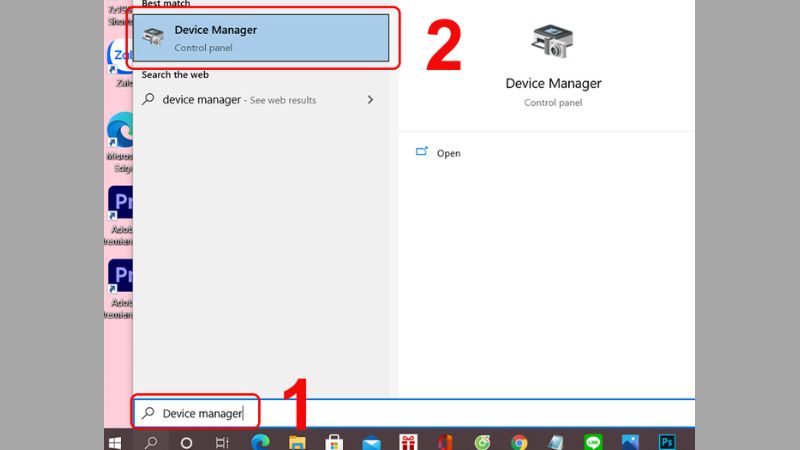
Bước 2: Trong Device Manager, bạn tiến hành tìm và nhấp đúp chuột vào mục “Display adapters” để mở rộng danh sách card các đồ họa. Theo đó, danh sách các card đồ họa đã cài đặt trên máy tính của bạn sẽ được hiển thị trong mục hài. Tại đây, bạn cần ghi chú lại tên chính xác của card đồ họa AMD mà bạn muốn cập nhật driver.
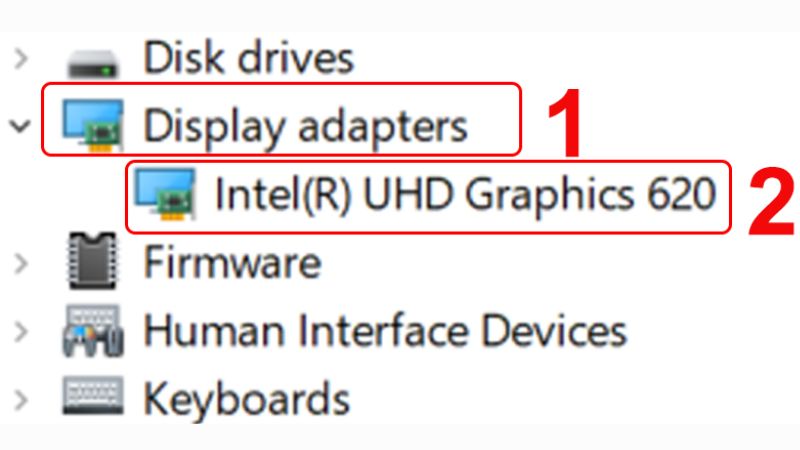
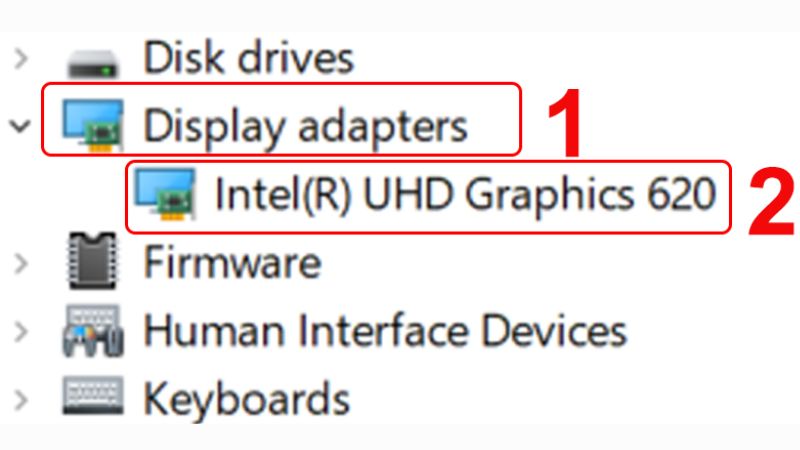
Bước 3: bạn tiếp tục truy cập trang hỗ trợ của AMD tại https://www.amd.com/en/support. Tại trang chủ, bạn hãy kéo chuột xuống dưới mục “Search for your product” và nhập tên hoặc thông số của card đồ họa AMD bạn đã xác định trước đó vào ô tìm kiếm. Cuối cùng, hãy nhấn vào mục “SUBMIT” để cập nhật phần mềm AMD Radeon Software trên máy tính của bạn.
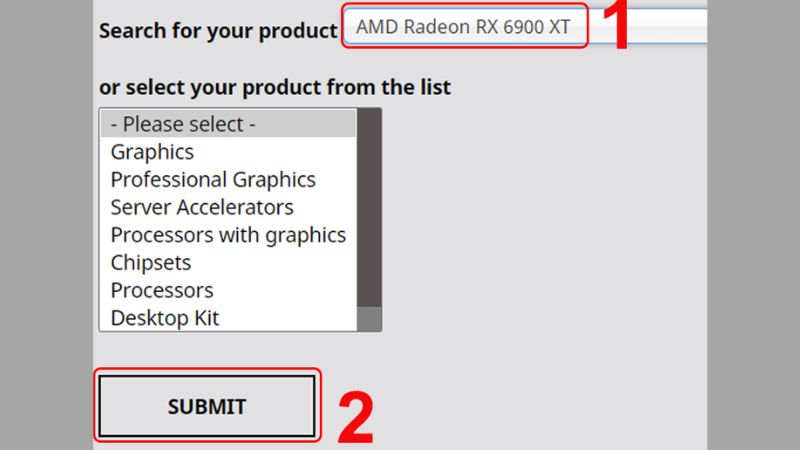
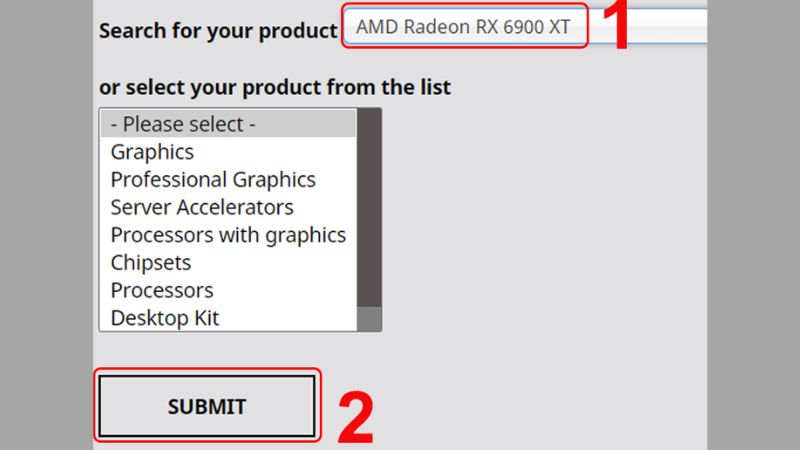
Hướng dẫn các thao tác tối ưu card đồ họa AMD Radeon Graphics
Thực thế, có rất nhiều cách để người dùng có thể tự mình tối ưu card đồ họa AMD trên thiết bị của mình. Song, trong giới hạn của bài viết ngày hôm nay thì chúng tôi chỉ gợi ý 3 cách hiệu quả nhất như sau:
Bước 1: Tích hợp ứng dụng game vào card đồ họa AMD
Để tích hợp game hoặc phần mềm làm việc vào card màn hình AMD của máy tính, bạn có thể thực hiện theo các bước sau:
Đầu tiên, bạn cần mở ứng dụng Radeon Software trên máy tính của mình. Sau đó, bạn cần nhấp chuột vào biểu tượng hình 3 đầu chấm trên màn hình và chọn mục “Add A Game…” để tìm hệ thống truy xuất đến nơi lưu trữ các tựa game.
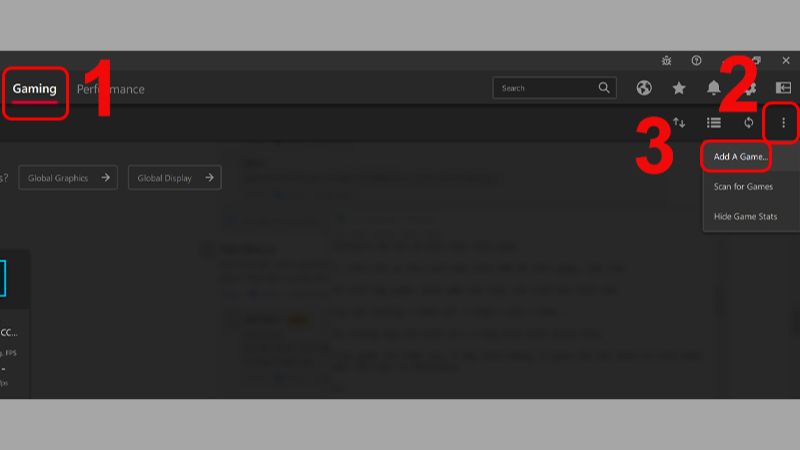
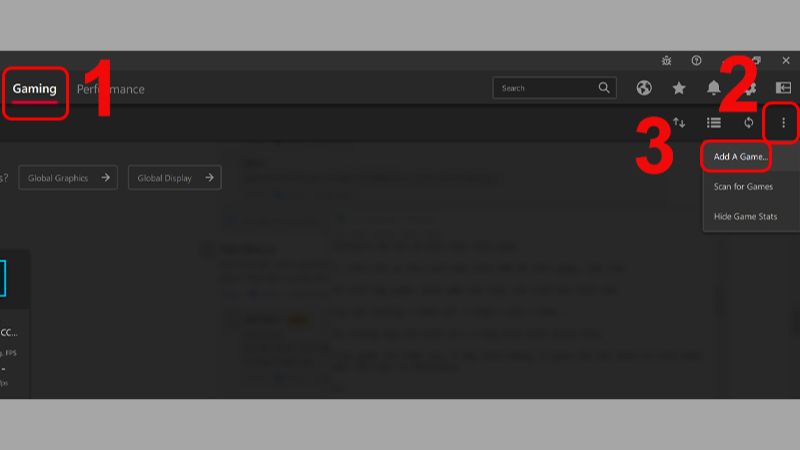
Lúc này, bạn có thể chọn các tựa game hoặc bất kỳ phần mềm nào muốn tích hợp với card đồ họa AMD. Chẳng hạn, trong trường hợp này, Hoàng Hà Mobile chọn ứng dụng đó chính là Photoshop.
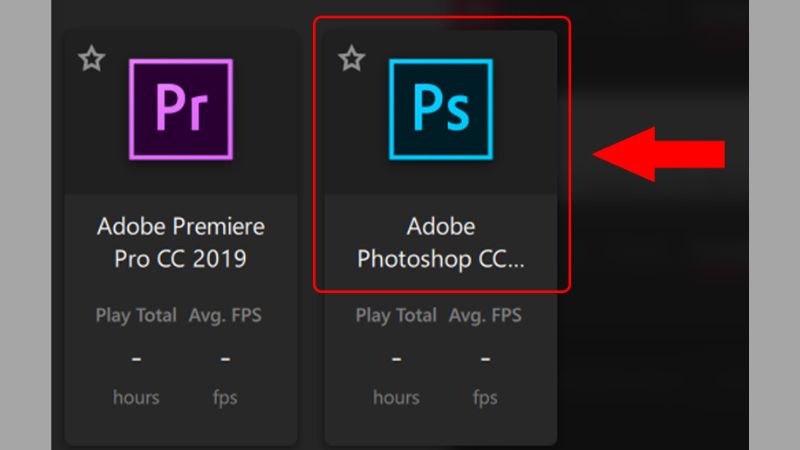
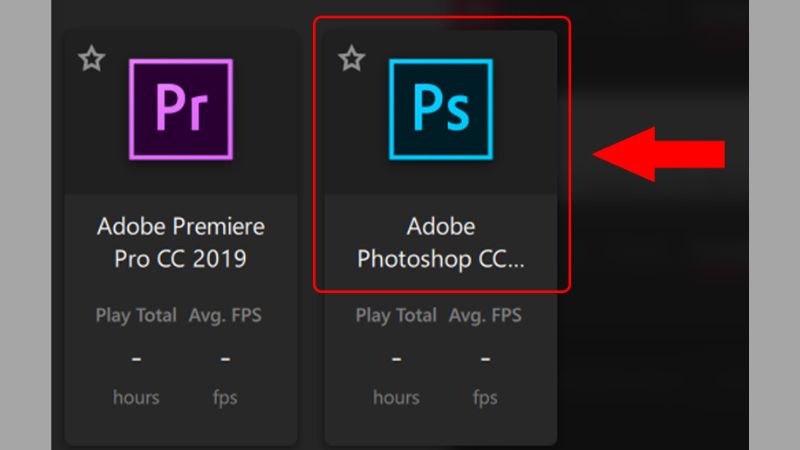
Bước 2: Tối ưu các tùy chọn trong phần mềm
Sau khi đã tích hợp thành công ứng dụng Photoshop vào card đồ họa, phần mềm quản lý bộ phận này sẽ nhanh chóng chuyển màn hình của bạn đến cửa sổ thiết lập. Tại đây, cách để tối ưu card đồ họa AMD Radeon Graphics sẽ được chia thành 3 mục cụ thể như sau:
Đối với mục Graphics (Đồ họa)
Trong phần Graphics của card đồ họa AMD Radeon Software, người dùng được cung cấp nhiều lựa chọn để điều chỉnh và tối ưu hóa trải nghiệm đồ họa. Chẳng hạn như Graphics Profile, Radeon Anti-Lag, Radeon Chill, Radeon Image Sharpening, Sharpness và Wait for Vertical Refresh.
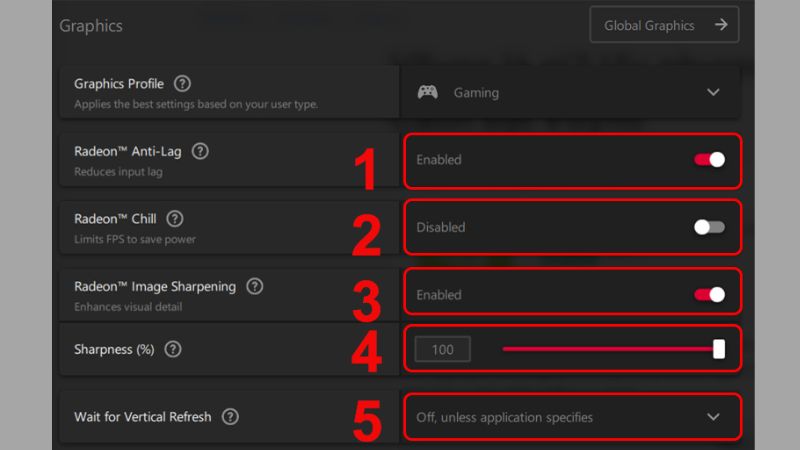
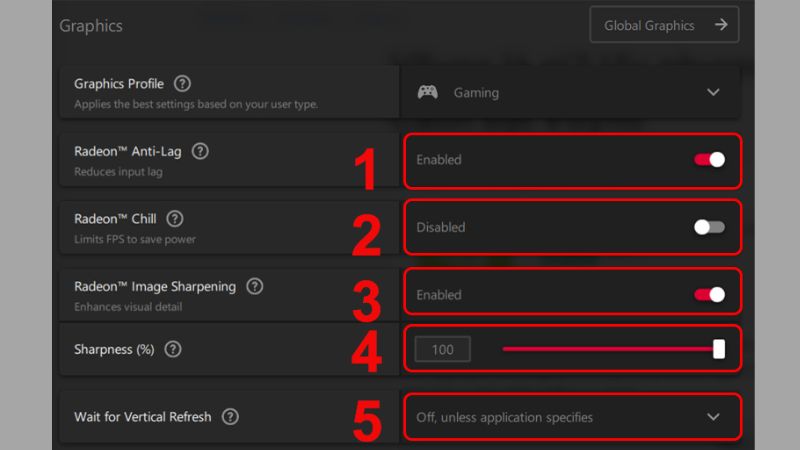
Dưới đây là mô tả chi tiết về từng tùy chọn mà bạn có thể điều chỉnh theo.
| Tùy chọn | Mô tả |
| Graphics Profile |
|
| Radeon Anti-Lag | Kiểm soát tốc độ làm việc để giảm độ trễ đầu vào và hạn chế giật lag. |
| Radeon Chill | Giới hạn mức FPS để tiết kiệm pin và giảm độ nhiệt độ trong tình huống không đòi hỏi cao về đồ họa. |
| Radeon Image Sharpening | Nâng cao chi tiết hình ảnh trong các trò chơi và ứng dụng đồ họa. |
| Sharpness | Điều chỉnh độ sắc nét của hình ảnh, tối ưu hóa chất lượng hiển thị. |
| Wait for Vertical Refresh | Đồng bộ hóa tần số làm mới của màn hình với tần số làm mới của card đồ họa, giảm hiện tượng tearing. |
Đối với mục Display
Mục Display trong AMD Radeon Software cung cấp nhiều tùy chọn để người dùng có thể điều chỉnh và tối ưu hóa hiển thị hình ảnh trên màn hình của họ.
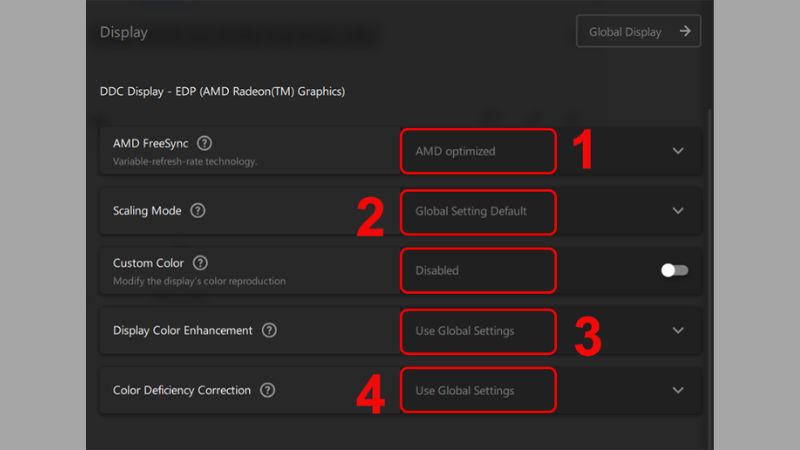
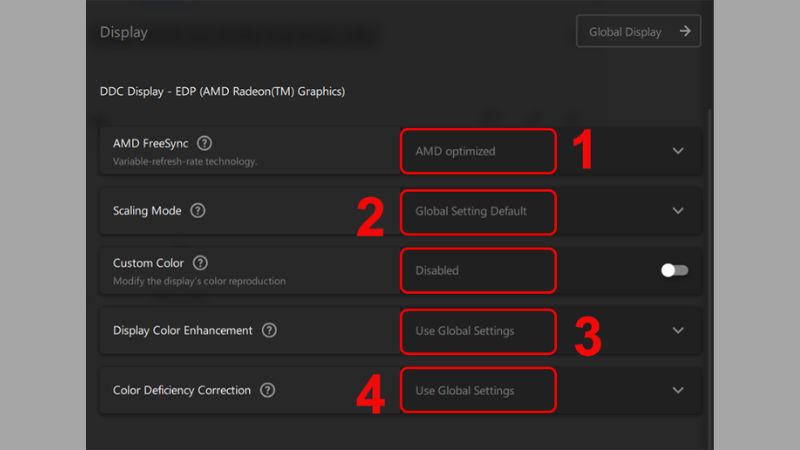
Dưới đây là mô tả chi tiết về từng tùy chọn trong mục Display mà bạn có thể tham khảo.
| Tùy chọn | Mô tả |
| AMD FreeSync | Công nghệ đồng bộ thích nghi giữa màn hình và card đồ họa AMD, giảm hiện tượng tearing và làm mát hình ảnh. |
| Scaling Mode |
|
| Custom Color | Tùy chỉnh cường độ màu, độ sáng, và độ tương phản theo ý muốn của người dùng. |
| Display Color Enhancement | Tăng cường độ đậm và sáng của màu sắc để làm nổi bật hơn trên màn hình. |
| Color Deficiency Correction | Điều chỉnh màu sắc để cải thiện trải nghiệm hiển thị, đặc biệt đối với những người có khuyết tật về màu sắc. |
Đối với mục Advanced
Advanced trong phần mềm AMD Radeon Graphics Software là mục cho phép người dùng có thể tinh chỉnh các thiết lập để tối ưu hóa chất lượng đồ họa và trải nghiệm chơi game.
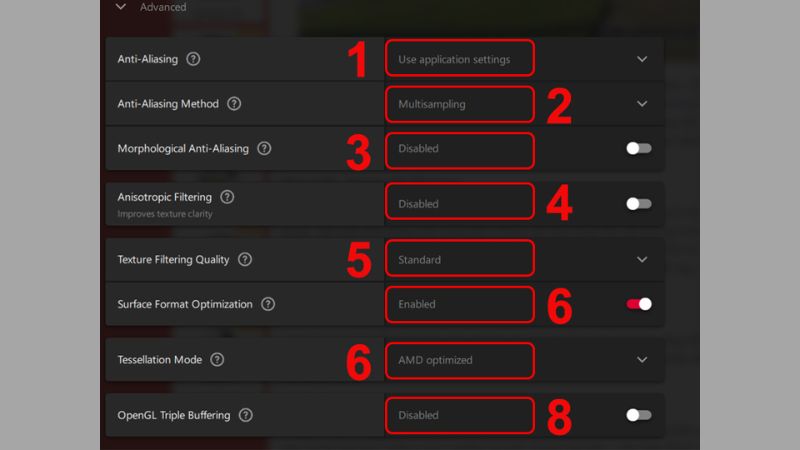
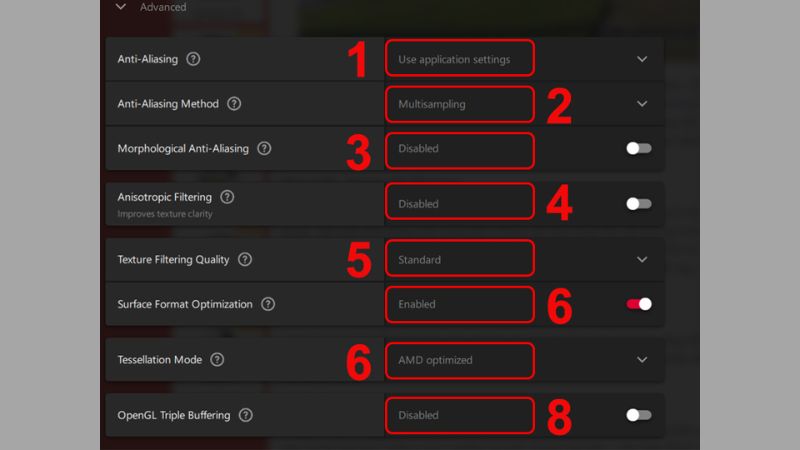
Dưới đây là mô tả chi tiết về từng tùy chọn trong mục Advanced mà bạn có thể theo dõi thêm.
| Tùy chọn | Mô tả |
| Anti-Aliasing (AA) | Khử răng cưa nhằm để tăng cường độ chi tiết và làm mịn hình ảnh trong game. |
| Anti-Aliasing Method | Chọn phương pháp khử răng cưa phù hợp với yêu cầu và hiệu suất của hệ thống. |
| Morphological Anti-Aliasing | Công cụ hỗ trợ khả năng cải thiện chất lượng hình ảnh và giảm răng cưa của hệ thống AMD. |
| Anisotropic Filtering | Cải thiện đường răng cưa trong kết cấu hình ảnh, làm cho hình ảnh trở nên chân thực hơn. |
| Texture Filtering Quality | Điều chỉnh chất lượng lớp chi tiết áp dụng lên mô hình 3D, ảnh hưởng đến sự rõ nét của bề mặt hình ảnh. |
| Surface Format Optimization | Tối ưu hiệu quả định dạng của bề mặt để cải thiện hiệu suất và chất lượng hình ảnh. |
| Tessellation Mode | Tăng độ chi tiết trên bề mặt các vật thể trong game, tạo ra hình ảnh có độ phức tạp cao hơn. |
| OpenGL Triple Buffering | Kích hoạt tính năng này với V-Sync để tối ưu hóa tốc độ khung hình và làm cho chuyển động mượt mà hơn. |
Bước 3: Áp dụng các tùy chọn đã thiết lập vào tựa game
Sau khi bạn đã tinh chỉnh và lựa chọn các cài đặt theo nhu cầu và giới hạn cụ thể của card đồ họa, bước tiếp theo bận nên thực hiện đó là áp dụng những thay đổi này vào game hoặc phần mềm của bạn. Việc này giúp tối ưu hóa trải nghiệm chơi game hoặc làm việc với hiệu suất và chất lượng hình ảnh được cải thiện.
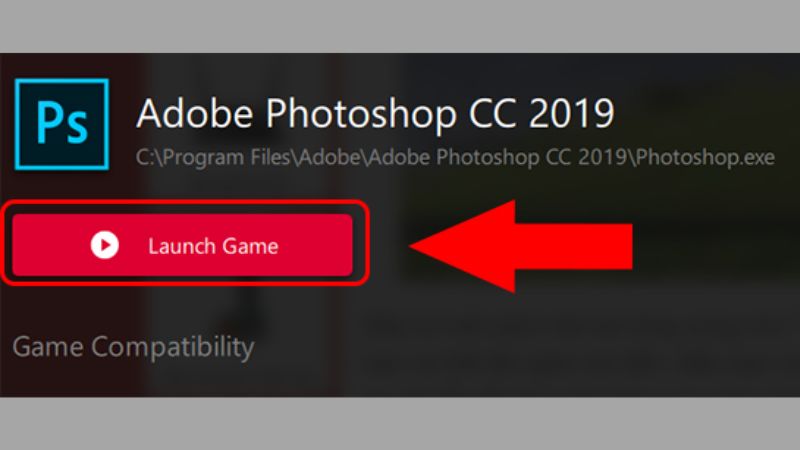
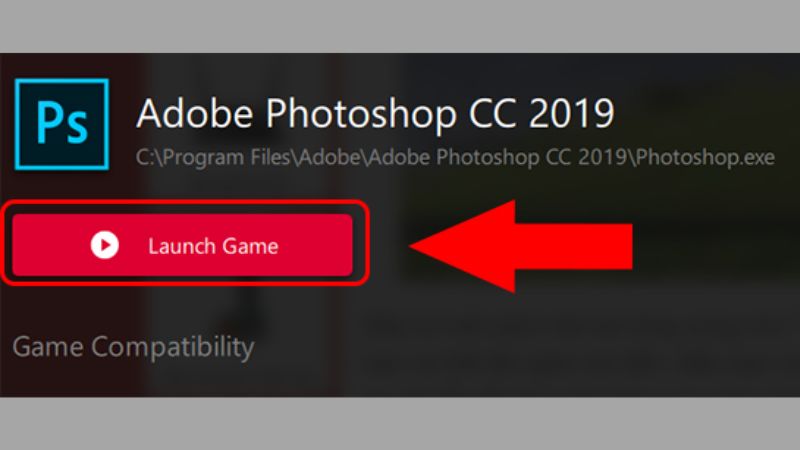
Tuy nhiên, bạn chỉ cần nhấn vào mục “Launch Game” là có thể kích hoạt toàn bộ các cài đặt bên trên vào tựa game có trong máy tính. Bằng cách này, bạn có thể ngay lập tức trải nghiệm hiệu suất và đồ họa được tối ưu theo mong muốn của mình mà không cần phải qua nhiều bước phức tạp.
Những lưu ý khi tải và tối ưu card đồ họa AMD Radeon Graphics
Khi tải và tối ưu hóa card đồ họa AMD, người dùng nên cân nhắc một số lưu ý sau để quá trình thực hiện diễn ra nhanh hơn. Cụ thể:
Luôn tải driver mới nhất từ trang web chính thức của AMD để đảm bảo bạn sử dụng phiên bản ổn định và tối ưu nhất. Điều này giúp cải thiện hiệu suất, khắc phục lỗi và hỗ trợ các tính năng mới.
Khi tải driver, chắc chắn bạn chọn đúng hệ điều hành của máy tính và mô hình chính xác của card đồ họa. Thậm chí, bạn nên kiểm tra và cập nhật driver định kỳ để đảm bảo sự ổn định và tương thích với các ứng dụng và trò chơi mới nhất.


Bạn nên sử dụng phần mềm quản lý đồ họa của AMD để tinh chỉnh cài đặt và tối ưu hóa hiệu suất. Theo đó, nên tối ưu từng yếu tố từ cấu hình, chế độ chơi game, tùy chọn anti-aliasing đến các thiết lập hình ảnh.
Trong quá trình trải nghiệm, bạn cũng nên cân nhắc hệ thống làm mát của máy tính hoạt động hiệu quả. Bởi lẽ, quản lý nhiệt độ chính là yếu tố quan trọng để tránh giảm hiệu suất và bảo vệ card đồ họa không hoạt động quá mức.
Ngoài ra, bạn cũng nên sử dụng các công cụ quản lý thông tin hệ thống để kiểm tra tình trạng của card đồ họa như xem thông tin nhiệt độ, tốc độ quạt và các thông số khác.
Lời kết
Đó là những lưu ý cũng như các hướng dẫn hữu ích mà Hoàng Hà Mobile có thể mang đến cho bạn trong quá trình tìm hiểu về cách tối ưu phần mềm tùy chỉnh card đồ họa AMD Radeon Graphics. Hy vọng bài viết sẽ mang lại những thông tin có giá trị cao. Đồng thời giúp cho quý bạn đọc có thể nhanh chóng tối ưu được trải nghiệm chơi game và làm việc của mình với card đồ họa AMD.
XEM THÊM