Nhận và gửi tin nhắn qua lại giữa iPhone và Macbook là điều quá đỗi bình thường. Nếu bạn chưa từng mắt thấy tai nghe tính năng này thì hãy xem hướng dẫn bên dưới nhé.
Với Apple, mọi thứ đều được tối ưu hóa
Điều tuyệt vời nhất về ứng dụng Nhắn tin của Apple là tất cả các tin nhắn của bạn đều được đồng bộ trên iPhone, iPad và Mac, miễn là bạn đăng nhập vào cùng một Apple ID trên tất cả các thiết bị. Tuy nhiên, nhiều người sử dụng iPhone dường như không rằng họ có thể gửi và nhận tin nhắn ngay trên chiếc Macbook của họ. Nếu bạn đang sở hữu cho mình một chiếc Macbook và quan tâm tới điều này thì hãy để chúng mình hướng dẫn nhé. Cực đơn giản luôn!
Cách gửi và nhận tin nhắn trên Macbook
- Đảm bảo rằng bạn đã đăng nhập vào cùng một tài khoản ID Apple trên cả iPhone và Macbook.
- Mở Cài đặt trên iPhone của bạn.
- Chọn Tin nhắn.
- Nhấn vào Chuyển tiếp tin nhắn văn bản.
- Chuyển đổi công tắc BẬT trên (các) máy Mac mà bạn muốn nhận tin nhắn văn bản.
- Đồng thời bật công tắc cho bất kỳ thiết bị nào khác mà bạn muốn hiển thị tin nhắn văn bản, chẳng hạn như iPad.
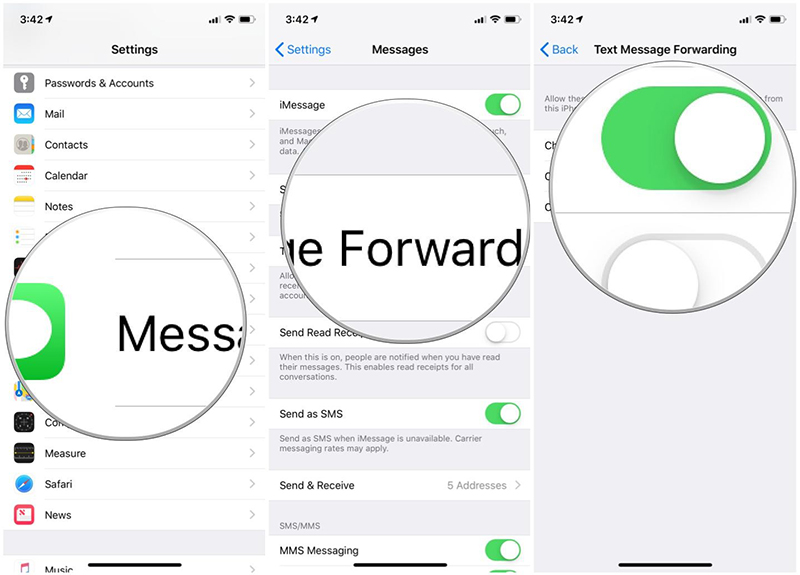
Bây giờ, miễn là iPhone của bạn được bật và kết nối với Wi-Fi hoặc 3G/4G, mọi tin nhắn văn bản SMS hoặc MMS bạn nhận được trên iPhone (bong bóng văn bản màu xanh lá cây) sẽ được chuyển tiếp đến các thiết bị khác dùng chung tài khoản Apple ID. Bạn cũng có thể trả lời các tin nhắn văn bản và đa phương tiện này bằng máy Mac của mình.
Apple hiện lưu giữ tất cả lịch sử tin nhắn của bạn trong iCloud, do đó, nó luôn được cập nhật và khả dụng trên tất cả các thiết bị iDevices của bạn, ngay cả những thiết bị hoàn toàn mới.
Cách bật tin nhắn trong iCloud
- Đảm bảo bạn đã đăng nhập đúng ID Apple trên iPhone, iPad và máy Mac mà bạn muốn đồng bộ hóa.
- Trên iPhone của bạn, đi đến Cài đặt.
- Chạm vào tài khoản Apple ID của bạn, được hiển thị ở trên cùng.
- Chọn iCloud.
- Chuyển đổi công tắc BẬT cho Tin nhắn.
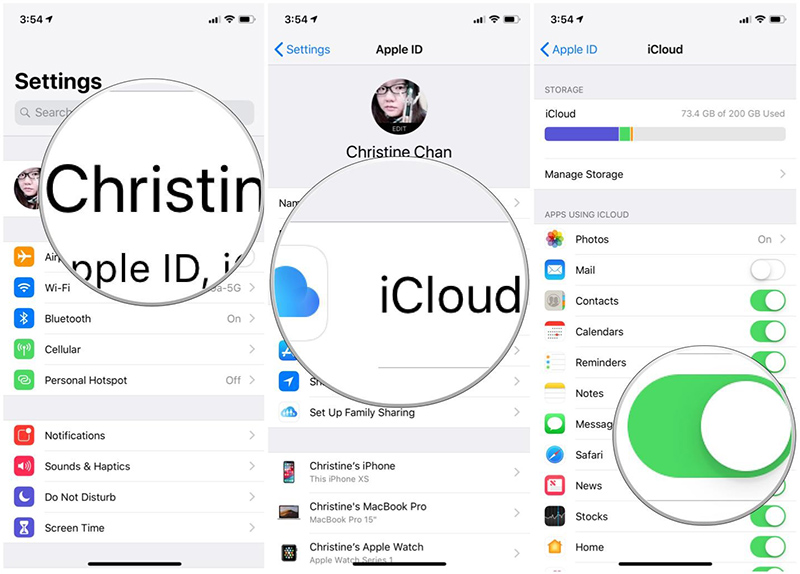
- Trên máy Mac của bạn, mở Tùy chọn cho Tin nhắn.
- Nhấp vào tab iMessage trong cài đặt.
- Tích vào ô Bật Tin nhắn trong iCloud.
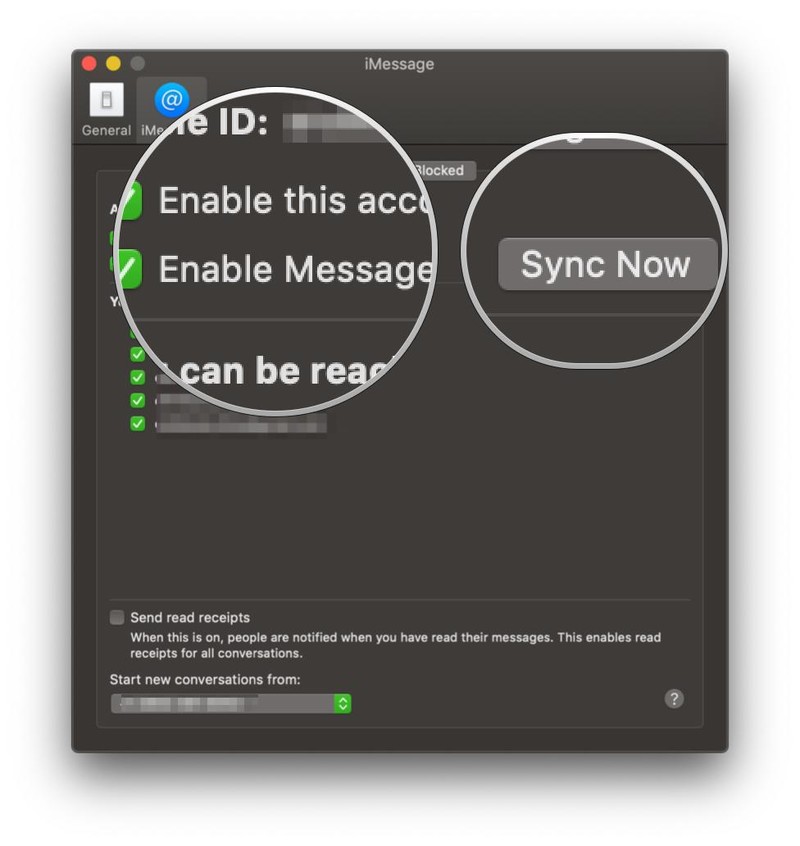
- Tin nhắn của bạn bây giờ sẽ được đồng bộ hóa trên tất cả các thiết bị sử dụng cùng một ID Apple. Bạn cũng có thể nhấp vào Đồng bộ hóa ngay trong cài đặt Tin nhắn để buộc đồng bộ hóa.
Nếu đồng bộ hóa tin nhắn hoặc chuyển tiếp văn bản không hoạt động
Nếu bạn gặp một số vấn đề với việc đồng bộ hóa tin nhắn của mình trong iCloud hoặc không nhận được văn bản của mình, thì bạn nên thử các cách sau:
- Thời gian đồng bộ tin nhắn lên iCloud nhanh hay chậm còn tùy thuộc vào số lượng tin nhắn mà bạn có. Nếu chúng có nhiều thì bạn nên kiên nhẫn và chờ một chút. Chuyển đến Cài đặt > Cài đặt Cài đặt chung > Dung lượng iPhone và sau đó tìm Tin nhắn. Chọn loại phương tiện bạn muốn loại bỏ (ảnh, video), sau đó nhấn vào Chỉnh sửa để chọn tệp và Xóa chúng đi.
- Đảm bảo rằng bạn đang sử dụng cùng một Apple ID trên máy Mac cũng như iPhone của bạn. Đây là một trong những bước quan trọng nhất và nếu bạn đang sử dụng hai tài khoản khác nhau, tin nhắn của bạn sẽ không được đồng bộ hóa và chuyển tiếp tin nhắn văn bản sẽ không hoạt động.
- Hãy thử tắt chuyển tiếp tin nhắn văn bản trên iPhone của bạn và sau đó bật lại, đảm bảo rằng nó có cùng ID Apple.
- Kiểm tra xem iPhone của bạn được kết nối với Wi-Fi hoặc 3G/4G chưa. Nếu đường truyền không có thì bạn sẽ không thể nhận được tin nhắn và chúng cũng sẽ không được chuyển tiếp đến máy Mac của bạn. Trước tiên hãy thử tắt Wi-Fi và bật lại, vì điều này có thể khắc phục mọi sự cố kết nối.
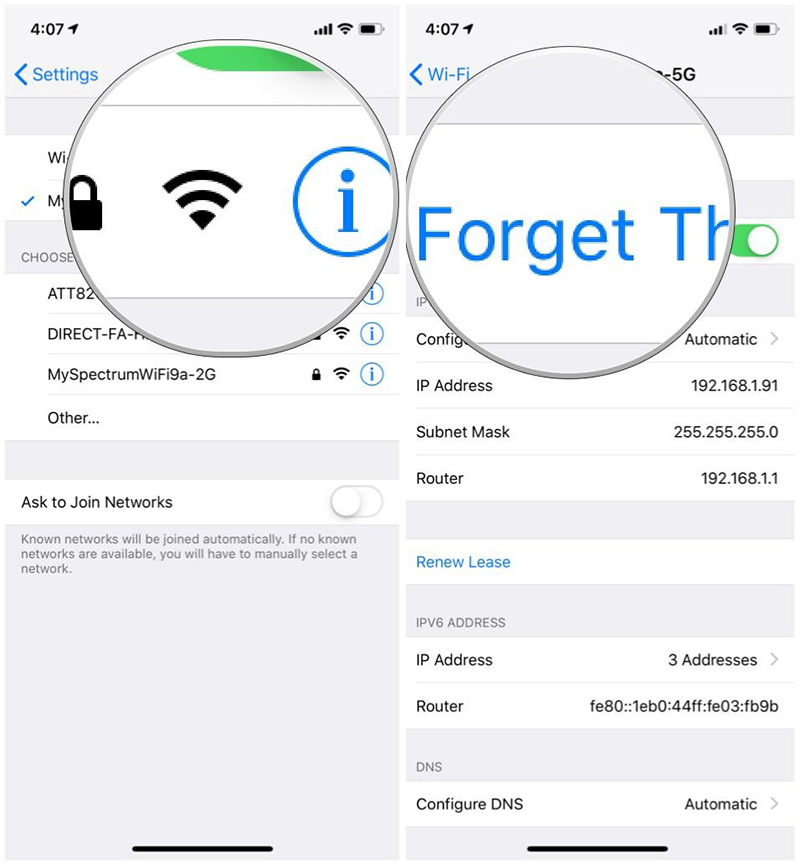
- Nếu tắt Wi-Fi và bật lại không hoạt động, hãy thử kết nối lại với mạng. Để thực hiện việc này, hãy đi tới Cài đặt, tìm Wi-Fi, nhấn vào nút “i” và sau đó chọn Quên Mạng này. Sau đó kết nối lại như bạn thường làm.
- Nếu không có cách nào ở trên hoạt động, bạn có thể cần phải Đặt lại Cài đặt mạng. Truy cập Cài đặt iPhone của bạn, nhấn vào Cài đặt chung và cuộn xuống để tìm Đặt lại. Sau đó chọn Đặt lại cài đặt mạng từ đó — đừng lo lắng, nó chỉ đặt lại tất cả các cài đặt liên quan đến kết nối mạng. Dữ liệu và ứng dụng của bạn sẽ vẫn như cũ, nhưng bạn sẽ cần phải nhập lại các mật khẩu Wi-Fi đó.
Tổng kết
Như bạn có thể thấy, việc gửi và nhận tin nhắn trên Macbook cực kỳ dễ dàng. Điều này thật sự tuyệt vời dành cho các tín đồ Apple và những người sử dụng thiết bị iDevices. Chúng mình cũng có một bài viết tổng hợp những điều mà bạn có thể làm khi sở hữu cả iPhone và Macbook. Hãy đọc và ủng hộ chúng mình bằng cách nhấn vào đường link bên dưới nhé.
Macbook và iPhone là để trải nghiệm chứ không phải để “CHANH SẢ”
Xem thêm: Honor 10 Lite khác gì so với Honor 8X?
Cùng Follow kênh Youtube của Hoàng Hà Mobile để cập nhật những tin tức mới nhất, sinh động nhất nhé!






