Bàn phím máy tính là một trong những thiết bị quan trọng, không thể thiếu khi làm việc hay giải trí. Tuy nhiên, không ít lần bạn gặp phải tình trạng bàn phím không gõ được, gây gián đoạn công việc. Vậy nguyên nhân gây ra lỗi bàn phím không gõ được là gì? Vậy cách để khắc phục lỗi này dễ dàng, nhanh chóng và hiệu quả là gì? Hãy cùng tìm hiểu những cách xử lý phổ biến ngay trong bài viết dưới đây!
Tại sao không gõ được bàn phím?
Lỗi bàn phím không gõ được có thể xuất phát từ nhiều nguyên nhân khác nhau. Dưới đây là những nguyên nhân phổ biến nhất mà bạn có thể gặp phải:
Bàn phím bị kẹt phím: Một số phím có thể bị kẹt do bụi bẩn hoặc tác động vật lý, dẫn đến lỗi này hoặc gõ sai ký tự.
Kết nối lỏng hoặc bị đứt: Đối với bàn phím rời, dây cáp kết nối lỏng hoặc cổng kết nối bị hỏng có thể gây ra tình trạng không nhận tín hiệu từ bàn phím, dẫn đến lỗi.
Driver bàn phím bị lỗi: Driver là phần mềm giúp kết nối bàn phím với máy tính. Khi driver bị lỗi hoặc chưa được cập nhật, bàn phím có thể không hoạt động như mong đợi.
Bàn phím bị khóa: Một số dòng máy tính có chức năng khóa bàn phím. Nếu vô tình kích hoạt, bạn sẽ gặp phải lỗi không gõ được.
Xung đột phần mềm: Xung đột giữa các phần mềm hoặc virus cũng có thể là nguyên nhân khiến bàn phím không hoạt động đúng cách.

Cách khắc phục lỗi bàn phím không gõ được
Sau khi xác định được nguyên nhân dẫn đến lỗi bàn phím, bạn có thể áp dụng các biện pháp dưới đây để khắc phục vấn đề một cách hiệu quả:
Khởi động lại máy tính
Cách nhanh nhất để giải quyết tình trạng lỗi bàn phím là khởi động lại máy tính. Điều này sẽ giúp hệ thống làm mới và nhận lại driver bàn phím. Bạn chỉ cần vào Start, chọn Power và nhấn Restart để thực hiện thao tác này.
Loại bỏ bụi bẩn và vật cản khi lỗi bàn phím
Bàn phím máy tính, đặc biệt là bàn phím cơ hoặc bàn phím laptop, rất dễ bị bụi bẩn, mảnh vụn thức ăn hoặc các vật thể nhỏ rơi vào kẽ phím. Điều này có thể gây ra tình trạng lỗi bàn phím không gõ được hoặc khiến phím bị kẹt, hoạt động không ổn định. Dưới đây là các bước bạn có thể thực hiện để loại bỏ bụi bẩn và vật cản một cách hiệu quả:
Trước khi tiến hành vệ sinh bàn phím, hãy tắt nguồn máy tính hoặc ngắt kết nối bàn phím rời khỏi máy tính để tránh những sự cố không mong muốn trong quá trình làm sạch.
Sử dụng cọ mềm hoặc bàn chải nhỏ chuyên dụng để quét bụi trên bề mặt bàn phím. Hãy nhẹ nhàng di chuyển cọ quanh từng phím, đặc biệt là các kẽ hở giữa các phím, nơi bụi bẩn thường tích tụ.

Sử dụng bình khí nén để thổi bay bụi bẩn và mảnh vụn kẹt sâu trong bàn phím. Bạn nên nghiêng bàn phím một góc nhẹ và thổi từ nhiều hướng khác nhau để đảm bảo không còn vật cản nào bị mắc lại.
Đối với bàn phím cơ hoặc một số dòng laptop, bạn có thể nhẹ nhàng tháo rời các phím để vệ sinh sâu hơn. Sử dụng dụng cụ chuyên dụng hoặc nhíp để nhấc từng phím lên một cách cẩn thận. Sau khi tháo phím, hãy lau chùi phần dưới bằng khăn mềm hoặc tăm bông.
Trong trường hợp có vật lớn hơn, như mảnh vụn thức ăn hoặc vật thể nhỏ khác, hãy sử dụng nhíp để gắp chúng ra khỏi bàn phím. Đảm bảo không để lại bất kỳ vật nào có thể gây kẹt phím.
Cách cập nhật driver để sửa lỗi bàn phím không gõ được
Để khắc phục lỗi bàn phím do driver gặp vấn đề, bạn có thể thực hiện các bước chi tiết sau:
Bước 1: Nhấn tổ hợp phím Windows + X và chọn Device Manager từ menu xuất hiện. Đây là bước đầu tiên để truy cập vào trình quản lý thiết bị và kiểm tra driver bàn phím.
Bước 2: Trong Device Manager, tìm đến mục Keyboards và nhấp vào để mở rộng danh sách. Tại đây, bạn sẽ thấy các thiết bị bàn phím kết nối với máy tính.
Bước 3: Nhấp chuột phải vào bàn phím đang gặp lỗi không gõ được, sau đó chọn Update Driver. Tiếp theo, chọn Search automatically for updated drivers để hệ thống tự động tìm và cài đặt driver mới nhất.
Bước 4: Sau khi quá trình cập nhật driver hoàn tất, hãy khởi động lại máy tính. Điều này giúp hệ thống nhận diện lại bàn phím và kiểm tra xem lỗi đã được khắc phục chưa.
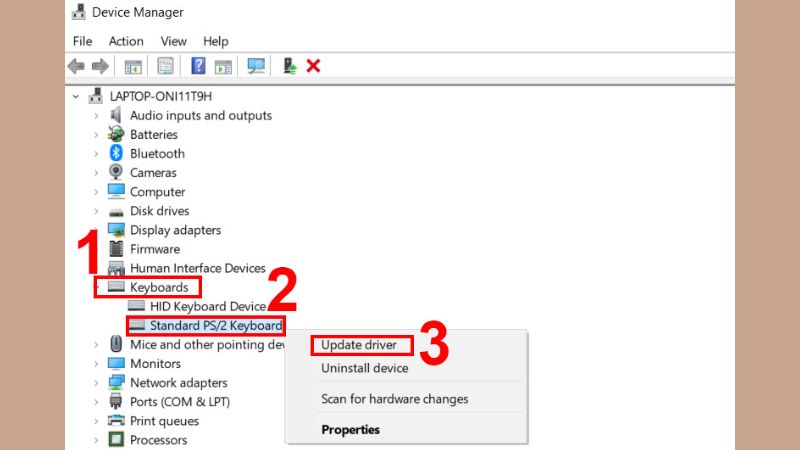
Kiểm tra xem bàn phím có bị khóa không
Đôi khi, lỗi bàn phím không gõ được không xuất phát từ hỏng hóc phần cứng mà đơn giản là do vô tình kích hoạt chức năng khóa bàn phím. Việc này khiến bàn phím không thể nhập liệu dù máy tính vẫn hoạt động bình thường. Để mở khóa bàn phím, bạn có thể thực hiện các thao tác đơn giản như sau:
Sử dụng tổ hợp phím Windows + Space: Đây là cách phổ biến và nhanh chóng để mở khóa bàn phím trên hầu hết các dòng máy tính. Khi nhấn tổ hợp phím này, bàn phím của bạn sẽ trở lại trạng thái bình thường và có thể sử dụng được ngay.
Nhấn tổ hợp phím Shift + Esc: Đây là một tổ hợp phím khác thường được sử dụng để giải quyết lỗi không gõ được. Tổ hợp này có tác dụng mở khóa bàn phím trên nhiều dòng laptop.
Dùng phím F1 đến F12: Trên một số dòng máy, chức năng khóa bàn phím có thể nằm trên các phím từ F1 đến F12. Bạn hãy kiểm tra và thử nhấn từng phím có biểu tượng khóa bàn phím (thường là F7, F8 hoặc F10) để mở khóa.
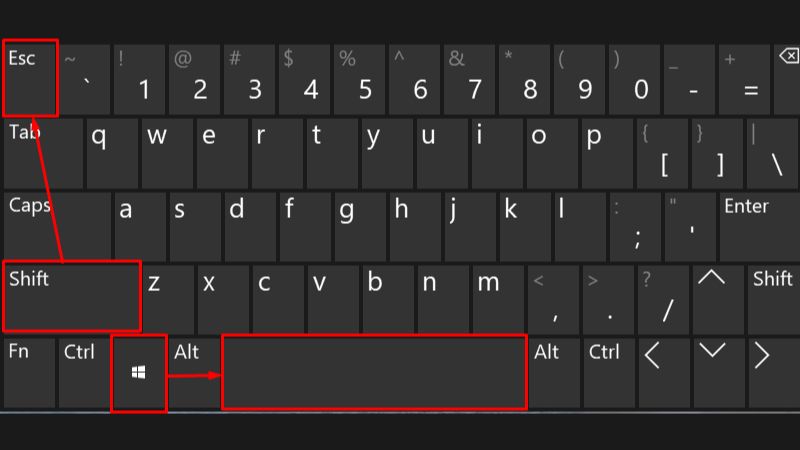
Kiểm tra tình trạng phím NumLock
Để khắc phục lỗi bàn phím không gõ được các phím số trên bàn phím số (numpad), nguyên nhân phổ biến nhất là do phím NumLock đã vô tình bị tắt. Khi phím NumLock bị tắt, bàn phím số sẽ không hoạt động, và bạn sẽ không thể nhập được số như mong muốn. Dưới đây là cách kiểm tra và khắc phục:
Trên bàn phím, hãy tìm đến phím NumLock, thường nằm ở góc trên cùng bên phải của bàn phím số (numpad). Nếu đèn báo NumLock không sáng, nghĩa là phím đã bị tắt và đây là nguyên nhân khiến bạn gặp lỗi phím không gõ được các phím số.
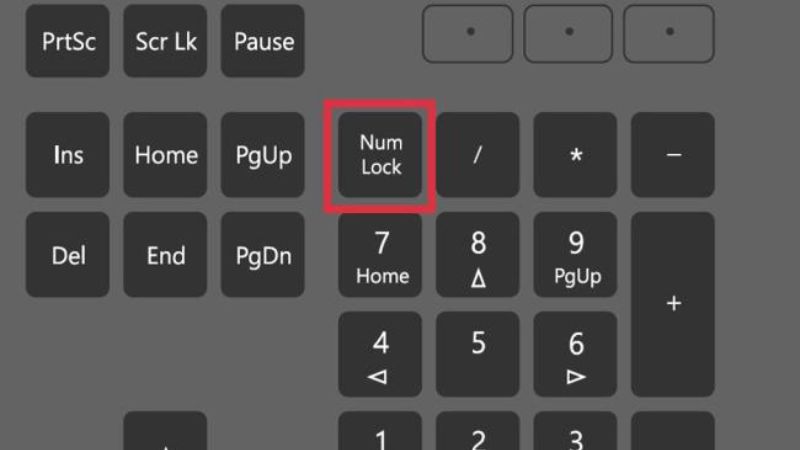
Nhấn phím NumLock một lần để bật lại chức năng gõ số. Khi đèn báo sáng lên, bàn phím số sẽ hoạt động trở lại, và bạn có thể tiếp tục nhập liệu bằng các phím số mà không gặp phải vấn đề gì.
Sau khi bật lại NumLock, hãy thử gõ lại các phím số để đảm bảo lỗi phím không gõ được đã được khắc phục hoàn toàn.
Cài đặt lại driver Bluetooth khi lỗi bàn phím không gõ được
Nếu bạn đang gặp lỗi bàn phím và đang sử dụng bàn phím Bluetooth, thì một trong những nguyên nhân có thể là do driver Bluetooth bị lỗi hoặc không hoạt động đúng cách.
Bước 1: Đầu tiên, nhấn tổ hợp phím Windows + X để mở menu cài đặt nhanh và chọn Device Manager. Đây là nơi bạn sẽ quản lý tất cả các thiết bị kết nối với máy tính của mình, bao gồm cả thiết bị Bluetooth.
Bước 2: Trong cửa sổ Device Manager, tìm mục Bluetooth và mở rộng danh sách để thấy các thiết bị Bluetooth đã kết nối. Tìm thiết bị Bluetooth mà bạn đang sử dụng cho bàn phím. Click phải chuột vào thiết bị đó, sau đó nhấn chọn Uninstall device để gỡ cài đặt thiết bị.
Bước 3: Một hộp thoại sẽ hiện ra yêu cầu xác nhận việc gỡ cài đặt. Hãy chắc chắn chọn Uninstall để hoàn tất việc gỡ bỏ driver Bluetooth. Lưu ý: Không chọn tùy chọn Delete the driver software for this device (Xóa phần mềm driver cho thiết bị này) để tránh xóa hoàn toàn driver.
Bước 4: Sau khi gỡ cài đặt driver Bluetooth, khởi động lại máy tính. Khi máy tính khởi động lại, hệ thống sẽ tự động nhận diện và cài đặt lại driver Bluetooth mới. Việc này sẽ giúp khôi phục chức năng của bàn phím Bluetooth và giải quyết lỗi bàn phím không gõ được.
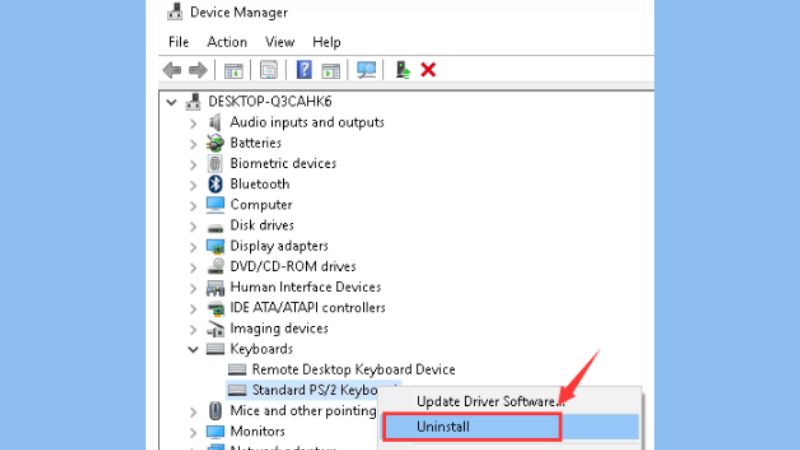
Sau khi máy tính khởi động lại và driver Bluetooth được cài đặt lại, kiểm tra bàn phím Bluetooth để đảm bảo rằng lỗi không gõ được đã được khắc phục. Nếu vấn đề vẫn tồn tại, bạn có thể cần kiểm tra thêm các thiết bị hoặc kết nối khác.
Đem máy tính đến trung tâm bảo hành
Khi đã thử tất cả các phương pháp tự khắc phục mà lỗi bàn phím không gõ được vẫn chưa được giải quyết, việc đem máy tính đến cơ sở sửa chữa hoặc bảo hành là giải pháp hợp lý. Các trung tâm sửa chữa chuyên nghiệp hoặc dịch vụ bảo hành có thể cung cấp sự hỗ trợ cần thiết để khắc phục vấn đề một cách hiệu quả.
Nếu máy tính của bạn vẫn còn trong thời gian bảo hành, hãy liên hệ với hãng sản xuất để được hỗ trợ. Ví dụ, nếu bạn gặp lỗi không gõ được trên laptop Dell, bạn có thể gọi đến số tổng đài 1800 545 455 của Dell Việt Nam để yêu cầu dịch vụ bảo hành và sửa chữa tận nơi.

Đem máy tính đến các cơ sở sửa chữa uy tín hoặc liên hệ với dịch vụ bảo hành không chỉ giúp bạn tiết kiệm thời gian mà còn đảm bảo rằng thiết bị của bạn được xử lý bởi các kỹ thuật viên chuyên nghiệp, từ đó giúp khắc phục hiệu quả lỗi này.
Lời kết
Lỗi bàn phím không gõ được có thể gây ra nhiều phiền toái trong quá trình làm việc và giải trí. Tuy nhiên, với các phương pháp khắc phục đã được trình bày trong bài viết, bạn có thể tự mình giải quyết hầu hết các vấn đề liên quan đến bàn phím một cách nhanh chóng và hiệu quả. Từ việc kiểm tra và làm sạch bàn phím, cập nhật driver, đến kiểm tra các chức năng như NumLock hay cài đặt lại driver Bluetooth, các bước này đều giúp khôi phục chức năng của bàn phím.
Nếu sau khi thử tất cả các biện pháp trên mà vấn đề vẫn chưa được giải quyết, việc đưa máy tính đến trung tâm bảo hành hoặc sửa chữa chuyên nghiệp là bước tiếp theo hợp lý. Các chuyên gia sẽ giúp bạn xử lý lỗi bàn phím một cách hiệu quả và nhanh chóng.
Hãy nhớ rằng, việc chăm sóc và bảo trì đúng cách không chỉ giúp bạn duy trì hiệu suất làm việc mà còn kéo dài tuổi thọ của thiết bị. Nếu bạn cần thêm thông tin hoặc hỗ trợ, đừng ngần ngại liên hệ với các dịch vụ sửa chữa hoặc bảo hành đáng tin cậy.
Xem thêm:






