Bàn phím máy tính không gõ được là một lỗi phổ biến, nhất là trên những thiết bị chạy hệ điều hành Windows 10. Điều này vô tình gây ra sự gián đoạn trong quá trình sử dụng, cũng như một số rắc rối và hoang mang cho người dùng. Nếu bạn cũng rơi vào trường hợp này thì hãy tham khảo qua một số cách sửa lỗi bàn phím máy tính trong bài viết này nhé.
Lý do bàn phím máy tính không gõ được
Trên thực tế có rất nhiều nguyên nhân dẫn đến tình trạng bàn phím máy tính bỗng nhiên không gõ được chữ, số. Nhằm giúp cho bạn đọc xác định chính xác lỗi thiết bị mình đang gặp là gì, Hoàng Hà Mobile đã thống kê được một số thông tin quan trọng sau đây.
Driver hoặc phần mềm không hoạt động đúng cách
Driver là các chương trình phần mềm giúp máy tính giao tiếp với phần cứng, bao gồm cả bàn phím. Khi driver của bàn phím không hoạt động đúng cách, có thể gây ra nhiều vấn đề từ việc một số phím không hoạt động tạm thời cho đến việc bàn phím hoàn toàn không phản ứng.


Lý do chính của vấn đề này có thể là do driver bị lỗi hoặc cần được cập nhật. Khi bạn cài đặt lại hệ điều hành hoặc cập nhật hệ điều hành, có thể driver của bàn phím đã bị mất hoặc không tương thích với phiên bản mới của hệ điều hành. Điều này có thể dẫn đến sự cố trong việc nhận dạng hoặc điều khiển bàn phím.
Bàn phím bị nước, bụi bẩn hoặc các vật liệu khác gây cản trở
Bàn phím thường là nơi dễ bị tác động bởi nước, đặc biệt là khi các chất lỏng bị đổ trực tiếp lên bàn phím. Khi nước tiếp xúc với bàn phím, nó có thể làm hỏng các linh kiện bên trong và gây ra các vấn đề hoạt động.


Ngoài ra, bụi bẩn và các vật liệu khác cũng có thể làm cản trở hoạt động của bàn phím. Từ đó, dẫn đến hiện trạng bàn phím máy tính không gõ được. Khi sử dụng hàng ngày, bàn phím bị bụi bẩn từ môi trường xung quanh, cũng như từ da, tóc, mảnh vụn hoặc các vật liệu khác trên tay người sử dụng. Sự tích tụ của bụi bẩn này có thể làm cản trở cơ chế hoạt động của các phím, gây ra các vấn đề như phím bị kẹt, không hoạt động hoặc hoạt động không đúng.
Phím bị lờn, bị lỗi mạch sau thời gian dài sử dụng
Các phím trên bàn phím máy tính thường được thiết kế để chịu lực nhấn và sử dụng hàng ngày, nhưng sau một thời gian dài sử dụng, có thể xảy ra hiện tượng phím bị lờn. Theo đó, hiện tượng này thường xảy ra khi một phím đã bị sử dụng quá mức, dẫn đến việc nút nhấn bị lõm vào trong hoặc mất độ nảy.


Bên cạnh đó, các lỗi mạch trong bàn phím cũng có thể gây ra vấn đề này. Khi các mạch bên trong bàn phím bị hỏng hoặc gãy, dữ liệu từ phím không được truyền đến máy tính một cách chính xác, dẫn đến việc một hoặc nhiều phím không hoạt động.
Kiểm tra trước khi tiến hành sửa lỗi bàn phím máy tính không gõ được
Trước khi thực hiện theo thủ thuật hướng dẫn của chúng tôi, bạn đọc nên thực hiện thao tác kiểm tra sơ bộ. Dựa vào thao tác này, bạn sẽ lựa chọn phương pháp sửa chữa phù hợp nhất. Điều này cũng góp phần giúp bạn đưa ra quyết định đúng khi tự mình sửa máy hay là nên đem ra trung tâm.
Kiểm tra kết nối
Đầu tiên, bạn hãy kiểm tra xem bàn phím có được kết nối chặt chẽ vào cổng USB hoặc PS/2 của máy tính không. Nếu có thể, hãy thử kết nối bàn phím vào một cổng kết nối khác trên máy tính. Điều này giúp loại trừ khả năng lỗi từ cổng kết nối đang sử dụng.


Bên cạnh đó, nếu bạn sử dụng bàn phím không dây thì hãy kiểm tra pin của bàn phím hoặc kết nối không dây để đảm bảo chúng hoạt động đúng cách. Thử thay đổi pin hoặc kết nối không dây mới để xác định xem vấn đề có phải từ đó không bạn nhé.
Kiểm tra bật nút Numlock
Một vài bạn vô tình tắt đi phím Numlock và gõ phím thì phát hiện linh kiện không có tín hiệu. Vô hình chung, bạn cứ tưởng thiết bị của mình bị hư bàn phím và đem đi bảo hành, sửa chữa. Chính vì vậy, không phải nguyên nhân nào cũng có thể khiến bàn phím máy tính không gõ được. Đôi khi nó chỉ là tác động khách quan của người dùng thôi.


Để kiểm tra, bạn hãy tìm nút Numlock trên bàn phím. Thường thì nút này được đặt gần phím số trên cùng bên trái của bàn phím hoặc gần bên phải của phím Enter. Nhấn nút Numlock một lần và kiểm tra xem có sáng đèn báo hiệu trên bàn phím hay không. Nếu đèn sáng, nghĩa là Numlock đã được bật và bạn có thể sử dụng các phím. Ngược lại, nếu đèn không sáng, bạn cần nhấn nút Numlock một lần nữa để bật chế độ này.
Bàn phím có bụi bẩn không
Trước khi tiến hành bất kỳ biện pháp sửa chữa nào cho bàn phím máy tính, việc kiểm tra xem bàn phím có bụi bẩn không là một bước quan trọng. Nếu như bạn phát hiện bàn phím của mình quá dơ thì hãy sử dụng một bàn chải nhỏ hoặc khí nén. Sau đó làm sạch từng phím cẩn thận để loại bỏ bụi bẩn tích tụ giữa các phím. Bạn cũng nên kiểm tra kỹ các khe giữa các phím để không còn mảnh vụn hoặc bụi bẩn nào gây cản trở hoạt động của bàn phím.


Nếu bàn phím tiếp xúc với nước hoặc các chất lỏng khác, việc làm sạch nhanh chóng càng trở nên cần thiết hơn. Trong trường hợp này, sau khi kiểm tra và làm sạch bàn phím, bạn nên để bàn phím khô tự nhiên trước khi tiếp tục sử dụng. Đảm bảo không có ẩm ướt còn lại trong bàn phím sẽ giúp tránh được những vấn đề tiềm ẩn.
Hướng dẫn tất tần tật cách sửa lỗi bàn phím máy tính không gõ được
Trong phần hướng dẫn này, Hoàng Hà Mobile đã thống kê được tổng 5 cách giúp bạn khắc phục sự cố của bàn phím máy tính. Tùy vào từng nguyên nhân khác nhau mà bạn sẽ lựa chọn phương pháp thực hiện cho phù hợp nhất nhé.
Khởi động lại máy tính
Một phương pháp đơn giản nhưng hiệu quả để sửa lỗi bàn phím máy tính là khởi động máy. Theo đó, cách này có thể giúp làm sạch bộ nhớ và đặt lại trạng thái của hệ điều hành. Điều này có thể giải quyết các vấn đề phần mềm như driver bàn phím bị treo hoặc các ứng dụng gây xung đột.
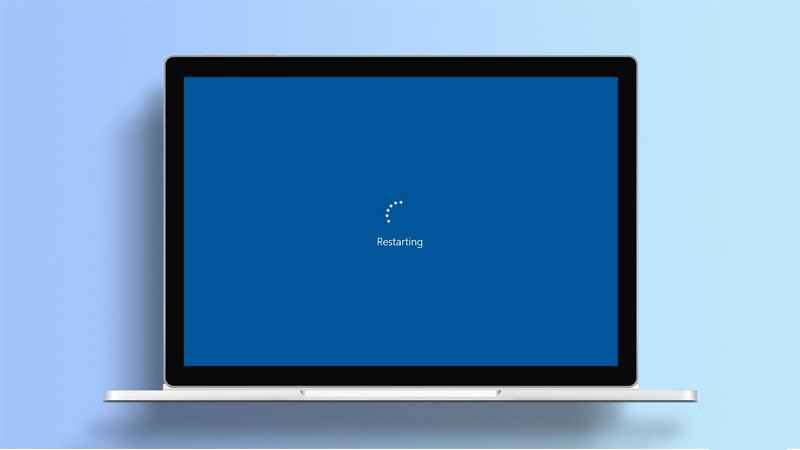
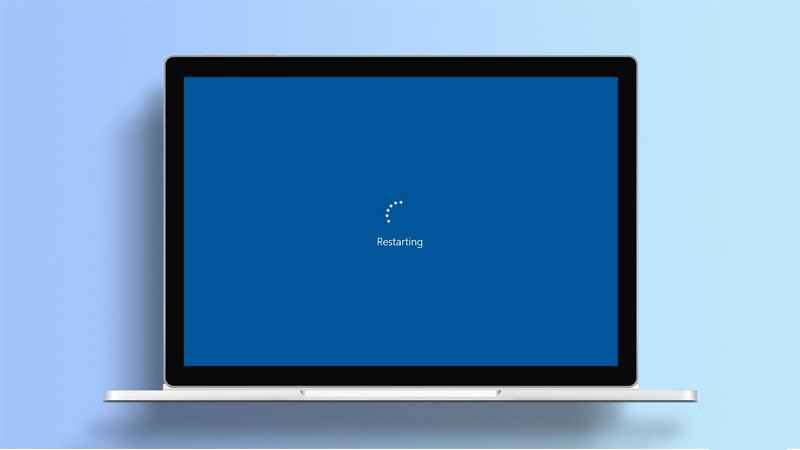
Để thực hiện việc khởi động lại máy tính, bạn chỉ cần nhấn vào nút “Start” hoặc “Shutdown” trên thanh taskbar. Hoặc bạn có thể nhấn tổ hợp phím “Ctrl + Alt + Delete” và chọn “Restart” từ menu mở ra. Sau khi máy tính khởi động lại, hệ thống sẽ tự động thực hiện quá trình khởi động, và bạn có thể thử sử dụng bàn phím lại để xem liệu vấn đề đã được tinh chỉnh hay chưa.
Trên hệ điều hành Windows 10 thực hiện update Keyboard Driver
Nếu như bạn thực hiện cách 1 mà không thấy bàn phím phản ứng gì cả thì hãy thử thêm cách 2 nhé. Với thủ thuật này bạn sẽ tiến hành cập nhật driver cho bàn phím thiết bị chỉ với 4 bước siêu đơn giản.
Bước 1: Đầu tiên, bạn đọc hãy click chuột phải vào thanh taskbar và chọn “Show touch keyboard button”. Biểu tượng bàn phím ảo xuất hiện và bạn hãy chọn vào nó nhé.
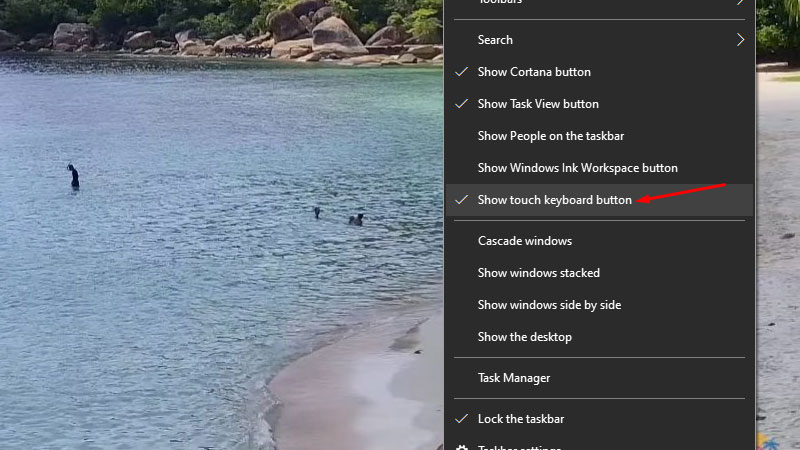
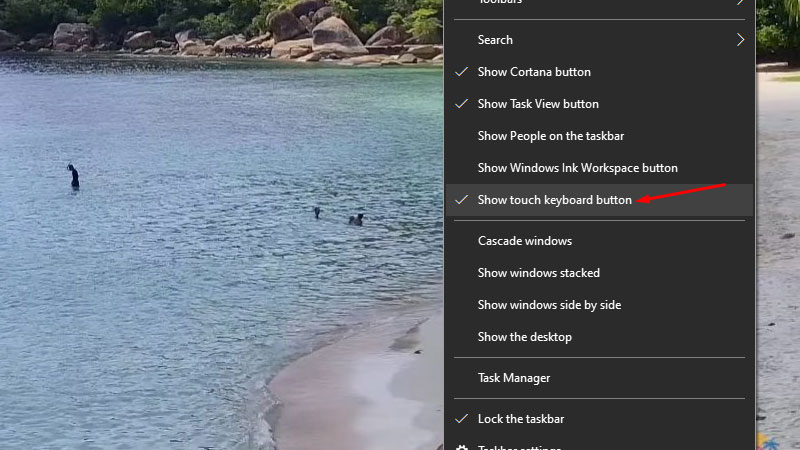
Bước 2: Tiếp tục, bạn đọc sẽ nhấn chọn tổ hợp phím “Windows + R”, chọn “Run” và điền cú pháp “devmgmt.msc”. Kết thúc thao tác chọn “OK” để tiến hành sửa lỗi bàn phím máy tính không gõ được.
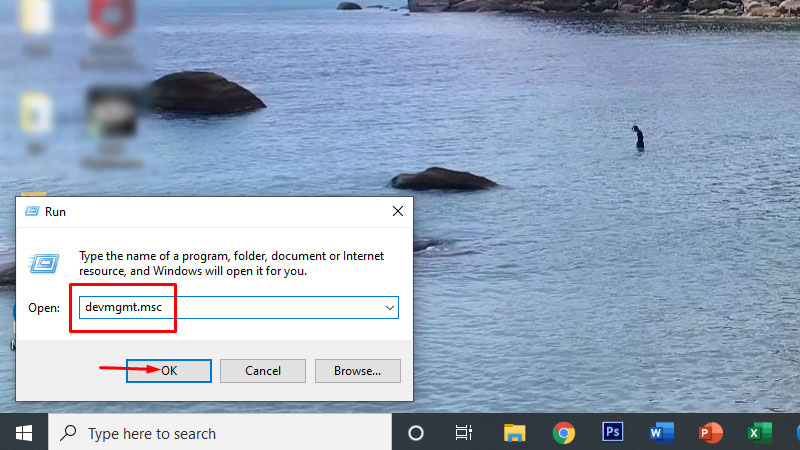
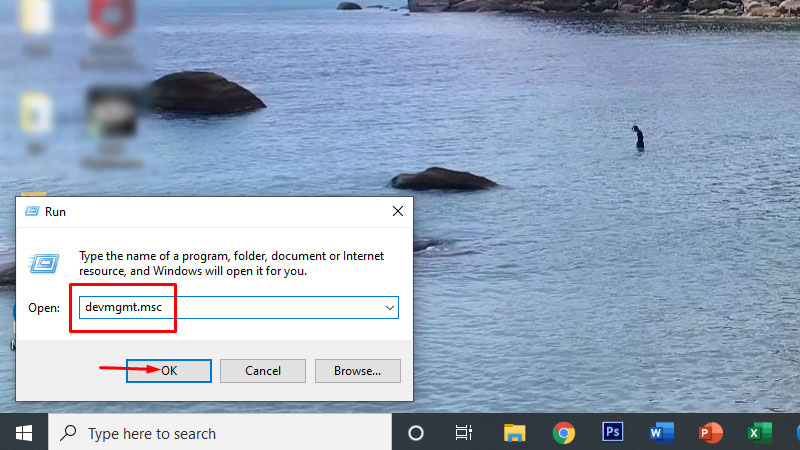
Bước 3: Nhanh chóng bạn sẽ thấy được “Device Manager” xuất hiện và bạn cần tìm chọn mục “Keyboards”. Ngay sau đó, bạn sẽ nhấn chọn vào “Standard PS/2 Keyboard “ và chọn cập nhật.
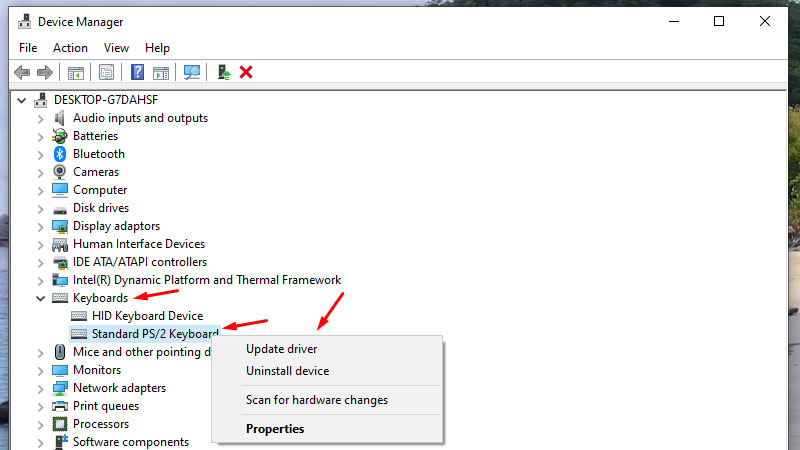
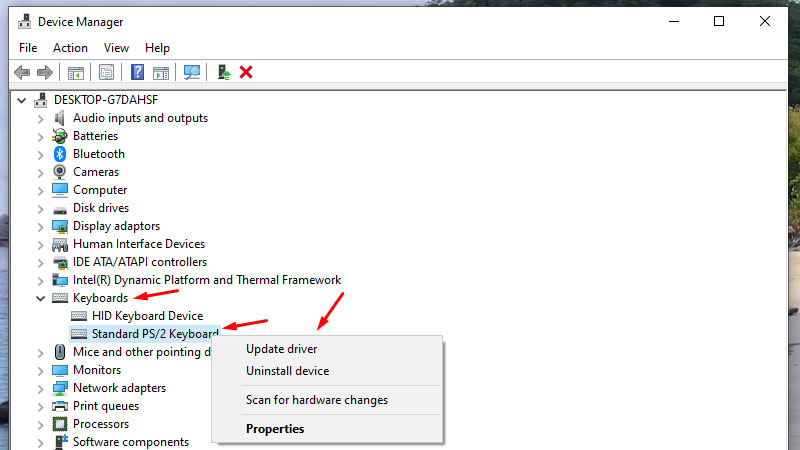
Bước 4: Cuối cùng, bạn chọn tiếp vào mục “Search automatically for drivers” để hệ thống tiến hành cập nhật driver mới hoặc chỉ cần update nếu cần.
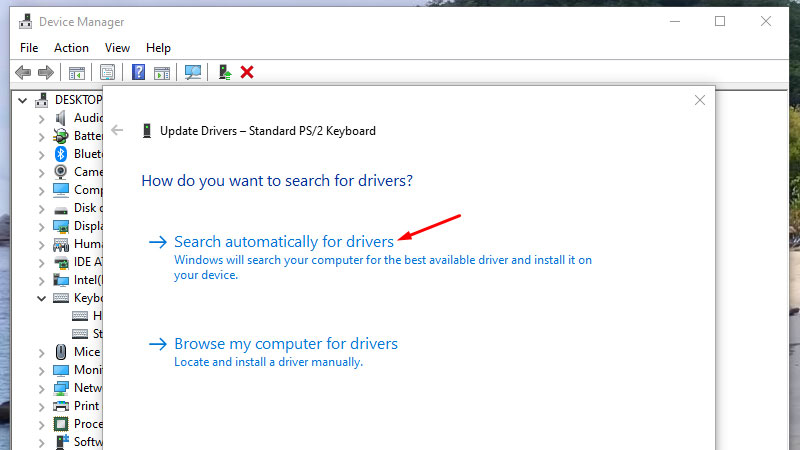
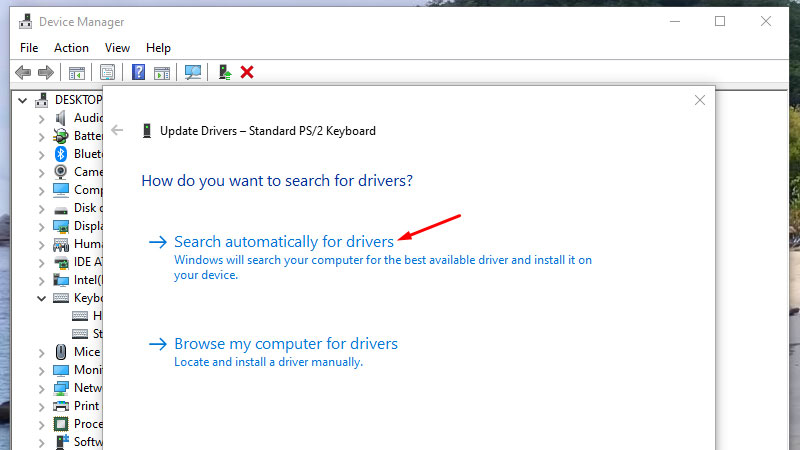
Cài đặt lại chức năng bàn phím
Hành động khôi phục lại chức năng của bàn phím cũng hết sức quan trọng. Thao tác này có thể giúp bạn biết được keyboard đang hoạt động như thế nào. Thêm vào đó, đây cũng là một mẹo rất hay để sửa lỗi bàn phím máy tính không gõ được.
Bước 1: Đầu tiên, bạn đọc sẽ truy cập vào mục “Settings” bằng cách nhấn chọn “Start Menu”.
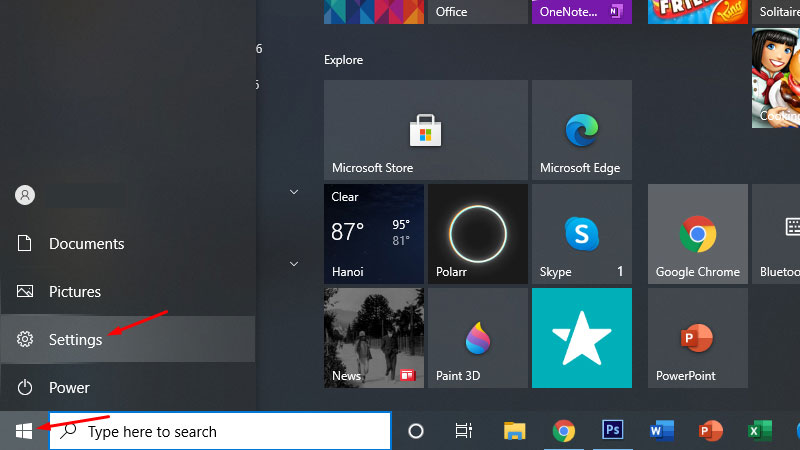
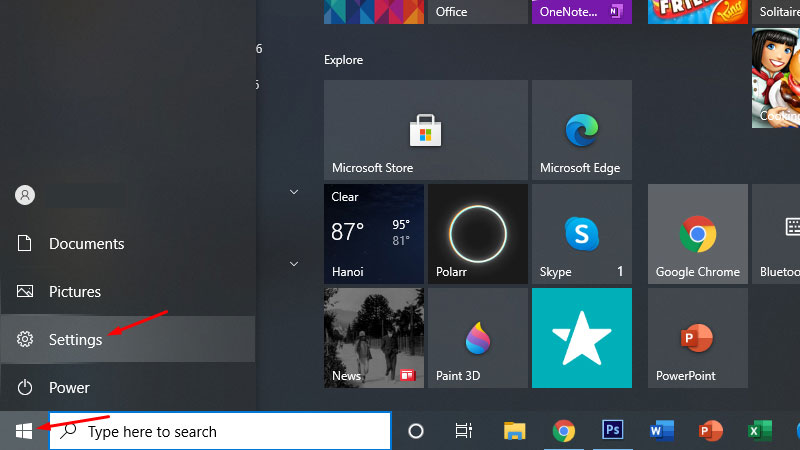
Bước 2: Một bộ chức năng hiển thị ra và nhiệm vụ của bạn sẽ chọn vào mục “Ease of Access”.
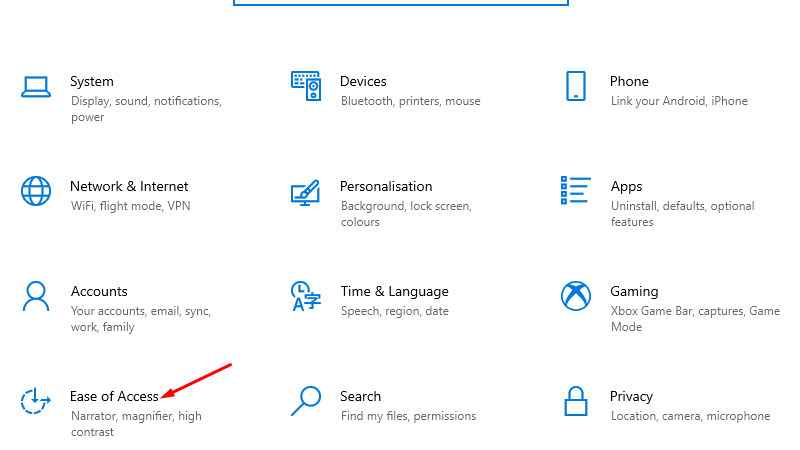
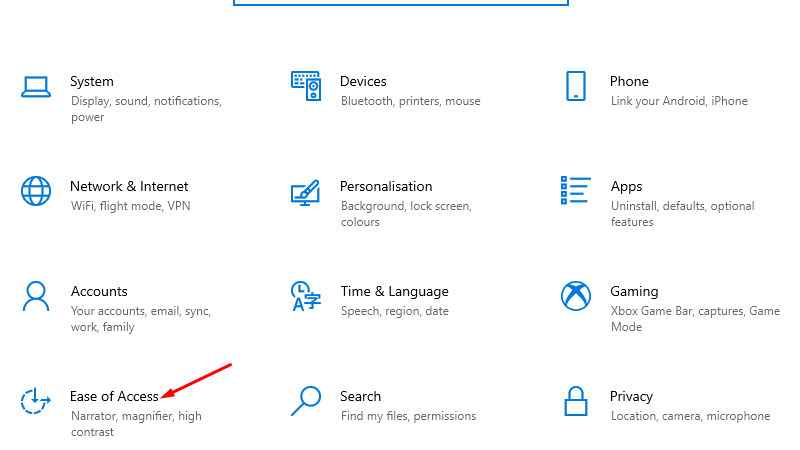
Bước 3: Ở thanh công cụ bên trái, người dùng hãy chọn vào mục “Keyboard”. Tại danh mục “Filter Keys” thì bạn sẽ bật tính năng “Ignore brief or repeated keystrokes…”.
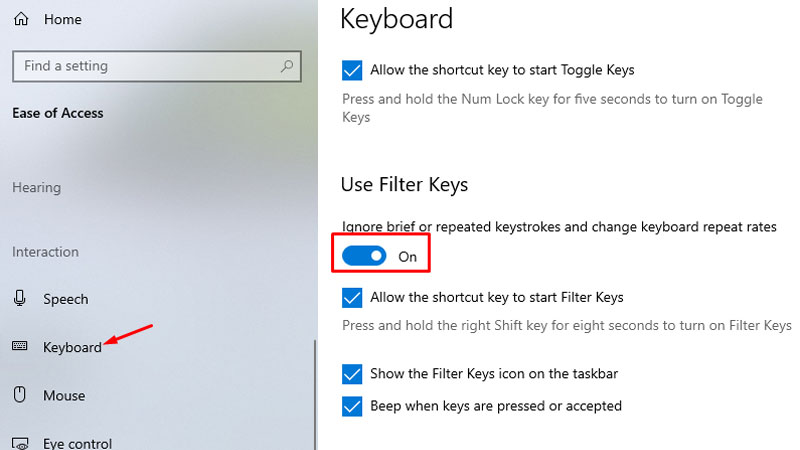
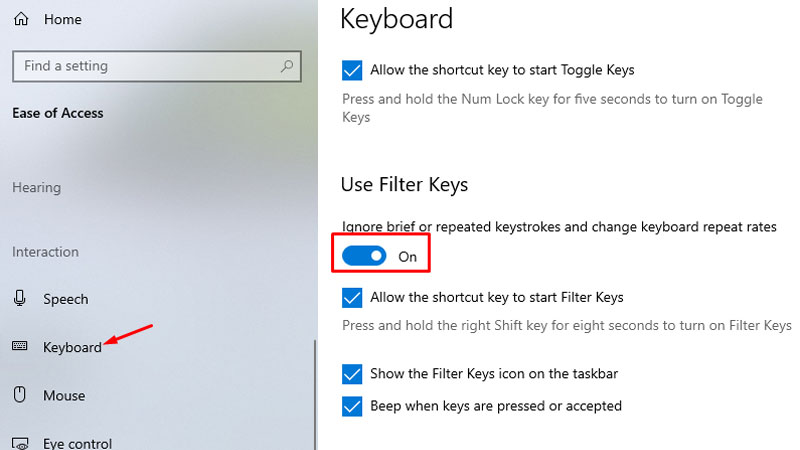
Tìm và đến trung tâm sửa chữa uy tín
Nếu sau khi bạn thực hiện 3 cách sửa lỗi bàn phím máy tính không gõ được ở trên nhưng vẫn không có kết quả. Vậy thì chỉ còn cách cuối cùng là tìm đến các trung tâm sửa chữa máy tính, laptop chuyên nghiệp tại khu vực bạn sinh sống. Đây là cách an toàn nhằm giúp bạn giải quyết vấn đề một cách chính xác và nhanh chóng bởi các kỹ thuật viên có kinh nghiệm.
Khi bạn đến trung tâm sửa chữa uy tín, các kỹ thuật viên sẽ tiến hành một loạt các bước để xác định nguyên nhân cụ thể của vấn đề. Đầu tiên, họ sẽ kiểm tra kết nối của bàn phím để không có vấn đề về phần cứng. Sau đó, họ có thể kiểm tra driver và phần mềm để xem bàn phím có được nhận dạng và hoạt động đúng cách trên hệ điều hành.


Nếu vấn đề không phải từ phần mềm hoặc driver, kỹ thuật viên sẽ thực hiện kiểm tra phần cứng trực tiếp trên bàn phím. Họ có thể tháo rời bàn phím để kiểm tra các linh kiện bên trong và xác định xem có phần nào bị hỏng hay không. Các bộ phận như switch, mạch, hoặc cáp kết nối có thể được kiểm tra và thay thế nếu cần.
Sau khi xác định được nguyên nhân chính xác của vấn đề, kỹ thuật viên sẽ tiến hành sửa chữa hoặc thay thế các linh kiện bị hỏng. Điều này đảm bảo rằng bàn phím của bạn được sửa chữa một cách chính xác và đáng tin cậy.
Kết luận
Trong một thế giới số ngày càng phụ thuộc vào công nghệ, vấn đề về bàn phím máy tính không gõ được có thể gây ra nhiều rắc rối. Đồng thời, nó cũng gây ảnh hưởng đến hiệu suất làm việc và trải nghiệm sử dụng của người dùng. Tuy nhiên, thông qua các biện pháp tự khắc phục hoặc tìm đến sự giúp đỡ từ các kỹ thuật viên, vấn đề này sẽ được giải quyết một cách hiệu quả.
Xem thêm:






