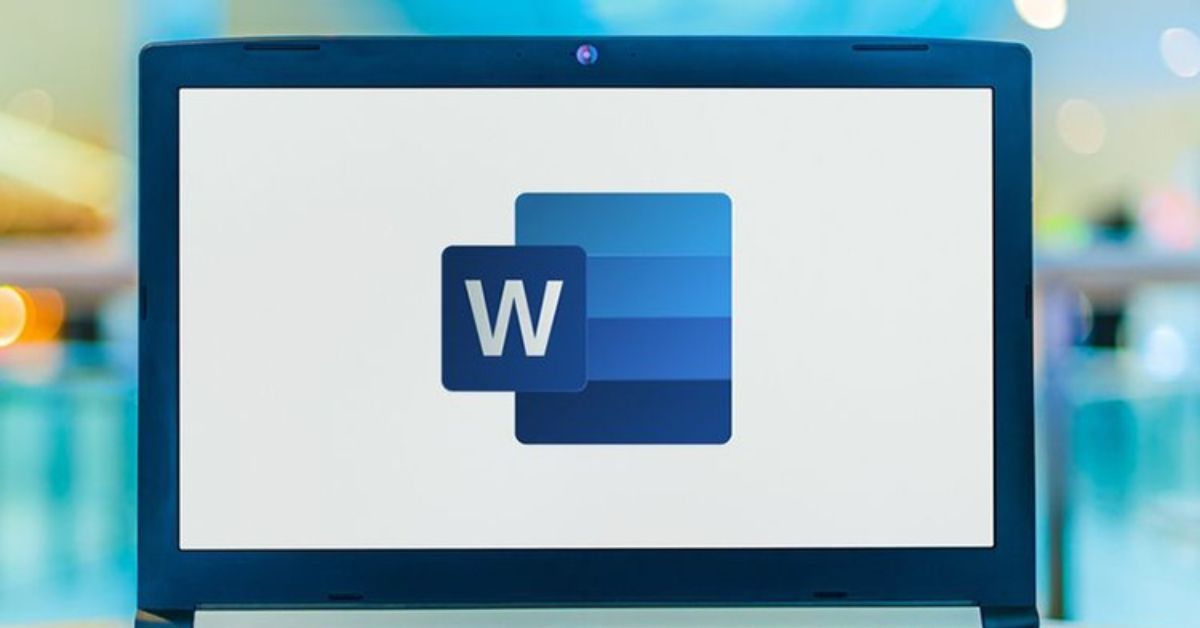Việc kiểm tra được lỗi chính tả trong Word khi soạn thảo văn bản sẽ giúp bạn thao tác gõ văn bản hiệu suất, nhanh chóng và chính xác hơn. Thông qua bài viết dưới đây, Hoàng Hà Mobile sẽ hướng dẫn bạn cách cài kiểm tra chính tả (AutoCorrect) và bật tắt tính năng này trong Word chi tiết nhất.
Vì sao cần phải bật tắt kiểm tra chính tả trong soạn thảo văn bản Word ?
Trong quá trình soạn thảo văn bản, người dùng hay mắc phải việc đánh máy sai chính tả, sai ký tự. Việc này khiến cho văn bản soạn thảo trở nên thiếu sự cẩn thận, chuyên nghiệp và khiến người đọc cảm thấy khó chịu.

Do đó, để văn bản nhìn chuyên nghiệp hơn thì bạn cần phải cực kỳ lưu ý và kiểm tra các lỗi chính tả một cách thường xuyên, cẩn thận. Điều này khiến cho bạn mất thời gian trong việc rà soát văn bản. Để tiết kiệm thời gian kiểm tra các lỗi chính tả và sửa lỗi này thì bạn cần phải biết cách bật tắt tính năng này trong Word.
Hướng dẫn bật tính năng kiểm tra chính tả trong Word
Khi soạn thảo văn bản trên Microsoft Word, người dùng có thể sử dụng tính năng kiểm tra các lỗi chính tả hoặc ngữ pháp mặc định theo các bước hướng dẫn bật dưới đây:
Bước 1: Đầu tiên mở ứng dụng Microsoft Word rồi trên mục thanh công cụ bấm vào chọn ô “File”.
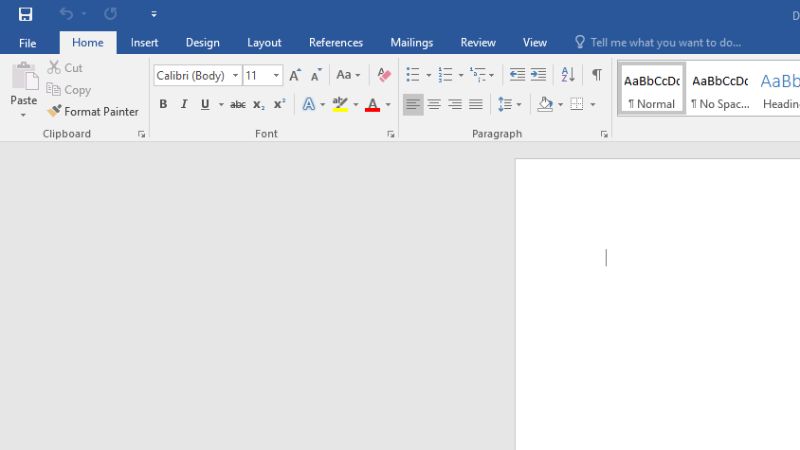
Bước 2: Sau đó, bạn sẽ chọn mục “Options”.
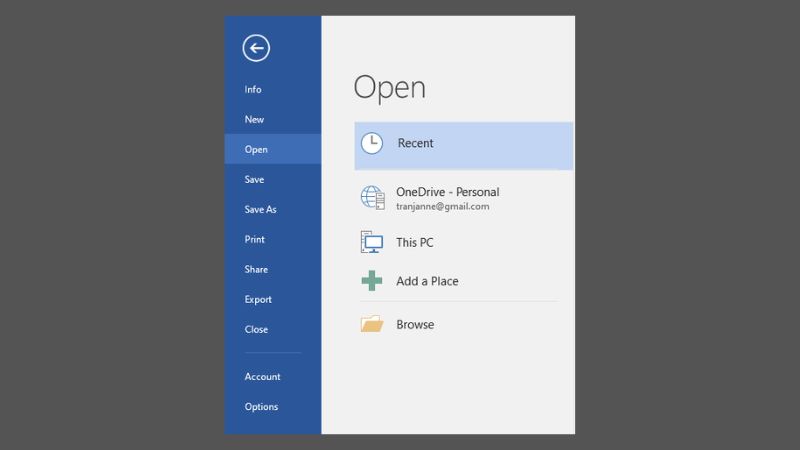
Bước 3: Lúc này, hộp thoại “Word Options” sẽ xuất hiện, bạn chỉ cần bấm chọn vào “Proofing”.
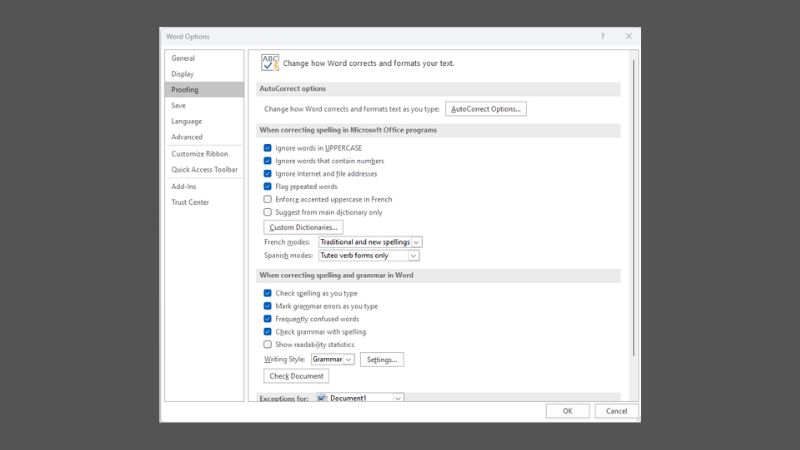
Bước 4: Đối với phần “When correcting spelling and Grammar in Word”, bạn có thể chọn đánh dấu tick vào những mục sau bao gồm:
- Check spelling as you type: kiểm tra những lỗi chính tả có trong văn bản.
- Mark grammar errors as you type: đánh dấu những lỗi ngữ pháp cơ bản.
- Frequently confused words: tính năng hiển thị các từ thường bị nhầm lẫn.
- Check grammar with spelling: kiểm tra những lỗi ngữ pháp sai chính tả.
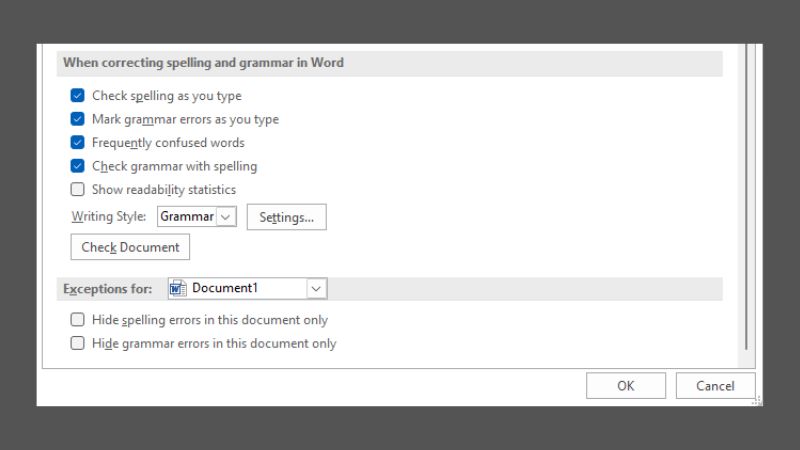
Khi đã hoàn thành các thiết lập xong thì trong văn bản soạn thảo sẽ tự động hiển thị dấu gạch chân các từ mắc phải lỗi bị sai chính tả.
Hướng dẫn kiểm tra chính tả và tự động sửa lỗi bằng AutoCorrect trong Word
AutoCorrect là một tính năng tự động chỉnh sửa hay thay thế những từ viết tắt hoặc viết sai bằng một từ ngữ khác đã được thiết lập mặc định. Để có thể kiểm tra những lỗi chính tả và tự động sửa lỗi bằng tính năng AutoCorrect thì bạn chỉ cần thực hiện theo các bước dưới đây:
Bước 1: Đầu tiên, trên thanh công cụ trong file Word bấm chọn mục “File”.
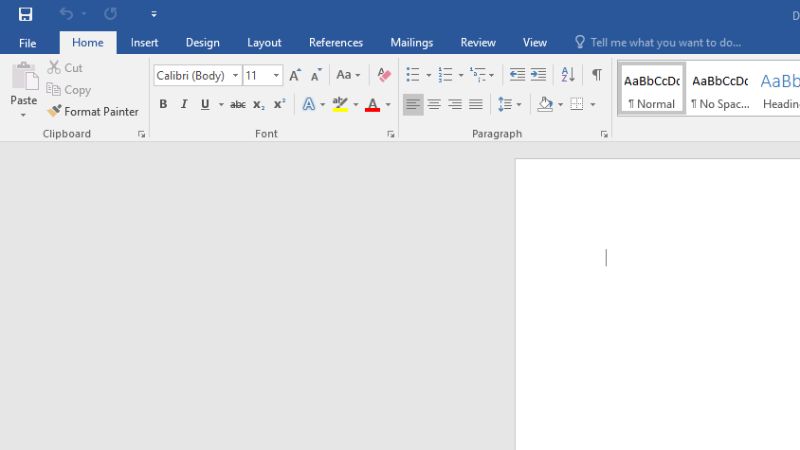
Bước 2: Sau đó, bấm chọn vào mục “Options” và hộp thoại “Word Options” sẽ xuất hiện.
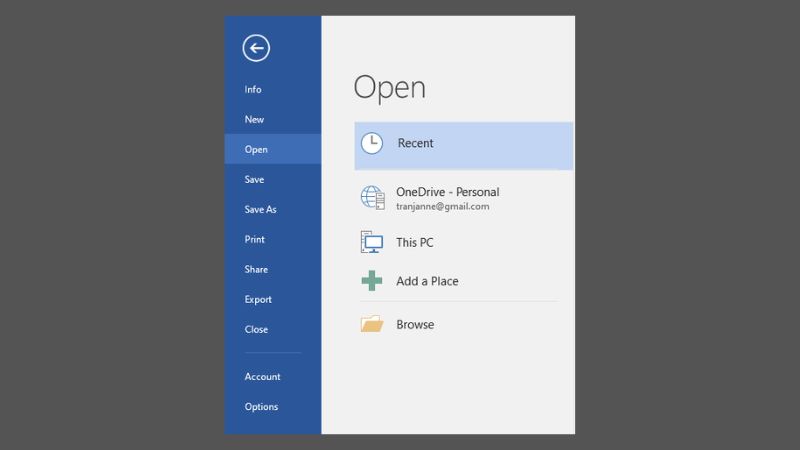
Bước 3: Sau đó, bạn truy cập vào ô “Proofing” rồi chọn vào mục “AutoCorrect Options”.
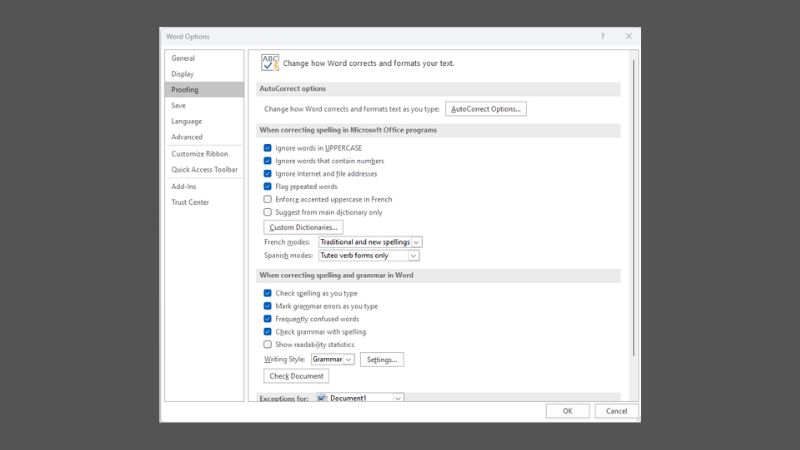
Bước 4: Khi hộp thoại “AutoCorrect” xuất hiện thì bạn chỉ cần đánh chọn mục “Replace text as you type”. Sau đó, bạn chỉ cần điền từ muốn chỉnh sửa ở mục “Replace”, rồi chọn từ thay thế nằm ở ô “With” rồi cuối cùng bấm Add là xong.
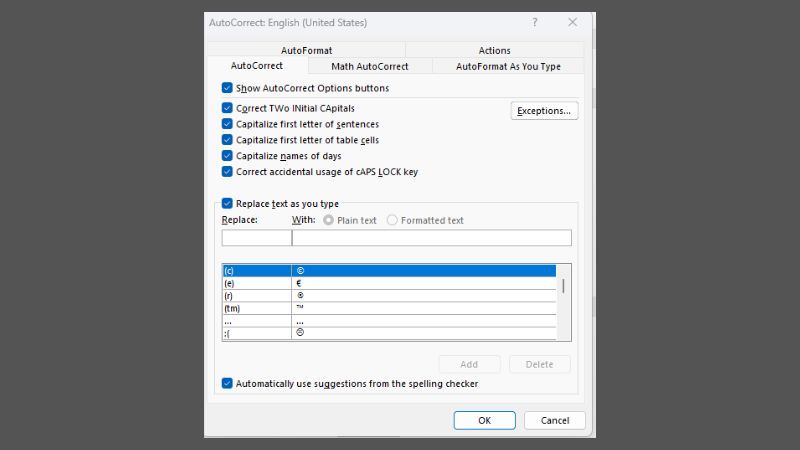
Hướng dẫn cài đặt từ điển để kiểm tra chính tả trong Microsoft Word
Khi bạn thêm bất kỳ một từ vào từ điển chính tả với tên gọi “Custom Dictionaries”, ứng dụng soạn thảo văn bản Word sẽ không rà soát lỗi chính tả của từ ngữ đó nữa. Để có thể thêm một từ mới vào từ điển thì bạn có thể làm cụ thể như sau:
Bước 1: Đầu tiên, trên thanh menu công cụ trong Word bạn sẽ bấm chọn mục “File”.
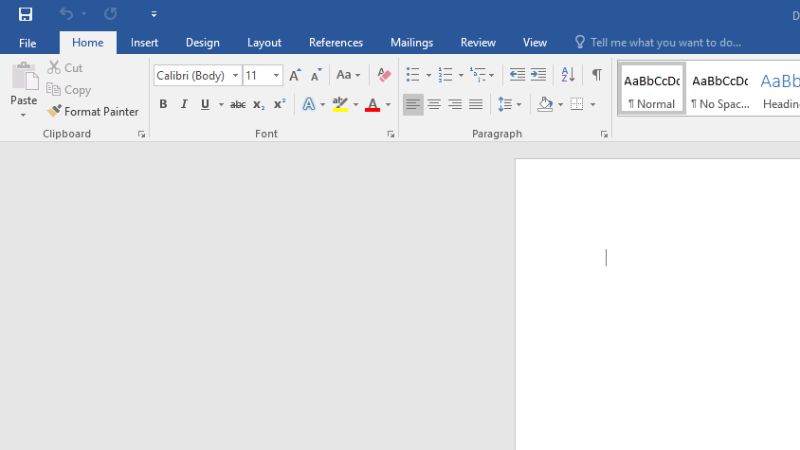
Bước 2: Sau đó, đến mục chọn “Options”, trên màn hình hộp thoại “Word Options” sẽ xuất hiện.
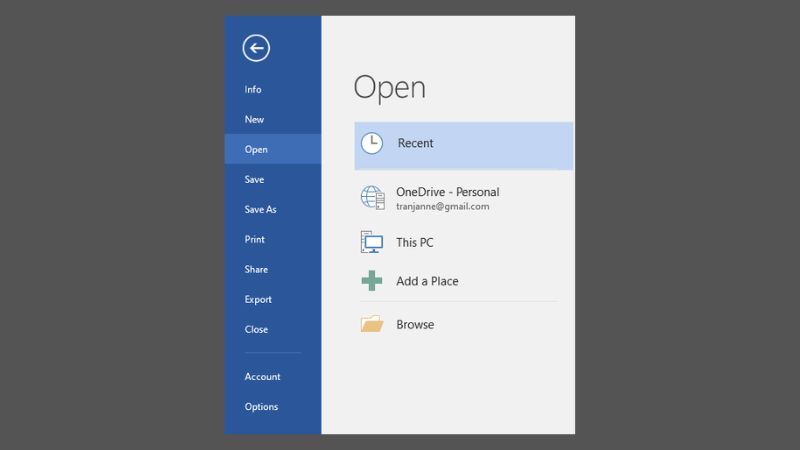
Bước 3: Tiếp theo, bạn sẽ bấm chọn vào mục thẻ “Proofing”. Nằm ở mục “When correcting spelling in Microsoft Office Programs” bạn cần bấm chọn mục “Custom Dictionaries”.
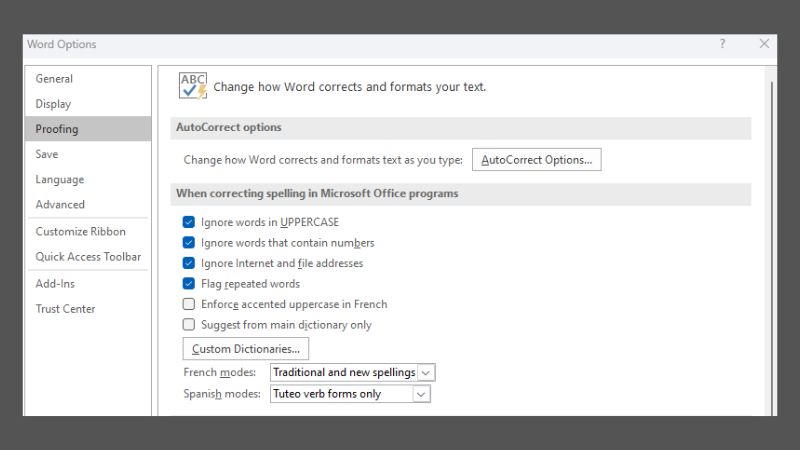
Bước 4: Sau đó, bạn chỉ cần chọn vào mục từ điển bạn muốn thêm từ hoặc có thể mặc định là “Default”. Kế tiếp, bạn chỉ cần nhấn chọn vào mục “Edit Word List” nằm ở mục bên phải.
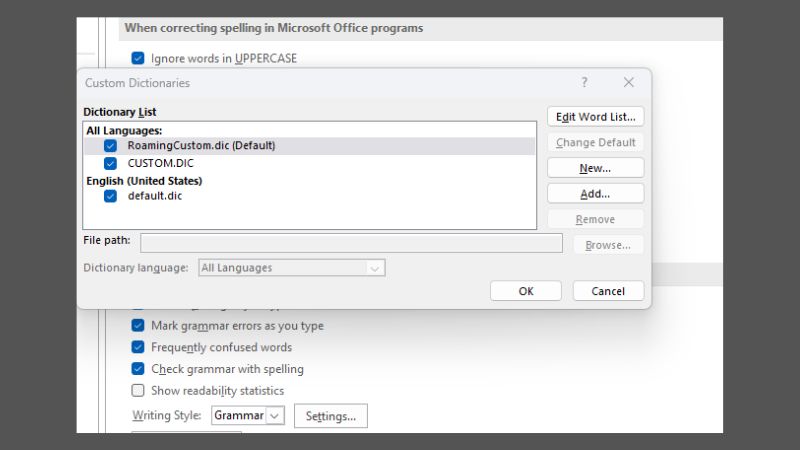
Bước 5: Cuối cùng, bạn chỉ cần nhập vào mục từ mới trong từ điển, rồi nhấn Add và bấm nút OK là được.
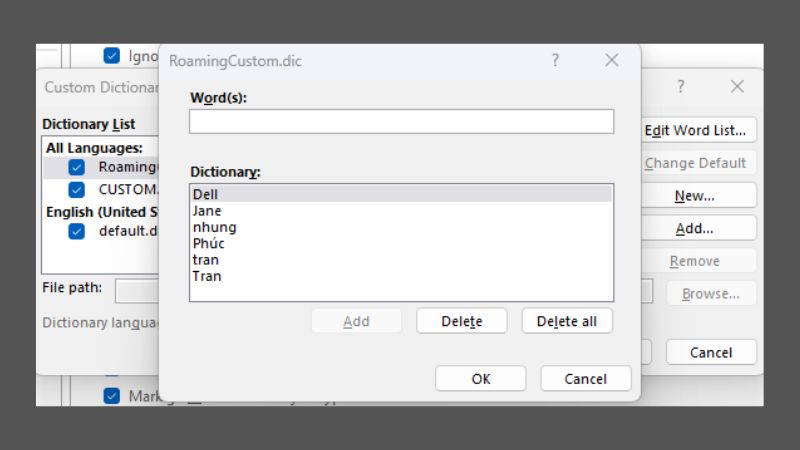
Hướng dẫn cách tắt kiểm tra chính tả trong Microsoft Word
Khi soạn thảo văn bản, bạn có thể tắt kiểm tra các lỗi chính tả trong word theo các bước hướng dẫn dưới đây:
Bước 1: Đầu tiên, trên thanh menu công cụ bấm chọn vào mục “File”.
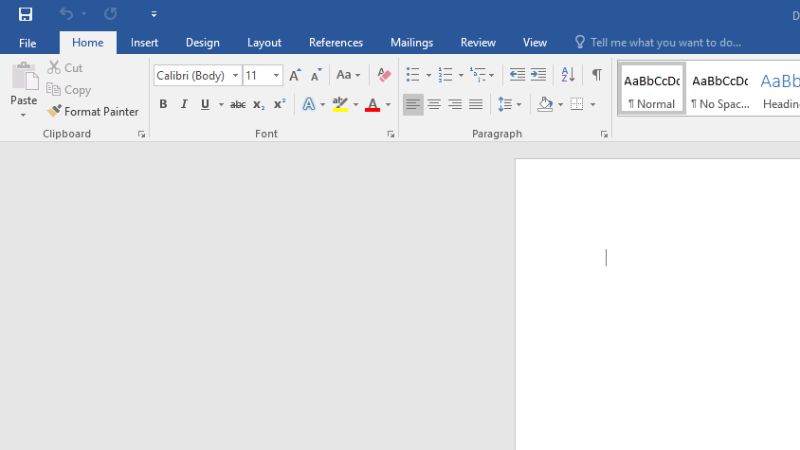
Bước 2: Sau đó, bạn bấm chọn vào ô “Options”.
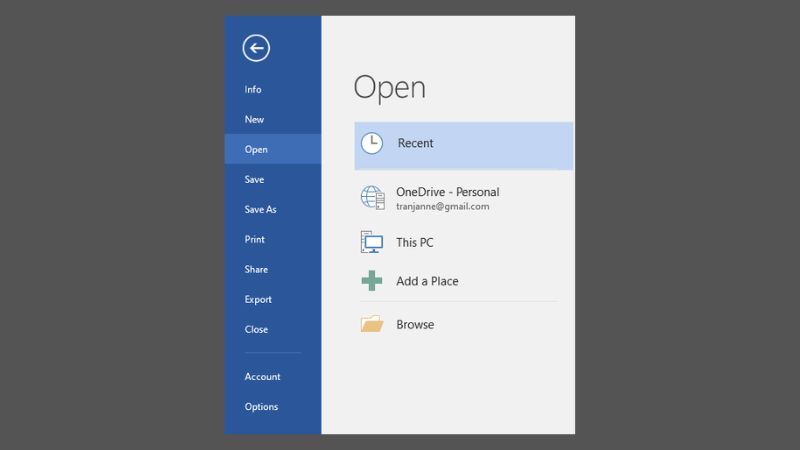
Bước 3: Tiếp theo, bạn sẽ bấm chọn vào mục “Proofing” nằm ở trong thoại “Word Options”.
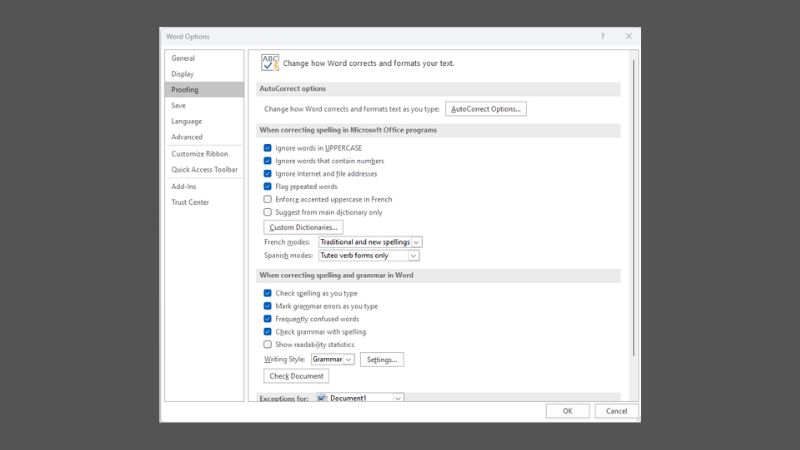
Bước 4: Lúc này, bạn chỉ cần bỏ dấu tích ở những ô đã bấm chọn nằm trong mục “When correcting spelling and grammar in Word” rồi bấm OK là được.
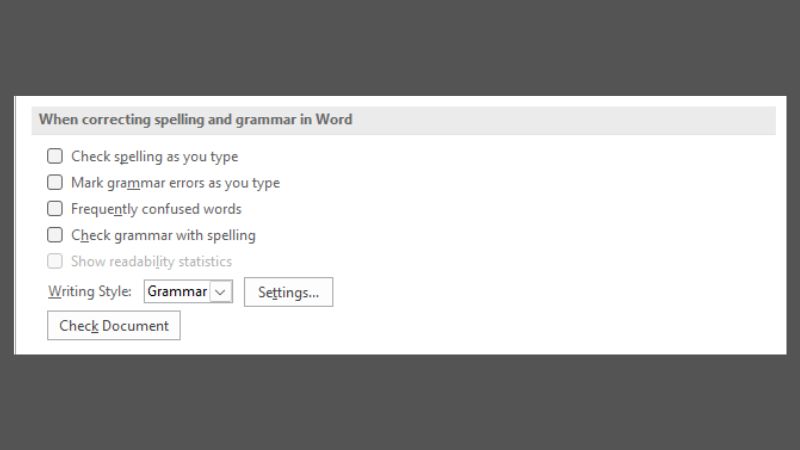
Khi đã hoàn tất các thiết lập trên thì đoạn văn bản của bạn sẽ không xuất hiện những dấu gạch đỏ dưới chân để rà soát lỗi chính tả.
Hướng dẫn tắt kiểm tra chính tả một đoạn văn bản trong Word
Để có thể tắt tính năng kiểm tra lỗi chính tả trong một đoạn văn bản Word thì bạn chỉ cần thực hiện theo các bước hướng dẫn sau:
Bước 1: Đầu tiên, bạn chỉ cần chọn bôi đen đoạn văn bản muốn tắt tính năng check lỗi chính tả.
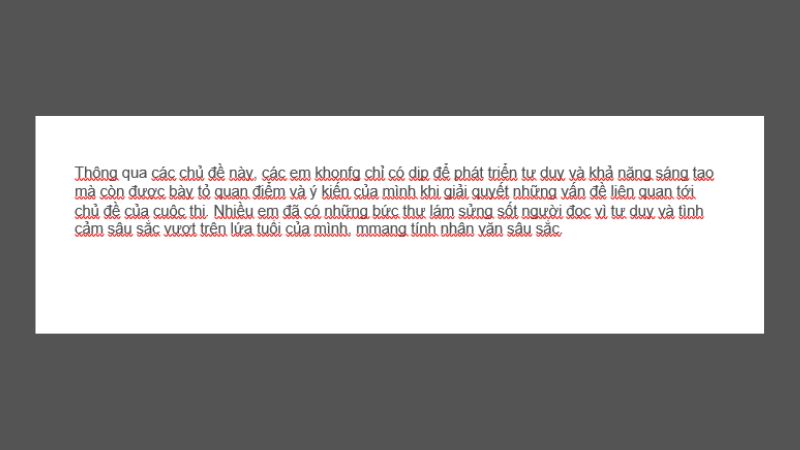
Bước 2: Sau đó, trên thanh công cụ bạn chỉ cần bấm vào tính năng “Review” là được.
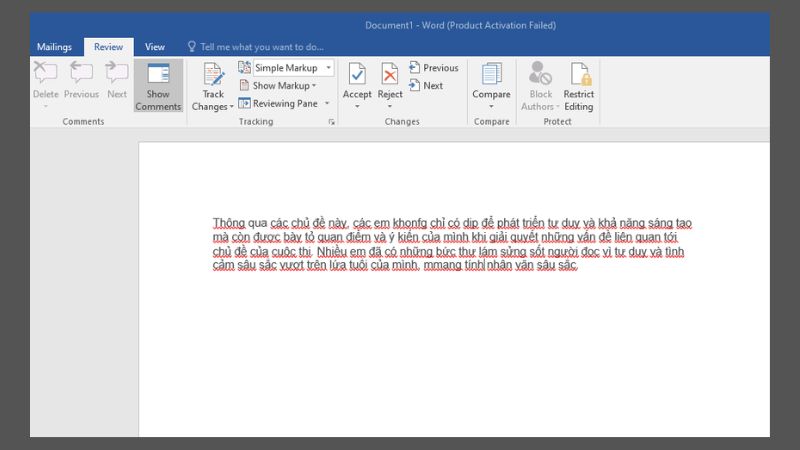
Bước 3: Sau đó, bạn chọn ngôn ngữ rồi chọn mục “Set Proofing Language”.
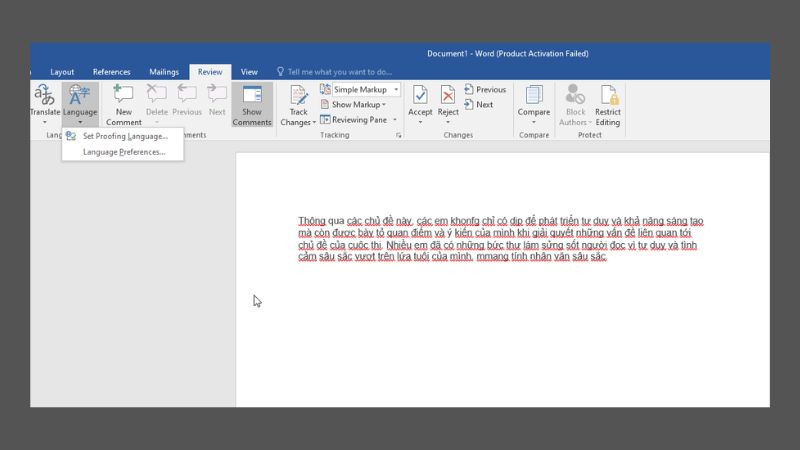
Bước 4: Lúc này, hộp thoại ngôn ngữ sẽ xuất hiện, ngay tại mục “Mark selected text as”, bạn chỉ cần bấm chọn “tiếng Việt”. Sau đó, bạn chỉ cần đánh dấu vào ô “Do not check spelling or grammar” rồi cuối cùng bấm nút OK là hoàn thành.
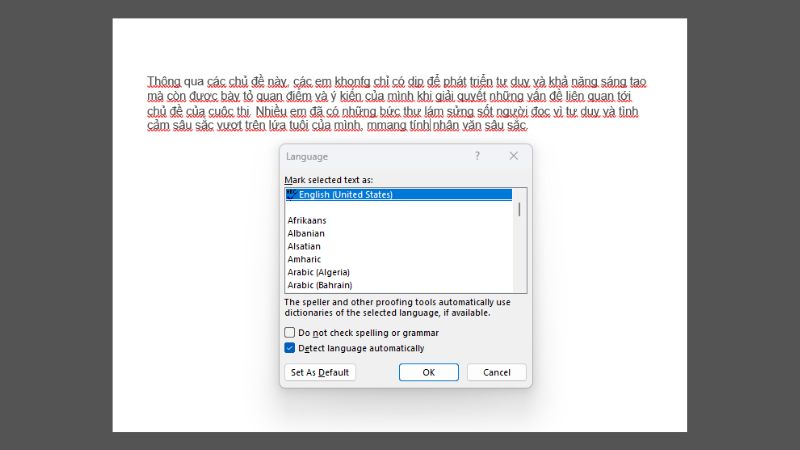
Hướng dẫn tắt kiểm tra chính tả lỗi một từ trong Microsoft Word
Nếu bạn không muốn check chính tả của một từ nào đó thì chỉ cần tắt tính năng trong Word với các thao tác dưới đây:
Bước 1: Đầu tiên, bạn chỉ cần quét vào từ mà không muốn rà soát lỗi chính tả nữa.
Bước 2: Sau đó, bạn chỉ cần bấm vào chuột phải, rồi chọn mục “Add to Dictionary” là sẽ không còn dấu gạch đỏ chân ở dưới từ đó nữa.
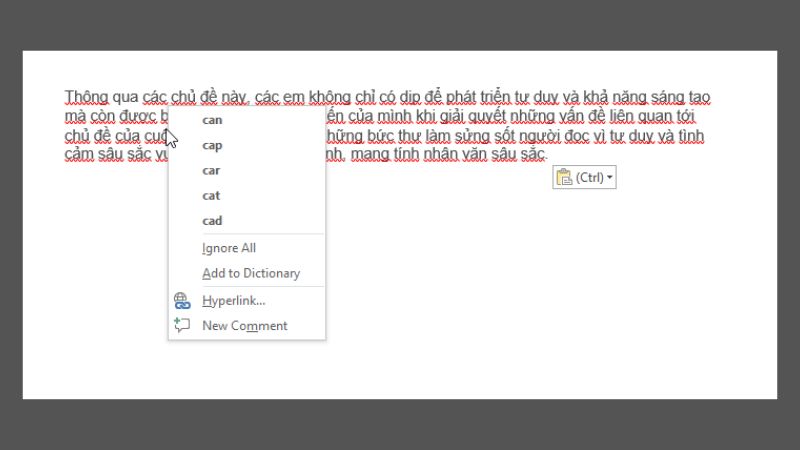
Top 4 phần mềm hỗ trợ kiểm tra chính tả khi soạn thảo văn bản trong Word
Bên cạnh việc sử dụng tính năng rà soát lỗi chính tả mặc định trong Word, bạn có thể sử dụng các phần mềm hỗ trợ để tiết kiệm thời gian và tính chính xác cao. Dưới đây là top 4 phần mềm hỗ trợ bạn rà soát lỗi chính tả trong văn bản nhanh chóng và uy tín mà bạn có thể tham khảo:
Phần mềm rà soát chính tả TinySpell
TinySpell là một phần mềm rà soát lỗi chính tả miễn phí dành cho hệ điều hành Windows, giúp bạn phát hiện và sửa lỗi chính tả một cách nhanh chóng và hiệu quả trong bất kỳ ứng dụng nào. Phần mềm TinySpell sở hữu kho từ vựng tiếng Việt khổng lồ và được cập nhật thường xuyên, đảm bảo khả năng phát hiện lỗi chính tả một cách chính xác cao.
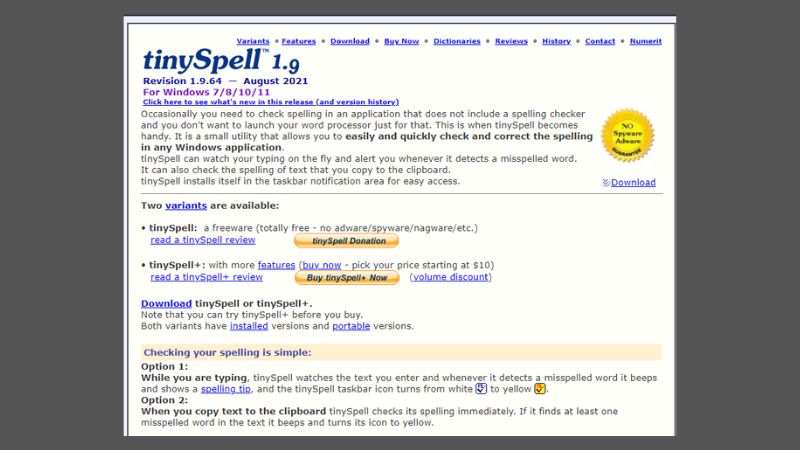
Khi phát hiện lỗi chính tả, TinySpell sẽ cung cấp danh sách các từ gợi ý sửa lỗi phù hợp, giúp bạn dễ dàng sửa lỗi mà không cần tốn nhiều thời gian tra cứu. TinySpell có thể hoạt động trên hầu hết các ứng dụng Windows, bao gồm Word, Excel, Notepad, trình duyệt web. Với giao diện trực quan, phần mềm này khá dễ sử dụng và phù hợp với mọi đối tượng người dùng.
Bên cạnh đó, phần mềm TinySpell có thể tự động kiểm tra các lỗi chính tả khi bạn đang gõ văn bản, giúp bạn phát hiện lỗi chính tả ngay lập tức. Bạn có thể dễ dàng thêm các từ mới vào từ điển của TinySpell để đảm bảo khả năng kiểm tra lỗi chính tả chính xác hơn.
Phần mềm kiểm tra chính tả nhanh chóng và chính xác Tummo Spell
Tummo Spell là phần mềm kiểm tra lỗi chính tả tiếng Việt hoàn toàn miễn phí, được đánh giá cao bởi khả năng hoạt động hiệu quả và chính xác. Dưới đây là một số ưu điểm nổi bật của phần mềm Tummo Spell:
- Phát hiện hầu hết các lỗi sai chính tả phổ biến như dính chữ, thiếu dấu, sai dấu, thiếu ký tự.
- Tự động gạch chân các từ sai chính tả và gợi ý sửa lỗi ngay lập tức, giúp bạn tiết kiệm thời gian và công sức.
- Sử dụng trên nhiều hệ điều hành khác nhau như Windows, macOS và Linux.
- Được tích hợp trực tiếp vào Microsoft Word, giúp bạn rà soát lỗi chính tả khi đang soạn thảo văn bản.
- Cập nhật thường xuyên với các từ vựng mới và các quy tắc kiểm tra các lỗi chính tả được cải tiến, đảm bảo độ chính xác cao nhất.
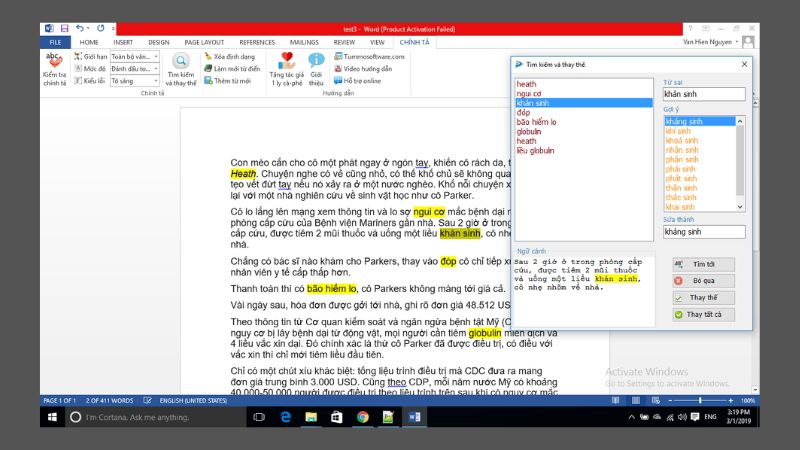
Khi sử dụng phần mềm Tummo Spell giúp bạn loại bỏ các lỗi sai chính tả, từ đó nâng cao chất lượng bài viết và tạo ấn tượng tốt với người đọc. Tummo Spell giúp bạn kiểm tra chính tả nhanh chóng và chính xác, tiết kiệm thời gian so với việc kiểm tra thủ công.
Phần mềm rà soát chính tả chính xác – ViCheckSpelling
ViCheckSpelling là một phần mềm kiểm tra lỗi chính tả tiếng Việt được đánh giá cao về độ chính xác và hiệu quả. Với khả năng phát hiện và sửa lỗi chính tả một cách tự động, ViCheckSpelling giúp người dùng tiết kiệm thời gian và công sức trong việc soạn thảo văn bản.
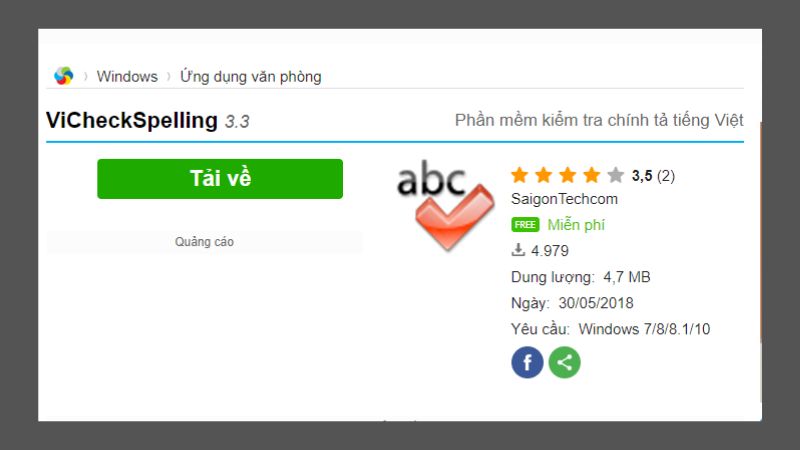
Phần mềm ViCheckSpelling sử dụng bộ từ điển tiếng Việt được cập nhật thường xuyên với hàng triệu từ ngữ, đảm bảo khả năng phát hiện lỗi chính tả một cách chính xác. Ngoài ra, phần mềm này có thể rà soát lỗi chính tả cho nhiều định dạng văn bản phổ biến như DOC, DOCX, XLS, XLSX, PPT, PPTX, TXT, HTML, RTF.
Đặc biệt, phần mềm ViCheckSpelling có thể quét và rà soát lỗi chính tả cho hàng nghìn trang văn bản chỉ trong vài giây. ViCheckSpelling có giao diện đơn giản và dễ sử dụng, phù hợp với mọi đối tượng người dùng.
Phần mềm kiểm tra chính tả VSpell
VSpell là một công cụ rà soát chính tả tiếng Việt được nhiều người tin dùng bởi sự tiện lợi, chính xác và hoàn toàn miễn phí. Được ra mắt từ năm 1990, VSpell là một trong những phần mềm kiểm tra các lỗi chính tả tiếng Việt đầu tiên và đã trải qua quá trình phát triển không ngừng để mang đến cho người dùng trải nghiệm tốt nhất.
Phần mềm này có giao diện thiết kế đơn giản, dễ sử dụng, phù hợp với mọi đối tượng người dùng, từ học sinh, sinh viên đến nhân viên văn phòng. VSpell sử dụng từ điển tiếng Việt được cập nhật thường xuyên với hàng triệu từ ngữ, đảm bảo độ chính xác cao trong việc phát hiện lỗi chính tả.
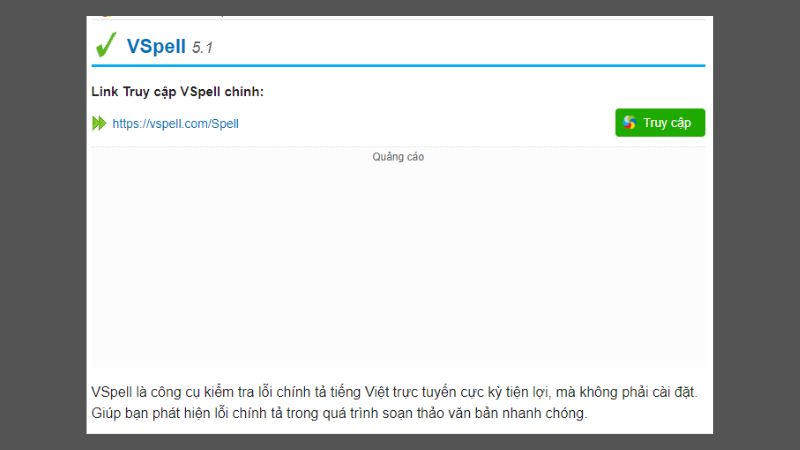
Thêm vào đó, VSpell có thể rà soát lỗi chính tả cho nhiều định dạng văn bản phổ biến như Word, Text, HTML, PDF, giúp bạn dễ dàng tra cứu lỗi cho các tài liệu khác nhau. Phần mềm VSpell cung cấp dịch vụ rà soát lỗi chính tả trực tuyến miễn phí, giúp bạn có thể phát hiện lỗi nhanh chóng mà không cần cài đặt phần mềm.
Tổng kết
Thông qua bài viết trên, bạn đã biết cách kiểm tra chính tả nhanh chóng và chính xác trong Word. Việc rà soát lỗi chính tả trong quá trình soạn thảo văn bản sẽ giúp bạn có một văn bản chuyên nghiệp và gây thiện cảm cho người đọc hơn.
Xem thêm: