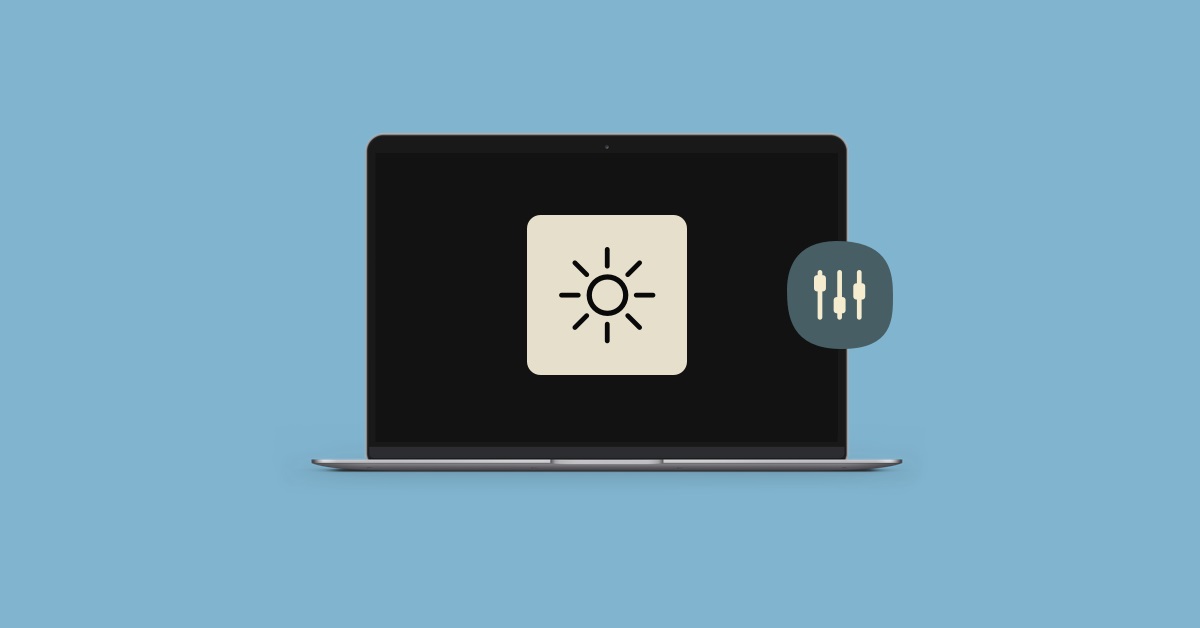Việc sử dụng máy tính quá sáng hay quá tối có thể gây mỏi, đau mắt. Thậm chí chúng gây ra những vấn đề về thị lực nghiêm trọng hơn. Do đó, biết cách chỉnh độ sáng màn hình phù hợp với môi trường và hoạt động cần thiết. Bài viết dưới đây sẽ hướng dẫn bạn cách thực hiện điều này dễ dàng và hiệu quả.
Tại sao điều chỉnh độ sáng màn hình máy tính lại quan trọng?
Việc điều chỉnh độ sáng màn hình máy tính là một phần quan trọng. Nó không chỉ tối ưu hóa trải nghiệm người dùng mà còn đảm bảo sức khỏe mắt. Dưới đây là một số lý do cụ thể vì sao cần thiết điều chỉnh độ sáng.
Bảo vệ mắt
Bảo vệ mắt là yếu tố quan trọng để cách chỉnh độ sáng màn hình đảm bảo. Màn hình được đặt ở mức độ sáng quá cao có thể dẫn đến các tác động tiêu cực trực tiếp đến sức khỏe mắt. Điều này thể hiện qua các triệu chứng như cảm giác khô rát, chói lóa, hoặc thậm chí là đau đầu. Hơn nữa, khi môi trường sử dụng ánh sáng quá chói lóa, khả năng tập trung của bạn cũng có thể bị ảnh hưởng. Điều này không tốt cho hiệu suất làm việc hoặc học tập hàng ngày.

Điều ngược lại cũng có thể xảy ra khi màn hình có độ sáng quá thấp. Trong những tình huống này, mắt phải làm việc hết công suất để thích nghi với điều kiện ánh sáng không đủ. Điều này có thể dẫn đến căng thẳng và mệt mỏi cho mắt, đặc biệt khi bạn làm việc hoặc tiếp xúc với màn hình trong môi trường có ánh sáng yếu hoặc tối. Do đó, điều chỉnh độ sáng màn hình sao cho phù hợp với điều kiện ánh sáng và môi trường vô cùng cần thiết. Chúng đảm bảo sức khỏe và thoải mái cho đôi mắt của mình.
Tối ưu hóa việc hiển thị
Lợi ích quan trọng không kém sức khỏe mắt là việc tối ưu hóa hiển thị. Hãy thử điều chỉnh độ sáng phù hợp với môi trường và điều kiện ánh sáng. Lúc này, bạn sẽ nhận thấy hình ảnh, văn bản và nội dung xuất hiện rõ ràng và sắc nét hơn. Điều này không chỉ cải thiện trải nghiệm người dùng. Nó còn giúp giảm thiểu các vấn đề liên quan đến mắt, như mỏi mắt hoặc đau đầu do nhìn vào màn hình trong thời gian dài.

Thêm vào đó, nó cũng giúp ngăn chặn tình trạng màn hình bị lóa khi phải đối mặt với ánh sáng mạnh từ môi trường xung quanh. Người dùng sẽ không cần phải chịu đựng tác động gây khó chịu từ ánh sáng mạnh. Điều này giúp tăng cường trải nghiệm sử dụng và hiệu suất công việc. Vì vậy, việc biết cách chỉnh độ sáng màn hình máy tính khoa học sẽ mang lại nhiều lợi ích cho việc hiển thị laptop.
Tối ưu hóa trải nghiệm người dùng
Trong môi trường mà chúng ta sống, người dùng thường phải đối mặt với nhiều điều kiện ánh sáng khác nhau. Nó có thể là ánh sáng tự nhiên chiếu sáng ban ngày đến ánh sáng nhân tạo của các đèn trong nhà hoặc văn phòng. Trong những tình huống này, bạn cần điều chỉnh độ sáng trên màn hình máy tính. Việc này để tối ưu hóa không chỉ mức độ thoải mái khi làm việc bên cạnh sự trải nghiệm hình ảnh như đã đề cập.

Bằng cách chỉnh độ sáng màn hình phù hợp, người dùng có thể tạo ra một môi trường làm việc hoặc giải trí lý tưởng. Nó cũng giảm thiểu mỏi mắt và cải thiện khả năng tập trung. Điều này cũng giúp bảo vệ sức khỏe mắt trong thời gian dài sử dụng máy tính. Đồng thời nó đảm bảo rằng trải nghiệm ngắm nhìn sẽ luôn đảm bảo chất lượng tốt nhất.
Tiết kiệm năng lượng laptop
Một trong những lợi ích hàng đầu của việc điều chỉnh độ sáng màn hình máy tính là khả năng tiết kiệm năng lượng. Khi bạn giảm độ sáng màn hình xuống một mức phù hợp, máy tính sẽ tiêu thụ ít năng lượng hơn. Điều này giúp giảm đáng kể chi phí năng lượng điện. Nó giúp máy hoạt động lâu hơn, nâng cao tuổi thọ. Nhìn xa ra, nó còn có tác động tích cực đến môi trường bằng cách giảm lượng khí CO2 được sinh ra từ việc sản xuất điện.
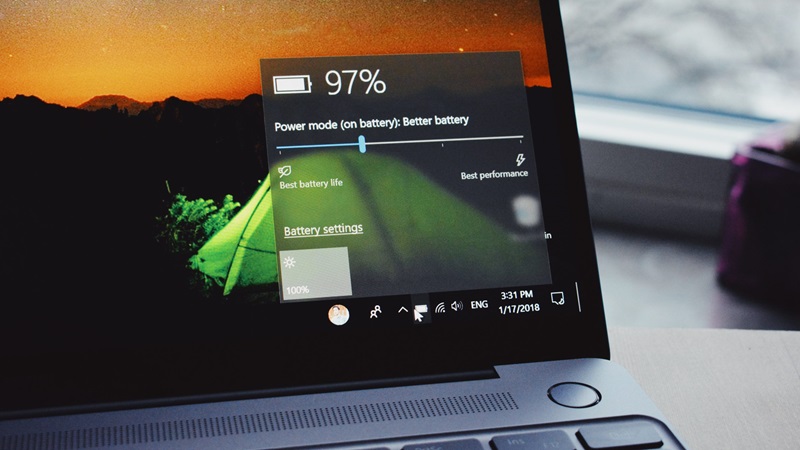
Ngoài ra, việc điều chỉnh độ sáng cũng giúp kéo dài thời gian sử dụng pin. Điều này có nghĩa là bạn có thể tiếp tục sử dụng thiết bị của mình trong thời gian dài hơn trước khi cần sạc lại pin. Điều này đặc biệt là trong những tình huống không có nguồn điện dự phòng. Vì vậy, cần biết cách điều chỉnh độ sáng màn hình một cách khoa học và hiệu quả. Nó không chỉ mang lại tiện ích cho người dùng. Nó còn đóng góp vào việc bảo vệ môi trường và tối ưu hóa hiệu suất năng lượng của thiết bị di động.
Các phương pháp chỉnh độ sáng màn hình máy tính Windows
Để thực hiện chỉnh độ sáng màn hình máy tính, có nhiều phương pháp để bạn thực hiện. Dưới đây là các cách mà bạn có thể tham khảo và áp dụng ngay lập tức.
Cách chỉnh độ sáng màn hình bằng bàn phím
Mỗi dòng laptop đều có thể chỉnh độ sáng màn hình thông qua phím chức năng. Thông thường, các phím này được đặt ở khu vực phím chức năng từ F1 đến F12 trên bàn phím. Trong một số trường hợp, chúng cũng có thể nằm gần khu vực của các phím mũi tên. Chẳng hạn, trên máy tính Dell, bạn sẽ sử dụng các phím F11 và F12 để điều chỉnh độ sáng. Trong khi trên máy tính ASUS, bạn có thể sử dụng F5 và F6 để thực hiện công việc này.
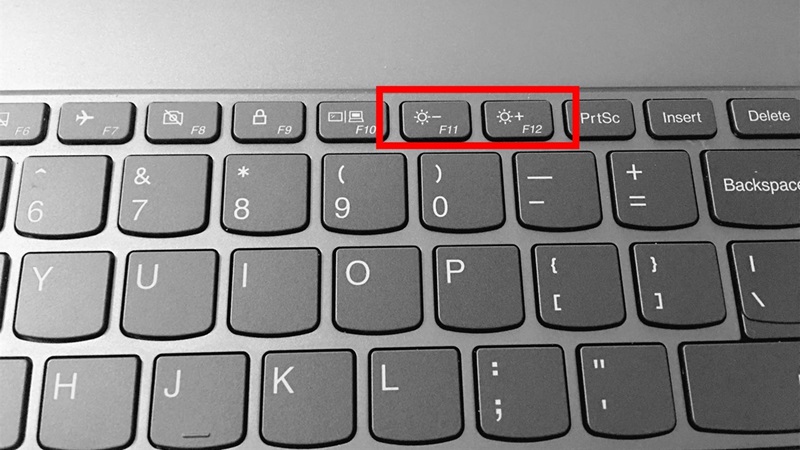
Để xác định chính xác phím tắt điều chỉnh độ sáng trên laptop của bạn, bạn có thể tìm kiếm biểu tượng một chiếc bóng đèn kèm theo dấu trừ. Nó thường chỉ độ sáng giảm, hoặc dấu cộng, thường chỉ độ sáng tăng, trên màn hình. Khi đã xác định được, chỉ cần nhấn một lần vào phím tương ứng hoặc sử dụng tổ hợp phím FN kết hợp với phím tăng hoặc giảm độ sáng để điều chỉnh màn hình theo ý bạn muốn.
Cách chỉnh độ sáng màn hình bằng công cụ Adjust screen brightness
Một trong những phương pháp hiệu quả là sử dụng “Adjust screen brightness”. Để thực hiện điều này, bạn cần tập trung vào góc phải dưới cùng của màn hình. Ở đây bạn sẽ thấy một biểu tượng thông báo. Khi bạn nhấn vào biểu tượng này, một menu hiển thị sẽ xuất hiện. Nó cung cấp cho bạn nhiều tùy chọn và thiết lập khác nhau liên quan đến màn hình và nguồn điện.
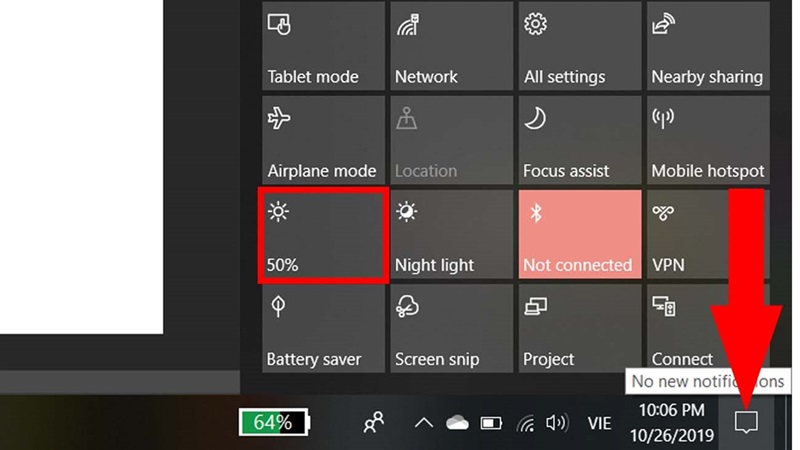
Tiếp theo, trong menu hiển thị, bạn sẽ cần tìm và chọn biểu tượng có hình bóng đèn. Đây là biểu tượng mà bạn cần nhấp vào để điều chỉnh độ sáng của màn hình. Khi bạn nhấp vào biểu tượng này, một thanh trượt điều chỉnh độ sáng sẽ xuất hiện trên màn hình. Đây chính là thanh trượt điều chỉnh độ sáng màn hình của máy tính. Bạn di chuyển con trỏ của chuột đến và kéo thanh trượt này sang trái hoặc sang phải. Điều này tùy vào bạn muốn tăng hay giảm độ sáng màn hình theo ý muốn và nhu cầu sử dụng của mình.
Cách chỉnh độ sáng màn hình bằng tổ hợp phím Windows + I
Khi bạn muốn điều chỉnh độ sáng màn hình Windows, có một số bước cơ bản bạn có thể thực hiện dễ dàng. Để bắt đầu, bạn có thể sử dụng một phím tắt trên bàn phím. Cụ thể bạn dùng tổ hợp phím “Windows + I”. Khi nhấn tổ hợp phím này, một cửa sổ cài đặt sẽ xuất hiện. Nó cho phép bạn truy cập vào nhiều tùy chọn khác nhau.
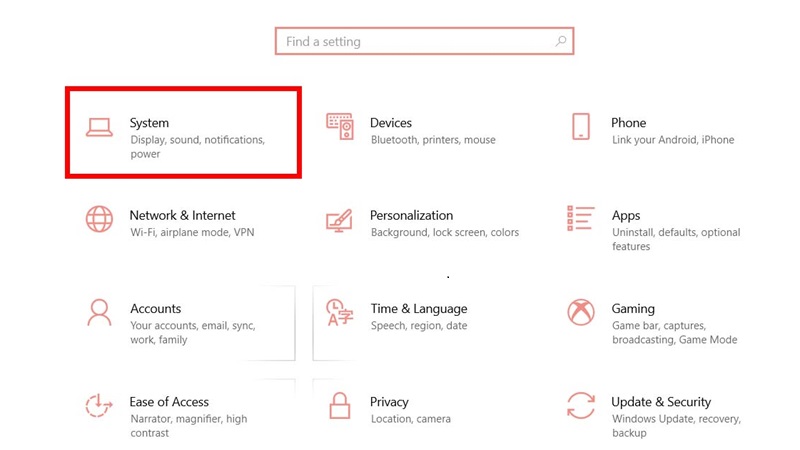
Trong cửa sổ cài đặt, bạn sẽ thấy một danh mục có tên là “System”. Hãy nhấp vào nó để tiếp tục. Nó sẽ mở ra một loạt các tùy chọn và cài đặt liên quan. Tiếp theo, trên thanh menu bên trái của cửa sổ này. Sau đó bạn sẽ tìm thấy một lựa chọn mang tên “Display”. Khi bạn chọn vào, một số cài đặt liên quan đến màn hình của bạn sẽ xuất hiện. Chúng cho phép bạn điều chỉnh các thiết lập liên quan đến hiển thị.
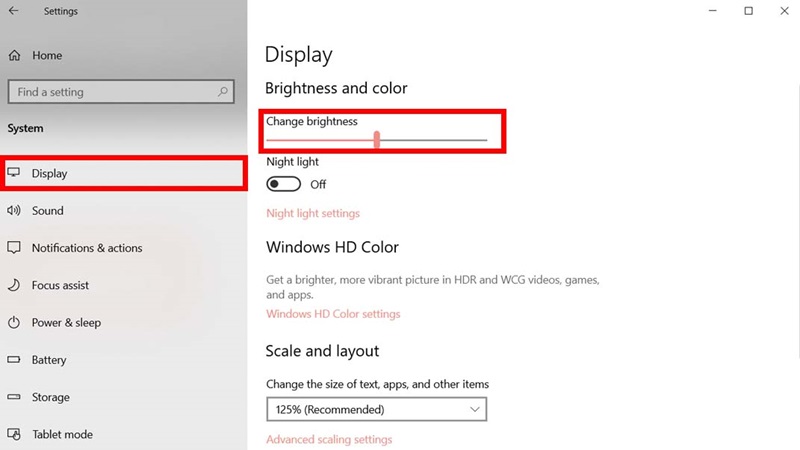
Trong mục “Display”, có một phần cụ thể được gọi là “Brightness and color”. Đây là nơi bạn có thể thực hiện việc điều chỉnh độ sáng của màn hình. Bên trong phần này, bạn sẽ thấy một thanh trượt có tên là “Change brightness”. Để có chỉnh độ sáng theo ý muốn, hãy kéo thanh trượt này sang trái hoặc sang phải tùy thuộc vào mức độ sáng bạn mong muốn.
Cách chỉnh độ sáng màn hình từ biểu tượng Start
Cách này cũng dẫn đến System điều chỉnh như cách trên. Cái khác biệt là cách để đi đến tùy chỉnh hệ thống ra sao. Đầu tiên, hãy tìm và nhấn vào biểu tượng “Start”. Nó chính là biểu tượng cửa sổ Windows ở góc trái màn hình. Khi bạn nhấn vào, một menu pop-up sẽ hiển thị với nhiều tùy chọn khác nhau. Bạn sẽ chọn biểu tượng hình bánh răng chính là “Settings”.
Hãy nhấp vào nó để mở ra một cửa sổ mới với các tùy chọn cài đặt. Khi đã ở trong cài đặt, mục tiếp theo bạn cần chọn là “System”. Khi đã truy cập vào mục “System”, bạn sẽ thấy một loạt các tùy chọn và cài đặt liên quan đến hệ thống máy tính của mình. Các bước này tương tự như khi dùng tổ hợp phím Windows + I.
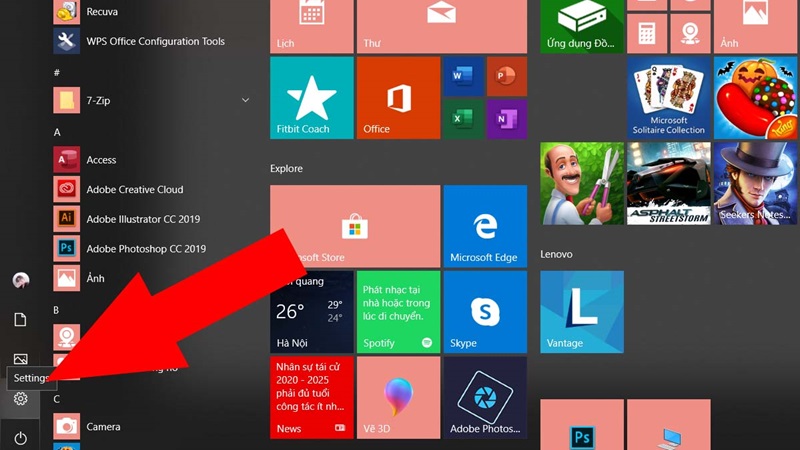
Tiếp tục, bạn sẽ thấy một mục mang tên “Display”. Hãy nhấp vào để tiếp tục. Điều này sẽ đưa bạn đến phần cài đặt hiển thị của màn hình. Trong mục “Display”, bạn sẽ tìm thấy một phần có tên gọi là “Brightness and color”. Tại đây, bạn sẽ thấy một thanh trượt cho phép bạn điều chỉnh độ sáng. Bằng cách di chuyển thanh trượt này sang trái hoặc phải, bạn có thể tăng giảm độ sáng màn hình theo sở thích và nhu cầu sử dụng của mình.
Cách chỉnh độ sáng màn hình từ cửa sổ Run
Để điều chỉnh độ sáng màn hình máy tính, bạn có thể sử dụng cửa sổ Run. Đầu tiên, nhấn tổ hợp phím Win + R trên bàn phím để mở hộp thoại Run. Sau đó, nhập “powercfg.cpl” vào hộp thoại và ấn Enter để mở cửa sổ Tùy chọn nguồn. Nó cung cấp cho bạn quyền truy cập vào các tùy chọn quản lý nguồn và chỉnh độ sáng.
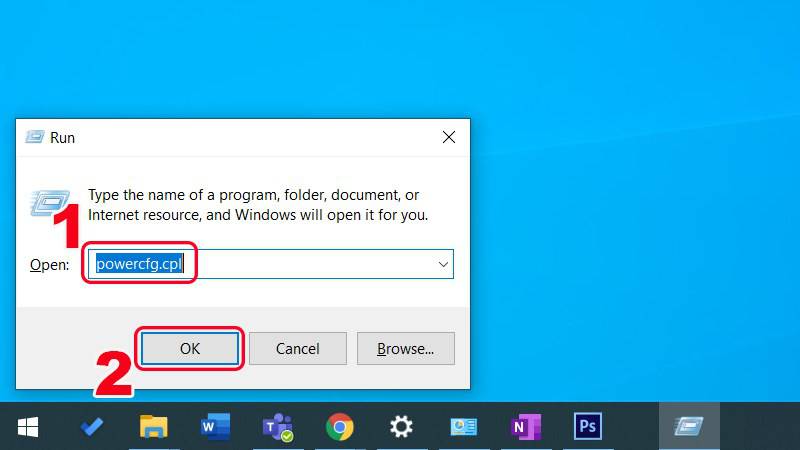
Trong cửa sổ Tùy chọn nguồn, bạn sẽ thấy một thanh trượt độ sáng màn hình. Nó xuất hiện ở phía cuối cùng của cửa sổ Power Plans. Thanh trượt này cho phép bạn điều chỉnh độ sáng màn hình máy tính của mình. Nếu bạn muốn tăng độ sáng, hãy di chuyển thanh trượt về bên phải. Ngược lại, nếu bạn muốn giảm, hãy di chuyển thanh trượt về bên trái. Việc điều chỉnh độ sáng màn hình phù hợp với môi trường làm việc và mức độ thoải mái của bạn có thể giúp giảm mỏi mắt và tăng cường hiệu suất làm việc.
Các phương pháp chỉnh độ sáng màn hình máy tính Macbook
Vì cấu trúc khác nhau nên việc chỉnh độ sáng màn hình Macbook và Windows cũng có chút khác biệt. Dưới đây là những phương pháp để bạn chỉnh
Sử dụng phím chức năng trên bàn phím
Bạn có cách chỉnh độ sáng màn hình trên bàn phím của máy Mac. Được tích hợp trực tiếp trên bàn phím, các phím này có chức năng được thiết kế riêng để bạn có thể điều chỉnh mức độ sáng của màn hình dễ dàng. Để làm điều này, bạn nhấn vào tương ứng được đánh dấu để tăng độ sáng. Tương tự, khi bạn cảm thấy màn hình quá sáng và muốn giảm độ sáng lại, chỉ cần chọn nút giảm độ sáng tương ứng. Điều này cho phép bạn linh hoạt điều chỉnh mức độ sáng sao cho phù hợp với môi trường làm việc, đọc hoặc giải trí của mình.
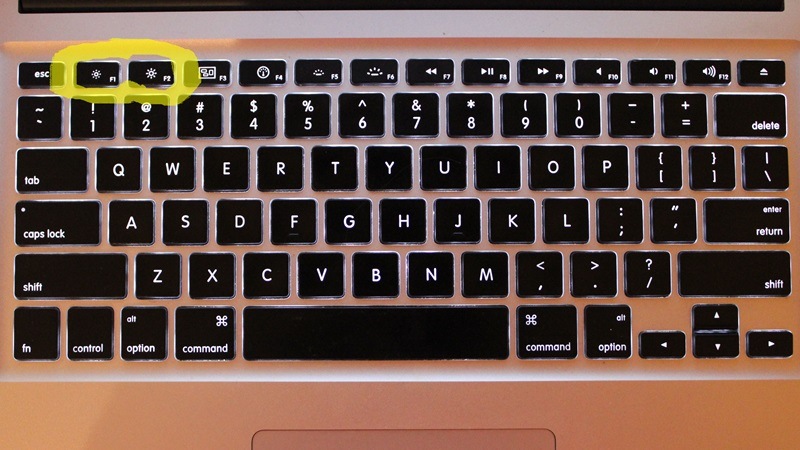
Ngoài ra, nếu máy Mac có Control Strip, bạn cũng có thể sử dụng nó để điều chỉnh độ sáng màn hình thuận tiện và nhanh chóng. Control Strip cung cấp các tùy chọn và thiết lập linh hoạt. Nó cho phép bạn tùy chỉnh màn hình hợp với điều kiện môi trường.
Sử dụng cài đặt hệ thống
Hiện nhiều Macbook đã trang bị tính năng cảm biến ánh sáng xung quanh. Nếu có, bạn có thể thực hiện cách chỉnh độ sáng màn hình này. Để bắt đầu, hãy di chuyển con trỏ chuột lên góc trái cùng trên cùng của màn hình của bạn. Sau đó, bạn chọn menu “Apple” nằm trong góc đó. Khi bạn nhấp vào, một danh sách các tùy chọn xuất hiện. Từ đó, bạn chọn “Systems Preferences”, tức là tùy chọn hệ thống.
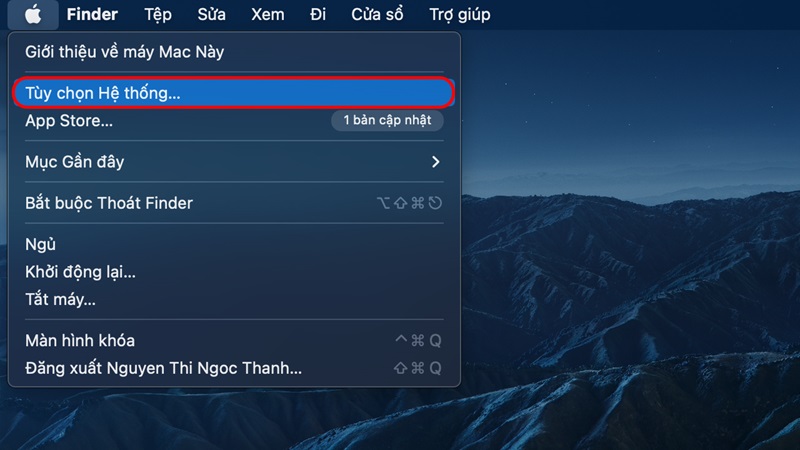
Sau khi bạn đã mở cửa sổ Cài đặt hệ thống, bạn sẽ thấy một loạt các tùy chọn và mục khác nhau. Tại đây, tiếp tục tìm và chọn mục có tên “Màn hình” trên thanh bên. Đôi khi, để đến được mục này, bạn có thể cần phải cuộn xuống trang để tìm thấy. Một khi bạn đã truy cập được vào mục “Màn hình”, hãy tìm đến phần bên phải của cửa sổ. Ở phần này, bạn sẽ thấy một thanh trượt được gọi là “Độ sáng” ở một vị trí thuận tiện. Thanh trượt này cho phép bạn điều chỉnh độ sáng của màn hình dễ dàng. Khibạn kéo thanh trượt, độ sáng của màn hình sẽ thay đổi tương ứng.
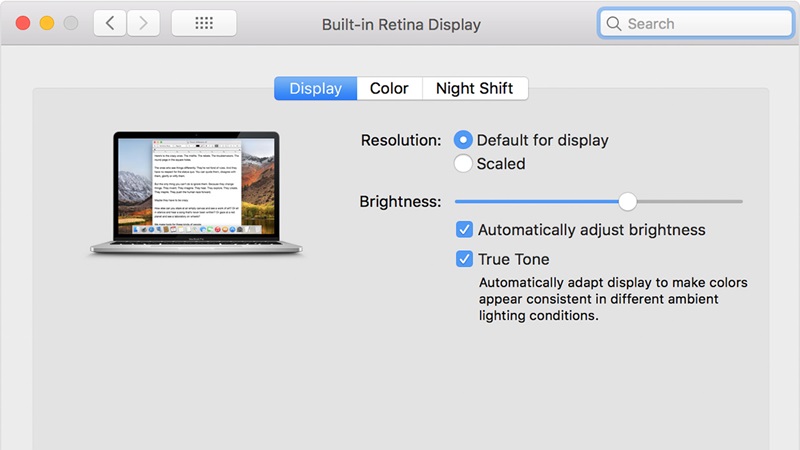
Ngoài ra, bạn sẽ thấy một tùy chọn gọi là “Tự động điều chỉnh độ sáng”. Để giúp Macbook tự động chỉnh độ sáng theo môi trường, hãy chọn và bật nó lên.
Kết luận
Hy vọng những thông tin trên sẽ giúp bạn hiểu rõ tác dụng của chỉnh độ sáng màn hình. Bạn hãy áp dụng để có thể đảm bảo sức khỏe đôi mắt cũng như trải nghiệp người dùng tốt nhất nhé. Tham khảo các mẹo vặt hữu ích khác cho laptop tại đây.
XEM THÊM: