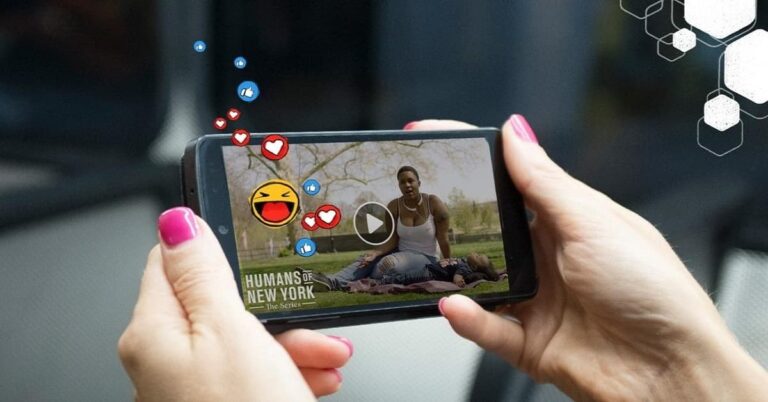Trong quá trình sử dụng laptop, đôi khi bạn sẽ bắt gặp tình trạng màn hình laptop bị giật lag liên tục. Điều này không chỉ khiến bạn cảm thấy khó chịu mà còn gây ra nhiều bất tiện khi làm việc trên laptop. Khi đó, trước khi vội vàng mang máy ra tiệm sửa chữa, bạn có thể tự kiểm tra nguyên nhân và tìm cách khắc phục với hướng dẫn dưới đây. Mời bạn cùng tham khảo!
Tìm hiểu nguyên nhân gây nên tình trạng màn hình laptop bị giật
Dưới đây là một số nguyên nhân khiến cho màn hình bị lỗi giật lag liên tục:
Màn hình không tương thích với ứng dụng
Đôi khi, màn hình laptop của bạn có thể bị giật lag vì không tương thích với một số ứng dụng nào đó được cài đặt trên máy. Điều này có thể gây nên tình trạng xung đột phần mềm bên trên.
Bạn có thể thực hiện các bước sau để kiểm tra xem có lỗi phát sinh từ phía ứng dụng không tương thích hay không:
Bước 1: Đầu tiên, trên bàn phím laptop, bạn bấm giữ tổ hợp phím CTRL + ALT + DEL. Lúc này, màn hình sẽ hiển thị như ảnh dưới và bạn chỉ cần chọn Task Manager là được.
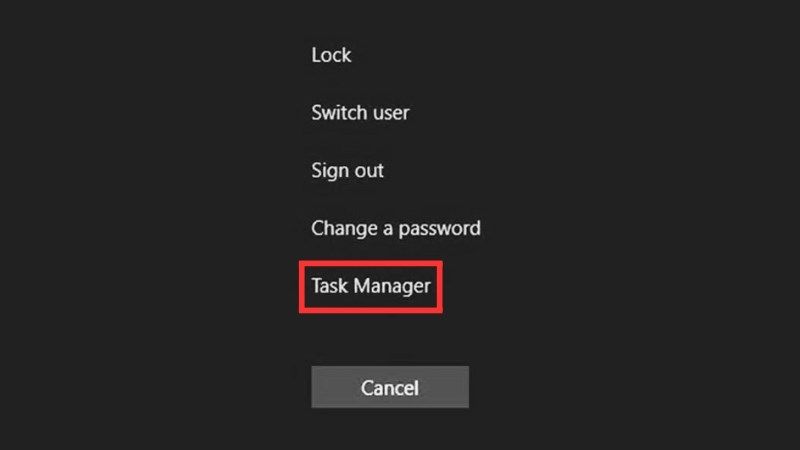
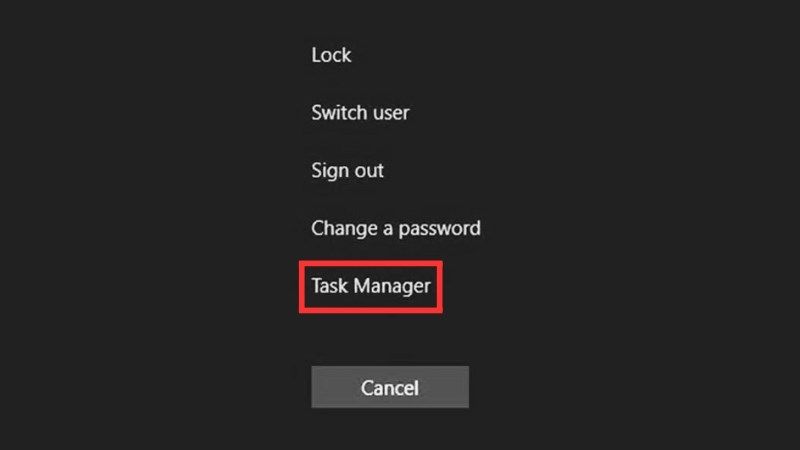
Bước 2: Tại cửa sổ mới, bạn kiểm tra xem màn hình laptop có bị giật, nhấp nháy hay bị đứng hình hay không. Nếu nhận thấy tất cả mục trên màn hình laptop đều có hiện tượng bất thường (trừ Task Manager), thì có thể kết luận là đang tồn tại một hoặc một vài ứng dụng không tương thích với thiết bị của bạn. Ngược lại, nếu cả Task Manager cũng gặp tình trạng tương tự, thì lỗi màn hình laptop bị giật thường bắt nguồn từ nguyên nhân khác.
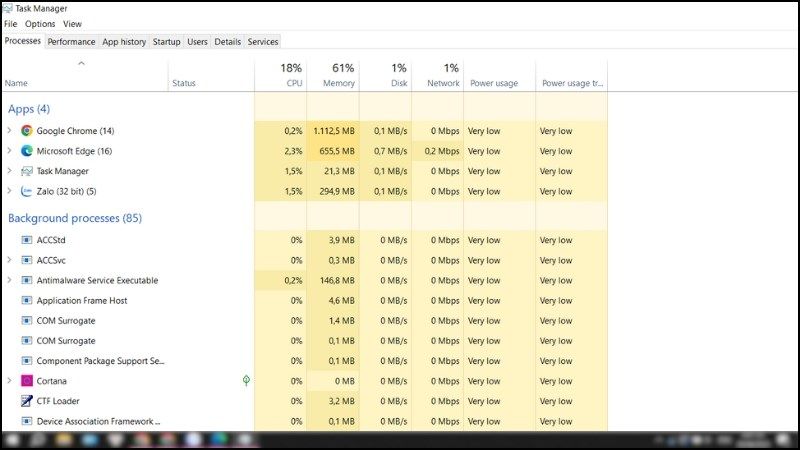
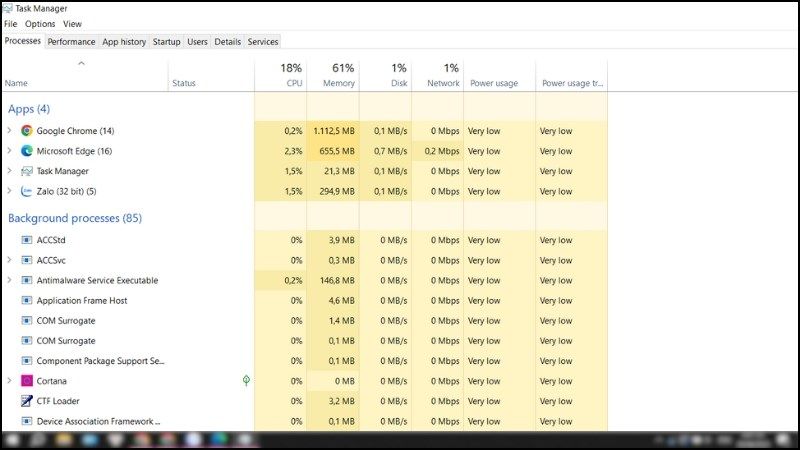
Tần số quét màn hình laptop không đúng
Tần số quét của màn hình (refresh rate) là một trong những yếu tố quan trọng ảnh hưởng đến trải nghiệm của người dùng. Thông thường, màn hình máy tính sẽ có tần số quét là 60Hz, 75Hz, 120Hz, 144Hz hoặc cao hơn tùy vào từng dòng sản phẩm khác nhau.


Khi tần số quét của màn hình laptop không chính xác hoặc không phù hợp với nội dung được hiển thị, bạn có thể bắt gặp tình trạng màn hình bị giật lag cực kỳ khó chịu. Tình trạng này thường xảy ra phổ biến khi bạn chơi một tựa game yêu cầu tần số quét cao hơn so với tần số quét của màn hình và điều này sẽ gây ảnh hưởng lớn đến trải nghiệm chơi game của bạn. Vậy nên, hãy đảm bảo rằng tần số quét của màn hình đáp ứng được yêu cầu của ứng dụng mà bạn muốn tải về.
Driver màn hình đã quá cũ
Driver quá cũ cũng là một trong những nguyên nhân gây ra tình trạng màn hình laptop bị giật lag. Ngoài dấu hiệu trên, bạn còn có thể bắt gặp nhiều hiện tượng đi kèm khác như màn hình xuất hiện nhiều đường kẻ sọc lạ, màn hình liên tục chớp nháy, bật tắt bất thường.
Nếu gặp tình huống trên, bạn không cần quá lo lắng mà hãy bình tĩnh thực hiện các bước sau đây để kiểm tra lại xem máy tính có đang sử dụng bản cập nhật mới nhất hay chưa.
Bước 1: Đầu tiên, trên Menu Start, bạn tiến hành truy cập vào mục Settings của máy tính.
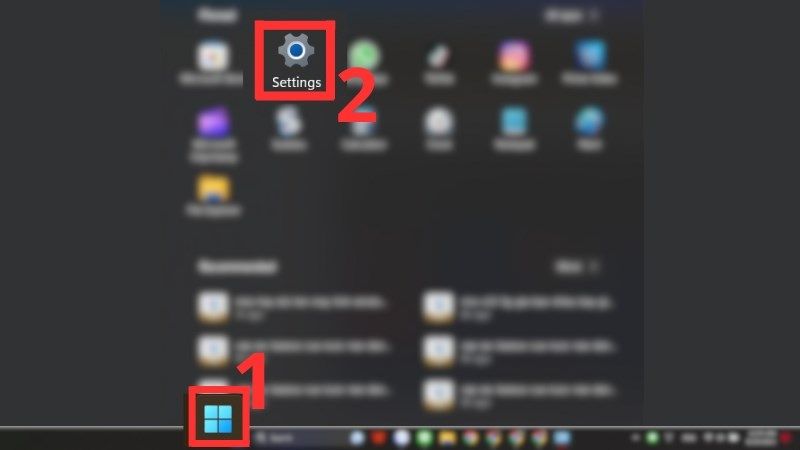
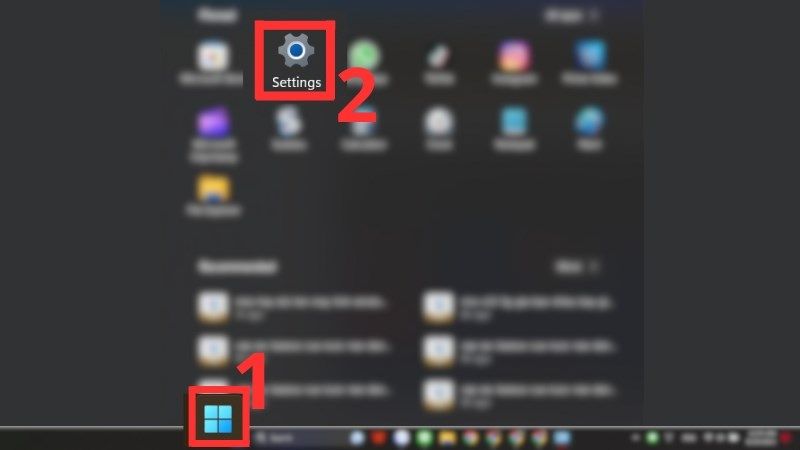
Bước 2: Bây giờ, bạn chỉ cần mở mục System rồi truy cập vào Windows Updates. Tại đây, bạn có thể thấy được tất cả các phiên bản cập nhật đã tải và cài đặt trên máy, bao gồm cả các tiện ích, chương trình hoặc driver mới đang cần cập nhật cho thiết bị.
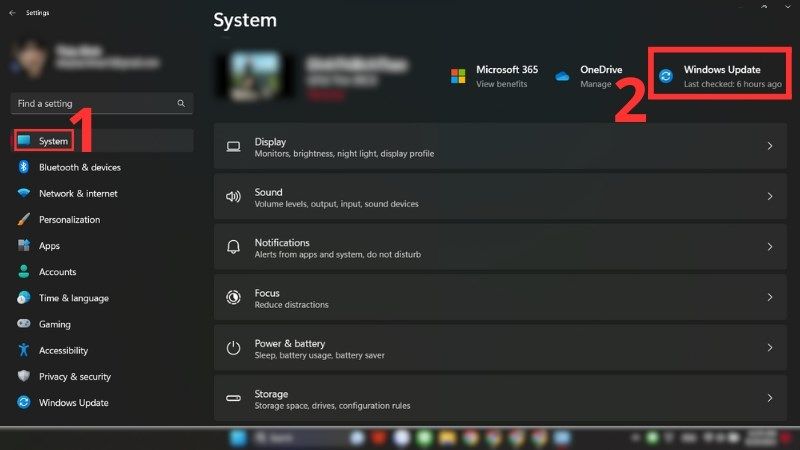
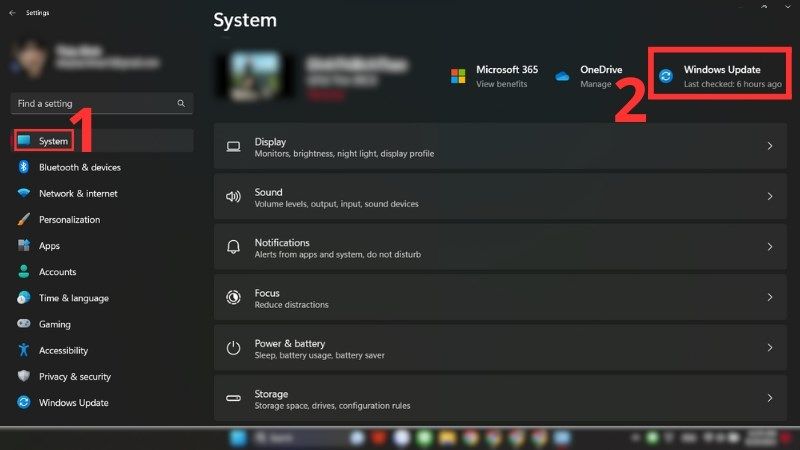
Do cable màn hình khiến màn hình laptop bị giật
Hầu hết các dòng laptop trên thị trường hiện nay đều có thiết kế dạng gập. Thiết kế này mang lại sự thuận tiện trong quá trình di chuyển và sử dụng của người dùng. Tuy nhiên, nếu bạn đóng gập máy tính quá mạnh hoặc không đúng cách, phần cable có thể bị lỏng và gây ra tình trạng giật lag màn hình.


Trong trường hợp màn hình laptop của bạn bỗng xuất hiện các hiện tượng lạ, bạn có thể thử kiểm tra xem lỗi có đến từ sự cố dây cáp hay không bằng cách sau: bạn tiến hành nâng hoặc hạ màn hình laptop, sau đó quan sát xem màn hình có xuất hiện tình trạng bất thường nào mỗi khi bạn thực hiện động tác trên hay không.
Nếu tại các góc màn hình xuất hiện lỗi giật lag, thì khả năng cao là dây cáp của bạn đang gặp vấn đề. Dây cáp có thể bị lỏng hoặc thậm chí là hỏng khiến màn hình phát sinh sự cố. Ngoài ra, để chắc chắn hơn, bạn có thể kiểm tra thêm một số thành phần khác như đèn nền, biến tần… vì chúng cũng có thể là nguyên nhân gây ra tình trạng màn hình laptop bị giật lag.
Card video, card màn hình bị lỗi
Nếu màn hình laptop của bạn bỗng nhiên bị giật lag, không thể loại trừ khả năng card video và card màn hình đang bị lỗi – hay còn được gọi là lỗi VGA. Thông thường, lỗi này sẽ xuất hiện trên các dòng laptop đã quá cũ hoặc do người dùng không biết sử dụng và bảo quản máy đúng cách.


Ngoài ra, nguyên nhân gây ra lỗi VGA còn có thể đến từ Driver lỗi, laptop quá nóng, không được làm mát đúng cách, vấn đề về nguồn điện hoặc lỗi vật lý trên card.
Lỗi màn hình LCD
Cuối cùng, nguyên nhân khiến màn hình laptop bị giật lag cũng có thể đến từ lỗi màn hình LCD. Khi bạn sử dụng máy tính trong thời gian quá lâu, màn hình LCD có thể bị “lão hóa” với các hiện tượng đi kèm như hình ảnh hiển thị bị mờ, giật lag, không rõ hình ảnh, màu sắc…


Ngoài ra, LCD cũng có thể gặp vấn đề khi người dùng bất cẩn làm rơi rỡ, trầy xước hay gây hỏng cấu trúc nội bộ của thành phần này. Bên cạnh đó, còn có rất nhiều nguyên nhân khác gây ảnh hưởng đến màn hình LCD như: màn hình tiếp xúc với nước, lỗi bảng điều khiển, lỗi cáp màn hình…
Hướng dẫn cách khắc phục tình trạng màn hình laptop bị giật lag
Sau khi xác định nguyên nhân gây ra lỗi màn hình laptop, bạn có thể thực hiện theo hướng dẫn dưới đây để khắc phục tình trạng trên:
Cập nhật Driver màn hình laptop
Bước 1: Bạn tiến hành truy cập vào Start Menu của laptop, sau đó nhập nội dung “devmgmt.msc” tại ô Search và mở mục Device Manager.
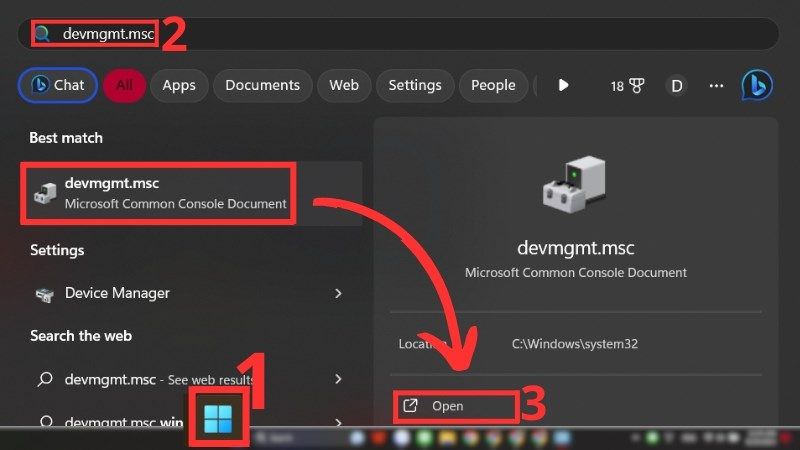
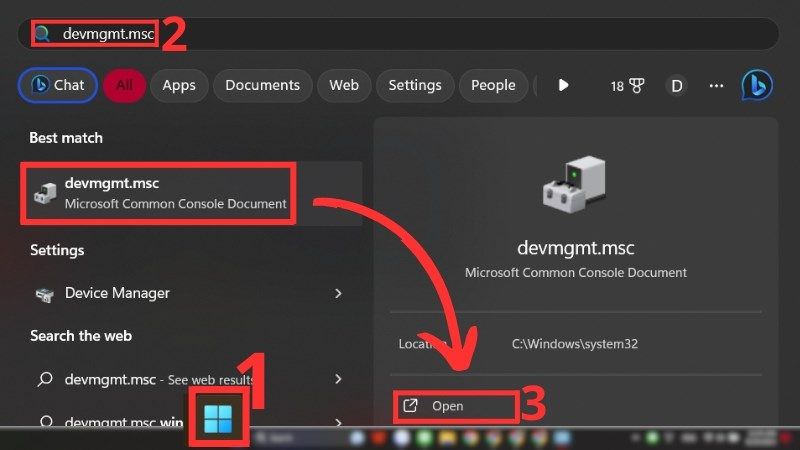
Bước 2: Bây giờ, bạn click vào biểu tượng mở rộng có dấu “>” nằm ở bên trái mục Display adapters.
Bước 3: Tiếp theo, tại card màn hình cần cập nhật, bạn click chuột phải rồi chọn mục Update Driver để bắt đầu cập nhật Driver cho màn hình.
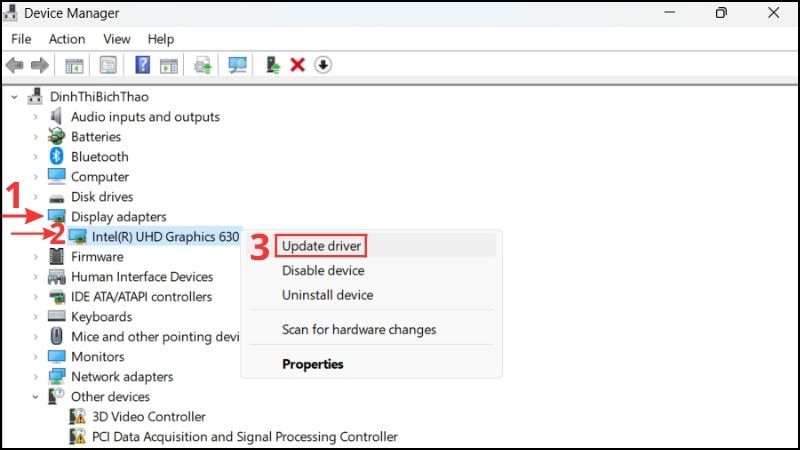
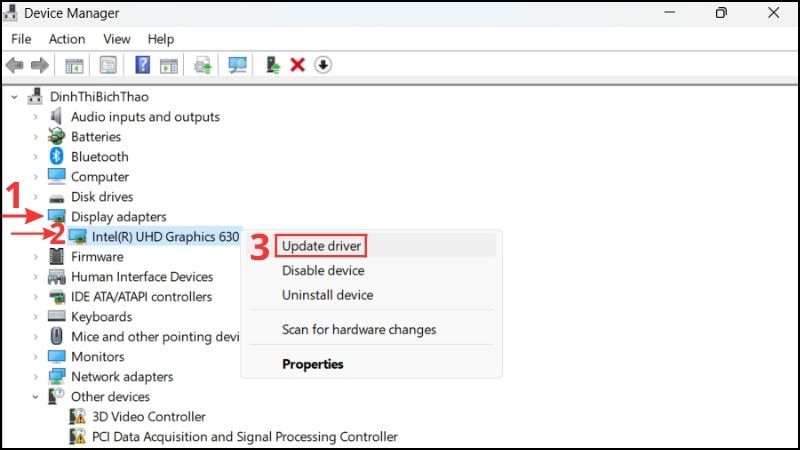
Bước 4: Ở bước này, hệ thống sẽ yêu cầu bạn chọn cách tìm kiếm Driver mới, hãy chọn “Search Automatically for drives” để thiết bị tiến hành tìm kiếm tự động. Sau thao tác này, hệ thống sẽ tự động tải và cài đặt driver mới nhất về laptop của bạn để khắc phục tình trạng màn hình laptop bị giật.
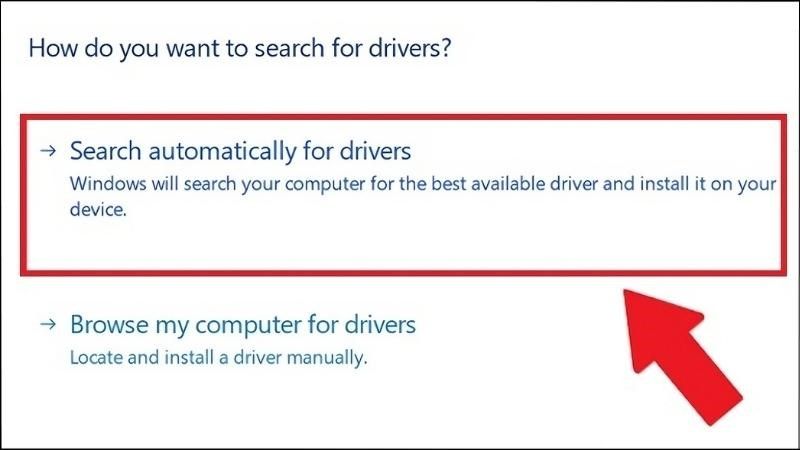
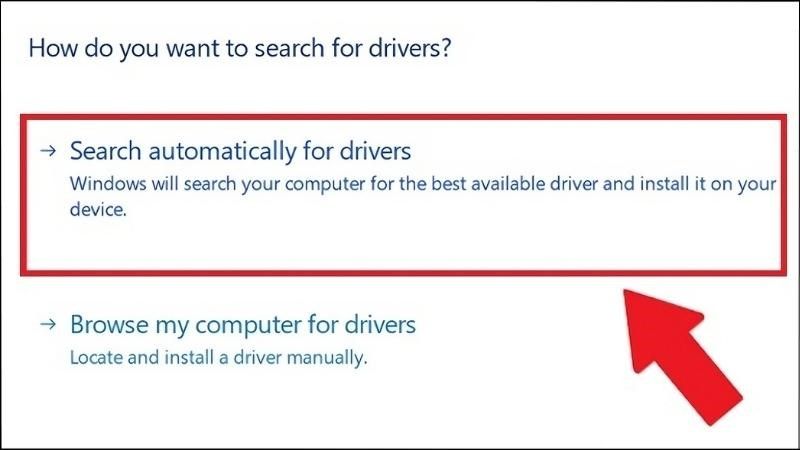
Xóa và đặt lại Driver cho màn hình laptop
Để xóa và đặt lại Driver cho laptop, chúng ta có 3 bước chính là:
Bước 1: Vào Safe Mode
Đầu tiên, bạn mở Menu Start, sau đó bấm chọn Settings để truy cập vào mục cài đặt.
Tiếp theo, bạn click vào mục “Updates & Security” rồi bấm chọn Recovery. Sau đó, bạn sẽ đến với phần cài đặt của Recovery, hãy chọn Restart now nằm dưới khung Advanced startup trên màn hình để khắc phục tình trạng màn hình laptop bị giật.
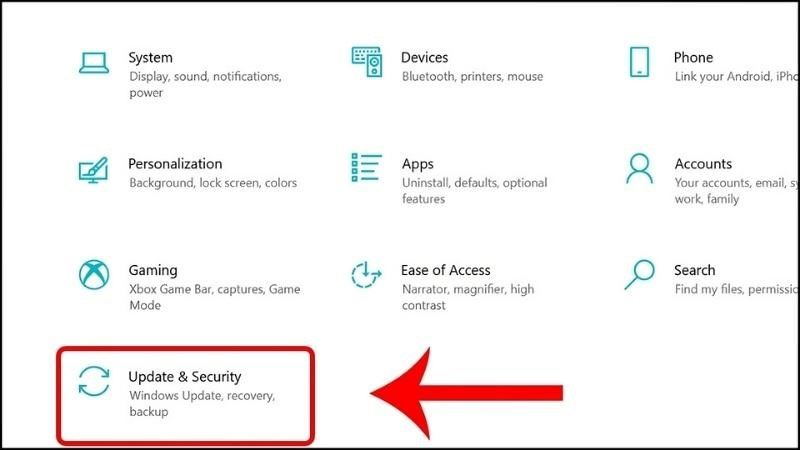
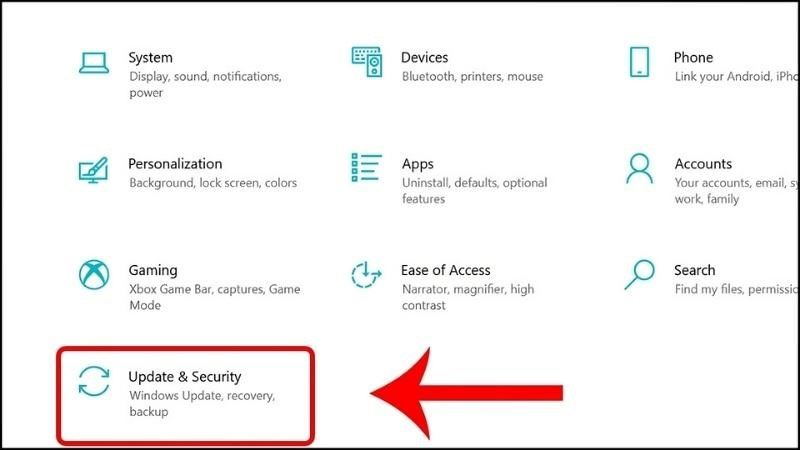
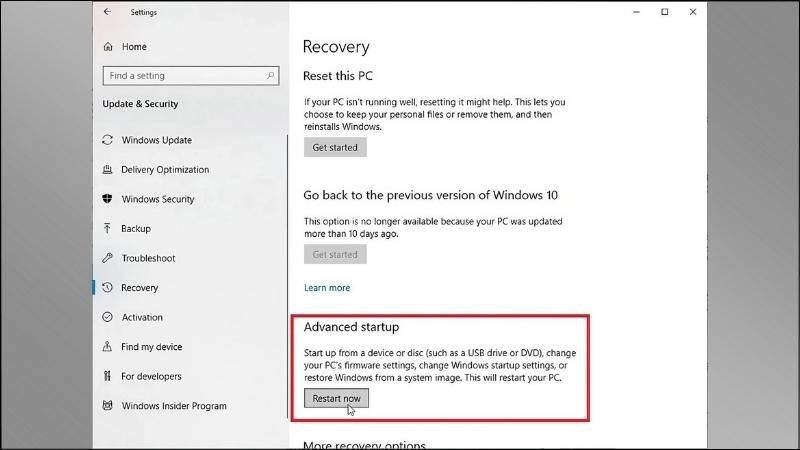
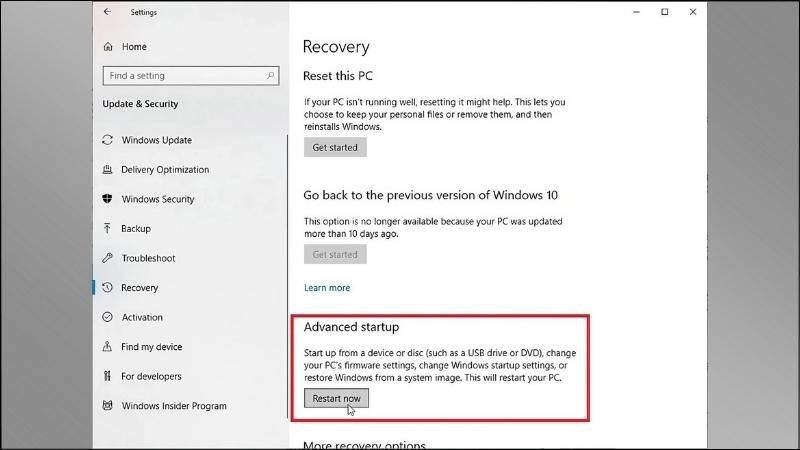
Bây giờ, bạn cần bấm vào mục Troubleshoot rồi truy cập Advanced options như hình minh họa bên dưới.
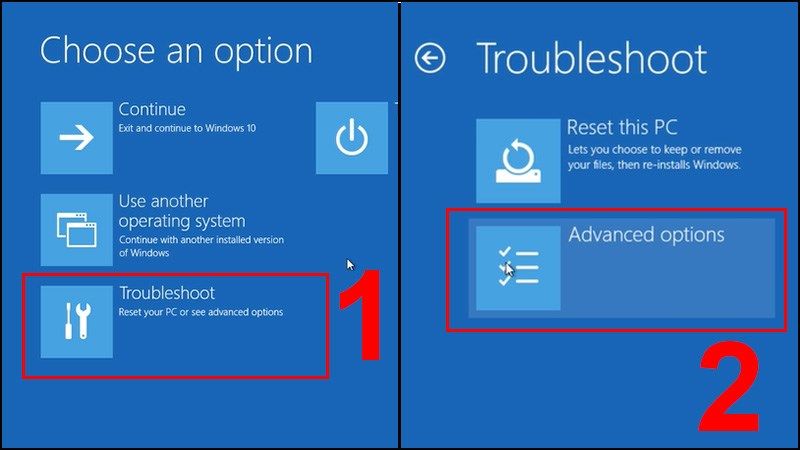
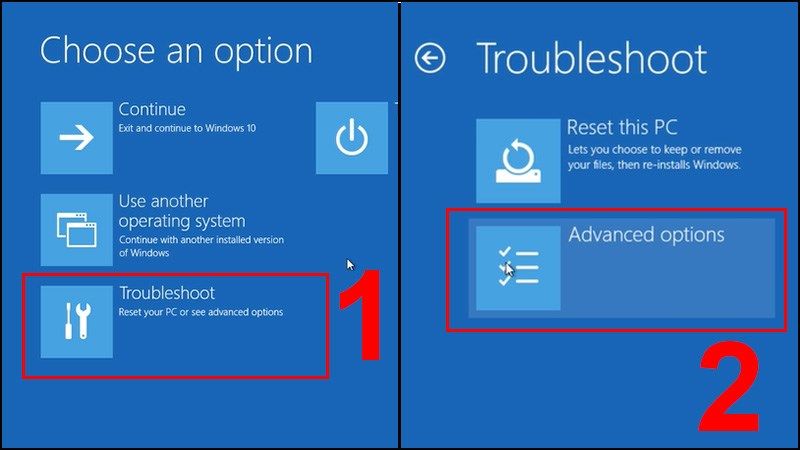
Cuối cùng, bạn click vào Startup Settings, sau đó chọn mục Restart và bấm F4 để mở Safe Mode.
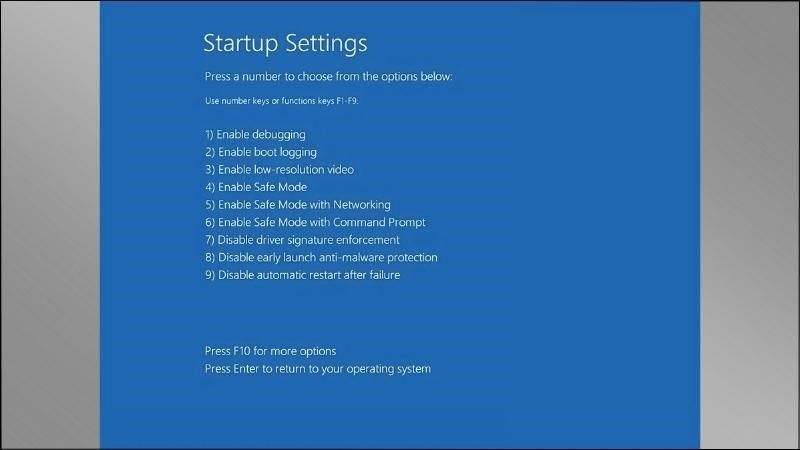
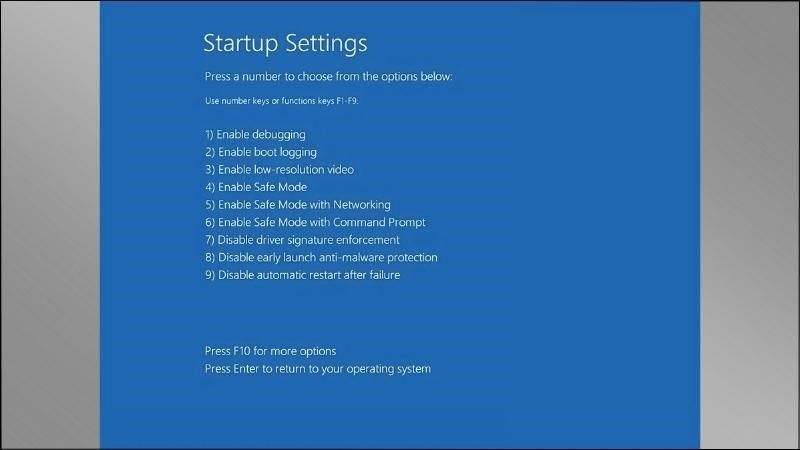
Bước 2: Gỡ driver hiện tại để khắc phục tình trạng màn hình laptop bị giật
Sau khi chuyển sang chế độ Safe Mode, bạn tiến hành gỡ Driver màn hình laptop hiện tại với các bước cụ thể sau:
- Hãy click chuột phải vào mục This PC trên màn hình, sau đó click chọn Manage.
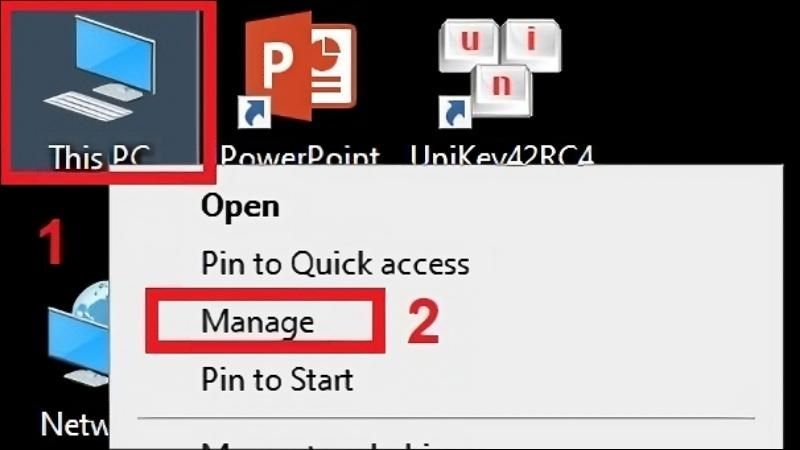
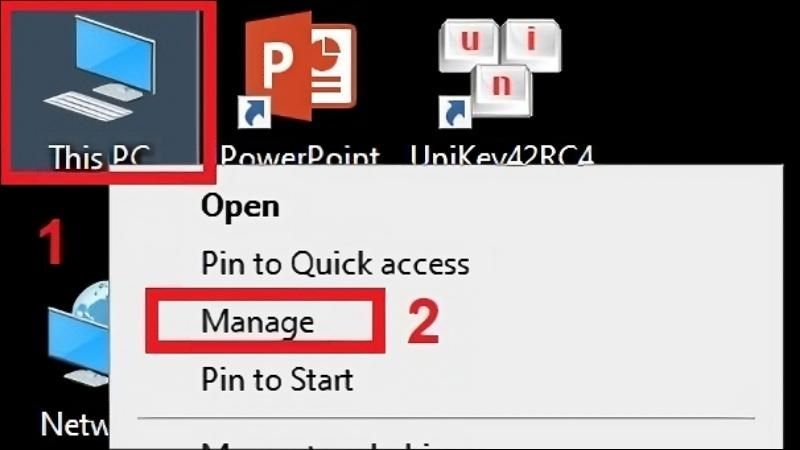
- Sau thao tác trên, cửa sổ Device Manager sẽ hiển thị trên màn hình. Bây giờ, bạn cần click chọn biểu tượng mở rộng là dấu “>” nằm ở phía bên trái liền kề mục Display adapters để xem các tùy chọn.
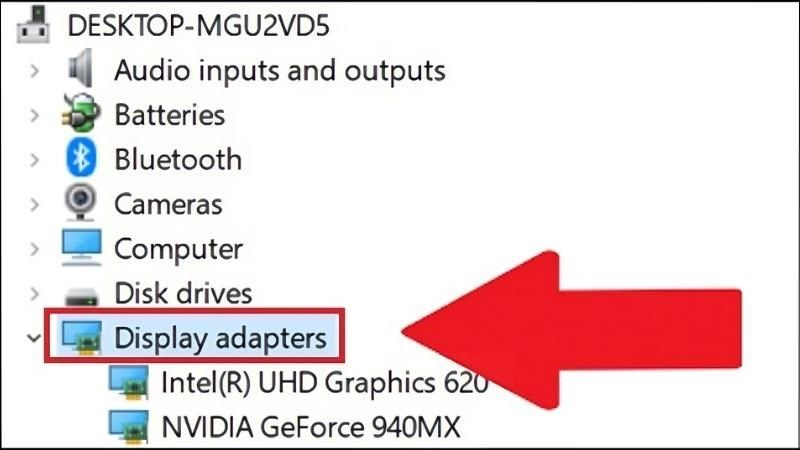
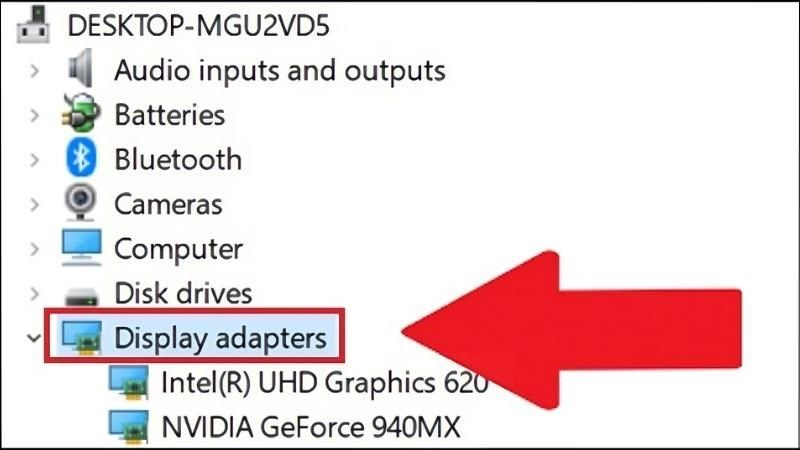
- Ngay tại card màn hình laptop bị lỗi, bạn click chuột phải rồi bấm chọn Uninstall device để gỡ driver.
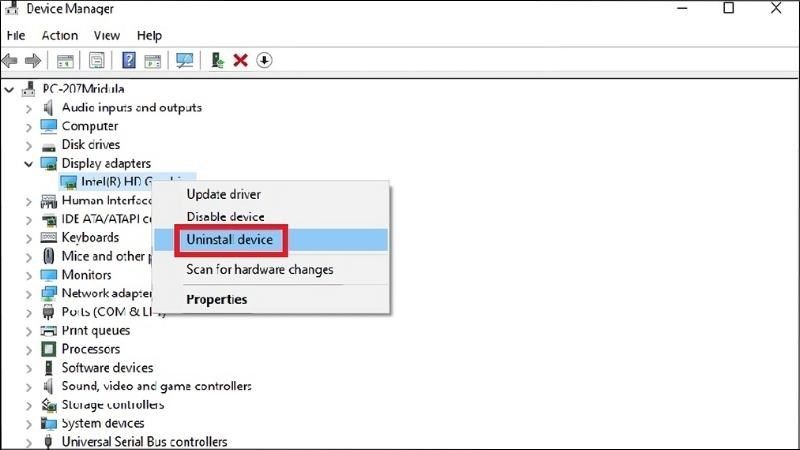
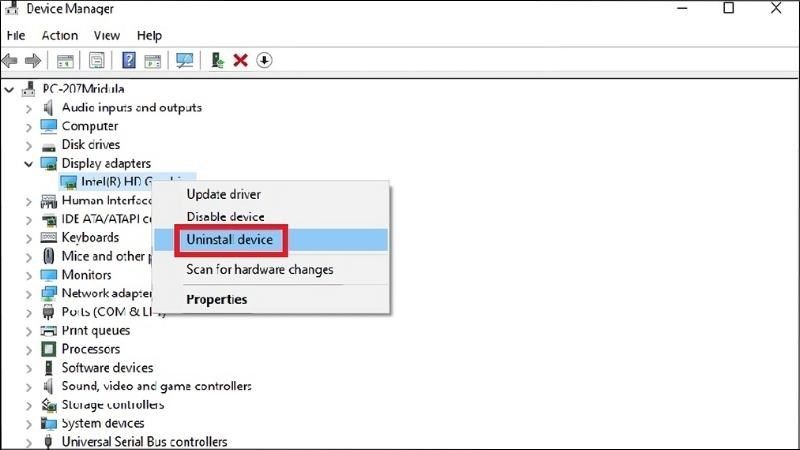
- Đừng quên tích chọn ô “Delete the driver software for this device” để xác nhận gỡ driver, sau đó bấm Uninstall để quá trình đó bắt đầu. Ngay sau đó, thiết bị sẽ gỡ và tự khởi động lại.
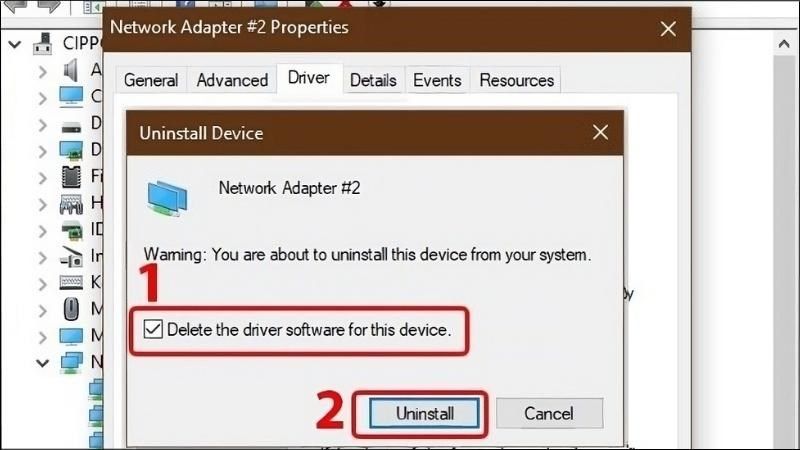
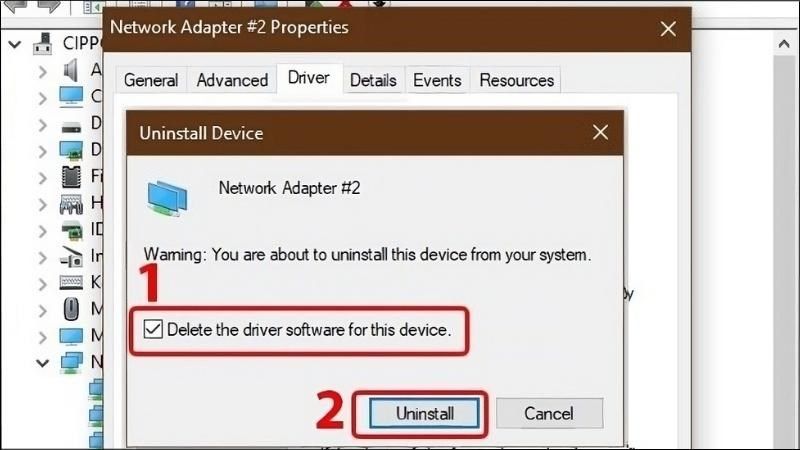
Bước 3: Đặt lại driver màn hình cho laptop để khắc phục tình trạng màn hình laptop bị giật
Tương tự, bạn tiếp tục mở Menu Start rồi truy cập vào mục Settings.
Sau đó, hãy mở mục Updates & Security. Lúc này, bạn sẽ nhìn thấy tùy chọn Check for updates trên màn hình laptop, hãy bấm chọn mục đó để hệ thống tự động tải và cài đặt các phiên bản cập nhật driver màn hình mới nhất về máy.
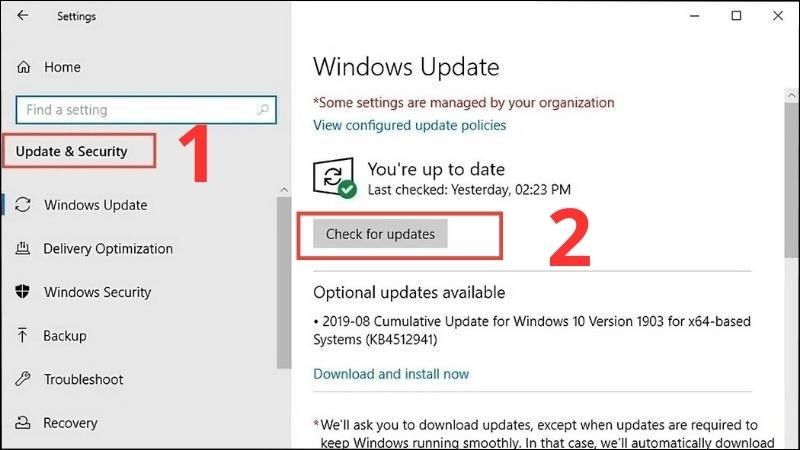
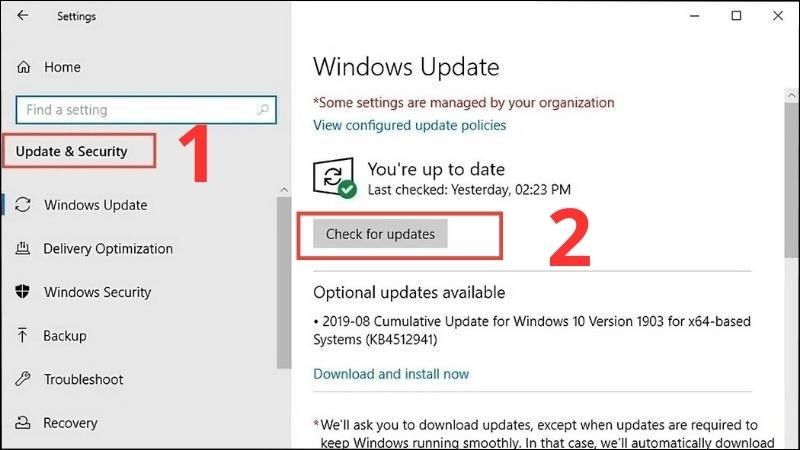
Tắt Desktop Window Manager
Bước 1: Đầu tiên, bạn mở Menu Start, sau đó bấm vào mục Run.
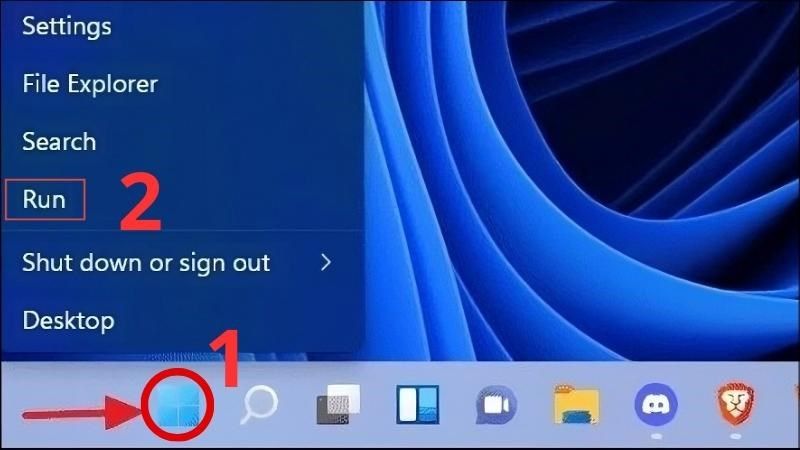
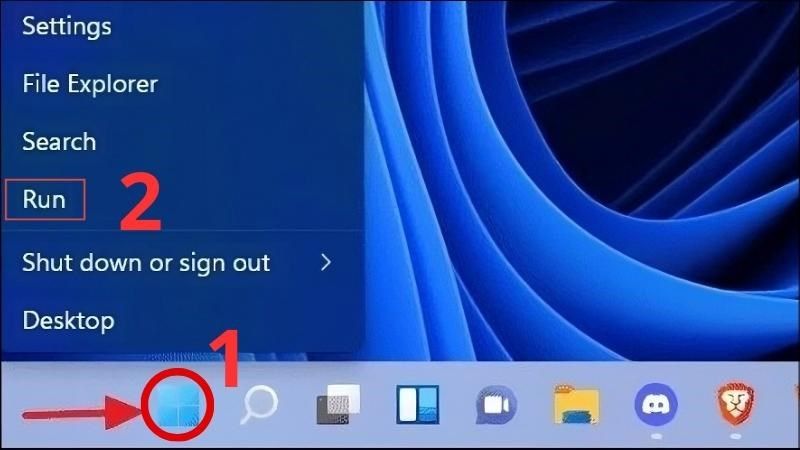
Bước 2: Ngay sau đó, hộp thoại Run sẽ xuất hiện, tại ô Open, hãy copy và dán nội dung services.msc vào đó rồi bấm OK.
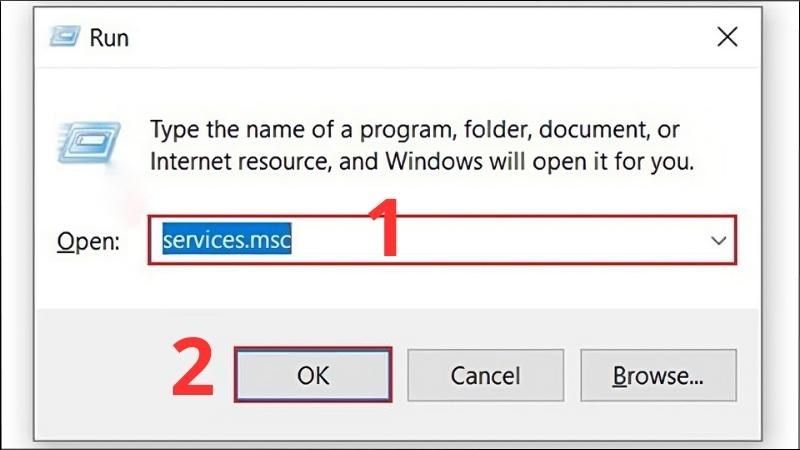
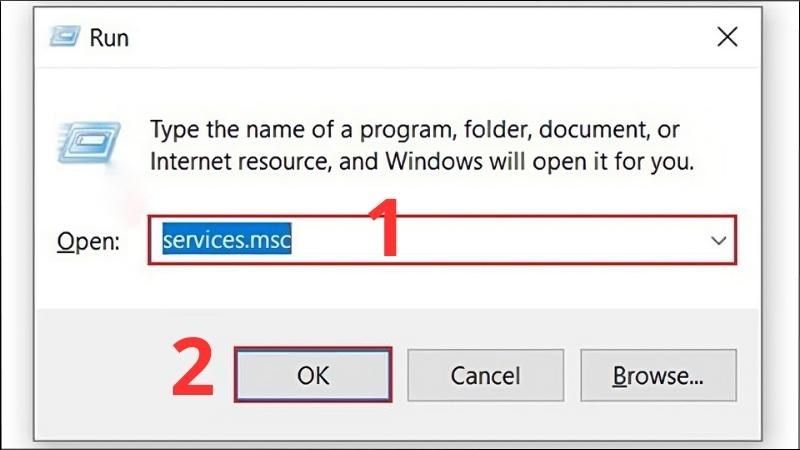
Bước 3: Bây giờ, trên màn hình sẽ hiển thị nội dung như trong hình, bạn chỉ cần bấm vào “Desktop Window…” nằm ở hàng thứ 2, sau đó click chọn Stop.
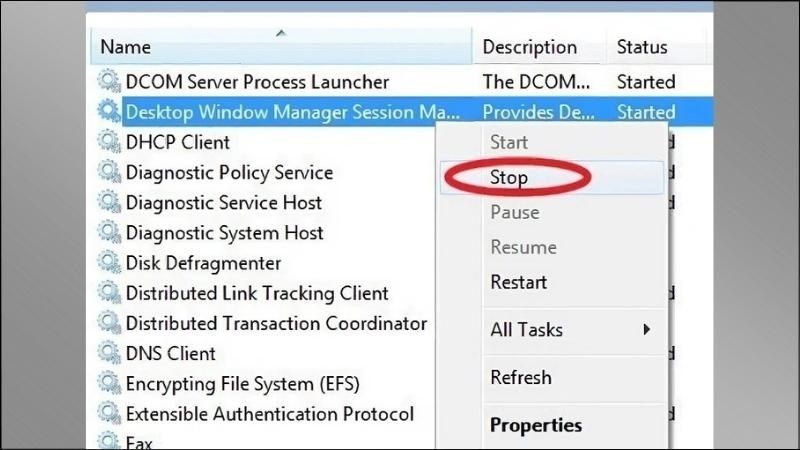
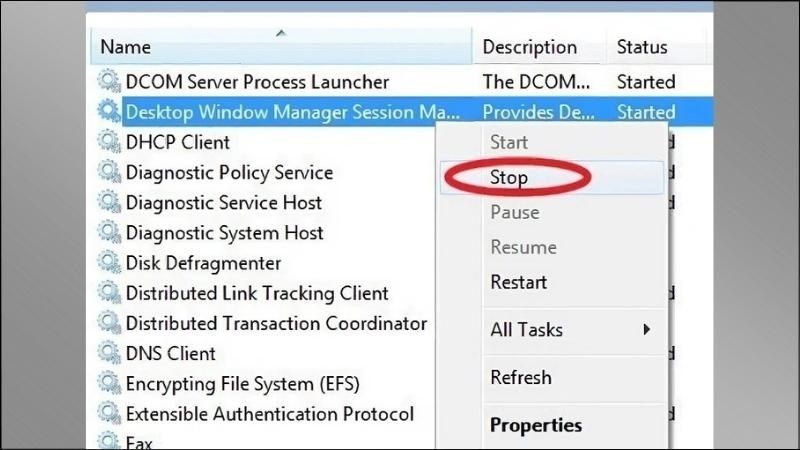
Bước 4: Sau đó, bạn tiếp tục chọn “Desktop Window Manager Session Manager” rồi bấm vào Properties như hình dưới để khắc phục tình trạng màn hình laptop bị giật.
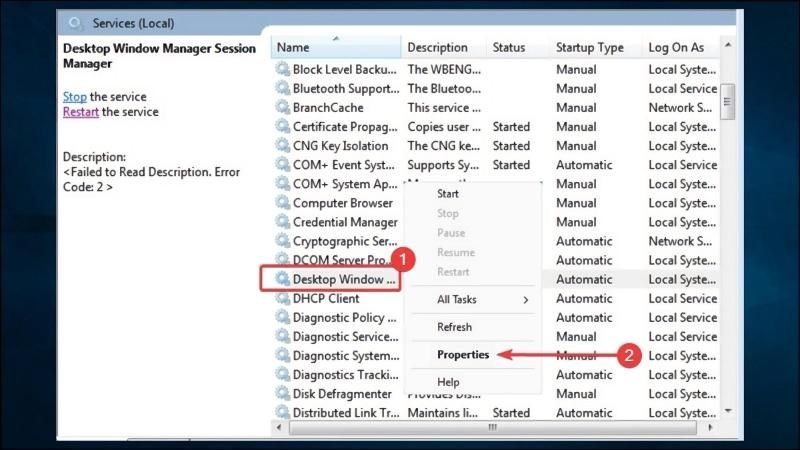
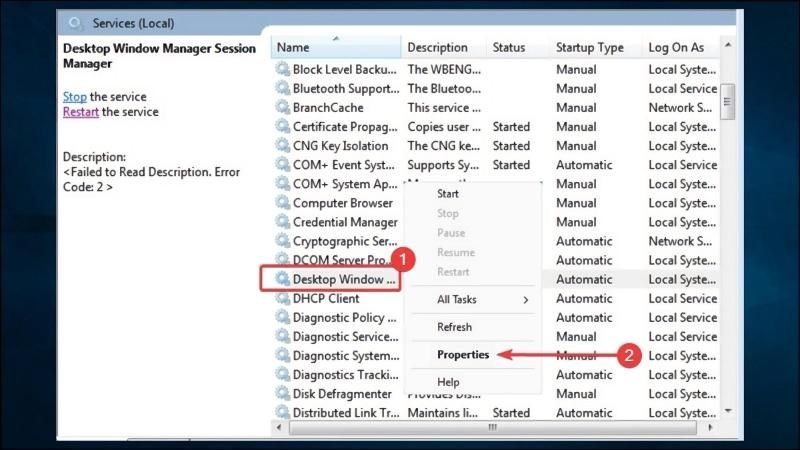
Bước 5: Ở bước này, bạn cần thay đổi trạng thái ở mục Startup type bằng cách click vào General, sau đó bấm mở rộng hộp chọn ở Startup type và đổi thành Disabled.
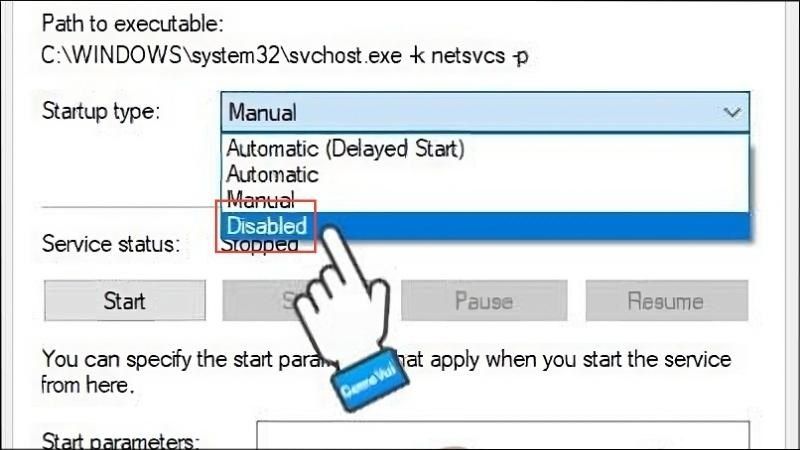
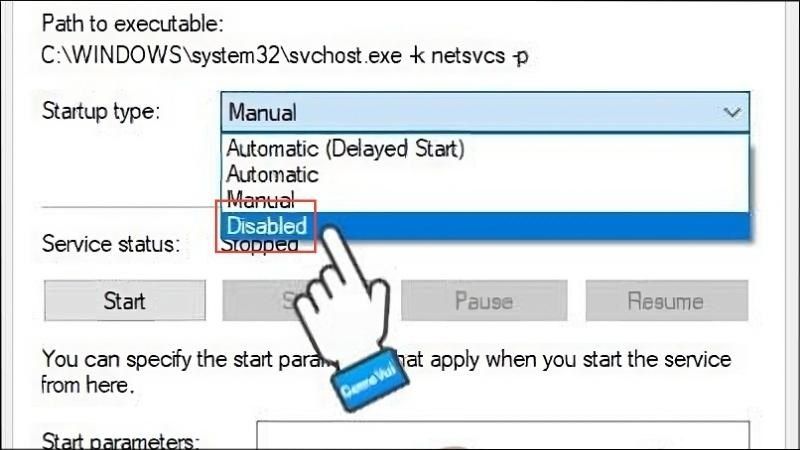
Bước 6: Cuối cùng, bạn hoàn tất quá trình này bằng cách bấm OK là xong.
Đổi tần số quét của màn hình laptop
Nếu như nguyên nhân khiến màn hình laptop bị giật đến từ tần số quét, bạn có thể thực hiện các bước sau để khắc phục tình trạng này:
Bước 1: Tương tự, vẫn tại Menu Start, bạn click vào mục Setting rồi mở System.
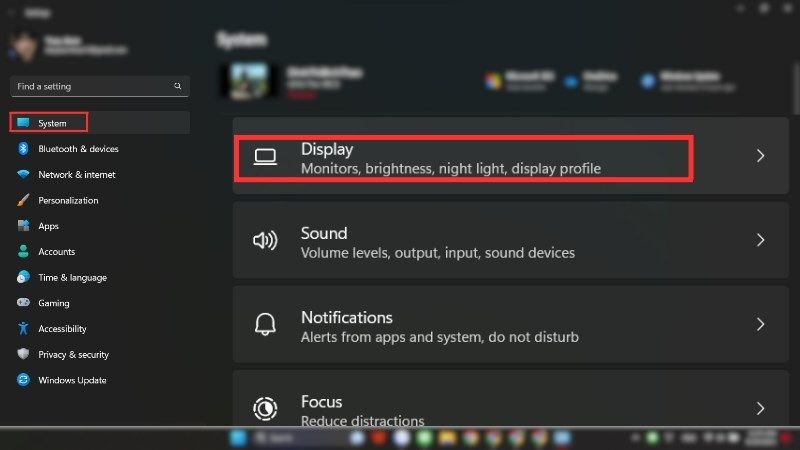
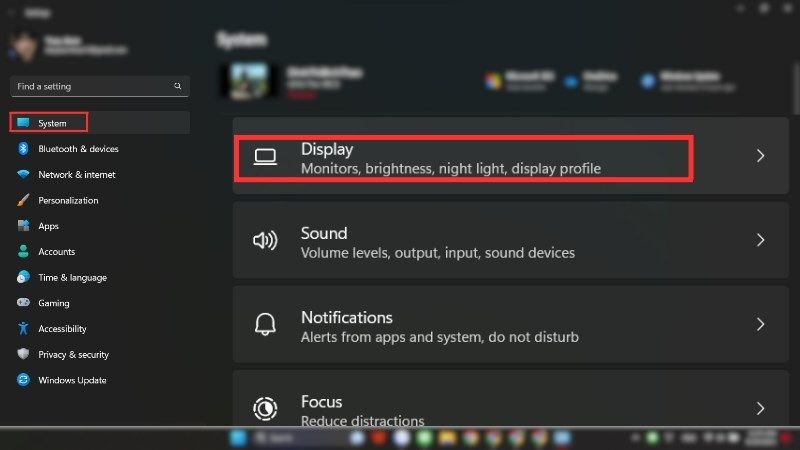
Bước 2: Sau đó, tại khung bên phải giao diện, bạn mở Display. Bây giờ, hãy bấm vào mục Advanced display setting nằm phía bên dưới Advanced display.
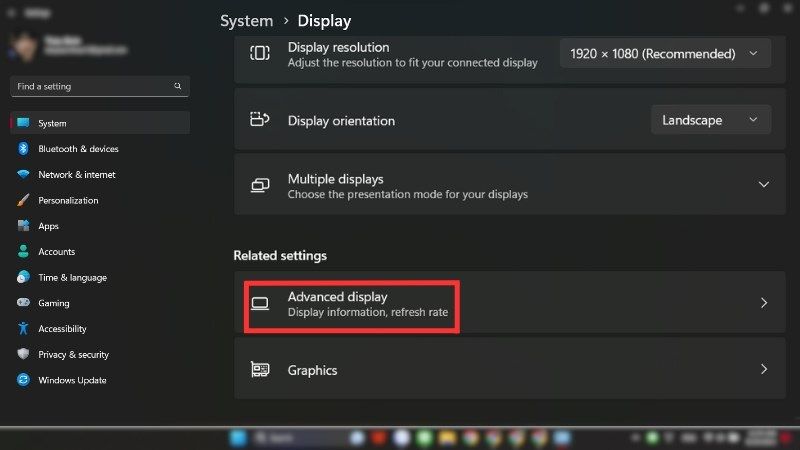
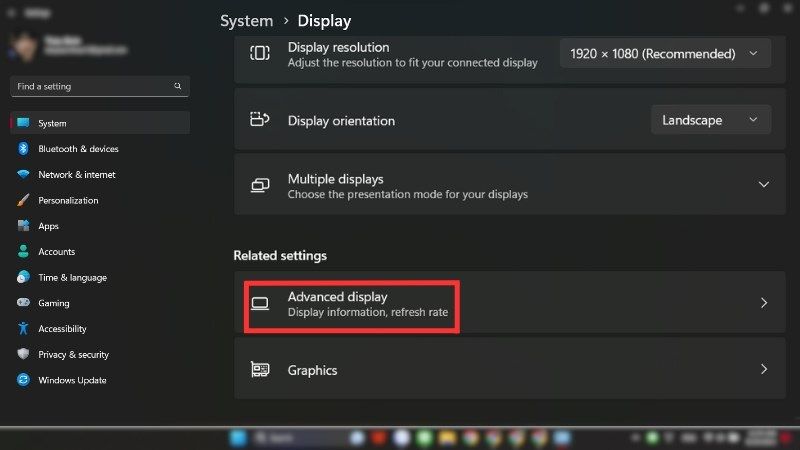
Bước 3: Tại đây, bạn có thể xem thông số tần số quét của màn hình – là các chỉ số có đơn vị đo là Hz. Hãy click vào ô Display adapter properties để điều chỉnh sao cho phù hợp nhất.
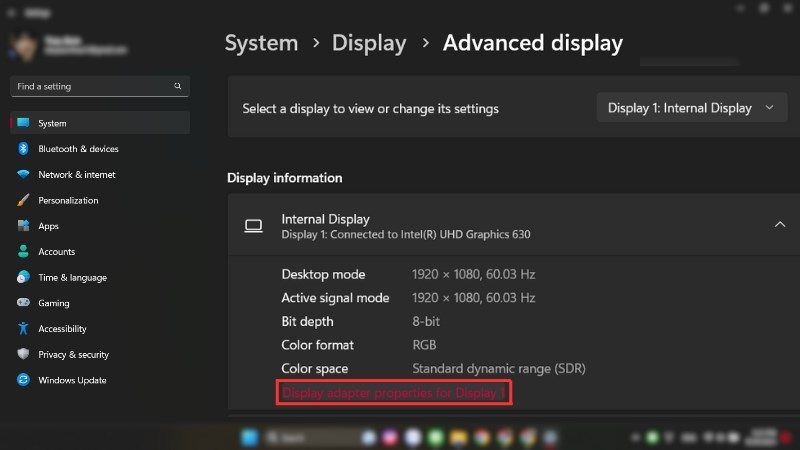
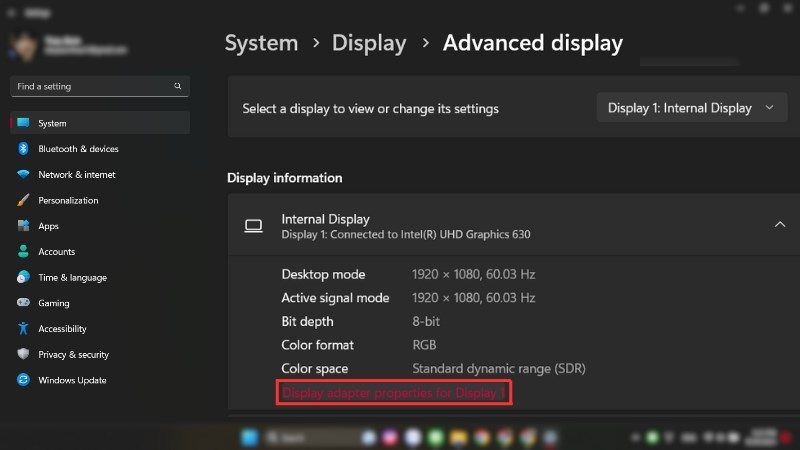
Kiểm tra cáp và card màn hình
Nếu đã thử qua các cách trên mà vẫn không khắc phục được sự cố màn hình laptop bị giật, bạn có thể kiểm tra cáp và card màn hình để xem nguyên nhân có xuất phát từ đây hay không.


Nếu dây cáp bị hư hỏng, hãy đem máy đến các đơn vị sửa chữa uy tín để được hỗ trợ. Ngoài ra, đừng quên cập nhật driver cho card màn hình để loại trừ khả năng màn hình laptop lỗi do VGA. Về cơ bản, các bước cập nhật driver khá giống với các cập nhật driver màn hình mà Hoàng Hà Mobile đã chia sẻ ở trên.


Thay màn hình mới
Nếu như các biện pháp trên đều không thể khắc phục được lỗi màn hình laptop bị giật, thì khả năng cao là màn hình thiết bị của bạn đã bị hỏng. Hãy mang máy đến các đơn vị sửa chữa uy tín để được kiểm tra, hỗ trợ và thay màn hình chính hãng.


Bên trên là một số nguyên nhân và cách khắc phục tình trạng màn hình laptop bị giật lag mà bạn có thể tham khảo. Hy vọng bài viết sẽ hữu ích và đừng quên chia sẻ để mọi người cùng áp dụng khi gặp sự cố về màn hình laptop, bạn nhé!
Xem thêm: