Với sự tiện lợi và hiệu suất ấn tượng, Windows 10 đã và đang là một trong những hệ điều hành phổ biến nhất trên thế giới. Tuy nhiên, không phải lúc nào thiết bị chạy hệ điều hành này cũng mang lại một trải nghiệm mượt mà cho người dùng. Theo đó, Win 10 bị lỗi màn hình xanh đang là một tình trạng chung mà người dùng hay gặp phải trong quá trình sử dụng máy tính. Vậy, các tác nhân nào gây ra tình trạng trên? Hãy cùng Hoàng Hà Mobile tìm ra nguyên nhân cũng như các để khắc phục lỗi của lỗi máy tính này qua bài viết sau.
Win 10 bị lỗi màn hình xanh là gì?
Lỗi màn hình máy tính xuất hiện màu xanh còn được gọi với tên tiếng Anh là “Blue Screen of Death – BSoD”. Đây là tình trạng máy tính của bạn gặp lỗi nghiêm trọng về màn hình và không hỗ trợ bạn tiếp tục thao tác trên thiết bị. Hiểu đơn giản hơn, khi tình trạng màn hình màu xanh xuất hiện trên thiết bị chạy hệ điều hành Windows 10, rất có khả năng toàn bộ các thông tin và dữ liệu lưu trữ trước đó của người dùng có thể bị mất vì không thể lưu lại kịp.

Thông thường, lỗi màn hình xanh có thể xuất hiện đột ngột và buộc người dùng phải tắt máy tính và khởi động lại. Song, lại rất khó xác định được nguyên nhân lỗi này lại xảy ra trên thiết bị của bạn. Bởi lẽ, tình trạng máy tính Win 10 bị lỗi màn hình xanh thường đến từ các nguyên nhân khác nhau như: sự xung đột phần mềm, lỗi phần cứng, trình điều khiển (driver) không tương thích,… Đây cũng là lý do khiến vấn đề này được đánh giá là lỗi khó khắc phục nhất trên hệ điều hành Win 10 hiện nay.
Tuy nhiên, nếu bạn tìm ra đúng nguyên nhân và tìm được đúng phương pháp để giải quyết thì vấn đề này hoàn toàn có thể được khắc phục nhanh chóng. Do đó, hãy cùng chúng tôi điểm qua một số nguyên nhân phổ biến khiến máy tính bị lỗi màn hình xanh qua nội dung dưới đây.
Win 10 bị lỗi màn hình xanh là do đâu?
Lý do gây ra lỗi màn hình xanh trên Windows 10 phụ thuộc vào từng trường hợp cụ thể. Dưới đây là một số nguyên nhân có thể gây ra tình trạng này mà bạn có thể tham khảo.
Xung đột về phần mềm: Sự không tương thích giữa các ứng dụng hoặc phần mềm trên hệ thống Win 10 là nguyên nhân phổ biến dẫn đến lỗi màn hình xanh. Khi các ứng dụng này không hoạt động hòa hợp, có thể gây ra sự cố nghiêm trọng.
Xung đột về phần cứng: Sự không đồng bộ trong nguyên tắc hoạt động giữa các thành phần của phần cứng trên máy tính như: RAM, ổ cứng hoặc card đồ họa, có thể gây ra lỗi màn hình xanh. Điều này thường xảy ra khi máy tính sử dụng các linh kiện không tương thích hoặc bị hỏng.
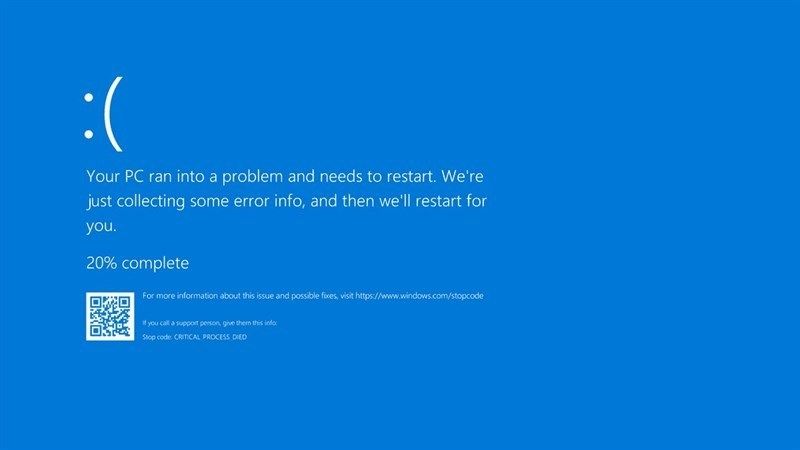
Máy tính nhiễm virus: Sự xâm nhập của virus hoặc phần mềm độc hại cũng thường là nguyên nhân khiến máy tính của bạn lỗi màn hình xanh. Cụ thể, virus sẽ can thiệp vào hoạt động hệ thống hoặc tạo ra xung đột gây ra sự cố để gây ra tình trạng này.
Windows updates: Các bản cập nhật Windows không được người dùng thực hiện đúng cách hoặc trong trình thao tác gặp lỗi cũng là yếu tố góp phần gây nên tình trạng màn hình xanh.
Driver Windows: Với trường hợp này, màn hình xanh sẽ xuất hiện khi thiết bị sử dụng driver của các thành phần trong phần cứng đã cũ, không tương thích với phiên bản Windows hoặc bị hỏng.
Win 10 bị lỗi màn hình xanh và cách khắc phục
Nếu bạn đã xác định được nguyên nhân khiến Win 10 bị lỗi màn hình xanh, hãy cùng chúng tôi cập nhật ngay những biện pháp hữu hiệu dưới đây. Lưu ý, quá trình thực hiện các biện pháp khắc phục lỗi này thường đòi hỏi sự kiên nhẫn và kiến thức về máy tính. Do đó, bạn cần tuân thủ theo từng gợi ý và không nên bỏ qua bất kỳ một bước nào.
Cập nhật hệ điều hành
Thực tế, Microsoft thường phát hành các bản vá lỗi và cập nhật để sửa các vấn đề phổ biến và cải thiện tính ổn định của hệ điều hành. Do đó, việc cập nhật hệ điều hành là một trong những phương pháp hữu hiệu để bạn khắc phục trình trạng Win 10 bị lỗi màn hình xanh. Dưới đây là các bước thực hiện với phương pháp này mà bạn có thể tham khảo.
- Bước 1: Để bắt đầu quá trình cập nhật, bạn có thể thực hiện thao tác nhấn nút Windows + I cùng một lúc để mở phần Cài đặt trên máy tính của mình. Sau đó, hãy chọn tiếp mục “Update & Security” để đến với bước tiếp theo.
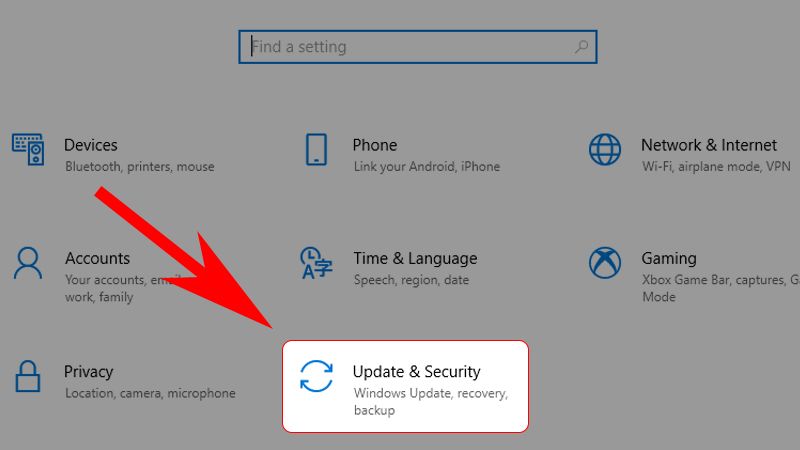
- Bước 2: Trong cửa sổ “Update & Security”, bạn hãy chọn “Windows Update”. Tiếp theo, bạn sẽ thấy tùy chọn “Check for updates” và tiến hành nhấn vào mục này để máy tính của bạn kiểm tra và tải về các bản cập nhật mới nhất từ Microsoft.
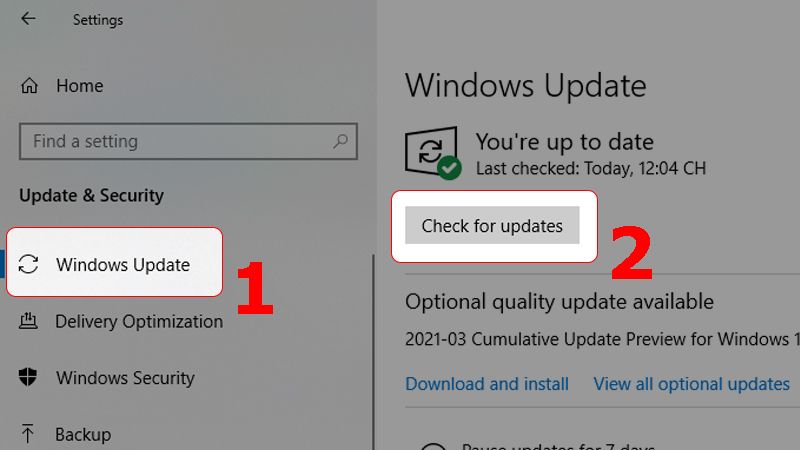
Tận dụng tiện ích Troubleshooter trên máy tính
Sử dụng tiện ích Troubleshooter để thiết bị máy tính có thể tự động phát hiện và sửa lỗi là một cách hữu ích để giải quyết các sự cố. Trong đó, tình trạng Win 10 bị lỗi màn hình xanh sẽ được tiến hành theo các bước cụ thể như sau:
Bước 1: Bạn tiến hành mở phần cài đặt trên máy tính bằng thao tác nhấn đồng thời hai phím Windows và I. Sau đó, bạn tiếp tục chọn mục “Update & Security” vào được cửa sổ tiếp theo.
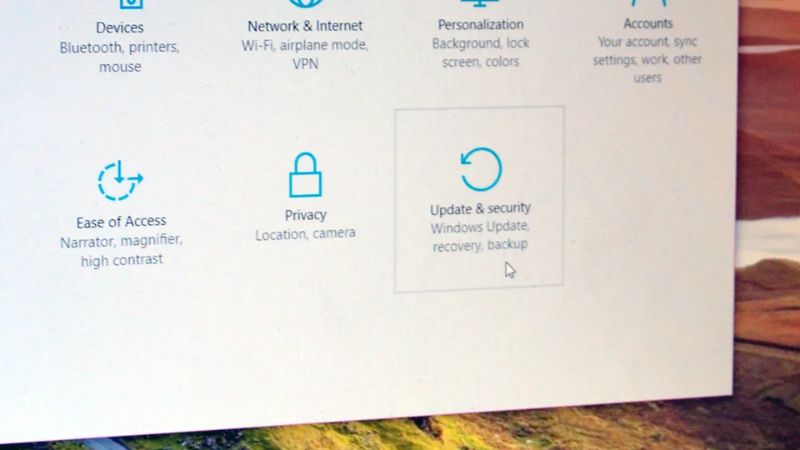
Bước 2: Trong cửa sổ vừa mở, bạn bắt đầu chọn mục “Troubleshoot”. Tại đây, bạn sẽ tìm kiếm mục “Recommended troubleshooting” để đến với khung “Ask me before running troubleshooters” tương tự như hình minh họa bên dưới.
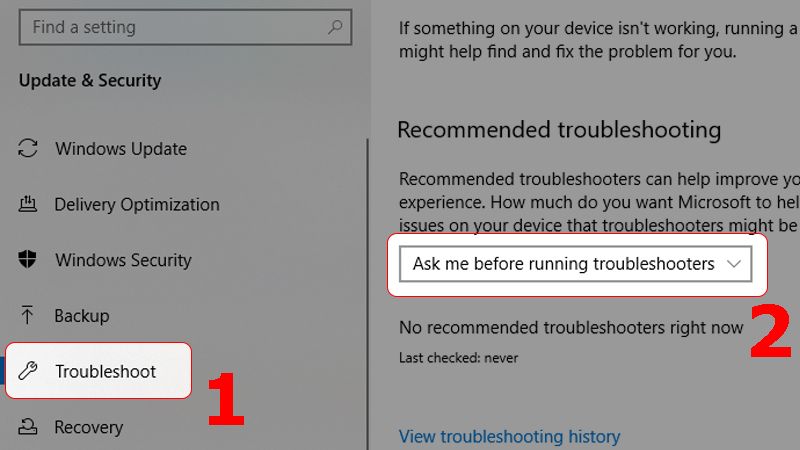
Bước 3: Lúc này, bạn có thể chọn một trong hai tùy chọn sau:
- Nếu chọn mục “Run troubleshooters automatically, then notify me”, máy tính của bạn sẽ tự động chạy các công cụ sửa lỗi và sau đó thông báo kết quả sau khi quá trình hoàn tất.
- Mặc khác, nếu chọn mục “Run troubleshooters automatically, don’t notify me” thì đồng nghĩa rằng, bạn sẽ không muốn nhận thông báo sau khi các công cụ sửa lỗi hoàn tất.
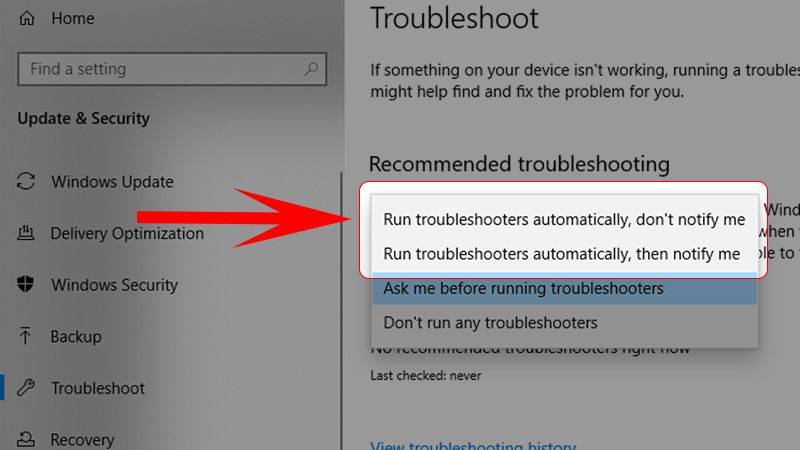
Sau khi thực hiện xong các bước trên, máy tính của bạn sẽ tự động kiểm tra và sửa các sự cố được phát hiện. Điều này có thể giúp bạn tìm ra và khắc phục lỗi màn hình xanh một cách nhanh chóng và tiện lợi.
Tắt tiện ích của Google Automatic Update
Với nguyên nhân gây nên tình trạng Win 10 bị lỗi màn hình xanh là tiện ích Google Automatic Update được kích hoạt. Bạn nên tiến hành tắt tiện ích này thông qua các gợi ý chi tiết dưới đây.
- Bước 1: Đầu tiên, người dùng cân thực hiện đồng thời tham tác bấm nút Windows và R trên bàn phím. Sau đó, nhập từ khóa “services.msc” và nhấn OK để hệ thống đưa bạn đến bước tiếp theo.
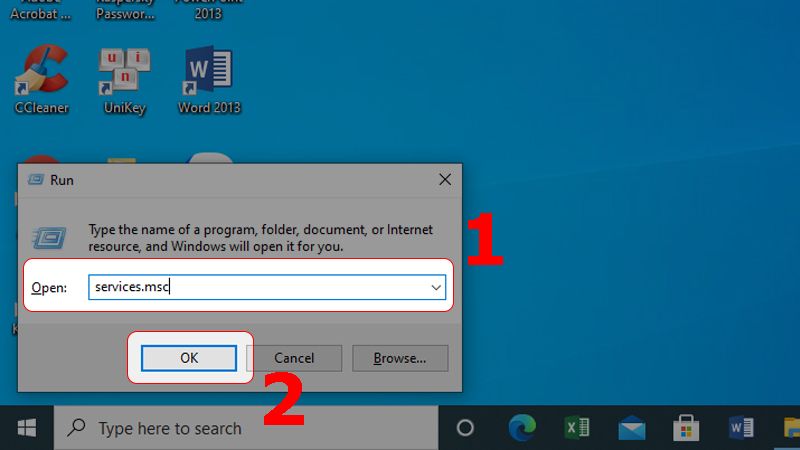
- Bước 2: Tại đây, cửa sổ Services sẽ tự động được hiển thị trên màn hình. Cửa sổ này sẽ cung cấp mổ danh sách các dịch vụ, bạn chỉ cần lướt xuống và tìm chọn mục “Google Update Service” để hoàn tất bước này.
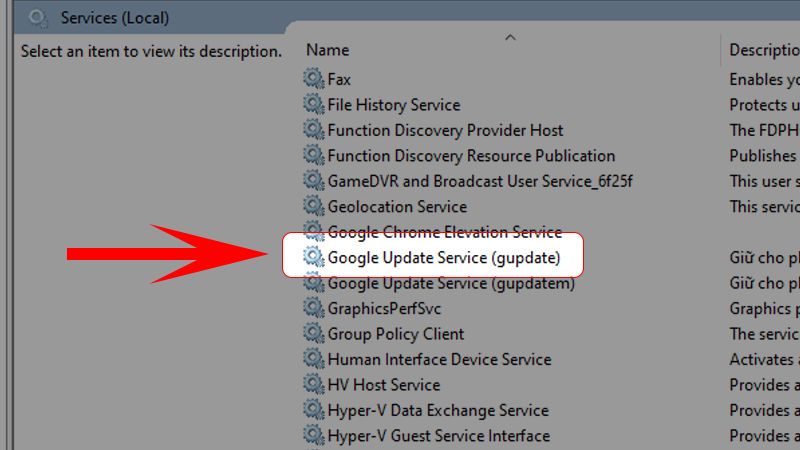
- Bước 3: Bây giờ, bạn cần điều chỉnh cài đặt của dịch vụ này. Cụ thể, bạn tiến hành nhấp đúp vào mục “Google Update Service” để mở cửa sổ Properties trên màn hình. Sau đó, tại mục “Startup type” bạn hãy chọn “Disabled” và nhấn OK để lưu các thay đổi.
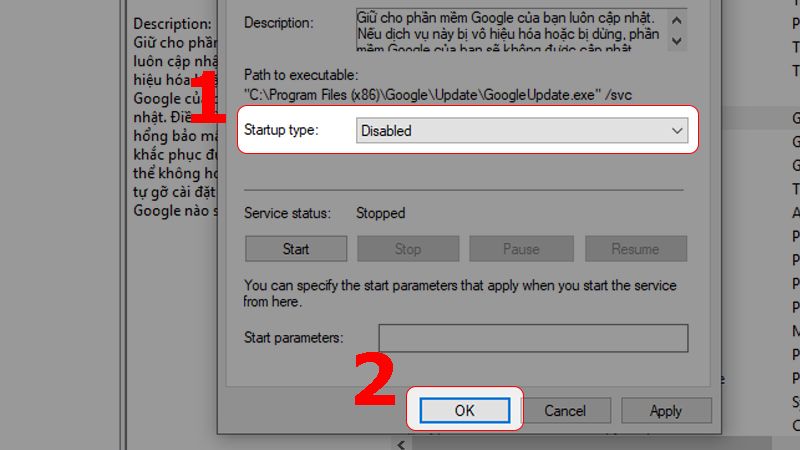
Lưu ý: Nếu bạn thấy nhiều mục có tên “Google Update Service”, người dùng cần thực hiện tương tự các bước được gợi ý bên trên cho mỗi mục để đảm bảo rằng tất cả chúng đều đã được vô hiệu hóa.
Fix lỗi cho file hệ thống
Quét và sửa lỗi các tệp dữ liệu của hệ thống trên Windows 10 là một cách quan trọng để khắc phục vấn đề Win 10 bị lỗi màn hình xanh hiện nay. Dưới đây là cách thực hiện quy trình fix lỗi này mà bạn có thể xem ngay.
- Bước 1: Người dùng bắt đầu bằng cách nhấn đồng loạt phím Windows và phím S cùng lúc. Khi cửa sổ của tiện ích xuất hiện trên màn hình, bạn tìm và mở mục Task Manager để thực hiện tiếp các bước sau.
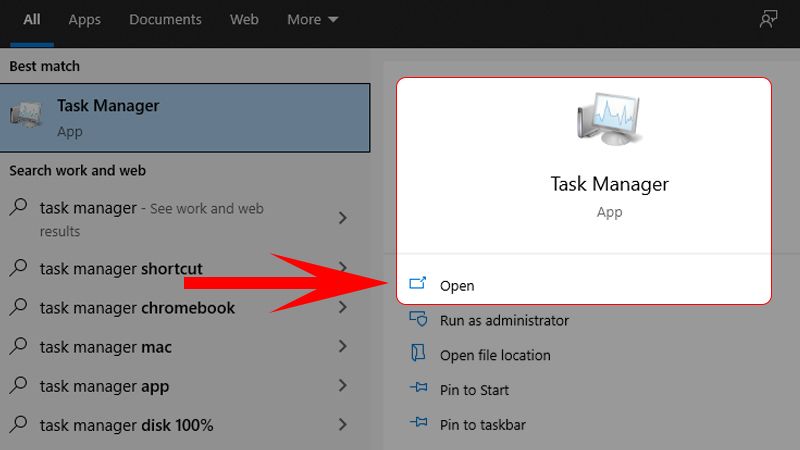
- Bước 2: Trong Task Manager, bạn tiến hành chọn mục “File” ở góc trên bên trái của cửa sổ. Tiếp theo, bạn chọn mục “Run new task” để mở tác vụ mới.
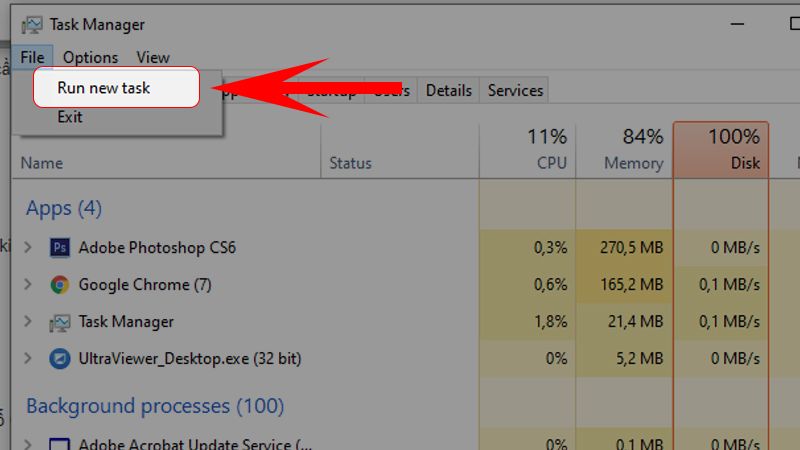
- Bước 3: Trong hộp thoại “Create new task”, bạn tiến hành nhập từ khóa “cmd.exe” và tích vào phần “Create this task with administrative privileges” (Tạo tác vụ này với quyền quản trị). Sau đó, bạn nhấn chọn OK để mở cửa sổ Command Prompt với quyền Administrator.
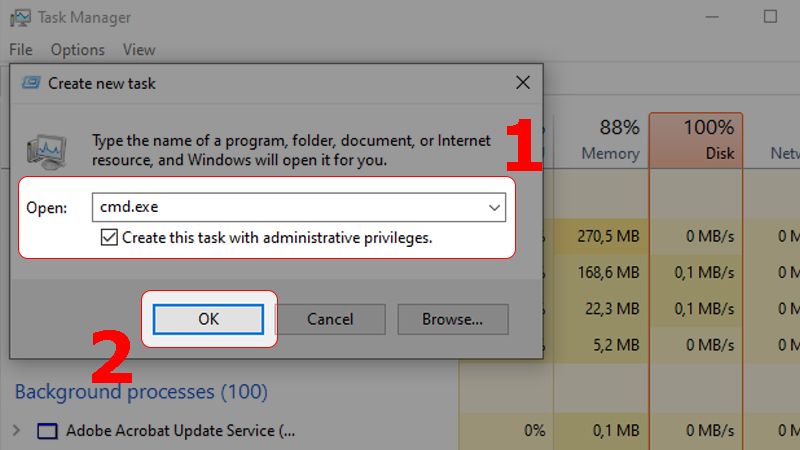
- Bước 4: Trong cửa sổ Command Prompt, bạn hãy nhập lệnh với cú pháp “sfc /scannow” và tiếp tục nhấn Enter để kích hoạt hệ thống tiến hành quét và sửa chữa các tệp hệ thống bị hỏng hoặc thiếu.
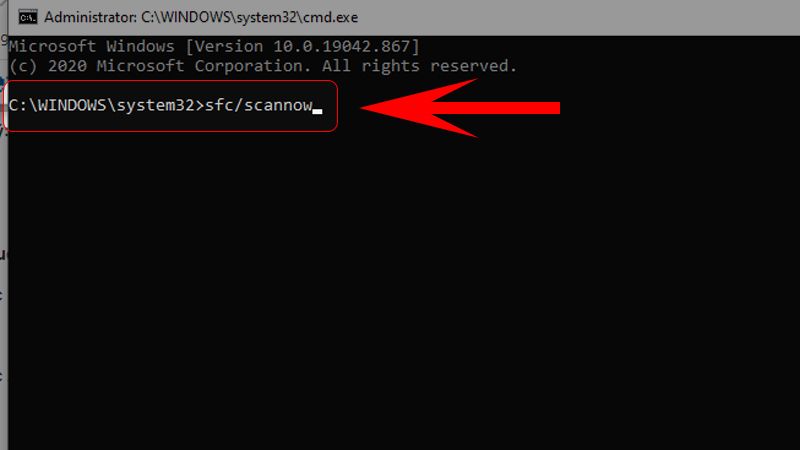
Lưu ý: Quá trình thao tác khắc phục Win 10 bị lỗi màn hình xanh có thể mất một thời gian tùy thuộc vào kích thước và trạng thái của hệ thống máy tính của bạn. Khi hoàn thành, bạn sẽ nhận được thông báo về kết quả kiểm tra.
Check Driver Windows bằng công cụ
Sử dụng công cụ để kiểm tra trình điều khiển (Driver) Windows là phương pháp cực kỳ hiệu quả để khắc phục tình trạng Win 10 bị lỗi màn hình xanh hoặc các vấn đề liên quan đến trình điều khiển. Bạn có thể thực hiện phương pháp này thông qua các bước sau:
- Bước 1: Bắt đầu bằng nhấn đồng thời nút Windows và nút X trên bàn phím của bạn. Sau đó, bạn chọn mục “Windows PowerShell” trong phần menu điều hướng để mở cửa sổ PowerShell với quyền Administrator.
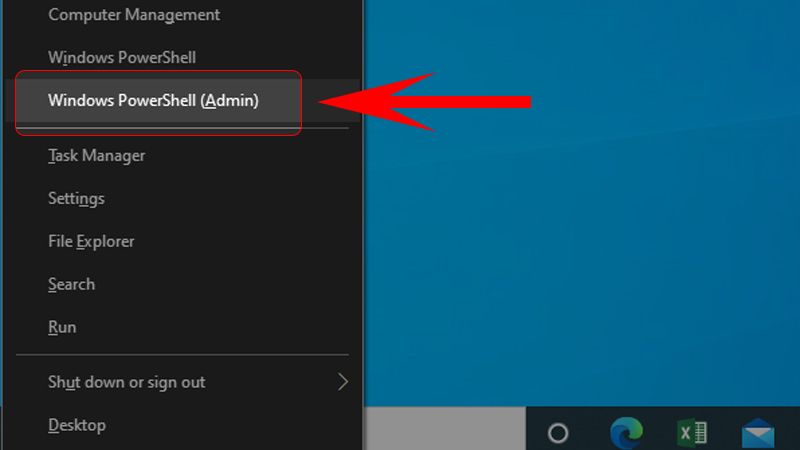
- Bước 2: Trong cửa sổ PowerShell, bạn cần nhập lệnh “verifier” và sau đó nhấn Enter để tiếp tục với tác vụ mới.
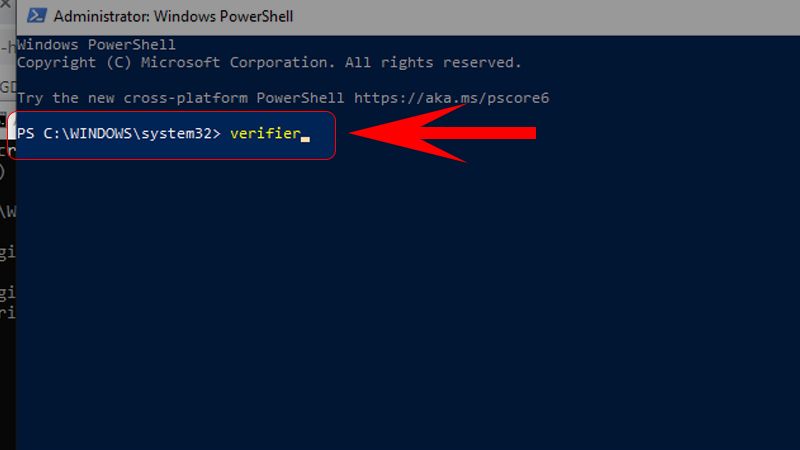
- Bước 3: Khi cửa sổ của phần Driver Verifier Manager hiển thị, bạn tiếp tục chọn mục “Create standard settings” và sau đó chọn mục Next” để đến với tùy chọn khác.
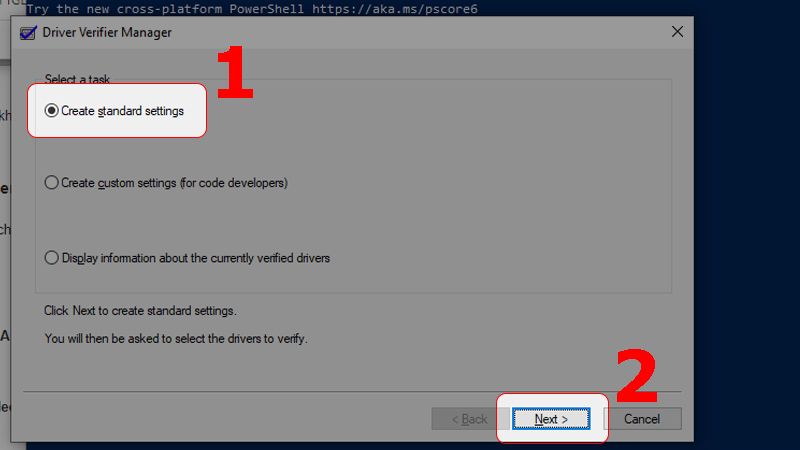
- Bước 4: Trong bước này, nếu người dùng muốn được check tất cả các trình điều khiển trên máy tính, bạn hãy chọn mục “Automatically select all drivers installed on this computer” và sau đó nhấn “Finish”. Tuy nhiên, nếu bạn chỉ có ý định check một trình điều khiển cụ thể thì hãy chọn mục “Select driver names from a list” và sau đó nhấn biểu tượng “Next” là thành công.
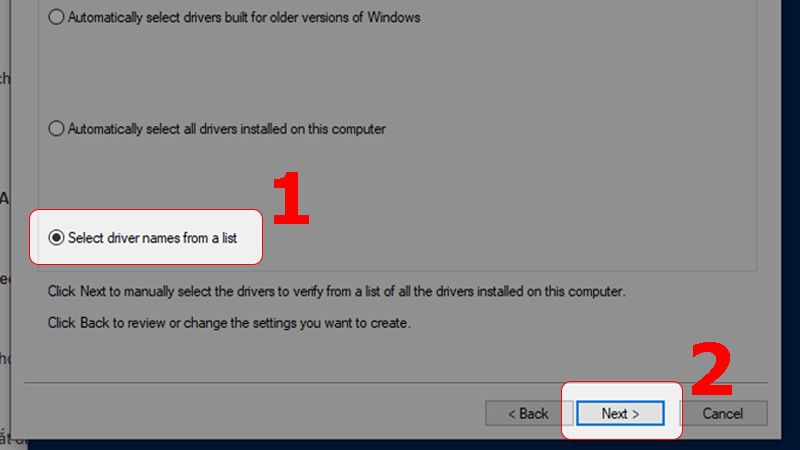
- Bước 5: Nếu bạn chọn trường hợp kiểm tra từng driver, hãy tích chọn vào những mục mà bạn muốn kiểm tra trình điều khiến và sau đó nhấn “Finish”.
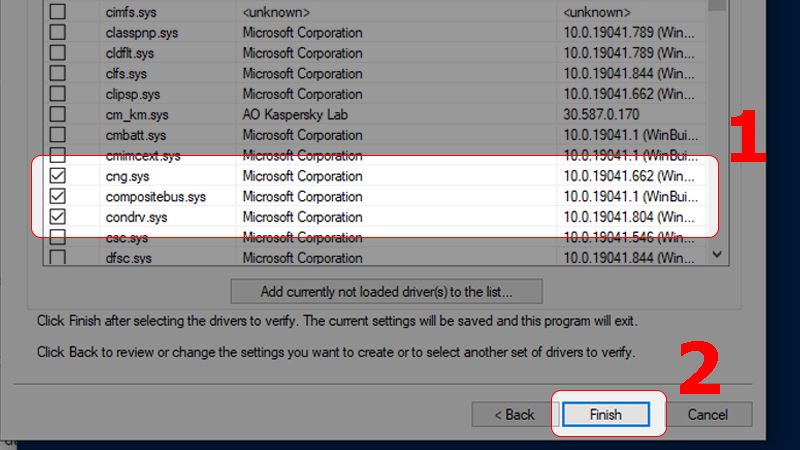
- Bước 6: Tại đây, hệ thống sẽ yêu cầu bạn khởi động lại thiết bị để bắt đầu việc check Drive lỗi. Dựa trên kết quả kiểm tra, bạn có thể thay thế hoặc sửa lỗi các trình điều khiển cụ thể để khắc phục lỗi màn hình xanh.
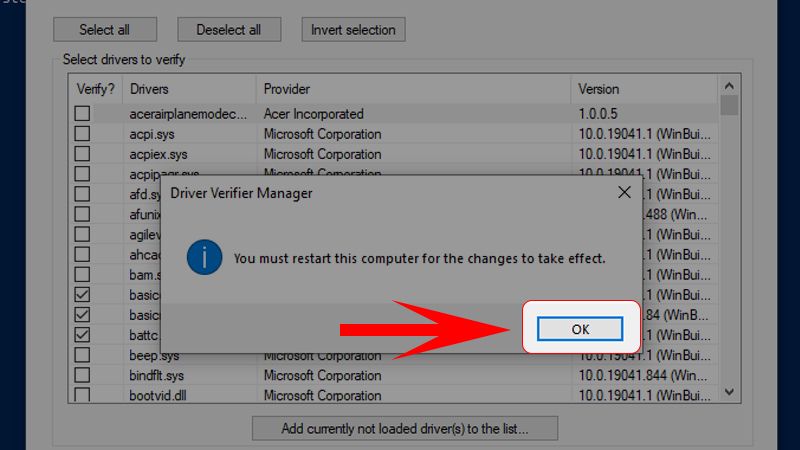
Sử dụng tiện ích CHKDSK và SFC
Trong trường hợp thiết bị của bạn gặp tình trạng Win 10 bị lỗi màn hình xanh nguyên nhân do file hệ thống hoặc ổ đĩa, thì sử dụng tiện ích CHKDSK và SFC là phương pháp hiệu quả nhất. Cụ thể, bạn hoàn toàn có thể thực hiện quy trình này thông qua các bước sau:
- Bước 1: Bạn tiến hành quy trình này bằng bằng cách nhấn phím Windows và phím X cùng lúc. Trong menu điều hướng, bạn tiếp tục chọn mục “Windows PowerShell” để mở cửa sổ PowerShell với tư cách là thành viên quản trị.

- Bước 2: Để check lỗi trên ổ đĩa của hệ thống Windows, bạn tiến hành nhập lệnh “chkdsk /r” và nhấn Enter. Mặt khác, để check tính toàn vẹn của những tệp hệ thống trên máy tính Windows, bạn hãy nhập lệnh “sfc /scannow” và nhấn Enter để công cụ SFC kiểm tra và thực hiện sửa chữa nếu cần thiết.
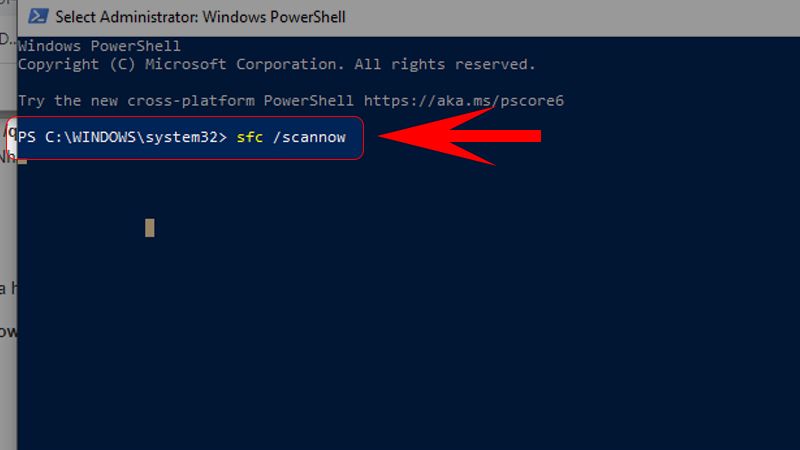
Lưu ý: Quá trình khắc phục Win 10 bị lỗi màn hình xanh có thể mất một thời gian tùy thuộc vào kích thước và trạng thái của máy tính. Sau khi hoàn thành, CHKDSK và SFC sẽ tự động báo cáo kết quả. Nếu chúng phát hiện và sửa chữa bất kỳ lỗi nào, bạn sẽ được thông báo. Ngược lại, nếu bạn muốn đặt lịch để check lỗi của hệ thống cho sau, hãy nhấn “Y” khi được máy tính yêu cầu.
Dùng ứng dụng quét Virus
Nếu nghi ngờ thiết bị Win 10 bị lỗi màn hình xanh do nhiễm virus, bạn nên tiến hành theo các gợi ý như sau:
- Bước 1: Trước hết, bạn cần tải và cài đặt một phần mềm chống virus và malware đáng tin cậy trên máy tính. Bạn có thể sử dụng một trong các phần mềm phổ biến và miễn phí như: Avast, AVG, Avira, Malwarebytes hoặc Windows Defender.
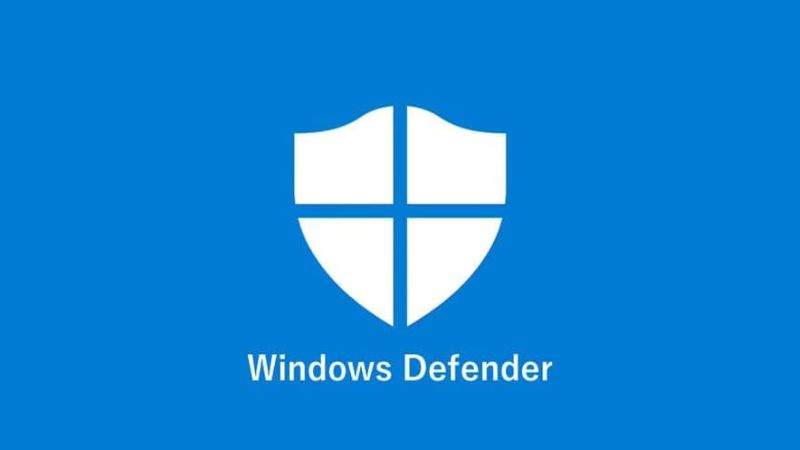
- Bước 2: Sau khi cài đặt, hãy đảm bảo rằng phần mềm chống virus và malware của bạn đã được cập nhật đến phiên bản mới nhất.
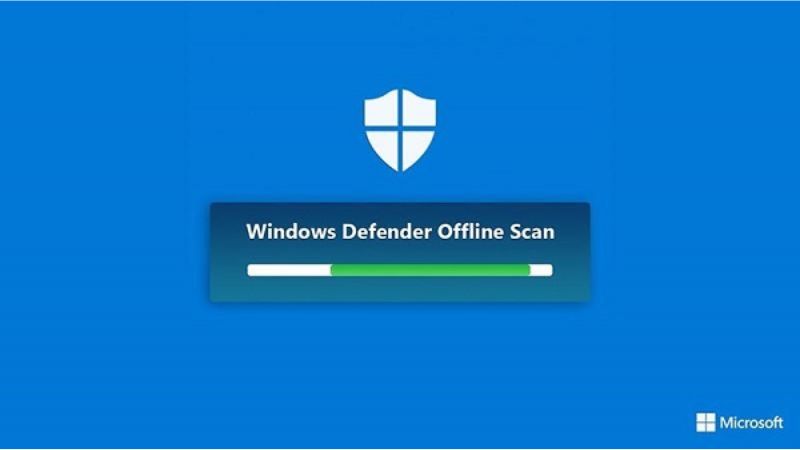
- Bước 3: Tiến hành quét toàn bộ hệ thống của bạn bằng phần mềm chống virus và malware.

- Bước 4: Nếu phần mềm phát hiện bất kỳ malware hoặc phần mềm độc hại nào, hãy tuân thủ hướng dẫn để xử lý và loại bỏ chúng khỏi máy tính.

- Bước 5: Sau khi quét và xử lý malware hoàn tất, khởi động lại máy tính để áp dụng các thay đổi và đảm bảo rằng máy tính của bạn hoạt động ổn định.
Đó là những phương pháp hữu ích nhất mà Hoàng Hà Mobile muốn gợi ý khi các bạn mắc phải tình trạng Win 10 bị lỗi màn hình xanh. Hy vọng, quý bạn đọc sẽ thực hiện thành công các hướng dẫn bên trên. Đồng thời cung cấp cho chúng tôi một số giải pháp nhanh hơn (nếu bạn biết) ở phần bình luận bên dưới.
XEM THÊM






