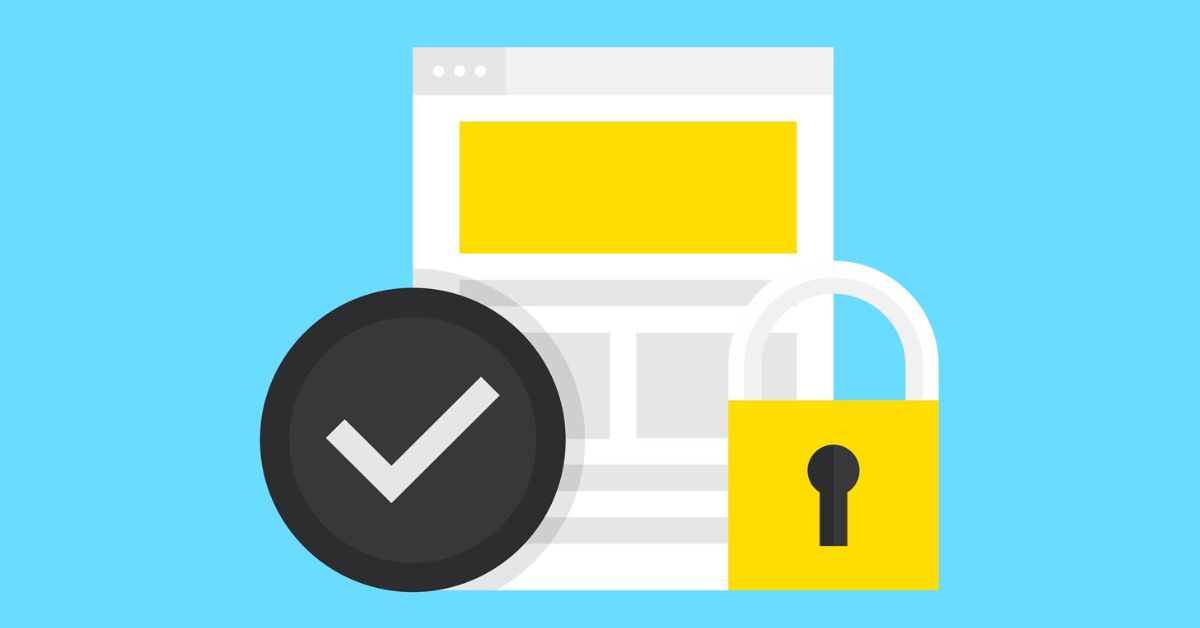Đặt mật khẩu cho Folder được đánh giá là một trong những phương pháp đảm bảo an toàn với những tài liệu được lưu trữ trên máy tính của người dùng. Vậy, cần phải thực hiện những thao tác nào để có thể thành công trong việc thiết lập mật khẩu cho thư mục? Tin chắc rằng, nội dung bên trong bài viết của Hoàng Hà Mobile ngày hôm nay sẽ là gợi ý tốt nhất mà bạn không nên bỏ qua.
Tạo sao người dùng phải đặt mật khẩu cho Folder?
Thực tế, có nhiều lý do quan trọng để người dùng phải đặt mật khẩu cho các thư mục trên máy tính. Tuy nhiên, đa số việc lựa chọn phương pháp là do những lợi ích của chúng mang lại. Cụ thể:
- Việc đặt mật khẩu cho Folder giúp bảo vệ những tài liệu và thông tin riêng tư của bạn khỏi sự truy cập trái phép. Điều này làm tăng cường sự an toàn của hệ thống và đảm bảo rằng chỉ có bạn có quyền truy cập vào các tài liệu và thông tin quan trọng.
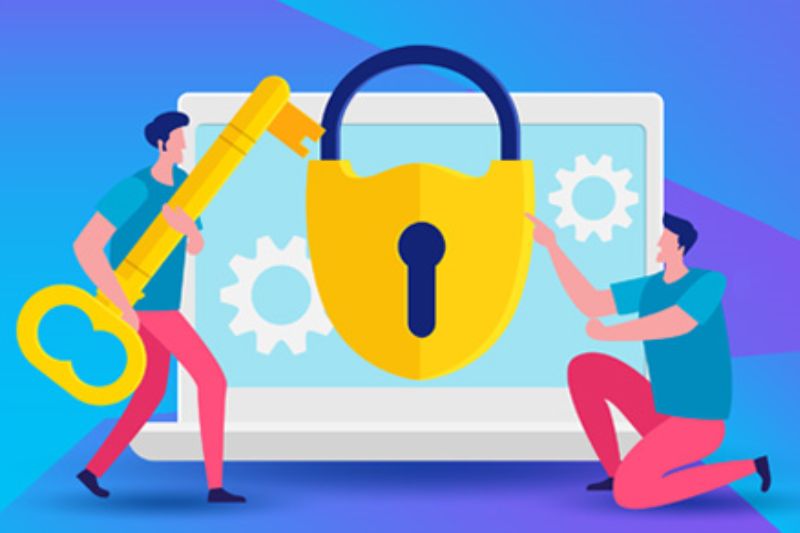
- Đôi lúc, việc xóa nhầm thư mục hoặc tệp tin quan trọng trên máy tính có thể gây ra mất mát dữ liệu không mong muốn. Song, tình trạng này sẽ được giải quyết triệt để khi bạn đặt mật khẩu cho các thư mục. Bởi lẽ, người dùng cần phải nhập đúng mật khẩu mới có thể thực hiện các thao tác quan trọng trên thư mục được thiết lập mật khẩu.
- Đặt mật khẩu cho các thư mục cũng có thể giúp người dùng duy trì sự tổ chức trong việc quản lý tệp và thư mục trên máy tính của bạn. Bạn có thể sắp xếp các tài liệu quan trọng vào các thư mục được bảo vệ bằng mật khẩu và duyệt thông tin một cách dễ dàng, từ đó giúp tăng hiệu suất và tiết kiệm thời gian.
Tổng hợp các cách đặt mật khẩu cho Folder trên máy tính đơn giản nhất hiện nay
Hiện nay, có vô vàng phương pháp để người dùng có thể thực hiện việc đặt mật khẩu cho Folder thành công. Thế nhưng, trong khuôn khổ của bài viết ngày hôm nay, chúng tôi sẽ giới thiệu đến bạn 3 cách thiết lập mật khẩu cho thư mục trên máy tính như sau.
Đặt mật khẩu cho Folder qua tính năng sẵn có trên thiết bị Windows
Để đặt mật khẩu cho một thư mục bằng cách sử dụng tính năng sẵn có trên thiết bị Windows, bạn có thể thực hiện các bước sau:
- Bước 1: Trước tiên, bạn hãy tìm và chọn thư mục mà bạn muốn bảo vệ bằng mật khẩu.
- Bước 2: Nhấn chuột phải vào thư mục đã chọn, sau đó chọn mục “Properties” từ menu xuất hiện.
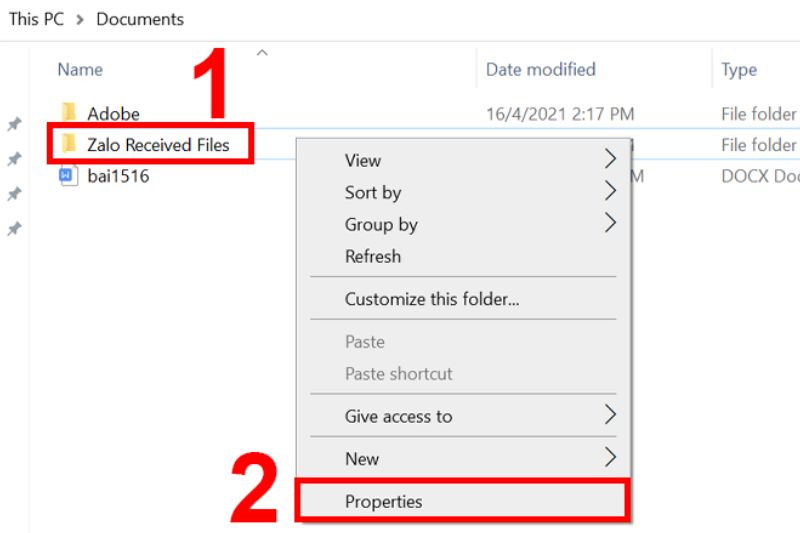
- Bước 3: Tại phía dưới cửa sổ thuộc tính, bạn sẽ thấy một nút có tên “Advanced”. Hãy nhấn vào nút này.
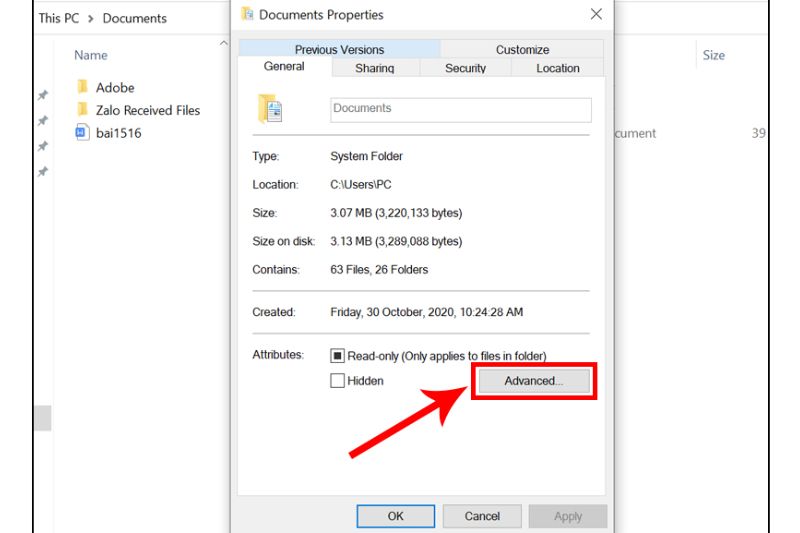
- Bước 4: Trong cửa sổ Advanced Attributes, bạn cần tìm tùy chọn “Encrypt contents to secure data” và đánh dấu vào ô chọn bên cạnh mục này.
- Bước 5: Sau khi bạn đã đánh dấu tùy chọn mã hóa, bận nhấn OK để xác nhận quá trình. Tại đây, một hộp thoại khác có tên “Confirm Attribute Changes” sẽ xuất hiện, yêu cầu bạn xác nhận quá trình mã hóa. Bạn cần chọn mục “Apply changes to this folder, subfolders and files” và nhấn OK để tạo mật khẩu cho thư mục.
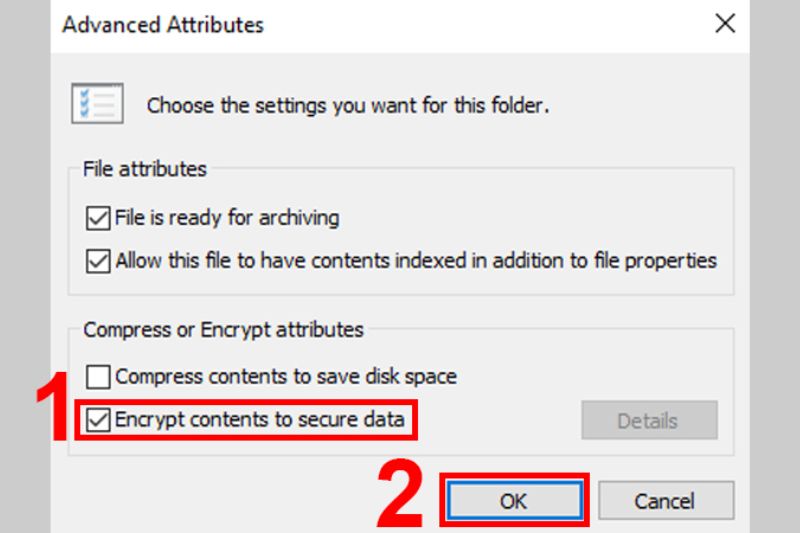
Lưu ý: Mật khẩu vừa tạo không liên quan đến tài khoản người dùng Windows và chỉ áp dụng cho thư mục cụ thể bạn đã chọn mã hóa. Do đó, hãy chắc chắn rằng bạn ghi nhớ mật khẩu hoặc lưu nó một cách an toàn. Bởi vì nếu quên mật khẩu, bạn có thể không thể truy cập vào dữ liệu trong thư mục này.
Đặt mật khẩu Folder bằng ứng dụng WinRAR
Cách đặt mật khẩu cho Folder bằng ứng dụng WinRAR trên máy tính được thực hiện vô cùng đơn giản. Bạn có thể tham khảo quy trình này thông qua 4 bước sau:
Bước 1: Nhấp chuột phải vào thư mục hoặc tệp tin mà bạn muốn bảo vệ bằng mật khẩu và chọn mục “Add to archive…”
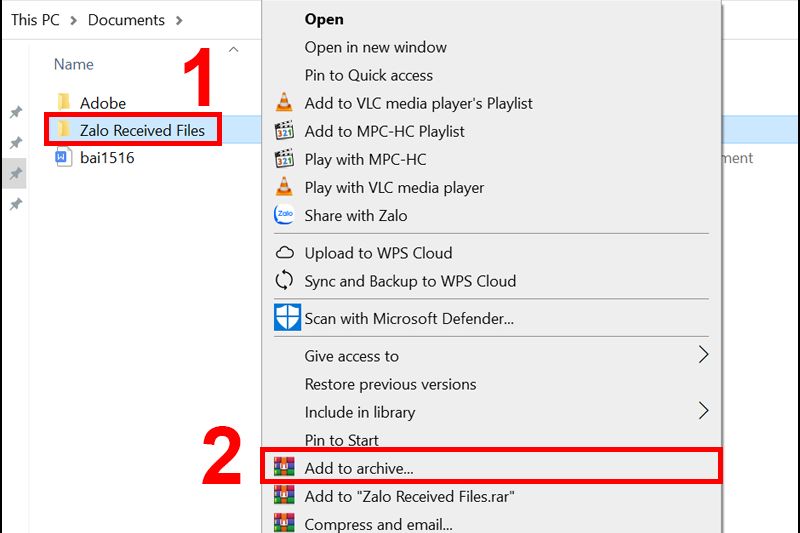
Bước 2: Trong cửa sổ “Archive name and parameters”, bạn có thể cấu hình các tùy chọn cho lưu trữ. Cụ thể, bạn nên chú ý đến các yêu cầu sau:
- Đảm bảo bạn đã chọn tab “Set password”.
- Nhập mật khẩu mà bạn mong muốn đặt trên Folder vào ô “Enter password”.
- Để xác minh mật khẩu, nhập lại mật khẩu vào ô “Reenter password for verification”.
- Nếu người dùng muốn mã hóa tên của các tệp tin bên trong thư mục, bạn có thể đánh dấu vào tùy chọn “Set password for file names”.
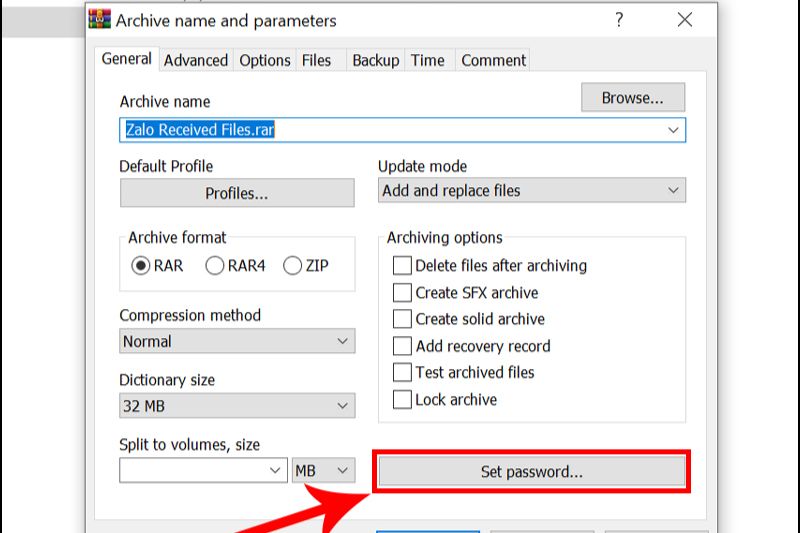
Bước 3: Sau khi bạn đã cấu hình mật khẩu và tùy chọn, nhấn nút “OK” để lưu cài đặt.
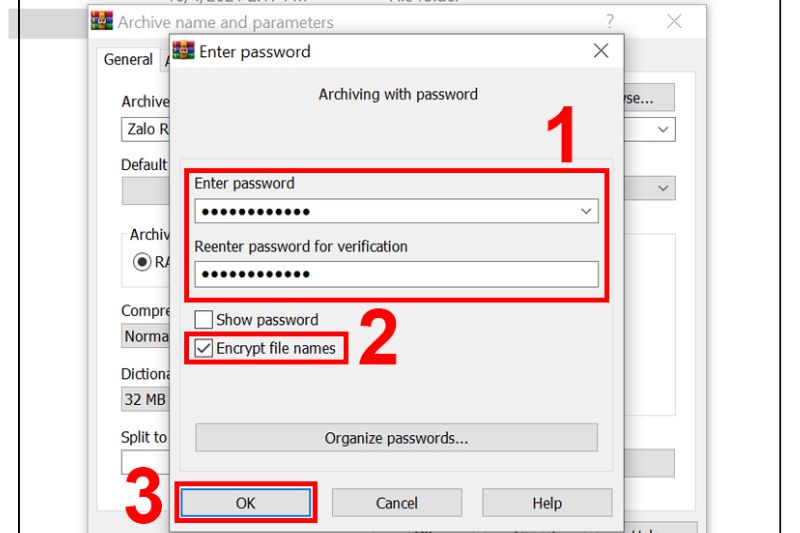
Bước 4: Cuối cùng, bạn tiếp tục nhấn nút “OK” trong cửa sổ “Archive name and parameters” để hoàn tất quá trình đặt mật khẩu.
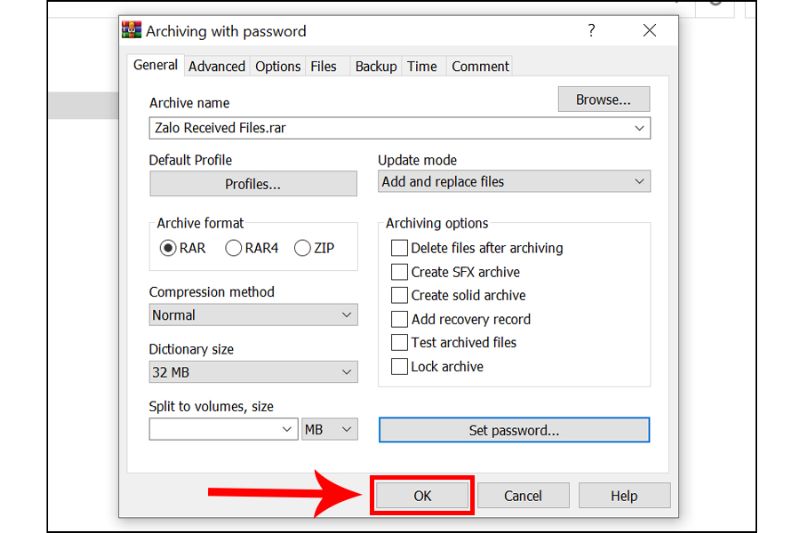
Đặt mật khẩu cho Folder bằng mã lệnh trên máy tính Windows
Đặt mật khẩu cho thư mục bằng mã lệnh trên máy tính Windows là một phương pháp tương đối phức tạp. Tuy nhiên, bạn cũng có thể thực hiện phương pháp này thông qua các hướng dẫn sau:
- Bước 1: Trước hết, bạn cần vào thư mục mà bạn muốn đặt mật khẩu. Nhấn chuột phải, chọn “New” và chọn “Text Document”.
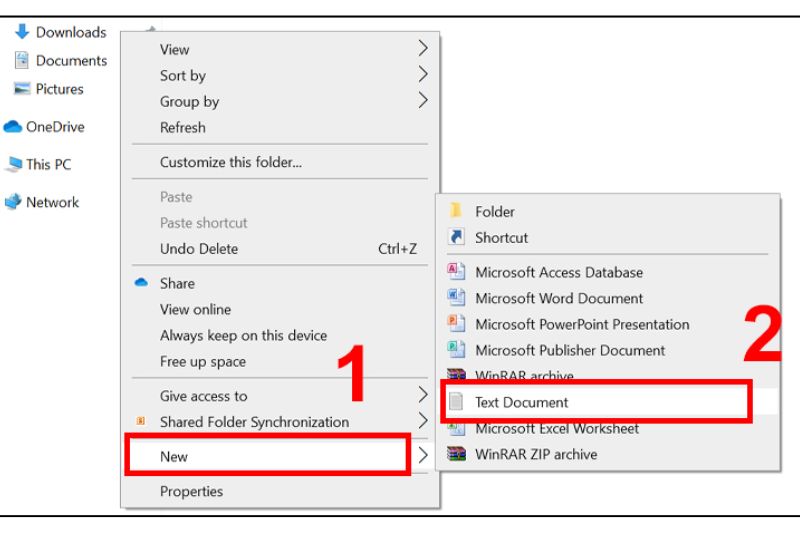
- Bước 2: Bạn cần sao chép và dán đoạn mã lệnh vào cửa sổ văn bản mới như hình dưới đây.
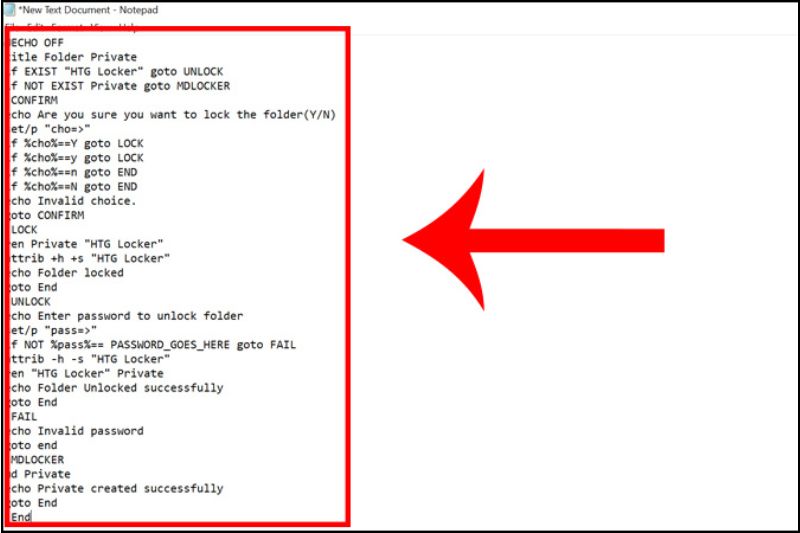
- Bước 3: Trong đoạn mã trên, bạn thay thế PASSWORD_GOES_HERE bằng mật khẩu bạn muốn sử dụng. Ví dụ: nếu bạn muốn sử dụng mật khẩu là “123” thì bạn sẽ thay thế PASSWORD_GOES_HERE thành “123”.
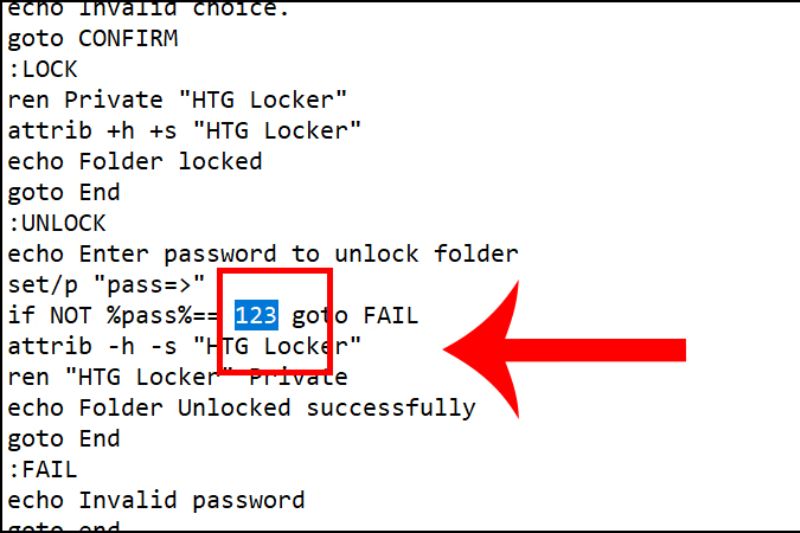
- Bước 4: Lưu đoạn mã bằng cách vào “File” chọn mục “Save As”. Ở tab “Save as type”, bạn đặt tên tệp tin là “locker.bat”, sau đó chọn mục “All Files” và nhấn “Save” để lưu lại.
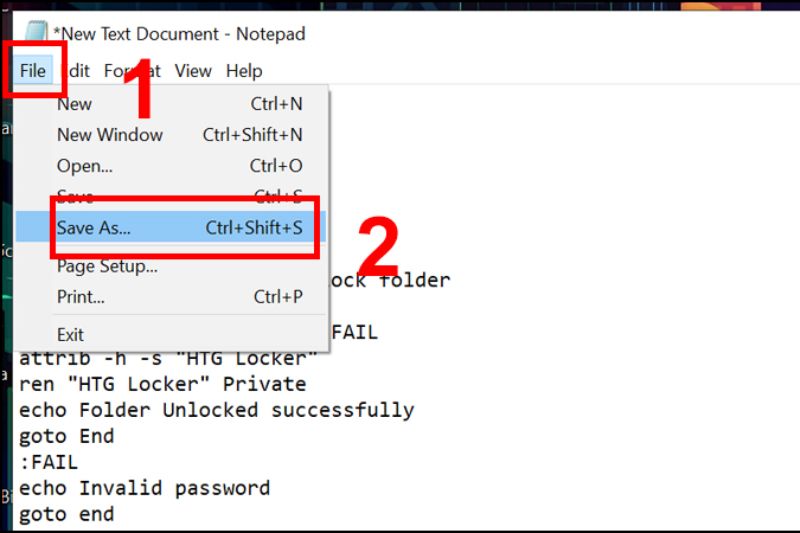
- Bước 5: Bạn nhấp đúp vào tệp tin “locker.bat” để kích hoạt tệp tin. Lúc này, một thư mục mới có tên là “Private” sẽ xuất hiện. Đây là nơi bạn có thể lưu trữ những tệp tin bạn muốn bảo vệ.
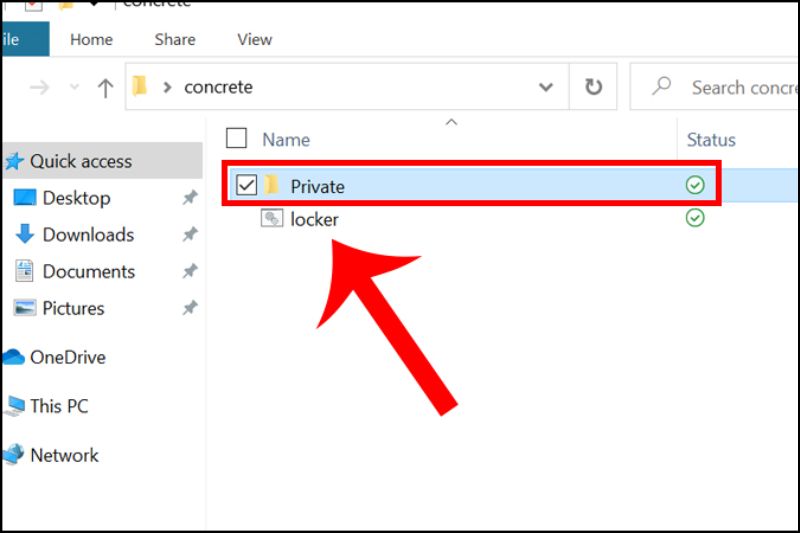
- Bước 6: Khi bạn đã hoàn thành việc sao chép dữ liệu vào thư mục “Private”, bạn cần nhấp vào tệp tin “locker.bat” một lần nữa. Tại đây, một hộp thoại sẽ xuất hiện và bạn chỉ cần nhập “Y” và nhấn “Enter” để thư mục “Private” biến mất cũng như hoàn thành việc đặt mật khẩu cho Folder.
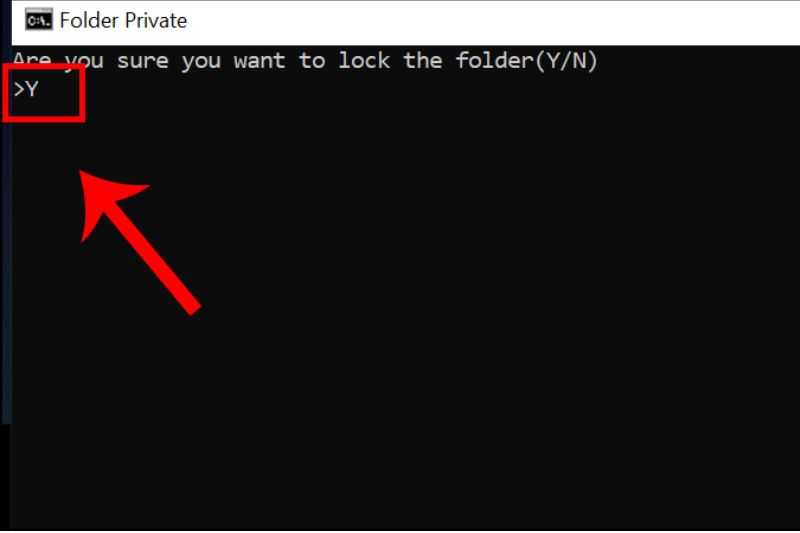
Những điều cần lưu ý khi đặt mật khẩu Folder trên máy tính
Khi đặt mật khẩu cho thư mục trên máy tính, người dùng nên cân nhắc một số điều cần lưu ý để đảm bảo quá trình thực hiện diễn ra suôn sẻ và hiệu quả như sau:
- Hãy sử dụng mật khẩu mạnh, bao gồm ký tự chữ cái in hoa, chữ thường, số, và ký tự đặc biệt.
- Luôn ghi nhớ mật khẩu hoặc lưu thông tin này ở một nơi an toàn. Bởi nếu quên mật khẩu, bạn có thể mất quyền truy cập vào thư mục và dữ liệu bên trong.
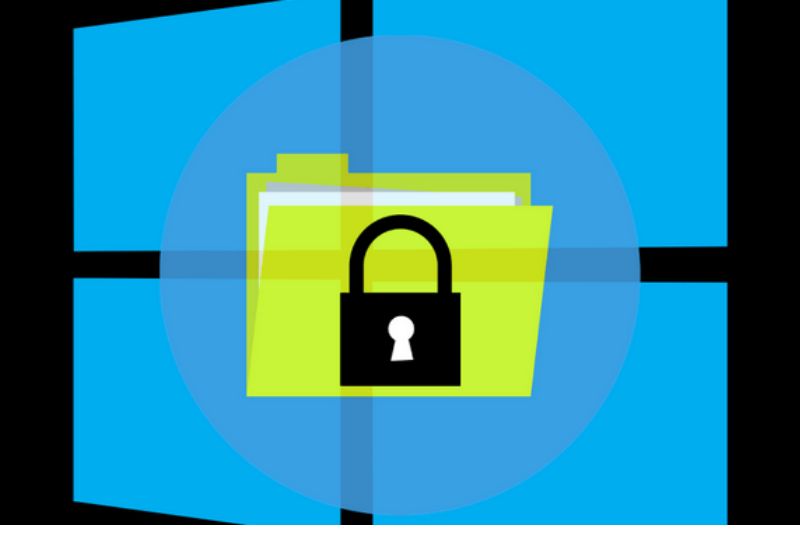
- Nếu bạn không chắc chắn về cách đặt mật khẩu bằng lệnh hoặc tính năng sẵn có. Bạn nên sử dụng phần mềm bảo mật chuyên nghiệp để đảm bảo tính an toàn cho dữ liệu được lưu trữ trên máy tính.
- Bạn nên luôn luôn chuẩn bị một bản sao lưu đối với các dữ liệu quan trọng. Điều này đảm bảo rằng bạn có thể khôi phục dữ liệu nếu có sự cố xảy ra, chẳng hạn như quên mật khẩu hoặc hỏng hóc hệ thống.
Gợi ý các cách bảo mật cho Folder khác dành cho bạn
Dưới đây là một số cách bảo mật cho thư mục (Folder) khác mà bạn có thể tham khảo.
- Sử dụng mật khẩu của hệ điều hành: Các hệ điều hành như Windows và macOS hiện nay đang cho phép bạn đặt mật khẩu cho tài khoản người dùng. Bằng cách tạo ra một mật khẩu mạnh cho tài khoản người dùng trên thiết bị, bạn có thể ngăn chặn người khác truy cập vào thư mục của mình.
- Sử dụng phần mềm bảo mật: Thực tế có nhiều phần mềm bảo mật mạnh mẽ có khả năng mã hóa và bảo vệ thư mục và tệp tin. Ví dụ, VeraCrypt (miễn phí) cho phép bạn tạo ra các ổ đĩa ảo được mã hóa hoặc AxCrypt (miễn phí) để mã hóa tệp tin và thư mục.
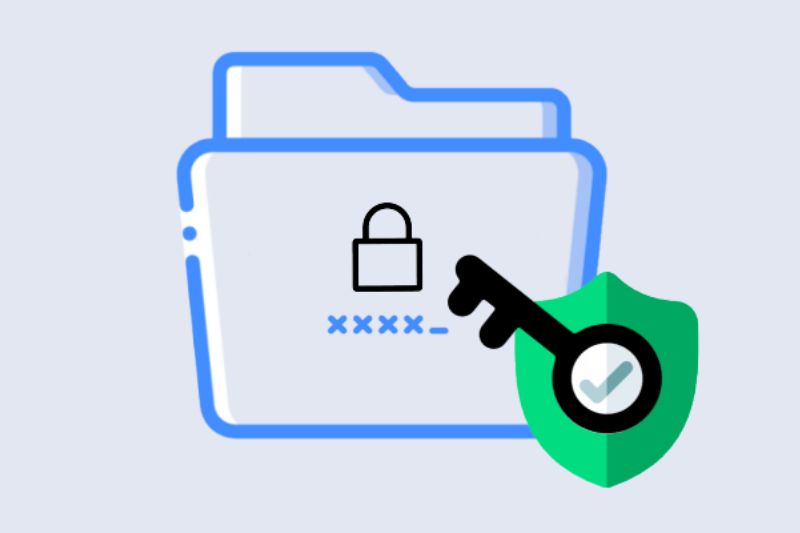
- Sử dụng chương trình nén và mã hóa: Trên máy tính, một số chương trình nén như WinRAR hoặc 7-Zip có tính năng mã hóa tệp tin và thư mục bằng mật khẩu. Do đó, bạn cũng có thể nén dữ liệu của mình và đặt mật khẩu cho tệp nén để bảo vệ chúng.
- Sử dụng dịch vụ lưu trữ đám mây bảo mật: Cuối cùng, bạn cũng có thể sử dụng các dịch vụ lưu trữ đám mây như: Dropbox, Google Drive hoặc OneDrive để đặt mật khẩu cho tài khoản và sử dụng tính năng mã hóa của dịch vụ để bảo vệ dữ liệu của mình.
Những thắc mắc liên quan khi tìm hiểu về cách đặt mật khẩu cho Folder trên máy tính
Chắc hẳn, trong quá trình tìm hiểu về cách đặt mật khẩu cho thư mục trên máy tính, ít nhiều bạn cũng gặp phải những vướng mắc không thể nói ra. Thấu hiểu điều đó, nội dung dưới đây Hoàng Hà Mobile sẽ tổng hợp và giải đáp một số thắc mắc phổ biến hiện nay.
Quên mật khẩu Folder có lấy lại được không?
Thông thường, mật khẩu Folder được thiết lập để bảo vệ tính riêng tư và an toàn của dữ liệu. Do đó, nếu người dùng không có mật khẩu thì bạn sẽ không thể mở thư mục đó. Tuy nhiên, bạn cũng có thể thử một số phương pháp khác như:
- Sử dụng mật khẩu Backup: Nếu bạn đã thiết lập một mật khẩu dự phòng hoặc ghi nhớ mật khẩu ở một nơi khác, hãy thử sử dụng mật khẩu đó để cố gắng truy cập vào file dữ liệu.
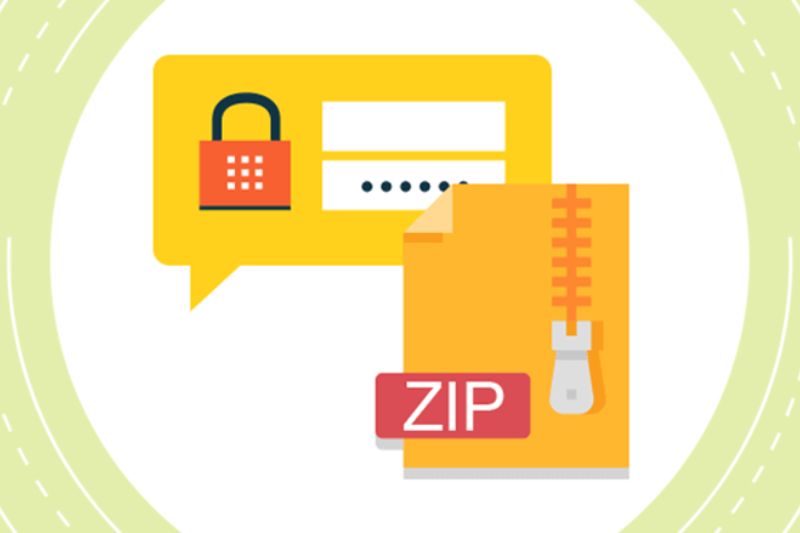
- Sử dụng phần mềm phục hồi mật khẩu: Thực tế, có một số phần mềm có khả năng phục hồi mật khẩu cho các thư mục được bảo vệ bằng mật khẩu. Tuy nhiên, sự hiệu quả của chúng có thể không được đảm bảo và phụ thuộc vào mức độ phức tạp của mật khẩu ban đầu.
Có nên dùng ứng dụng đặt mật khẩu Folder trả phí không?
Quyết định này phụ thuộc vào tình trạng cá nhân và mức độ bảo mật mà bạn mong muốn. Nếu bạn cảm nhận bản thân có nguy cơ mất mật khẩu, việc sử dụng phần mềm trả phí như WinRAR có thể là một lựa chọn tốt. Bởi lẽ, đây là ứng dụng cung cấp nhiều tính năng có mức độ bảo mật cao và hỗ trợ người dùng rất nhiều trong thao tác tìm lại mật khẩu Folder.
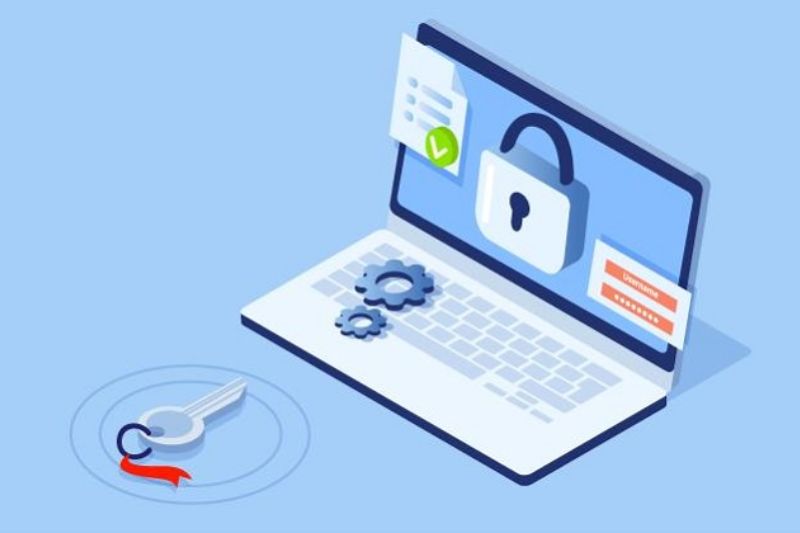
Tuy nhiên, nếu người dùng không muốn chi trả phí và chỉ cần một cách đơn giản để bảo vệ tệp tin hoặc thư mục cơ bản thì bạn có thể sử dụng nhiều phần mềm miễn phí khác như: 7-Zip hoặc VeraCrypt để mã hóa và đặt mật khẩu thư mục trên máy tính.
Trên đây là toàn bộ nội dung mà bạn có thể tham về vấn đề đặt mật khẩu cho Folder. Hy vọng với những gợi ý từ Hoàng Hà Mobile, bạn sẽ thành công trong việc thiết lập mật khẩu. Đồng thời bảo vệ được nguồn dữ liệu quan trọng trong máy tính của mình.
XEM THÊM: