Nếu máy in bị mờ, liệu thay mực có phải là xong việc? Nhìn chung, bạn sẽ nhận được kết quả là các văn bản và hình ảnh không rõ do chất lượng in bị kém. Vậy nguyên nhân từ do đâu, và cách khắc phục ra sao? Hãy cùng tìm hiểu các nguyên nhân trong bài viết này nhé.
Nguyên nhân gây ra máy in bị mờ
Đôi khi máy in của bạn có thể đột nhiên bắt đầu in giấy mờ hoặc nhạt. Bản năng đầu tiên của bạn là đi thay hộp mực. Tuy nhiên không phải lúc nào lỗi in bị mờ cũng do mực cả. Đầu tiên hãy xác định các nguyên nhân gây ra in mờ như dưới đây nhé:
- Hết mực: Đây là nguyên nhân phổ biến nhất và thường gặp nhất khi việc in bị mờ nhòe. Cách giải quyết cho nguyên nhân này cũng đơn giản: thay hộp mực mới.
- Chọn loại mực không phù hợp: Chất lượng mực in sẽ ảnh hưởng trực tiếp đến chất lượng in. Do đó, đừng ngần ngại mua các loại mực chất lượng nhé.
- Tình trạng giấy: Chất lượng và loại giấy in có ảnh hưởng đáng kể đến chất lượng in. Ngoài ra, cách đặt giấy vào khay, tình trạng của giấy, v.v. cũng cần được kiểm tra.
- Cài đặt in: Nếu cài đặt in không đồng bộ với loại giấy hay cách in, thì sẽ gây vấn đề về chất lượng in. Trong đó bao gồm cả vấn đề máy in bị mờ.
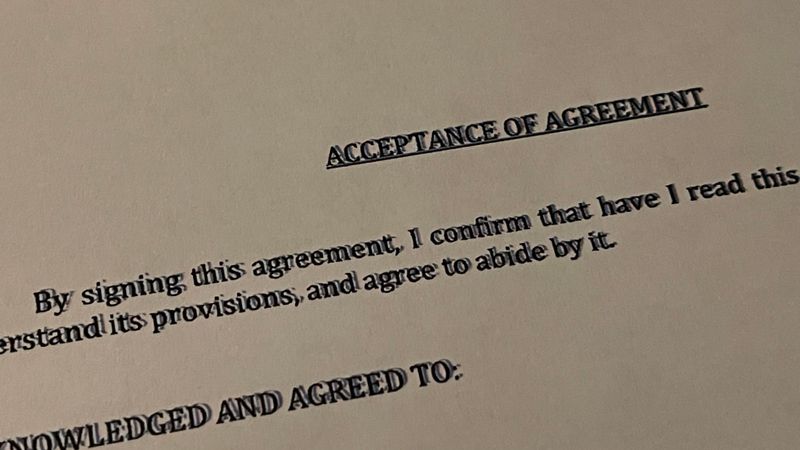
- Driver của máy in đã lỗi thời: Nếu driver máy in của bạn không được cập nhật trong một thời gian dài, thì việc giao tiếp với các ứng dụng máy tính của bạn sẽ bị cản trở. Điều này có thể gây ra lỗi giấy in bị nhem mờ.
- Sự cố về hộp mực: Sự cố in mờ có thể do hộp mực trống, hộp mực bị lỗi hoặc hộp mực được lắp không đúng cách.
- Độ phân giải hình ảnh: Độ phân giải hình ảnh phải phù hợp với kích thước của giấy in. Nếu bạn muốn có bản in rõ mà chất lượng ảnh kém, thì máy in có tốt đến đâu cũng phải bó tay.
Cách xử lý khi máy in bị mờ
Trong hướng dẫn này, chúng tôi sẽ chia sẻ cho bạn biết cách khắc phục sự cố in mờ. Hãy khám phá tất cả các phương pháp để khắc phục sự cố ở dưới đây nhé.
Điều chỉnh lắp đặt hộp mực
Việc lệch hộp mực của bạn có thể xảy ra khi máy in được sử dụng trong thời gian dài. Bạn có thể tùy chỉnh lại hộp mực bằng bảng điều khiển của máy in. Mỗi máy in sẽ có một quy trình khác nhau cho việc này. Hãy đọc kỹ hướng dẫn sử dụng thường kèm cùng thiết bị khi mua. Bạn cũng có thể tìm kiếm các hướng dẫn cụ thể cho thiết bị trên Internet.

Vệ sinh hộp mực khi máy in bị mờ
In mờ cũng có thể do hộp mực bẩn, khiến mực bị tắc nghẽn. Để vệ sinh hộp mực, bạn cần làm theo bước sau
Bước 1: Tắt máy in, rút dây cắm điện, chờ cho máy nguội.
Bước 2: Mở máy in và tháo hộp mực. Tháo từng bộ phận trong hộp mực và để nơi không có ánh sáng chiếu vào. Sau đó dùng vải mực để lau.
Bước 3: Bạn đặt máy hút bụi mực vào khung máy sao cho không đụng vào các bộ phận khác trong máy. Dùng chân không để nhẹ nhàng loại bỏ mực thừa.
Bước 4: Dùng cọ/bàn chải lau sạch các góc bên trong máy. Dùng vải mềm/tăm bông và cồn để vệ sinh dây Corona và con lăn nạp giấy.
Bước 5: Lắp lại các chi tiết vào máy in. Khởi động và in thử.

Làm sạch đầu in
Máy in bị mờ hoặc bị nhòe khi in có thể do đầu in bẩn. Tất cả các máy in hiện đại đều có chế độ tự làm sạch. Chế độ này giúp làm sạch đầu in và các thiết bị bên trong bổ sung được sử dụng trong quá trình in. Hãy chạy chức năng này định kỳ để đảm bảo chất lượng in được tốt. Đặc biệt khi máy in hoạt động thường xuyên hoặc đã sử dụng máy in hơn một năm thì càng cần làm sạch hơn. Các bước làm sạch đầu in như sau:
Bước 1: Mở mục Devices and Printers trên máy tính.
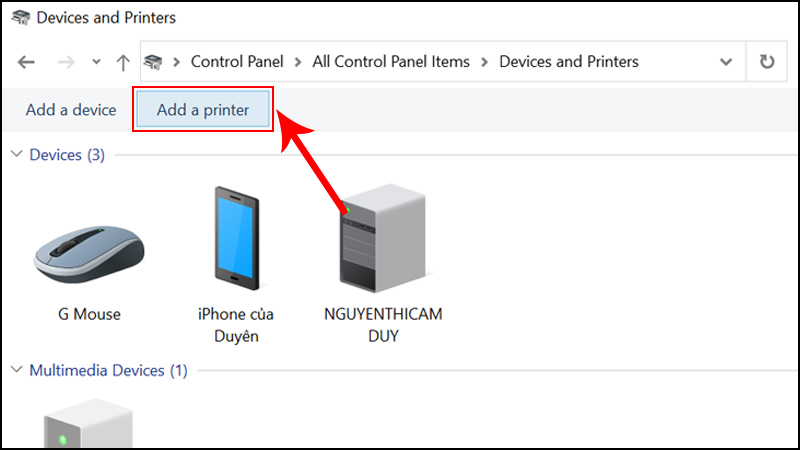
Bước 2: Click chuột phải vào tên máy in mà bạn muốn dọn đầu in > Properties.
Bước 3: Chọn tab Hardware.
Bước 4: Chọn Clean Heads/Clean Ink Cartridges, mỗi loại máy in sẽ có tên khác nhau.
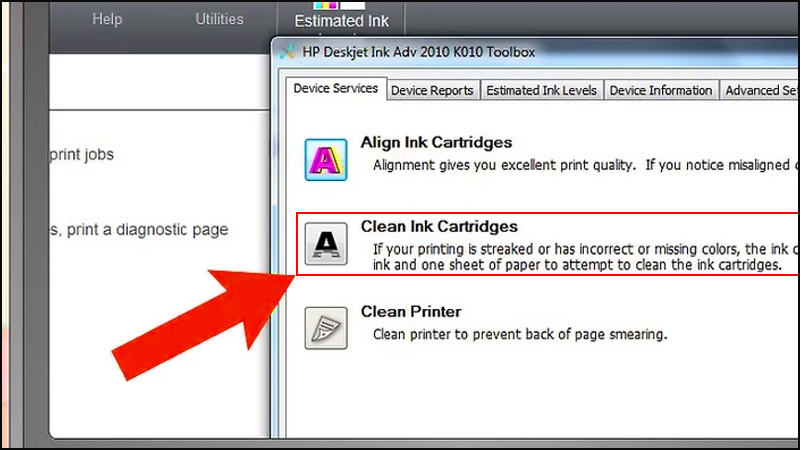
Bước 5: Đợi quá trình hoàn tất, sau đó máy in của bạn sẽ in trang.
Bước 6: Nếu vấn đề bị mờ được khắc phục trong trang in, hãy nhấp vào nút ‘Xong’. Nếu không, hãy nhấp vào nút ‘Second-level Clean’.
Bước 7: Đợi quá trình dọn dẹp hoàn tất, sau đó bạn sẽ nhận được bản in từ máy in. Khi bạn thấy thông báo rằng quá trình dọn dẹp đã hoàn tất, hãy nhấp vào nút ‘OK’.
Nếu vấn đề in mờ được giải quyết trên máy in của bạn thì tuyệt vời. Nếu không, bạn có thể thực hiện quy trình làm sạch thêm 2-3 lần nữa. Nếu giải pháp này không hoạt động, thì hãy thử cách tiếp theo.
Căn chỉnh lại hộp mực trong máy
Nếu đầu in sạch nhưng lỗi máy in bị mờ vẫn còn, hãy căn chỉnh lại hộp mực trong máy. Quy trình như sau:
Bước 1: Mở chương trình máy in HP. Sau đó nhấp vào tùy chọn ‘Align Ink Cartridges’. Nếu bạn chưa cài đặt chương trình HP Toolbox trên máy tính của mình thì bạn có thể tải xuống chương trình này miễn phí từ trang HP Support.
Bước 2: Trong cửa sổ Align Cartridges, chọn ‘Print alignment page’, sau đó nhấp vào nút ‘Tiếp theo’.
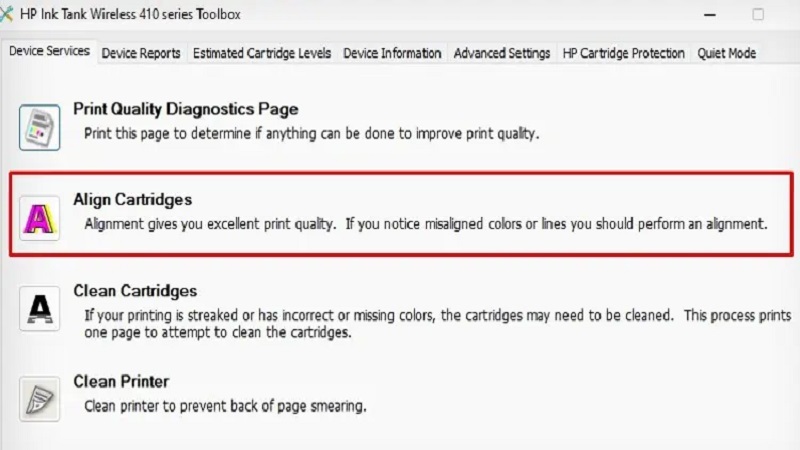
Bước 3: Đảm bảo rằng giấy in trắng được đặt trong khay nạp giấy. Kiểm tra tùy chỉnh trên trang đã in. Nếu trang in được căn chỉnh chính xác thì tốt. Nếu không, bạn có thể điều chỉnh nhiều lần để giải quyết vấn đề. Khi đặt giấy vào máy quét để quét, đảm bảo rằng giấy úp xuống trên kính máy quét. Mặt trên của giấy nằm ở phía bên phải của kính máy quét. Giấy được đặt chính xác với góc trước, bên phải của máy quét.
Bước 4: Tiến hành in để kiểm tra độ rõ nét.
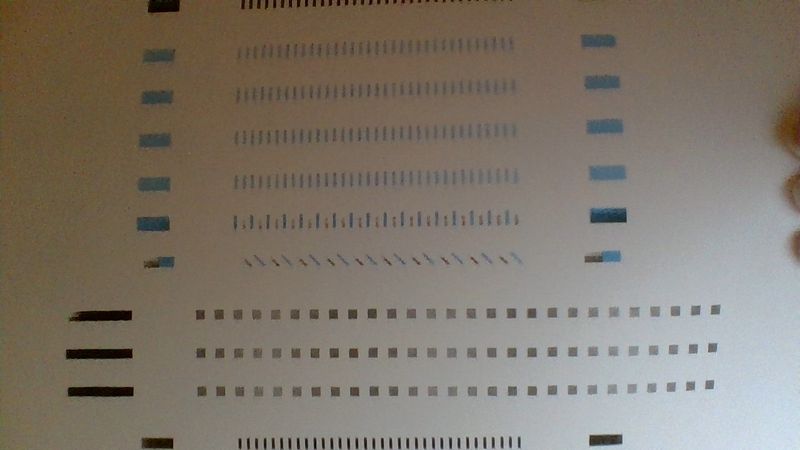
Thay mực định kỳ để tránh máy in bị mờ
Nếu bạn đã sử dụng hộp mực trong hơn một vài tháng, hãy kiểm tra mực. Trên hầu hết các máy in hiện đại, bạn có thể kiểm tra bằng phần mềm hoặc đèn báo ở mặt trước của máy. Hãy tham khảo hướng dẫn sử dụng đi kèm để kiểm tra lượng mực in. Nếu bạn đã sử dụng hộp mực trong hơn một năm, hộp mực đó có thể bị khô hoặc đầu in có thể bị dính cặn mực. Cho dù bạn đã chỉnh lại hộp mực hay làm sạch đầu in, kết quả in vẫn không tốt. Do đó, chỉ có cách là thay hộp mực mà thôi.

Kiểm tra chất lượng giấy in
Bên cạnh kiểm tra máy in, bạn cũng nên kiểm tra giấy in. Điều này đặc biệt đúng nếu lỗi máy in bị mờ xuất hiện khi bạn bắt đầu sử dụng bộ giấy in mới. Từ chất lượng giấy in, vị trí đặt giấy… một chút sai lệch cũng khiến kết quả in kém rõ nét.
- Hãy đảm bảo rằng giấy in trong khay giấy đầu vào của máy in không bị ẩm, nhăn hoặc quăn góc. Điều này có thể khiến máy in khó cung cấp các bản in phù hợp.
- Mặt in của giấy phải luôn úp xuống khi bạn đặt giấy vào khay tiếp giấy. Nếu bạn đang sử dụng giấy in một mặt, hãy đảm bảo rằng mặt in của giấy úp xuống.
- Sử dụng giấy in phù hợp với kiểu in mà bạn dự định thực hiện. Mỗi kiểu in sẽ có các loại giấy tương ứng. Cũng có một số loại giấy phù hợp hơn cho máy in laser hoặc máy in phun. Do đó giấy in tốt là chưa đủ, mà phải phù hợp với máy.
- Sử dụng loại giấy phù hợp với loại mực của máy in. Một số loại mực có thể yêu cầu giấy dày hơn để mực không bị nhòe. Đặc biệt khi in màu thì chọn đúng loại giấy càng quan trọng để in ra màu đúng. Mỗi lớp phủ chất liệu khác nhau sẽ cho ra màu mực khác nhau.

Nếu loại giấy và tình trạng giấy phù hợp, nhưng máy in vẫn bị mờ, thì bạn hãy thử kiểm tra phần khác nhé.
Kiểm tra cài đặt (đối với in 1 lần)
Chất lượng in nên được đặt thành tốt nhất nếu bạn muốn bản in có chất lượng tốt. Bạn có thể tùy chỉnh phần này trên máy tính để hạn chế tình trạng máy in bị mờ bằng các bước:
Bước 1: Nhấp vào nút menu ‘File’ của chương trình bạn đang sử dụng để gửi lệnh in.
Bước 2: Trong menu File, nhấp vào tùy chọn Print. Sau đó bạn chọn ‘Printer Properties’.
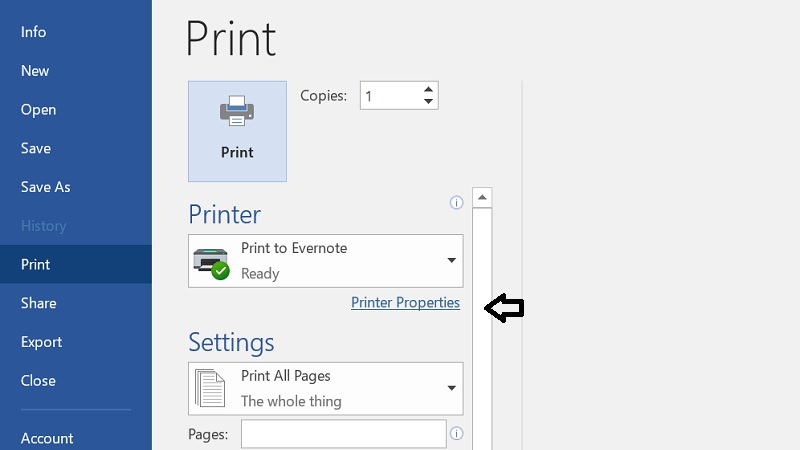
Bước 3: Trong cửa sổ Printer Properties, bạn có thể chọn Printing Shortcuts nếu bất kỳ phím tắt phù hợp để thao tác.
Bước 4: Nhấp vào tùy chọn ‘Drop-down’ trong menu ‘Paper Type’ và chọn loại giấy bạn đang sử dụng để in.
Bước 5: Trong ‘Print Quality’, chọn chế độ chất lượng in tốt nhất để in.
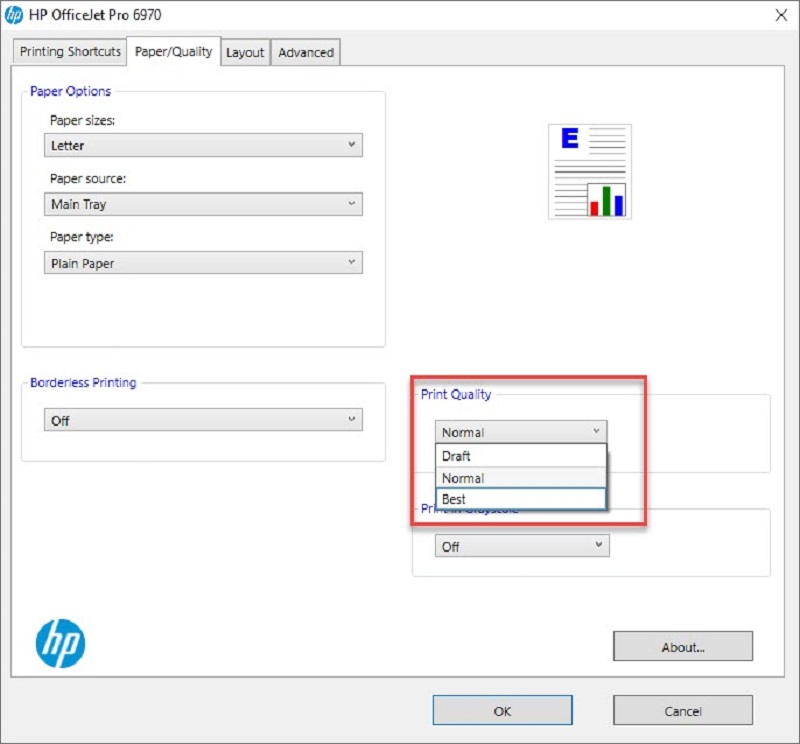
Bước 6: Nếu muốn, bạn có thể chọn tab ‘Advanced’ và tìm tùy chọn ‘Khối lượng mực’ bằng cách nhấp vào nút ‘Tính năng nâng cao’. Điều này sẽ cho phép bạn điều chỉnh lượng mực sẽ được sử dụng để in.
Bước 7: Sau khi thực hiện tất cả các thay đổi, nhấp vào nút ‘OK’. Những thay đổi này sẽ được áp dụng cho lệnh in mà bạn vừa thực hiện, áp dụng chỉ 1 lần.
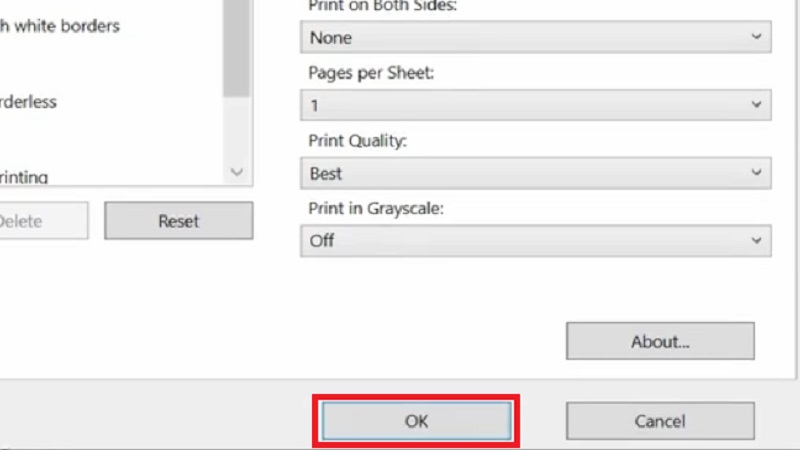
Kiểm tra cài đặt in gốc
Bạn có tùy chọn thay đổi cài đặt in một lần hoặc thay đổi các cài đặt gốc để không phải thao tác nhiều lần. Chúng tôi sẽ chia sẻ phương pháp tùy chỉnh cài đặt gốc dưới đây:
Bước 1: Để thay đổi cài đặt gốc, hãy nhập ‘Printer’ vào hộp tìm kiếm của cửa sổ. Sau đó nhấp vào tùy chọn ‘Printers & scanners’ trong kết quả tìm kiếm.
Bước 2: Trong trang ‘Printer & scanners’, chọn máy in của bạn, sau đó nhấp vào nút ‘Manage’.
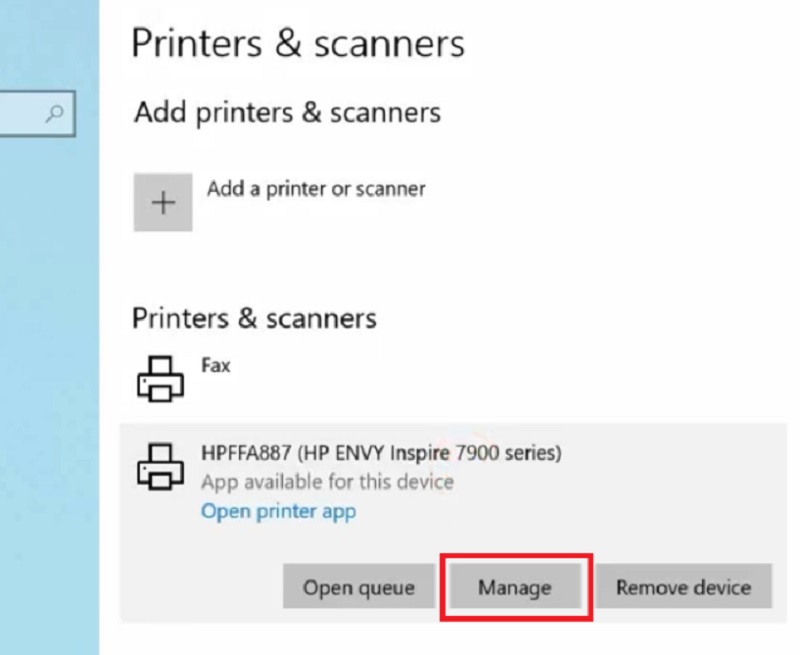
Bước 3: Trong màn hình quản lý thiết bị của bạn, nhấp vào liên kết ‘Printing preferences’.
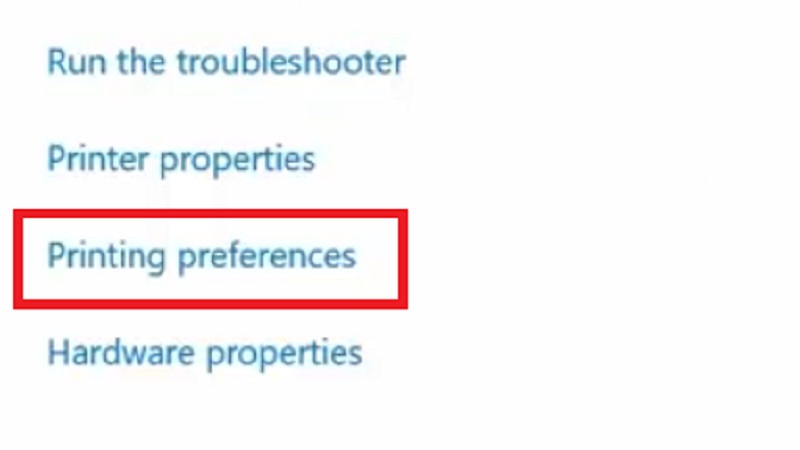
Bước 4: Trong cửa sổ ‘Printer Properties’, bạn có thể thực hiện tất cả các thay đổi mong muốn. Cách làm tương tự như đã được mô tả trong cách 1 từ bước 4 đến bước 8.
Sau khi hoàn tất, hãy thử in các trang để kiểm tra liệu lỗi máy in bị mờ có được khắc phục hay chưa.
Kiểm tra chất lượng hình ảnh in ra
Hãy đảm bảo rằng hình ảnh đó có độ phân giải đủ tốt để in. Đôi khi lỗi máy in bị mờ không nằm ở thiết bị, mà do chính tập tin được in. Cụ thể ở đây cần quan tâm DPI, mật độ của các dấu chấm trên mỗi inch của hình ảnh được in. Hình ảnh độ phân giải thấp, in dễ bị nhòe có khoảng 72 DPI. Hình ảnh có độ phân giải cao ít nhất là 300 DPI. Thông thường, ảnh có độ phân giải 240 DPI có thể phù hợp trên giấy có kích thước 4 inch x 6 inch. Tuy nhiên, nếu độ phân giải hình ảnh cao hơn 300 DPI, nó sẽ yêu cầu giấy khổ lớn.
Thực hiện theo các bước dưới đây để kiểm tra tỷ lệ điểm ảnh của bạn trên Windows:
- Bước 1: Chọn hình ảnh muốn in, rồi click chuột phải, chọn tùy chọn ‘Properties’.
- Bước 2: Trong cửa sổ Thuộc tính, chọn tab ‘Details’. Bạn có thể xem lại kích thước và độ phân giải của hình ảnh chuẩn bị in.
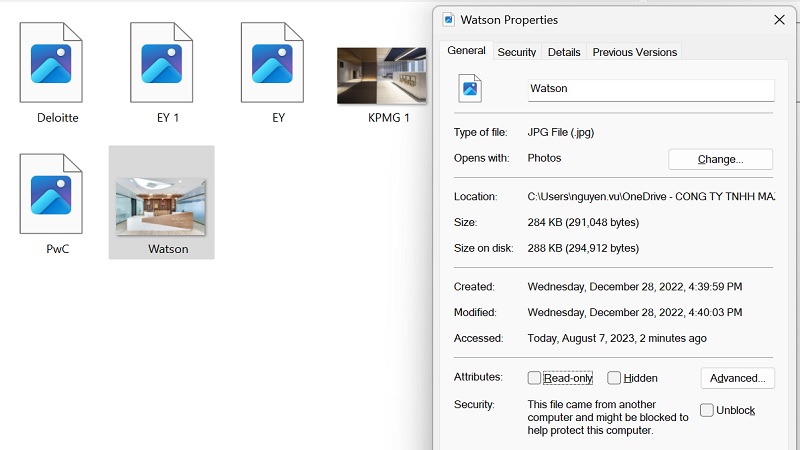
Nếu bạn sử dụng Macbook, thì cách kiểm tra có khác một chút:
- Bước 1: Chọn hình ảnh bạn muốn sử dụng và nhấp chuột phải vào nó. Nhấp vào “Right-click” > “Get Info”. Bạn cũng có thể sử dụng trình kiểm tra trong ứng dụng ‘xem trước’.
- Bước 2: Cửa sổ thông tin hình ảnh sẽ mở ra. Kích thước và độ phân giải của hình ảnh nằm trong tab “More Info”.
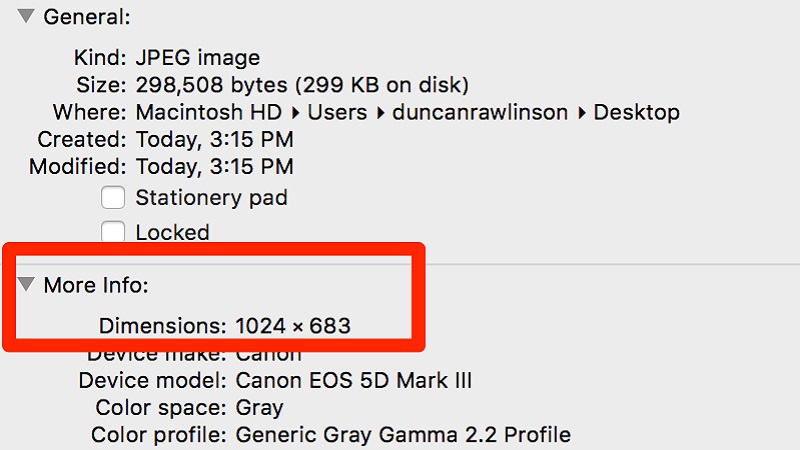
Cập nhật driver máy in
Ngoài thay mực, có một thao tác bạn nên làm khi nhận thấy máy in bị mờ. Đó là tìm bản cập nhật phần mềm trình điều khiển máy in. Trình điều khiển lỗi thời và không tương thích cũng có thể gây ra sự cố in. Phiên bản cũ có thể thiếu hỗ trợ cho các cài đặt in mới, ảnh hưởng chất lượng in. Trình điều khiển mới cung cấp các cài đặt nâng cấp, màu được cải thiện và các kết nối nâng cao. Chúng cũng giúp bảo vệ phần cứng in khỏi các rủi ro bảo mật và khắc phục mọi lỗ hổng. Thông thường, bạn có thể tìm thấy phần mềm này trên trang web của nhà sản xuất.
Thực hiện theo các hướng dẫn dưới đây để cập nhật driver máy in của bạn:
Bước 1: Nhập ‘device manager’ vào hộp tìm kiếm của cửa sổ và chọn ‘Device Manager’ từ kết quả tìm kiếm.
Bước 2: Trong cửa sổ Device Manager, nhấp vào ‘Printers’. Sau đó nhấp chuột phải vào tên của máy in và chọn tùy chọn ‘Update driver’ từ menu.
Bước 3: Trong cửa sổ Update driver, nhấp vào tùy chọn ‘Search automatically for drivers’. Sau đó bạn làm theo hướng dẫn trên màn hình để hoàn tất quá trình cập nhật.
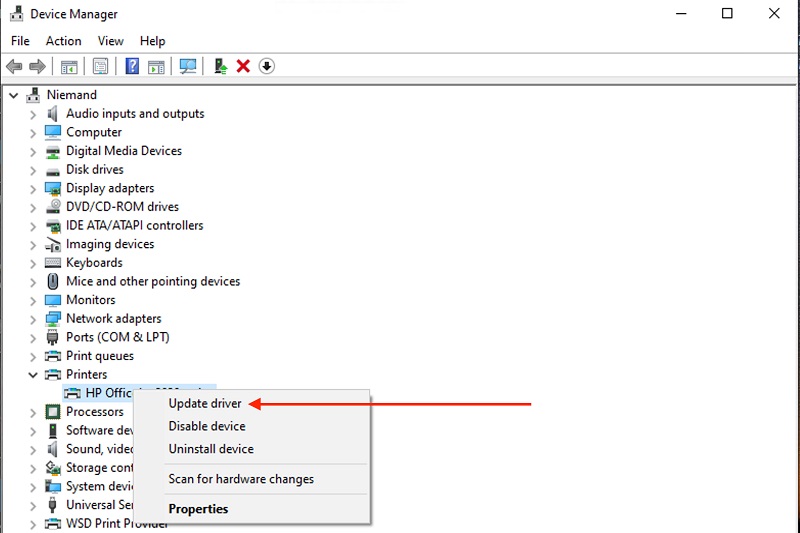
Trên đây là những phương pháp sửa chữa lỗi máy in bị mờ mà Hoàng Hà Mobile đã tổng hợp cho các bạn. Hy vọng nó sẽ hữu ích để bạn có thể sử dụng máy in tốt hơn. Đừng quên theo dõi kênh tin tức Hoàng Hà Mobile để cập nhật thêm nhiều tips hữu ích nhé!
Xem thêm:






