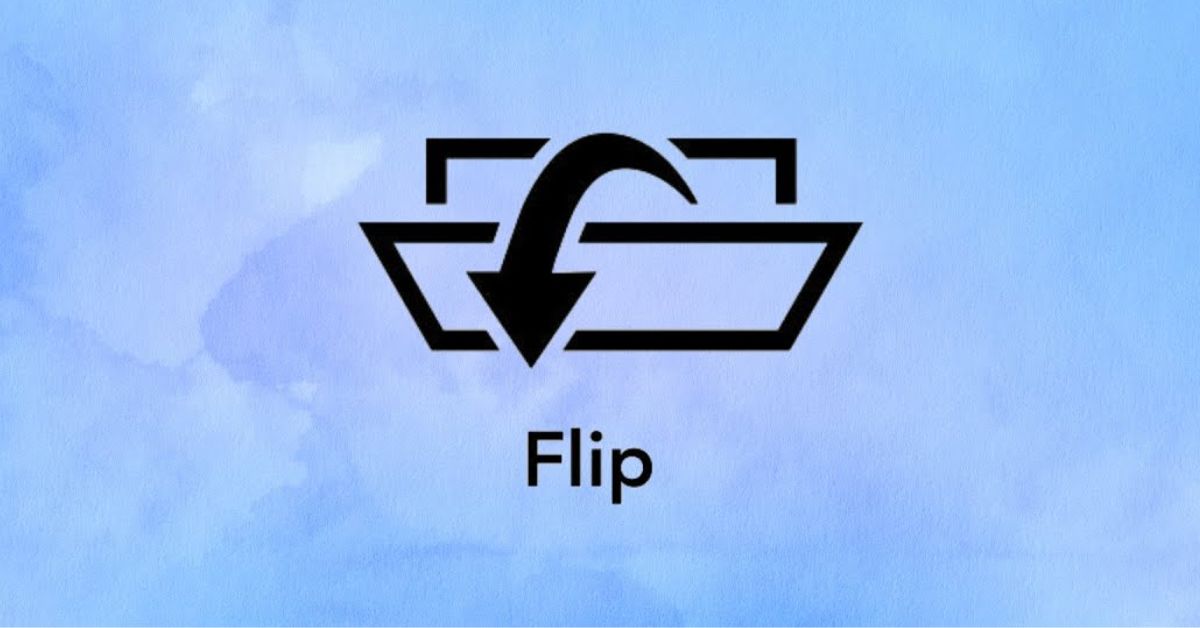Bạn đã bao giờ quay video bằng điện thoại nhưng sau khi xem lại, bạn lại muộn màng nhận ra video bị ngược chiều? Đây là một vấn đề khá phổ biến và có nhiều nguyên nhân dẫn đến lỗi này, chẳng hạn như do bạn vô tình đặt sai chế độ quay video hoặc do lỗi phần mềm. Vậy làm thế nào để khắc phục lỗi video bị ngược chiều trên điện thoại? Đừng lo lắng, bài viết này sẽ hướng dẫn bạn cách xoay video bị ngược chiều một cách đơn giản và hiệu quả trên cả điện thoại và máy tính với sự hỗ trợ của nhiều công cụ miễn phí.
Vì sao bị lỗi xoay video ngược chiều sau khi quay?
Video bị xoay ngược sau khi quay gây ra nhiều bất tiện, nhất là khi có các nhân vật trong khung hình. Khi video bị ngược thì khuôn mặt của nhân vật sẽ bị lệch, các bối cảnh cũng không như bố cục ban đầu, khiến cho việc quay đi quay lại mất nhiều thời gian. Việc video bị lỗi xoay ngược có thể do cấu hình camera tự động trên thiết bị hoặc do người dùng vô tình quay video bị ngược. Ngoài ra, còn có trường hợp video bị ngược chiều không phải là lỗi, mà do chủ đích quay video theo hướng ngang nhưng khi muốn xem video lại muốn theo hướng dọc.
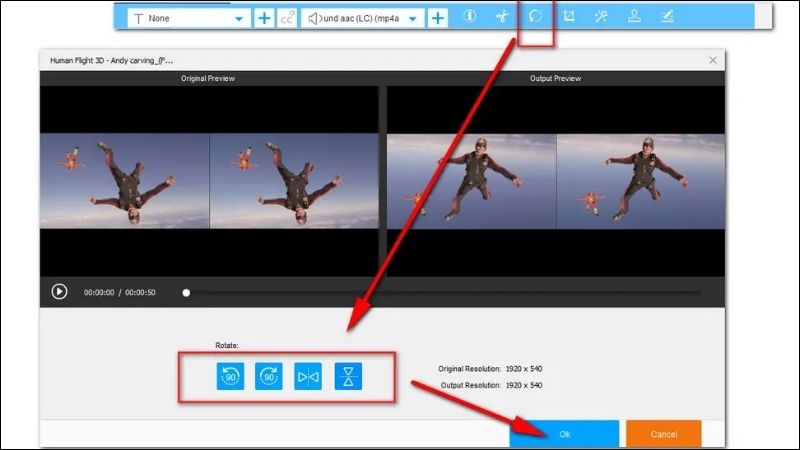
Để khắc phục lỗi video xoay ngược không mong muốn này, bạn có thể sử dụng các trình chỉnh sửa có sẵn trên điện thoại, máy tính hoặc dùng các phần mềm chỉnh sửa video miễn phí để xoay video theo hướng mong muốn. Hãy cùng chúng tôi khám phá những công cụ hữu ích trong nội dung tiếp theo ngay sau đây.
Cách xoay video bị ngược chiều trên điện thoại
Có nhiều cách để có thể sửa lỗi video bị xoay ngược chiều nhưng đối với người dùng điện thoại thì những ứng dụng chỉnh sửa video có lẽ là những công cụ quen thuộc được sử dụng nhiều nhất. Đây là phương pháp phổ biến và hiệu quả với nhiều ứng dụng chỉnh sửa video miễn phí và dễ sử dụng chẳng hạn như InShot, Google Photos, CapCut hay iMovie.
Sử dụng Google Photos
Bước 1: Nếu chưa có ứng dụng trên điện thoại, hãy truy cập cửa hàng ứng dụng trực tuyến CH Play để tải ứng dụng sau đó mở ứng dụng Google Photos trên điện thoại của bạn.
Bước 2: Tìm đến video bạn muốn xoay. Nhấn vào video để mở.
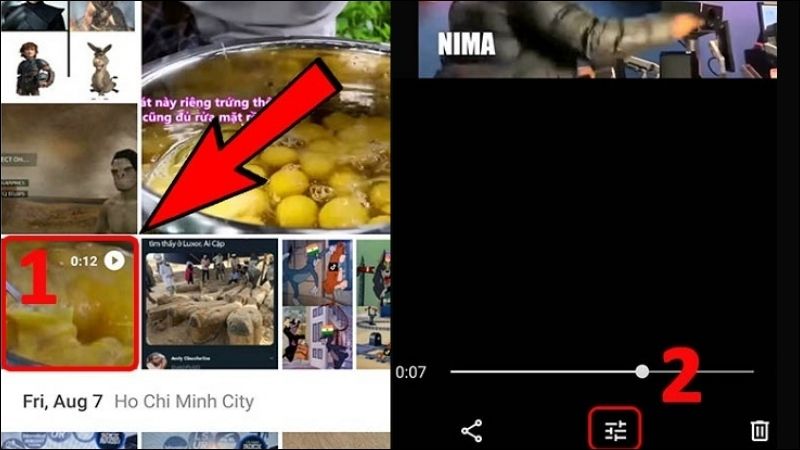
Bước 3: Nhấn vào biểu tượng Sửa ở góc dưới màn hình, sau đó chọn biểu tượng Cắt & Xoay video.
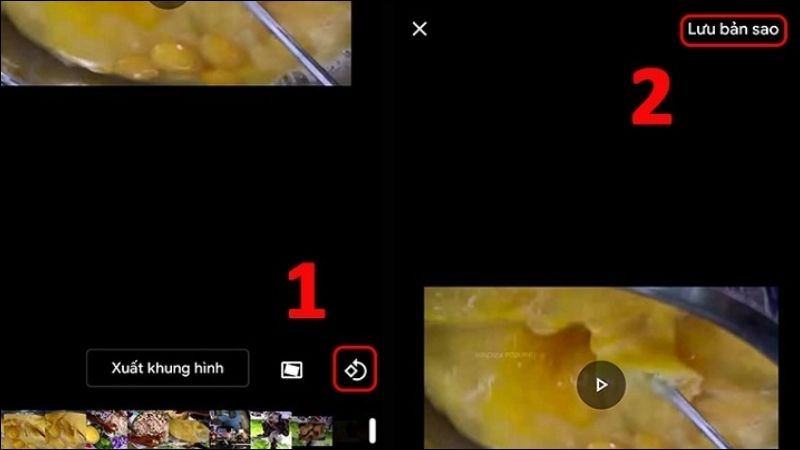
Bước 4: Sử dụng các công cụ xoay để điều chỉnh video theo hướng mong muốn:
- Xoay 90°: Quay video theo chiều kim đồng hồ 90 độ.
- Xoay 180°: Quay video ngược 180 độ.
- Lật ngang: Lật video theo chiều ngang.
- Lật dọc: Lật video theo chiều dọc.
Bước 5: Nhấn vào Lưu và chia sẻ về Google Photos để lưu video sau khi đã xoay.
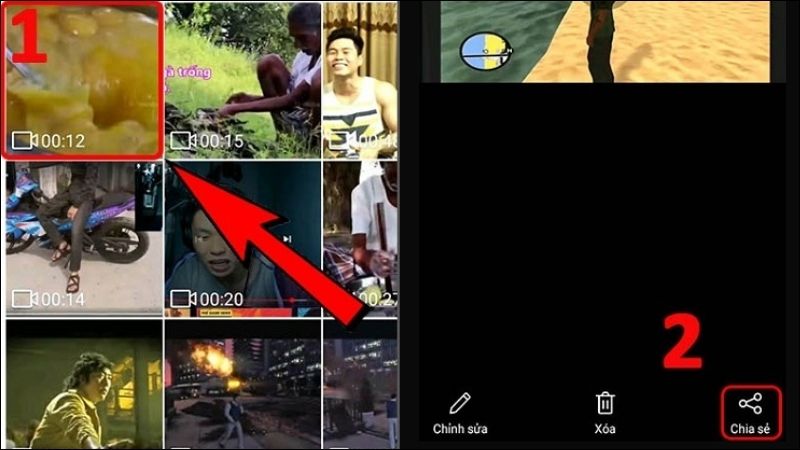
Công cụ Google Photos hỗ trợ xoay video với nhiều định dạng khác nhau như MP4, MOV, AVI, WMV, 3GP, FLV, MPEG-4,… và chất lượng video sau khi xoay có thể bị ảnh hưởng, tùy thuộc vào độ phân giải ban đầu của video. Ngoài Google Photos, bạn cũng có thể sử dụng các ứng dụng chỉnh sửa video khác như CapCut, VivaVideo hoặc iMovie trên điện thoại iPhone để quay video.
Sử dụng iMovie trên điện thoại iPhone
Bước 1: Nếu chưa có trình ứng dụng iMovie, mở App Store trên iPhone của bạn và tìm kiếm iMovie sau đó nhấn vào Nhận để tải xuống và cài đặt ứng dụng.
Bước 2: Mở ứng dụng iMovie trên iPhone của bạn sau đó nhấn vào dấu cộng (+) ở góc trên bên trái màn hình và chọn Phim để tạo dự án chỉnh sửa video mới.
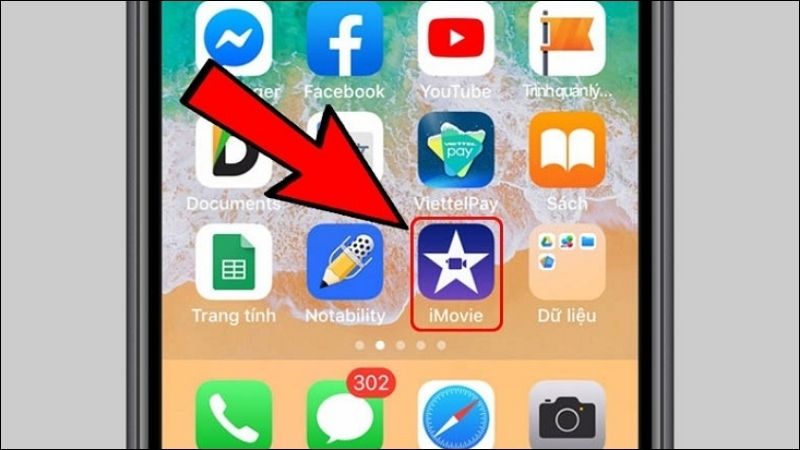
Bước 3: Thêm video vào dự án:
- Nhấn vào dấu + ở góc trên bên trái màn hình chọn tìm kiếm video để tìm video bạn muốn xoay.
- Duyệt qua thư viện ảnh hoặc video của bạn và chọn video muốn xoay.
- Nhấn vào Tạo phim ở góc dưới màn hình để thêm video vào dự án.

Bước 4: Nhấn vào video bạn muốn xoay trong dự án sau đó dùng hai ngón tay xoay video theo chiều bạn muốn sau đó nhấn vào Xong để lưu thay đổi.
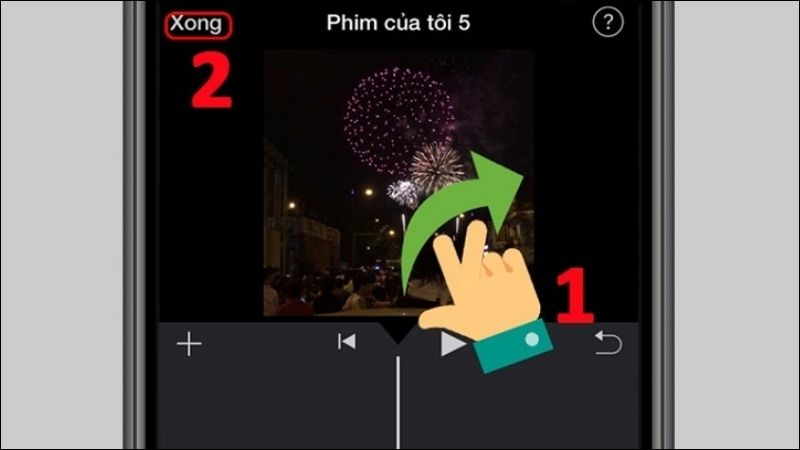
Bước 5: Nhấn vào biểu tượng Chia sẻ (hình vuông với mũi tên hướng lên) ở góc trên bên phải màn hình. Chọn Lưu video và chọn độ phân giải video bạn muốn lưu. Nhấn vào Lưu để lưu video đã xoay vào thư viện ảnh của bạn.
Cách sửa lỗi video bị xoay ngược chiều trên máy tính
Nếu bạn muốn chỉnh sửa lại video trên màn hình rộng hơn để có thể dễ dàng thao tác và kiểm soát thì hãy theo dõi kỹ nội dung tiếp theo đây. Hoàng Hà Mobile sẽ tổng hợp 5 công cụ miễn phí cũng như hướng dẫn chi tiết cách sử dụng chúng trên máy tính PC, laptop để bạn có thể thực hiện theo vô cùng thuận tiện và hiệu quả.
Xoay video ngược chiều bằng video2edit.com
Để sửa lỗi video bị xoay ngược chiều bằng trang web video2edit.com, bạn có thể thực hiện theo các bước sau:
Bước 1: Truy cập vào video2edit.com trên trình duyệt web của bạn. Sau đó, nhấp vào nút Chọn file hoặc kéo và thả video mà bạn muốn xoay vào khung được chỉ định. Bên cạnh đó bạn còn có thể download video từ Dropbox, Google Drive hoặc nhập URL của video.
Bước 2: Sau khi đã chọn video, nhấp vào nút Mở và chờ cho quá trình upload video lên hoàn tất.
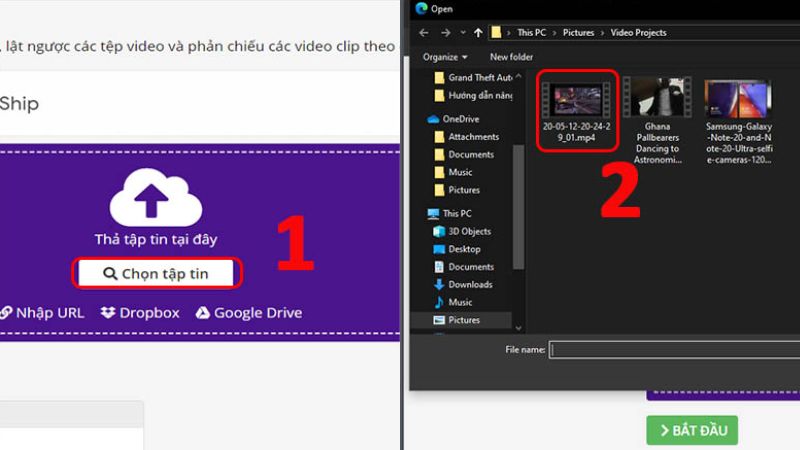
Bước 3: Tại phần Các cài đặt, bạn sẽ có ba tùy chọn để lựa chọn:
- Chuyển đổi định dạng video đầu ra: Bạn có thể chọn định dạng video mà bạn muốn sau khi quay video.
- Điều chỉnh độ xoay video: Bạn có thể tùy chọn quay video 90 độ, 180 độ, 270 độ hoặc giữ nguyên.
- Lật video: Bạn có thể chọn phản chiếu video theo chiều ngang, theo chiều dọc hoặc giữ nguyên.
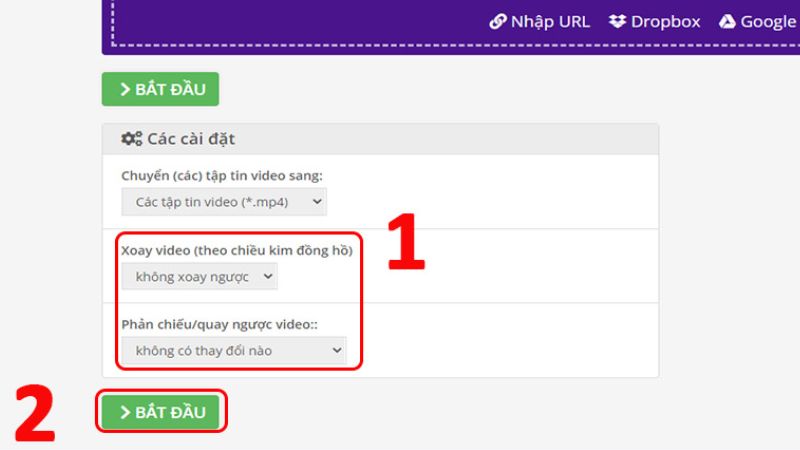
Bước 4: Khi đã hoàn tất việc lựa chọn, nhấp vào nút Bắt đầu và chờ phần mềm hoàn tất quá trình này.
Sửa video bị ngược bằng Camtasia 9.1
Bạn có thể sử dụng phần mềm Camtasia 9.1 trên máy tính để có thể xoay ngược video theo ý mình với các bước thực hiện đơn giản sau đây:
Bước 1: Trước tiên, tải và cài đặt phần mềm Camtasia lên máy tính của bạn. Sau khi cài đặt hoàn tất, mở phần mềm và kéo và thả video cần xoay vào khung chỉ định chỉnh sửa trên giao diện của Camtasia.
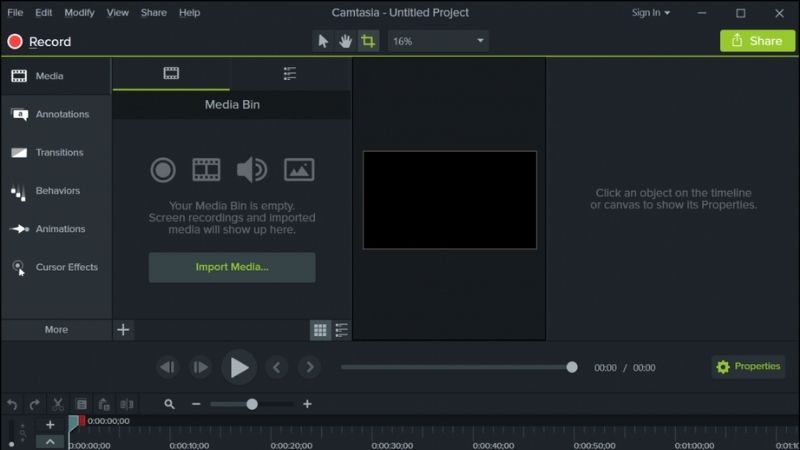
Bước 2: Tiếp theo, di chuột vào màn hình video trong khung chỉnh sửa. Bạn sẽ thấy hai hình tròn liền nhau xuất hiện ở giữa video. Nhấp chuột vào hình tròn bên phải và giữ chuột để xoay video theo ý muốn của bạn. Khi bạn nhấp chuột vào điểm chính xác trên hình tròn để lật video, tại điểm đó sẽ hiển thị màu xanh và icon xoay.
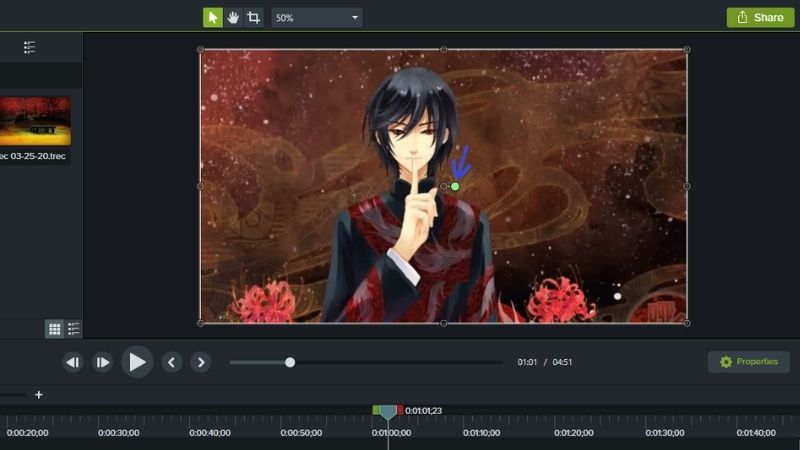
Đó là những bước đơn giản để xoay ngang video của bạn bằng phần mềm Camtasia 9.1. Bạn có thể thử ngay và trải nghiệm quá trình chỉnh sửa video một cách dễ dàng.
Dùng phần mềm Adobe Premiere sửa video ngược
Adobe Premiere Pro là phần mềm biên tập video chuyên nghiệp với nhiều tính năng mạnh mẽ, bao gồm cả chức năng xoay video. Dưới đây là hướng dẫn chi tiết cách sửa video ngược bằng Premiere Pro:
Bước 1: Mở phần mềm bằng cách nhấp đúp chuột vào biểu tượng Adobe Premiere Pro trên màn hình để khởi động phần mềm.
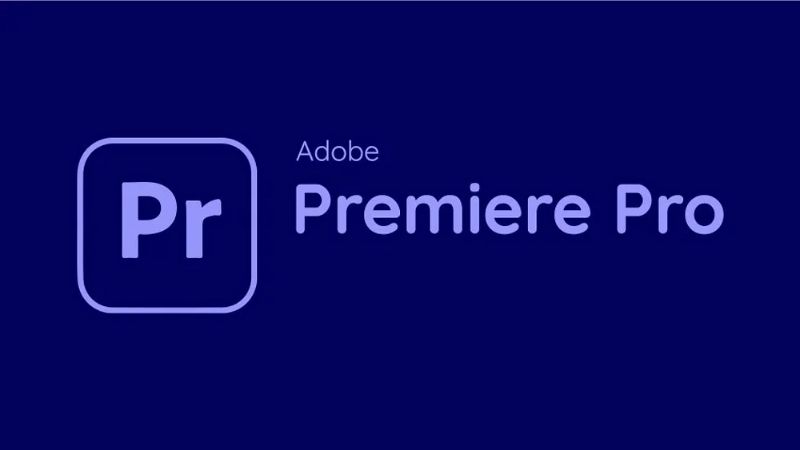
Bước 2: Sau đó chọn New Project (Dự án mới) hoặc Open Project (Mở dự án) từ menu File để tạo hoặc mở dự án chỉnh sửa video.
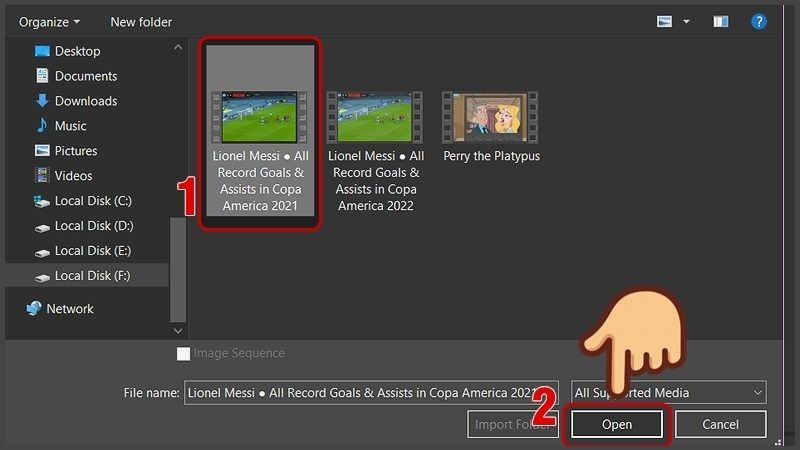
Bước 3: Nếu video bạn muốn chỉnh sửa chưa có trong dự án, hãy nhấp vào File > Import (Nhập) để chọn video từ máy tính.
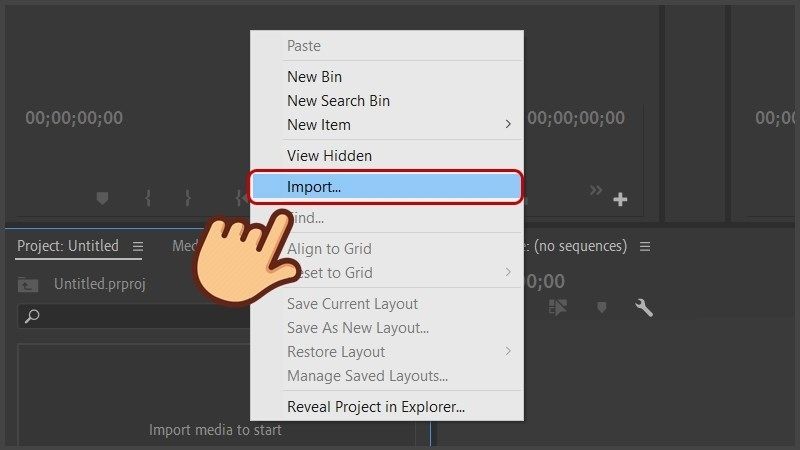
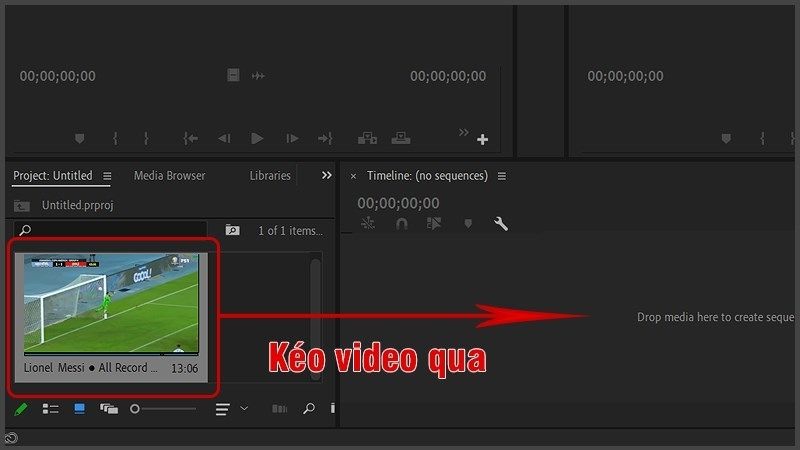
Bước 5: Nhấp chuột vào video trên Timeline để chọn video bạn muốn xoay. Nhấp vào Effect Controls (Điều khiển hiệu ứng) ở góc trên bên trái màn hình để mở bảng điều khiển hiệu ứng.
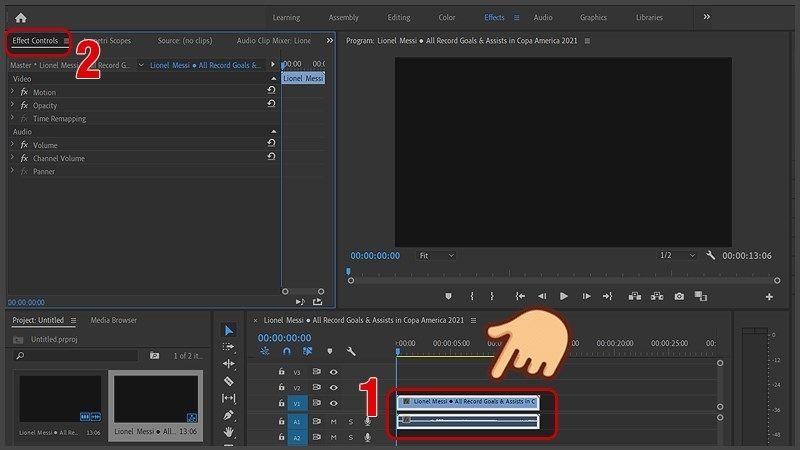
Bước 6: Trong bảng điều khiển Effect Controls, mở Motion (Sự dịch chuyển) > Rotation (Xoay). Nhập giá trị góc xoay mong muốn vào trường dữ liệu Rotation. Mẹo:
- Nhập 180 để quay video ngược hoàn toàn.
- Nhập 90 để quay video một góc 90 độ.
- Nhập 270 để quay video theo chiều kim đồng hồ.
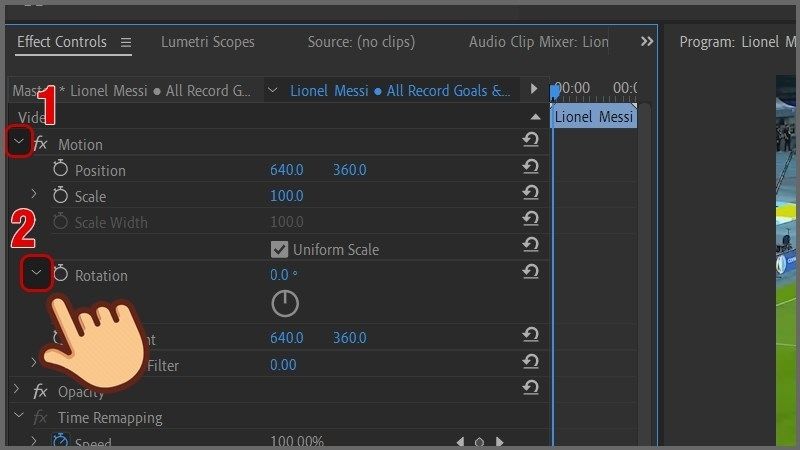
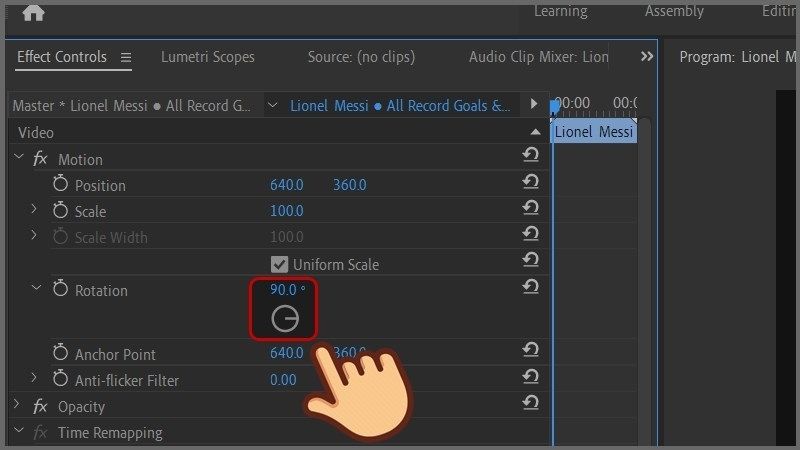
Bước 7: Nhấp vào nút Play (Phát) trên Timeline để xem trước video sau khi xoay. Nếu bạn hài lòng với kết quả, hãy nhấp vào File > Export (Xuất) để lưu video đã chỉnh sửa.
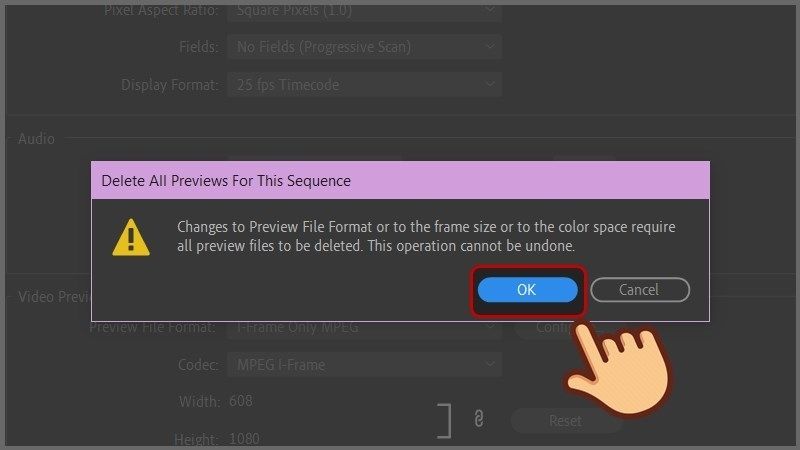
Lật video bằng công cụ Clideo
Clideo là công cụ trực tuyến miễn phí cho phép bạn lật video một cách nhanh chóng và dễ dàng mà không cần cài đặt phần mềm. Dưới đây là hướng dẫn chi tiết cách xoay video bằng Clideo:
Bước 1: Mở trình duyệt web của bạn và truy cập trang web https://clideo.com/rotate-video.
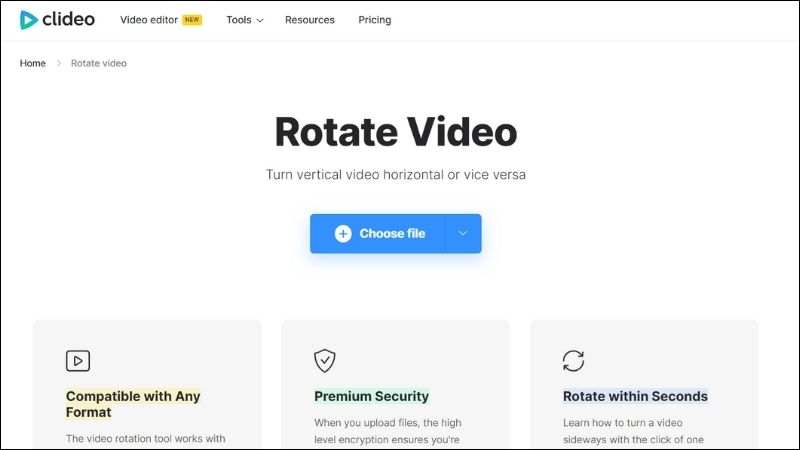
Bước 2: Nhấp vào nút Choose file (Tải video của bạn lên) và chọn video bạn muốn lật từ máy tính của bạn.
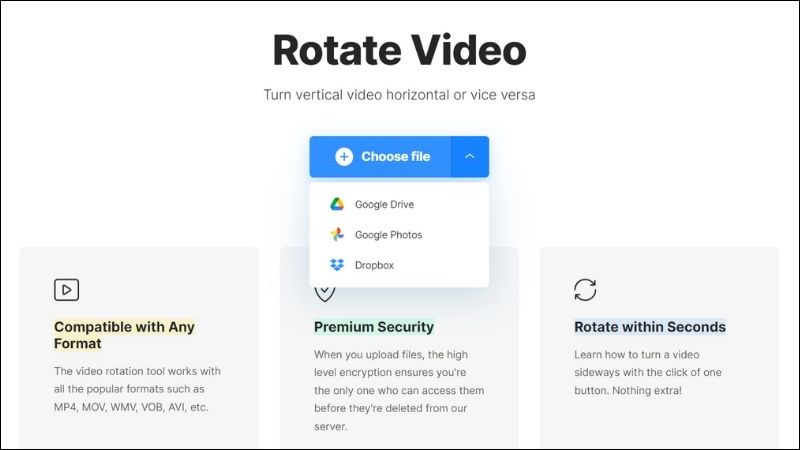
Bên cạnh đó bạn còn có thể download video từ Dropbox, Google Drive.
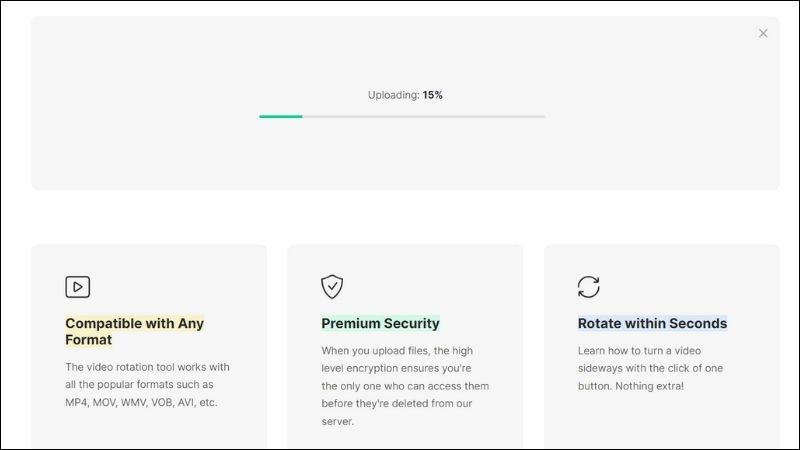
Bước 3: Bên cạnh video, chọn các biểu tượng dấu xoay Flip horizontally (Lật ngang) hoặc Flip vertically (Lật dọc) hoặc lật theo độ để lật video theo hướng bạn muốn.
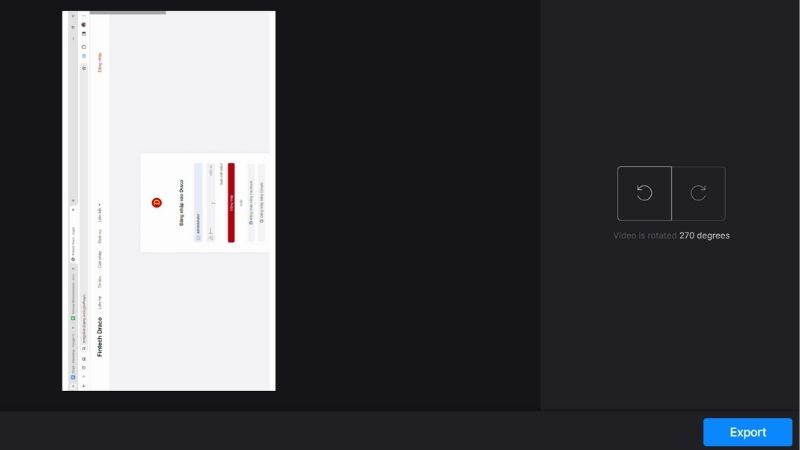
Bước 4: Nếu bạn hài lòng với kết quả, hãy nhấp vào nút Export (Tải xuống kết quả) để lưu video đã lật về máy tính của bạn.
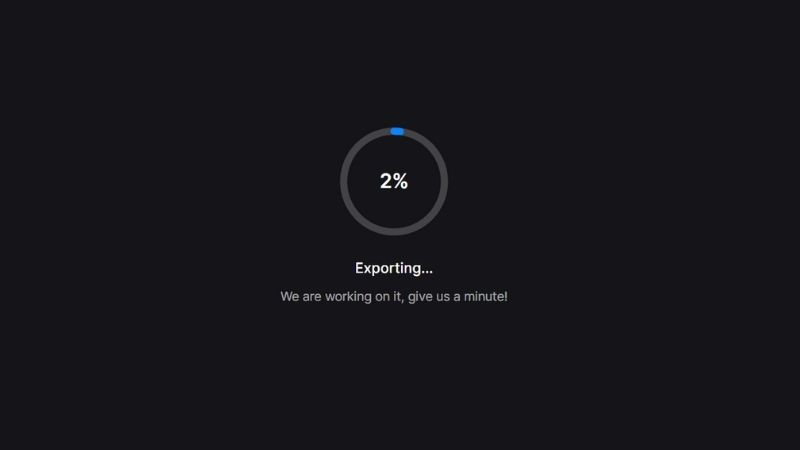
Xoay video bị ngược bằng iMovie trên Macbook
iMovie là phần mềm chỉnh sửa video miễn phí được cài đặt sẵn trên Macbook. Để lật video bị ngược bằng iMovie, bạn có thể thực hiện theo những hướng dẫn cụ thể như dưới đây:
Bước 1: Mở iMovie trên Macbook của bạn sau đó nhấp vào Import Media (Nhập phương tiện) > Movies (Phim) để chọn video bị ngược từ thư mục trên máy tính.
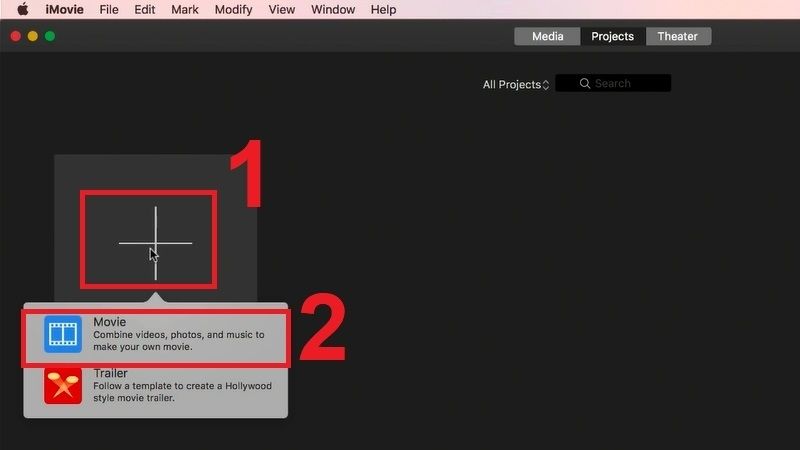
Bước 2: Chọn hình mũi tên hướng xuống để thêm video vào iMovie.
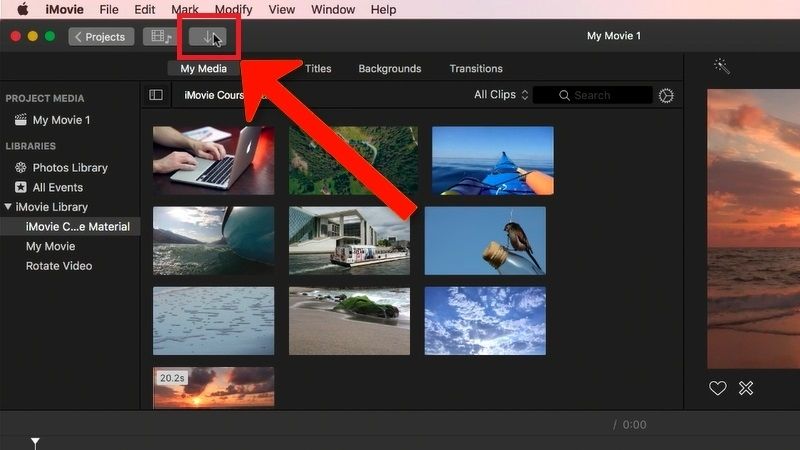
Bước 3: Chọn tệp video sau đó nhấp vào Import Selected (Nhập mục đã chọn).
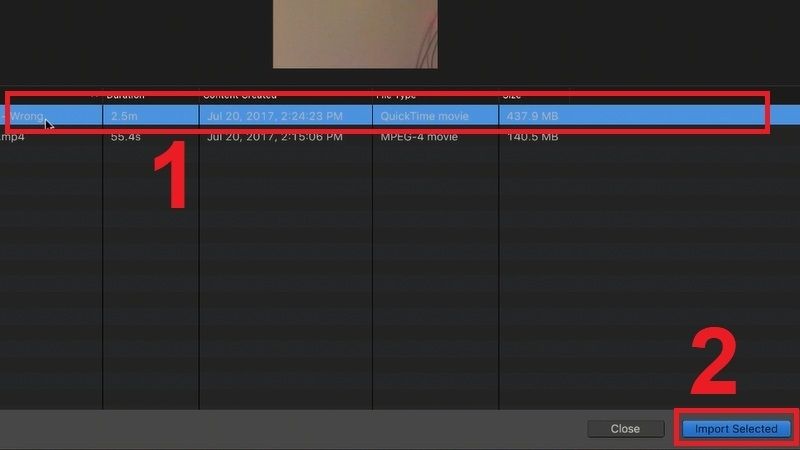
Bước 4: Xoay video từng bước như sau:
Nhấp vào Crop (Cắt) ở thanh công cụ phía trên.
Nhấp vào nút Rotate (Xoay) bên dưới màn hình preview để quay video theo hướng mong muốn:
- Rotate Left (Xoay trái): Quay video 90 độ ngược chiều kim đồng hồ.
- Rotate Right (Xoay phải): Quay video 90 độ theo chiều kim đồng hồ.
Nhấp vào Reset để lưu thay đổi.
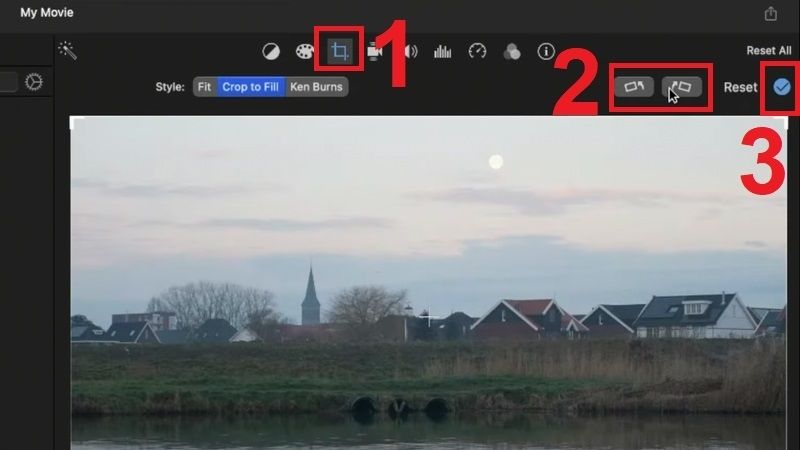
Bước 5: Lưu video đã xoay bằng cách nhấp vào Share (Chia sẻ) ở góc trên bên phải màn hình, chọn File (Tệp) để lưu video. Chọn Next (Tiếp theo) và đặt tên cho video và cuối cùng là chọn Save (Lưu) để lưu video đã xoay vào Macbook của bạn.
Những phần mềm xoay video bị ngược miễn phí khác
Có nhiều cách để sửa lỗi video bị ngược chiều, một trong những cách đơn giản và hiệu quả nhất là sử dụng các phần mềm xoay/lật video miễn phí. Bài viết này sẽ giới thiệu đến bạn một số phần mềm sửa lỗi video bị xoay ngược miễn phí phổ biến nhất hiện nay. Mỗi phần mềm đều có những ưu nhược điểm riêng và chúng tôi hy vọng sau khi đi hết nội dung này, bạn sẽ có thể lựa chọn được phần mềm phù hợp để sửa lỗi video bị ngược chiều một cách dễ dàng và hiệu quả.
Phần mềm VirtualDub hỗ trợ lật video miễn phí
VirtualDub là phần mềm chỉnh sửa video miễn phí mã nguồn mở, được tin dùng bởi nhiều người sử dụng bởi khả năng xử lý video hiệu quả và đa dạng. Một trong những tính năng nổi bật của VirtualDub chính là khả năng xoay lật video, giúp bạn khắc phục lỗi video bị ngược chiều một cách nhanh chóng và dễ dàng.
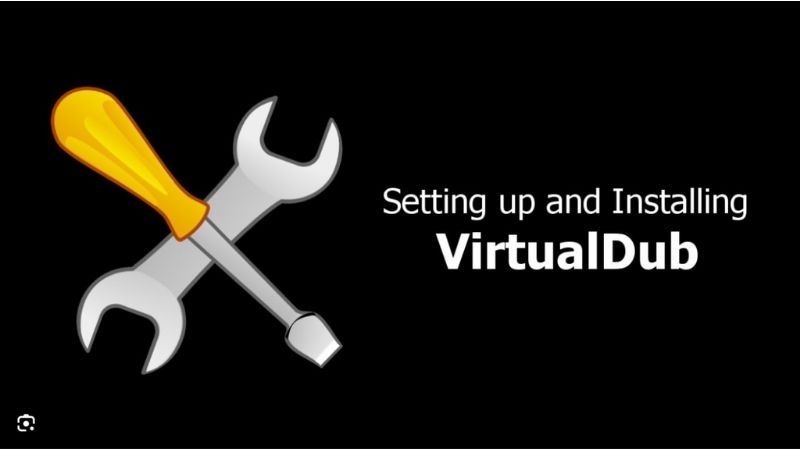
Với VirtualDub, bạn có thể lật video theo nhiều góc độ khác nhau: 90 độ, 180 độ, 270 độ,… với nhiều định dạng video phổ biến được hỗ trợ như MP4, AVI, MOV, WMV,… Bên cạnh giao diện đơn giản, dễ sử dụng thậm chí phù hợp cho cả người mới bắt đầu thì VirtualDub hoàn toàn miễn phí và không chứa quảng cáo. Với VirtualDub, bạn có thể dễ dàng lật video và chỉnh sửa video cơ bản một cách hiệu quả mà không cần tốn bất kỳ chi phí nào. Bạn có thể tải VirtualDub tại đường link https://www.virtualdub.org/ và trải nghiệm những tính năng tuyệt vời của phần mềm này!
Xoay video miễn phí và dễ dàng với VLC Media Player
VLC Media Player không chỉ là một trình phát đa phương tiện phổ biến mà còn là công cụ hữu ích giúp bạn sửa video bị ngược miễn phí và dễ dàng. Với giao diện trực quan và thao tác đơn giản, VLC Media Player là lựa chọn phù hợp cho mọi đối tượng người dùng, từ người mới bắt đầu đến người có kinh nghiệm.

Ngoài lật video bị ngược, VLC còn cung cấp các tính năng chỉnh sửa cơ bản khác như cắt, ghép, thêm phụ đề. Bạn có thể thực hiện chỉnh sửa video đơn giản ngay trên VLC mà không cần sử dụng phần mềm khác. Bên cạnh đó, VLC hỗ trợ nhiều hệ điều hành phổ biến như Windows, macOS, Linux, Android, iOS,… dó đó bạn có thể sử dụng VLC trên bất kỳ thiết bị nào để xoay lật video một cách dễ dàng.
Free Video Flip and Rotate hỗ trợ người dùng xoay video
Free Video Flip and Rotate là phần mềm miễn phí, chuyên dụng cho việc xoay, lật video với nhiều định dạng khác nhau. Với giao diện đơn giản và thao tác dễ dàng, Free Video Flip and Rotate là lựa chọn lý tưởng cho người dùng muốn sửa lỗi video bị ngược một cách nhanh chóng và hiệu quả.
Bên cạnh đó, ngoài cung cấp tính năng lật video nhiều góc, nhiều chiều, Free Video Flip and Rotate còn có một số tính năng hữu ích khác như cắt, ghép video, thêm logo, watermark vào video, điều chỉnh độ sáng, độ tương phản, màu sắc của video, chuyển đổi định dạng video,.. Với những ưu điểm và tính năng vượt trội, Free Video Flip and Rotate là công cụ hữu ích giúp bạn chỉnh sửa video dễ dàng và hiệu quả.
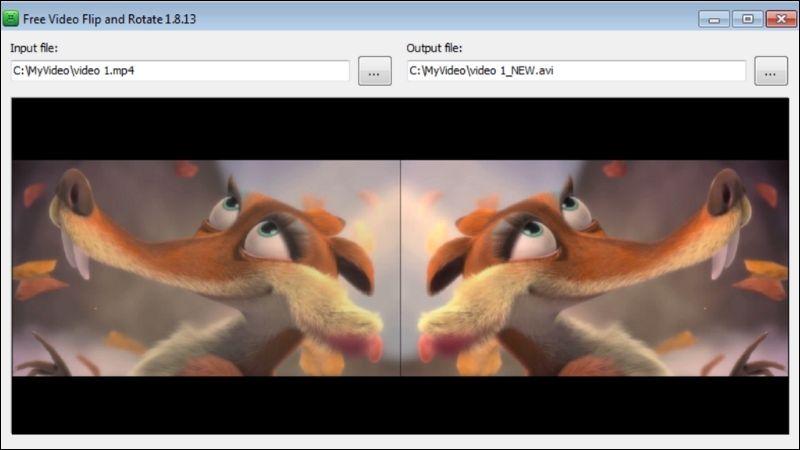
Lật video với phần mềm Windows Movie Maker
Windows Movie Maker không chỉ đơn thuần là một phần mềm xem phim, nghe nhạc thông thường, nó còn là một công cụ đa năng mang đến cho bạn những trải nghiệm giải trí và sáng tạo video tuyệt vời. Ngoài mang đến trải nghiệm giải trí đa phương tiện, Windows Movie Maker còn khắc phục video bị lỗi, giúp bạn dễ dàng sửa lỗi video quay ngược, xoay video 90 độ hoặc 180 độ khi video bị quay nghiêng, cho bạn trải nghiệm xem video đúng chuẩn.
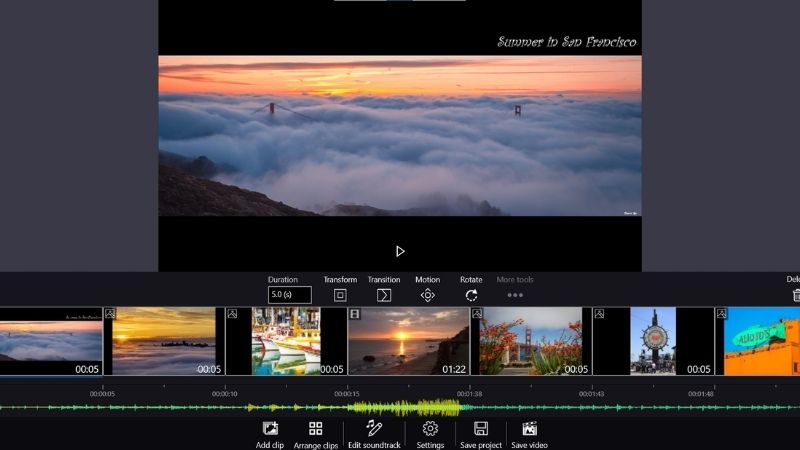
Bên cạnh đó, bạn cũng có thể chỉnh sửa video chuyên nghiệp, dùng Windows Movie Maker để cắt bỏ những phần dư thừa, tạo điểm nhấn cho video của bạn, ghép video, điều chỉnh độ sáng, độ tương phản, màu sắc, thêm hiệu ứng,… để video thêm ấn tượng. Ngoài ra, với bố cục đơn giản, dễ hiểu, các thao tác chỉnh sửa video được hướng dẫn chi tiết, Windows Movie Maker phù hợp với mọi đối tượng người dùng.
Xoay đúng video với Filmora Video Editor chuyên nghiệp
Không thể không nhắc đến Filmora Video Editor khi liệt kê danh sách những phần mềm hiệu quả trong việc hỗ trợ sửa video ngược. Filmora Video Editor chinh phục người dùng bởi những tính năng sửa video bị ngược chuyên nghiệp như xoay video linh hoạt theo nhiều góc độ gồm 90 độ, 180 độ, 270 độ, xoay ngang, xoay dọc, lật video,… bên cạnh khả năng lật video với nhiều định dạng phổ biến như MP4, AVI, MOV, WMV, FLV,…
Filmora có giao diện trực quan, bố cục rõ ràng, dễ dàng thao tác cùng với những hướng dẫn chi tiết từng bước, giúp người mới sử dụng dễ dàng làm quen,… Tất cả giúp bạn chỉnh sửa video nhanh chóng, tiết kiệm thời gian, ngoài ra còn hỗ trợ bạn trong việc tạo video ấn tượng, đáp ứng mọi nhu cầu sử dụng.
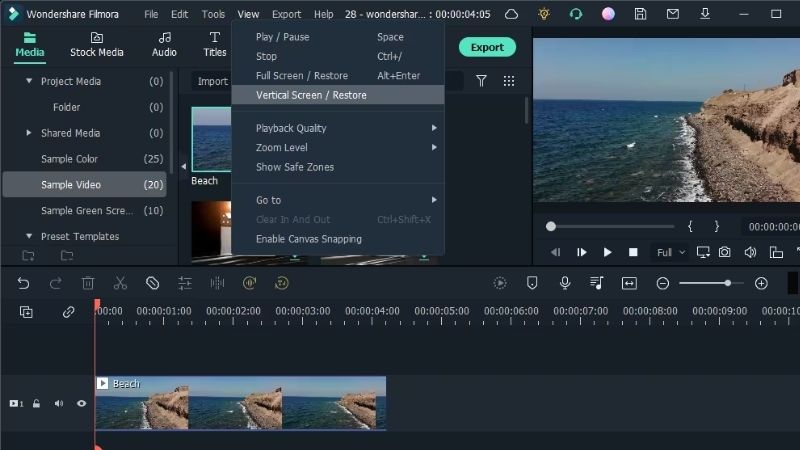
Tạm kết
Trên đây là hướng dẫn cách xoay video bị ngược chiều trên máy tính, điện thoại đơn giản mà Hoàng Hà Mobile đã tổng hợp được. Với những phần mềm và ứng dụng được giới thiệu trong bài viết, bạn có thể dễ dàng sửa lỗi video bị ngược chiều một cách nhanh chóng. Ngoài ra, bạn cũng có thể tham khảo thêm các hướng dẫn chi tiết hơn trên internet để sử dụng các phần mềm và ứng dụng này một cách hiệu quả. Hy vọng bài viết này đã cung cấp cho bạn những thông tin hữu ích. Chúc bạn thành công!
XEM THÊM: